Δημιουργήστε ένα μήνυμα ηλεκτρονικού ταχυδρομείου μάρκετινγκ και πραγματοποιήστε έναρξη λειτουργίας
Φιλοδώρημα
Αν θέλετε να δοκιμάσετε το Dynamics 365 Customer Insights δωρεάν, μπορείτε να κάνετε εγγραφή για μια δοκιμή 30 ημερών.
Τα μηνύματα ηλεκτρονικού ταχυδρομείου είναι ένα ζωτικής σημασίας κανάλι μάρκετινγκ για τις περισσότερες σύγχρονες εταιρείες. Επίσης, είναι μια βασική δυνατότητα του Dynamics 365 Customer Insights - Journeys, που παρέχει εργαλεία για τη δημιουργία μηνυμάτων ηλεκτρονικού ταχυδρομείου μάρκετινγκ με πλούσια γραφικά με δυναμικό, εξατομικευμένο περιεχόμενο. Το Customer Insights - Journeys μπορεί να στείλει μεγάλους όγκους εξατομικευμένων μηνυμάτων ηλεκτρονικού ταχυδρομείου μάρκετινγκ, να παρακολουθεί τον τρόπο αλληλεπίδρασης κάθε παραλήπτη με αυτά, να καθοδηγεί τον αυτοματισμό της διαδρομής πελάτη με βάση αυτές τις αλληλοεπιδράσεις και να παρουσιάζει αποτελέσματα και για μεμονωμένες επαφές και με συγκεντρωτικές στατιστικές αναλύσεις.
Φιλοδώρημα
Επισκόπηση διαδικασίας - για τη ρύθμιση και την εκτέλεση μιας εκστρατείας απλού μηνύματος ηλεκτρονικού ταχυδρομείου, πρέπει να κάνετε τα εξής:
- Να δημιουργήσετε ένα σχέδιο ηλεκτρονικού ταχυδρομείου που παρέχει το μήνυμά σας και περιλαμβάνει τα απαιτούμενα στοιχεία, όπως μια σύνδεση κέντρου συνδρομής, τη φυσική σας διεύθυνση, θέμα ηλεκτρονικού ταχυδρομείου και τη διεύθυνση "Από" του μηνύματος ηλεκτρονικού ταχυδρομείου.
- Δημοσιεύστε τη σχεδίαση επιλέγοντας Έναρξη παραγωγικής λειτουργίας. Αυτή η ενέργεια αντιγράφει το σχέδιο στην υπηρεσία μάρκετινγκ μηνυμάτων ηλεκτρονικού ταχυδρομείου του Dynamics 365 Customer Insights - Journeys, η οποία κάνει το μήνυμα διαθέσιμο για χρήση από μια διαδρομή πελάτη (αλλά δεν παραδίδει οποιαδήποτε μηνύματα ακόμη). Η διαδικασία έναρξης παραγωγικής λειτουργίας ενεργοποιεί επίσης οποιονδήποτε δυναμικό κώδικα και αντικαθιστά συνδέσεις με παλαιές εκδόσεις, οι οποίες ανακατευθύνονται μέσω Dynamics 365 Customer Insights - Journeys.
- Δημιουργήστε μια διαδρομή πελάτη που, κατ ' ελάχιστο, προσδιορίζει ένα δημοσιευμένο τμήμα αγοράς προορισμού και ένα δημοσιευμένο μήνυμα ηλεκτρονικού ταχυδρομείου για παράδοση σε αυτό το τμήμα αγοράς.
- Ενεργοποιήστε τη διαδρομή πελάτη επιλέγοντας Έναρξη παραγωγικής λειτουργίας. Η διαδρομή, στη συνέχεια, καθοδηγεί τη διαδικασία παράδοσης ηλεκτρονικού ταχυδρομείου και άλλες δυνατότητες αυτοματοποίησης. Εξατομικεύει και στέλνει κάθε μεμονωμένο μήνυμα, συλλέγει δεδομένα αλληλεπίδρασης και μπορεί να παρακολουθήσει πρόσθετες διεργασίες που βασίζονται σε αυτές τις ενέργειες.
Αυτή η άσκηση περιγράφει πώς να κάνετε τα δύο πρώτα από αυτά τα βήματα. Θα ρυθμίσετε τα δύο τελευταία βήματα στην επόμενη άσκηση.
Για να δημιουργήστε ένα μήνυμα ηλεκτρονικού ταχυδρομείου μάρκετινγκ και να ξεκινήσετε την παραγωγική λειτουργία:
Μεταβείτε στην επιλογή Customer Insights - Journeys>Κανάλια>Μηνύματα ηλεκτρονικού ταχυδρομείου. Θα δείτε μια λίστα με υπάρχοντα μηνύματα ηλεκτρονικού ταχυδρομείου μάρκετινγκ. Πατήστε Νέο στη γραμμή εντολών.
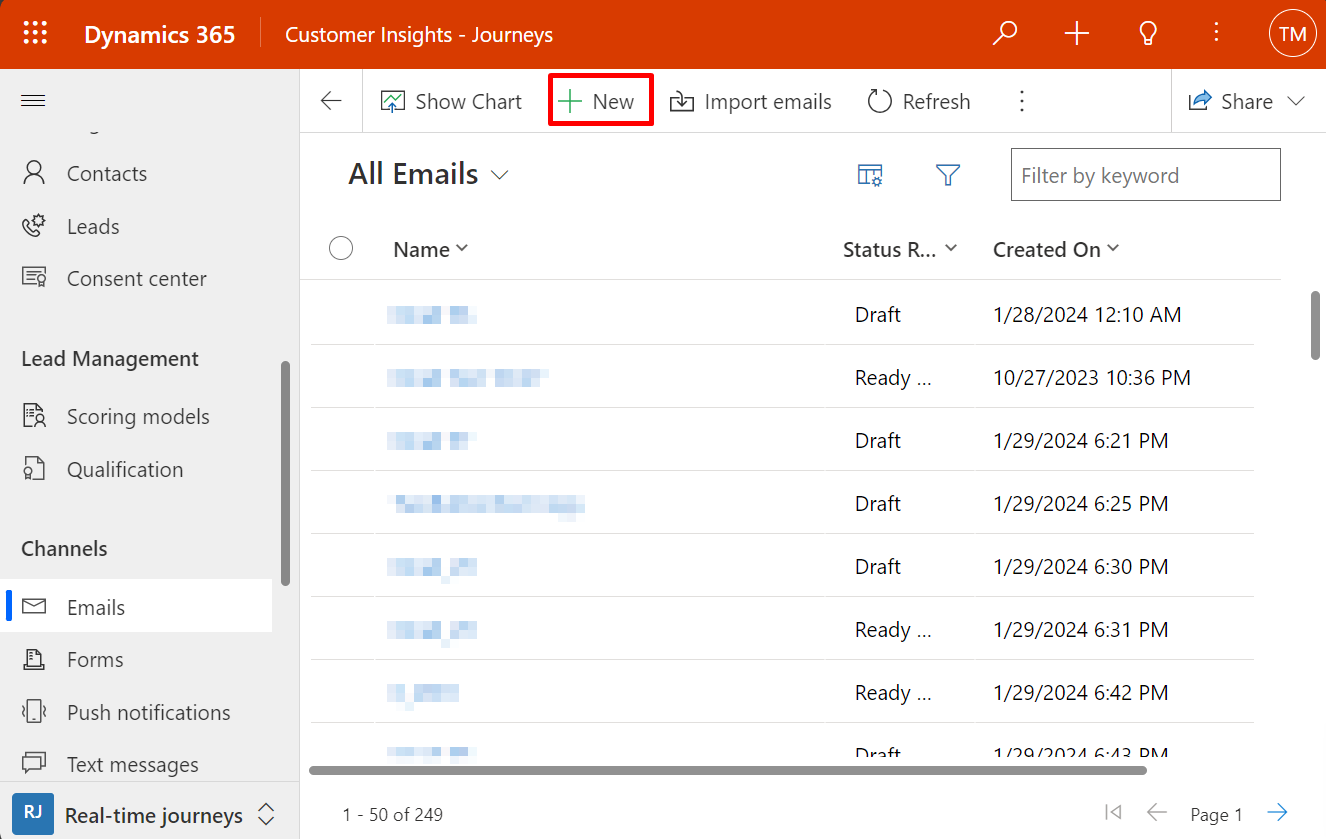
Ανοίγει η σελίδα Νέο μήνυμα ηλεκτρονικού ταχυδρομείου μάρκετινγκ με το παράθυρο διαλόγου Επιλογή προτύπου μηνύματος ηλεκτρονικού ταχυδρομείου να εμφανίζεται. Κάθε πρότυπο παρέχει ένα σημείο εκκίνησης για τη σχεδίαση ενός συγκεκριμένου τύπου μηνύματος. Το παράθυρο διαλόγου προτύπου παρέχει εργαλεία για αναζήτηση, περιήγηση και προεπισκόπηση της συλλογής προτύπων σας.
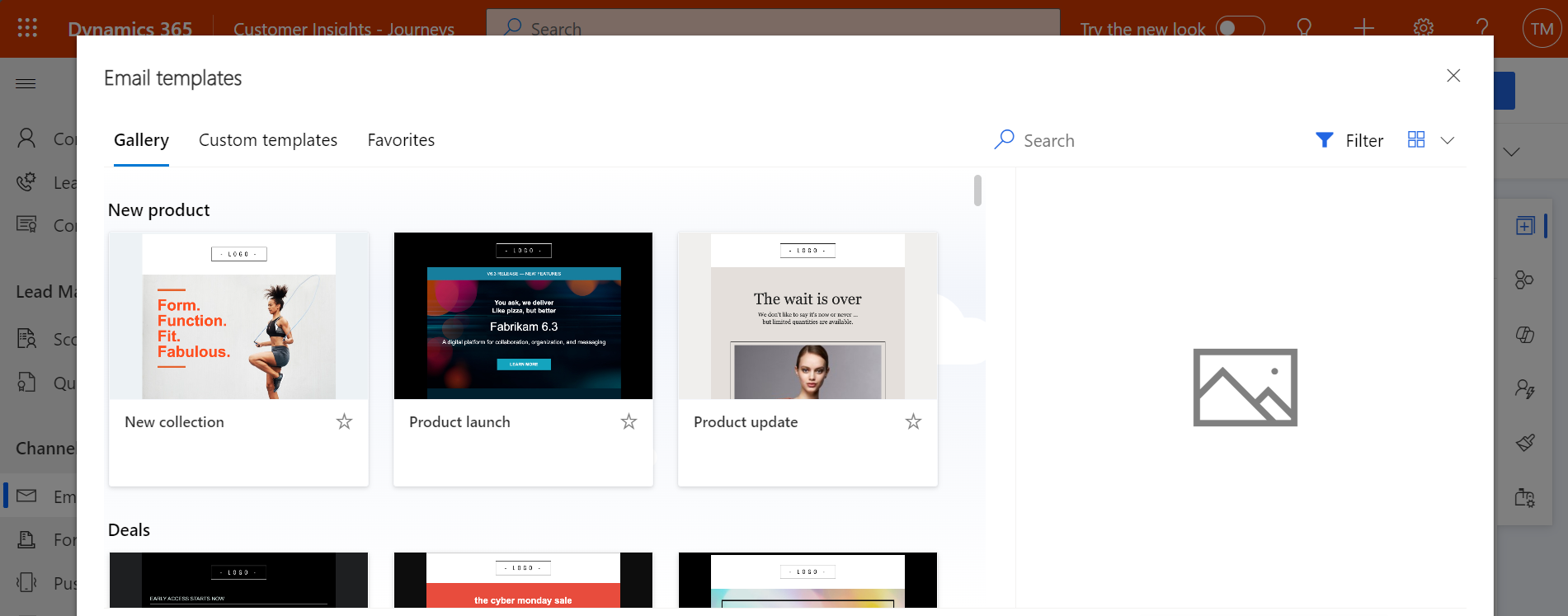
Για αυτήν την άσκηση, επιλέξτε το κενό πρότυπο, έτσι ώστε να μπορέσετε να παρακολουθήσετε όλο το περιεχόμενο που απαιτείται. Στη συνέχεια, επιλέξτε Επιλογή για να εφαρμόσετε το πρότυπο στο νέο μήνυμα.
Φιλοδώρημα
Διάφορα τυπικά πρότυπα παρέχονται έτοιμα, και μπορείτε επίσης να δημιουργήσετε τα δικά σας πρότυπα που προσφέρουν τη γραφική ταυτότητα της εταιρείας σας, απαιτούμενα στοιχεία και πρότυπα μηνυμάτων. Περισσότερες πληροφορίες: Δημιουργήστε πρότυπα για μηνύματα ηλεκτρονικού ταχυδρομείου, σελίδες, φόρμες και διαδρομές
Το παράθυρο διαλόγου Επιλογή προτύπου ηλεκτρονικού ταχυδρομείου κλείνει και το περιεχόμενο (εάν υπάρχει) από το επιλεγμένο πρότυπο αντιγράφεται στο σχέδιό σας. Επιλέξτε το κουμπί Ρυθμίσεις κεφαλίδας στο πλάι της κεφαλίδας για να ανοίξετε ένα αναπτυσσόμενο παράθυρο διαλόγου και πληκτρολογήστε ένα Όνομα για το νέο μήνυμά σας.
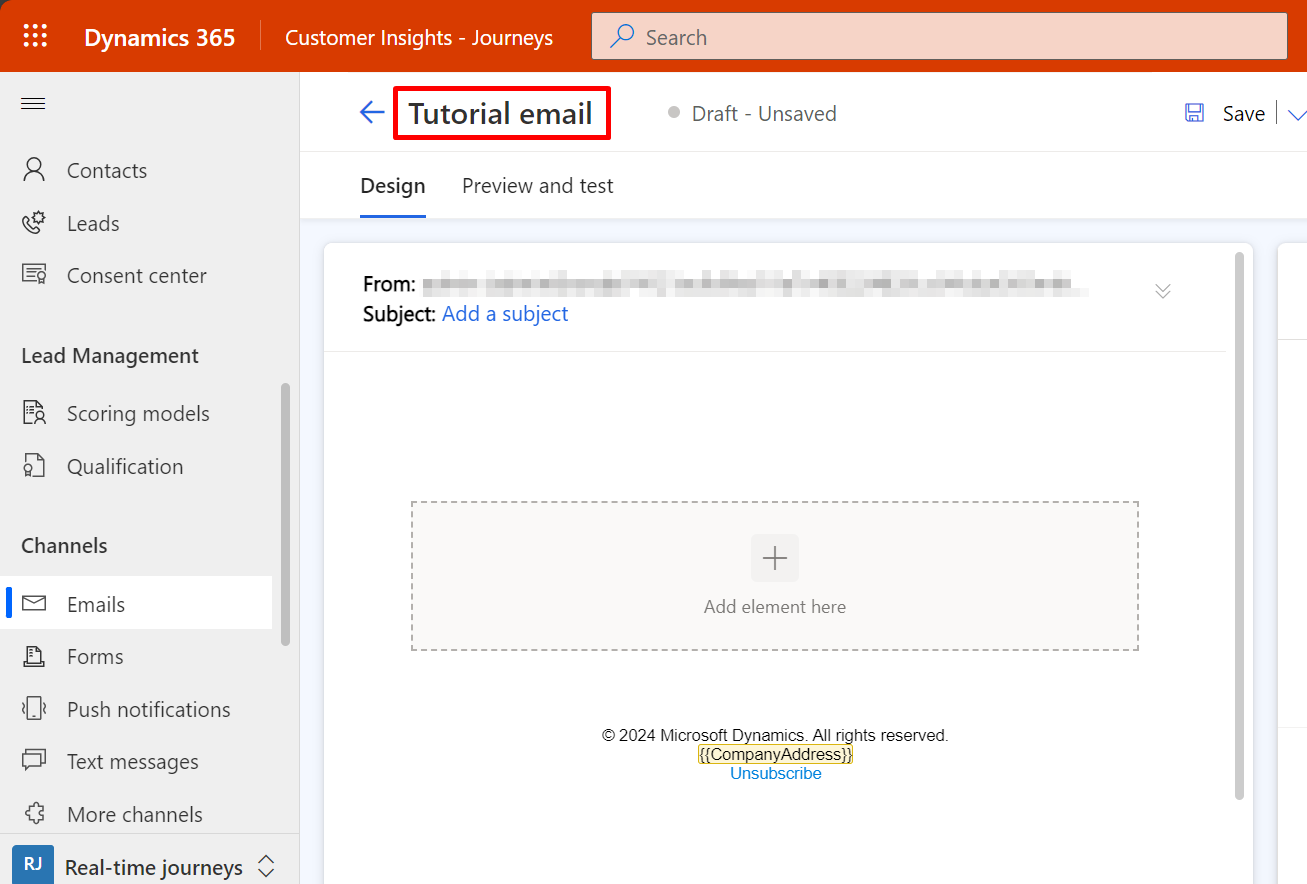
Εισαγάγετε ένα Θέμα για το μήνυμά σας. Το θέμα αποτελεί σημαντική ρύθμιση, επειδή είναι ένα από τα πρώτα πράγματα που θα βλέπουν οι παραλήπτες όταν λαμβάνουν το μήνυμα ηλεκτρονικού ταχυδρομείου. Οι παραλήπτες μπορούν να χρησιμοποιήσουν το θέμα για να αποφασίσουν εάν θα ανοίξουν ή θα διαβάσουν το μήνυμα. Μπορείτε επίσης να καθορίσετε μια προ-κεφαλίδα για το μήνυμά σας, η οποία εμφανίζεται ακριβώς κάτω από το θέμα του μηνύματος ηλεκτρονικού ταχυδρομείου στα περισσότερα προγράμματα-πελάτες ηλεκτρονικού ταχυδρομείου.
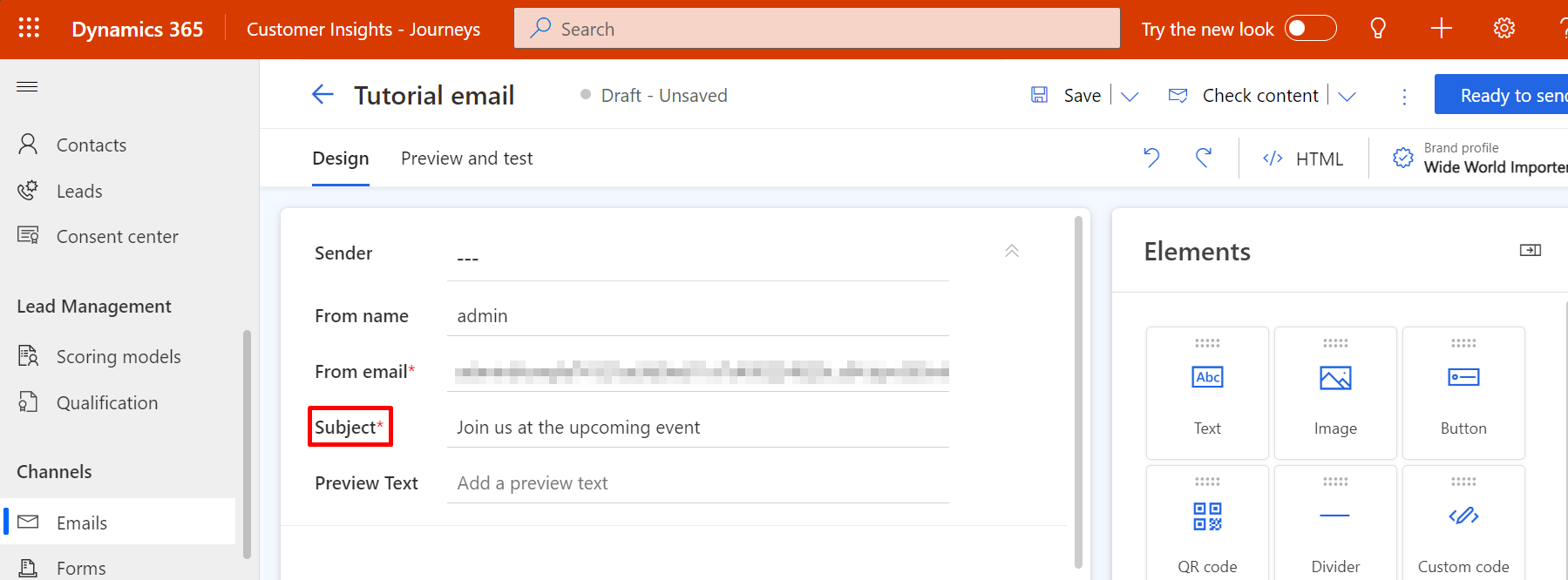
Τώρα, στο κύριο μέρος της σελίδας, βλέπετε τον καμβά σχεδίασης (στην αριστερή πλευρά), όπου μπορείτε να σύρετε, να τακτοποιήσετε και να εισαγάγετε περιεχόμενο. Εάν επιλέξετε το κενό πρότυπο, η σχεδίασή σας περιλαμβάνει μόνο ένα στοιχείο μιας στήλης (διάταξη) που δεν περιέχει τίποτα. Μια Εργαλειοθήκη στη δεξιά πλευρά της σελίδας παρέχει στοιχεία σχεδίασης περιεχομένου που θα χρησιμοποιήσετε για τη δημιουργία του μηνύματος. Σύρετε ένα στοιχείο Κείμενο από την καρτέλα Στοιχεία στη γραμμή εργαλείων στο στοιχείο της ενότητας. Αφήστε το κουμπί του ποντικιού για να αποθέσετε το στοιχείο σε αυτήν τη θέση.
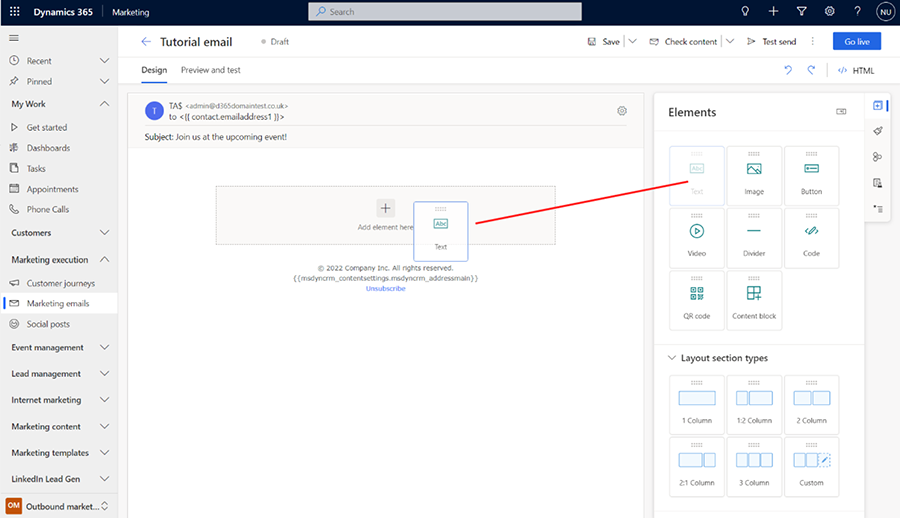

Μπορείτε επίσης να προσθέσετε στοιχεία απευθείας στον καμβά χωρίς να χρειάζεται να κάνετε περιήγηση μεταξύ της γραμμής εργαλείων και του καμβά. Για να το κάνετε αυτό, επιλέξτε το κουμπί [+] Προσθήκη στοιχείου εδώ στον καμβά και χρησιμοποιήστε το μενού που βρίσκεται στη θέση του για να προσθέσετε το απαραίτητο στοιχείο.
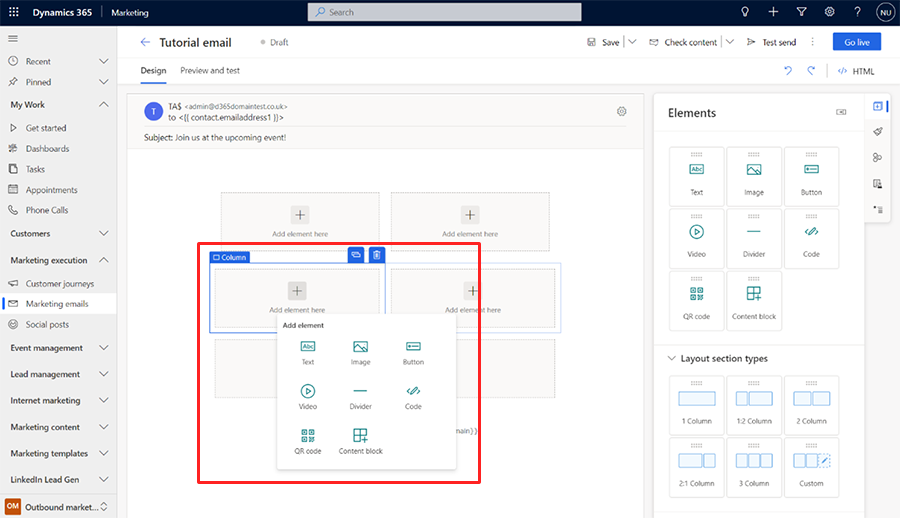
Όταν προσθέτετε το στοιχείο κειμένου στον καμβά, θα δείτε μια γραμμή εργαλείων προγράμματος επεξεργασίας εμπλουτισμένου κειμένου, ακριβώς κάτω από τα πεδία κεφαλίδων.
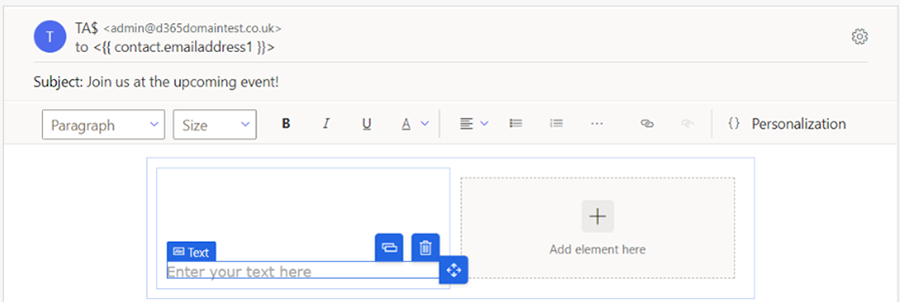
Χρησιμοποιήστε τα κουμπιά της γραμμής εργαλείων του προγράμματος επεξεργασίας εμπλουτισμένου κειμένου για να διαμορφώσετε το στυλ του κειμένου όπως θα κάνατε σε ένα πρόγραμμα επεξεργασίας κειμένου, όπως το Microsoft Word (σημαδέψτε οποιοδήποτε κουμπί της γραμμής εργαλείων για να δείτε τι μπορεί να κάνει). Τα περισσότερα από τα κουμπιά είναι για τη διαμόρφωση του στυλ κειμένου και παραγράφων, αλλά υπάρχουν επίσης κουμπιά για τη δημιουργία συνδέσεων, την προσθήκη εξατομικευμένου περιεχομένου (περισσότερες πληροφορίες για αυτήν την επιλογή θα δείτε αργότερα) και τη μετακίνηση, αντιγραφή ή διαγραφή ολόκληρου του στοιχείου κειμένου.
Φιλοδώρημα
Εάν δεν καθορίσετε περιεχόμενο προ-κεφαλίδας ηλεκτρονικού ταχυδρομείου στις ρυθμίσεις ηλεκτρονικού ταχυδρομείου, τα περισσότερα προγράμματα-πελάτες ηλεκτρονικού ταχυδρομείου θα εμφανίζουν το πρώτο κείμενο που καταχωρείτε στο μήνυμα ηλεκτρονικού ταχυδρομείου ως κείμενο προ-κεφαλίδας. Ακολουθεί το πώς εμφανίζεται στο Microsoft Outlook:
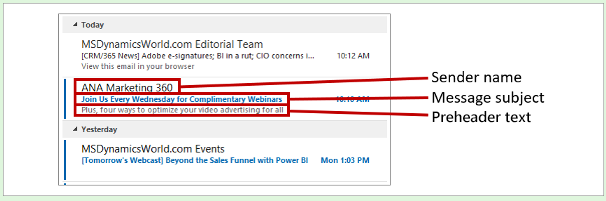
Τα μηνύματα που προέρχονται από οικείο αποστολέα που έχουν ένα ελκυστικό θέμα και σχετικό κείμενο προεπισκόπησης είναι πολύ πιθανότερο να τα ανοίξει κάποιος συγκριτικά με μηνύματα που έχουν μόνο ορισμένα ή κανένα από αυτά τα πράγματα.
Είναι ένας εύκολος τρόπος για να εξατομικεύσετε το μήνυμα για να συμπεριλάβετε το όνομα του παραλήπτη στον χαιρετισμό. Προσθέστε το όνομα του παραλήπτη ως δυναμικό κείμενο, χρησιμοποιώντας τη δυνατότητα εξατομίκευσης ως εξής:
Δουλεύοντας στο στοιχείο κειμένου που μόλις προσθέσατε, πληκτρολογήστε μια κατάλληλη εισαγωγή όπως «Αγαπητέ/ή».
Στη γραμμή εργαλείων του προγράμματος επεξεργασίας εμπλουτισμένου κειμένου, επιλέξτε το κουμπί Εξατομίκευση
 . Έτσι, ανοίγει το παράθυρο διαλόγου βοήθειας περιεχομένου.
. Έτσι, ανοίγει το παράθυρο διαλόγου βοήθειας περιεχομένου.Επιλέξτε το κουμπί επιλογή Δυναμικό περιεχόμενο και, στη συνέχεια, επιλέξτε Επαφή από την αναπτυσσόμενη λίστα. Η ρύθμιση Δυναμικό περιεχόμενο σημαίνει ότι θα τοποθετήσετε μια δυναμική τιμή που σχετίζεται με το περιβάλλον όπου χρησιμοποιείτε το μήνυμα, ενώ η ρύθμιση Επαφή σημαίνει ότι το περιβάλλον σχετίζεται με τον μεμονωμένο παραλήπτη (επαφή) του μηνύματος.
Επιλέξτε Καμία σχέση (Επιλέξτε ένα πεδίο από την Επαφή) από τη δεύτερη αναπτυσσόμενη λίστα. Επιλέξτε ποιο πεδίο θέλετε να τοποθετήσετε. Δημιουργούμε τον χαιρετισμό, επομένως θα θέλαμε να εμφανίσουμε το όνομα του παραλήπτη εδώ. Αρχίστε να πληκτρολογείτε "πρώτα" στο σύνθετο πλαίσιο εδώ. Αυτό αναζητά τα διαθέσιμα πεδία για αυτούς που περιλαμβάνουν το κείμενο «πρώτα», που μειώνει σημαντικά τον αριθμό των πεδίων που χρειάζεται να αναζητήσετε. Επιλέξτε Όνομα από τη λίστα καθώς μπορείτε να το δείτε.
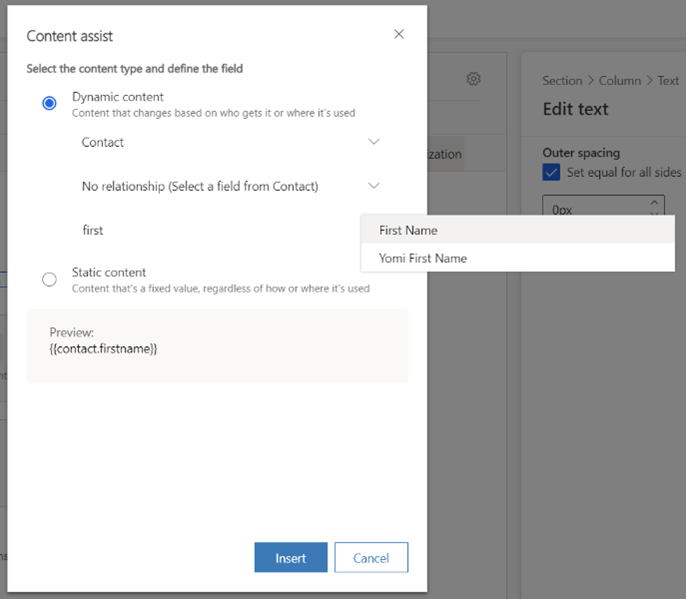
Επιλέξτε Εισαγωγή για να τοποθετήσετε την παράσταση που έχετε δημιουργήσει και να κλείσετε το εργαλείο εξατομίκευσης. Ο πλήρης χαιρετισμός εμφανίζεται πλέον ως εξής: Αγαπητέ/ή {{contact.firstname}},. (Εάν προτιμάτε, μπορείτε να εισαγάγετε τον κώδικα απευθείας χωρίς τη χρήση βοήθειας περιεχομένου.)
Σημείωμα
Τα πεδία υπολογισμού και συνάθροισης δεν μπορούν να χρησιμοποιηθούν για εξατομίκευση μηνυμάτων ηλεκτρονικού ταχυδρομείου.
Φιλοδώρημα
Ενδεχομένως να έχετε παρατηρήσει ότι το πεδίο Θέμα διαθέτει επίσης ένα κουμπί εξατομίκευσης. Αυτό σημαίνει ότι μπορείτε να προσθέσετε εξατομικευμένο κείμενο (συμπεριλαμβανομένου του ονόματος του παραλήπτη) και στο θέμα.
Το σώμα όλων των μηνυμάτων ηλεκτρονικού ταχυδρομείου πρέπει να περιλαμβάνει μια σύνδεση κέντρου συνδρομής και τη φυσική διεύθυνση της εταιρείας σας. Αυτά απαιτούνται από τον νόμο σε πολλές περιοχές δικαιοδοσίας, και το Dynamics 365 Customer Insights - Journeys δεν σας επιτρέπει να δημοσιεύσετε οποιοδήποτε μήνυμα ηλεκτρονικού ταχυδρομείου μάρκετινγκ που δεν τα έχει. Αυτές οι τιμές παρέχονται από την οντότητα ρυθμίσεων περιεχομένου, που σας επιτρέπει να αποθηκεύσετε τις τιμές τους κεντρικά και να τις αλλάξετε για κάθε διαδρομή πελατών, όπως απαιτείται. Επομένως, θα τοποθετήσετε αυτές ως δυναμικές τιμές βάσει περιεχομένου, όπως ακριβώς κάνατε με το όνομα του παραλήπτη (αν και σε αυτήν την περίπτωση, το σχετικό περιβάλλον είναι το ταξίδι παρά ο παραλήπτης). Τοποθετήστε τες χρησιμοποιώντας την εξατομίκευση ως εξής:
Επιλέξτε μια κατάλληλη θέση για τη φυσική σας διεύθυνση και στη συνέχεια, χρησιμοποιήστε την εξατομίκευση για να την τοποθετήσετε. Επιλέξτε δυναμικό περιεχόμενο και, στη συνέχεια Ρυθμίσεις περιεχομένου στο πρώτο σύνθετο πλαίσιο/αναπτυσσόμενο πεδίο του εργαλείου βοήθειας περιεχομένου. Επιλέξτε Καμία σχέση (Επιλέξτε ένα πεδίο από το ContentSettings) και, στη συνέχεια, επιλέξτε το πεδίο AddressMain. Επιλέξτε Εισαγωγή για να τοποθετήσετε την παράσταση
{{msdyncrm_contentsettings.msdyncrm_addressmain}}στο μήνυμά σας.Επιλέξτε μια κατάλληλη θέση για τη σύνδεση του κέντρου συνδρομών και, στη συνέχεια, πληκτρολογήστε εκεί κείμενο κόμβο (όπως «Διαχείριση των συνδρομών σας»). Επιλέξτε το κείμενο αγκύρωσης και μετά επιλέξτε το κουμπί Σύνδεση
 από τη γραμμή εργαλείων του προγράμματος επεξεργασίας εμπλουτισμένου κειμένου που ανοίγει το παράθυρο διαλόγου Σύνδεση. Επιλέξτε το κουμπί Βοήθεια περιεχομένου
από τη γραμμή εργαλείων του προγράμματος επεξεργασίας εμπλουτισμένου κειμένου που ανοίγει το παράθυρο διαλόγου Σύνδεση. Επιλέξτε το κουμπί Βοήθεια περιεχομένου για το πεδίο Σύνδεση. Στο παράθυρο διαλόγου βοήθειας περιεχομένου, επιλέξτε δυναμικό περιεχόμενο και, στη συνέχεια Ρυθμίσεις περιεχομένου στο πρώτο πεδίο. Επιλέξτε Καμία σχέση (Επιλέξτε ένα πεδίο από το ContentSettings) και, στη συνέχεια, επιλέξτε SubscriptionCenter στο τρίτο πεδίο. Επιλέξτε Εισαγωγή για να τοποθετήσετε την παράσταση
για το πεδίο Σύνδεση. Στο παράθυρο διαλόγου βοήθειας περιεχομένου, επιλέξτε δυναμικό περιεχόμενο και, στη συνέχεια Ρυθμίσεις περιεχομένου στο πρώτο πεδίο. Επιλέξτε Καμία σχέση (Επιλέξτε ένα πεδίο από το ContentSettings) και, στη συνέχεια, επιλέξτε SubscriptionCenter στο τρίτο πεδίο. Επιλέξτε Εισαγωγή για να τοποθετήσετε την παράσταση {{msdyncrm_contentsettings.msdyncrm_subscriptioncenter}}στο πεδίο Σύνδεση.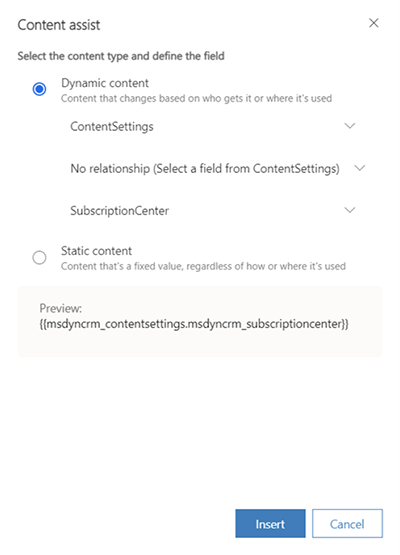
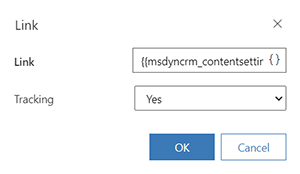
Θα πρέπει συνήθως να συμπεριλάβετε τουλάχιστον μία ορατή εικόνα στη σχεδίασή σας επειδή αυτή θα προσκαλέσει παραλήπτες να φορτώσουν εικόνες, οι οποίες απαιτούνται για το Dynamics 365 Customer Insights - Journeys για να καταγραφεί το συμβάν μήνυμα ανοιχτό. Σύρετε ένα στοιχείο Εικόνα από την Εργαλειοθήκη στον καμβά. Αυτήν τη φορά, όταν αποθέσετε το στοιχείο, θα δείτε ένα σύμβολο κράτησης θέσης εικόνας και την καρτέλα Ιδιότητες, η οποία εμφανίζει ρυθμίσεις παραμέτρων για το επιλεγμένο στοιχείο.
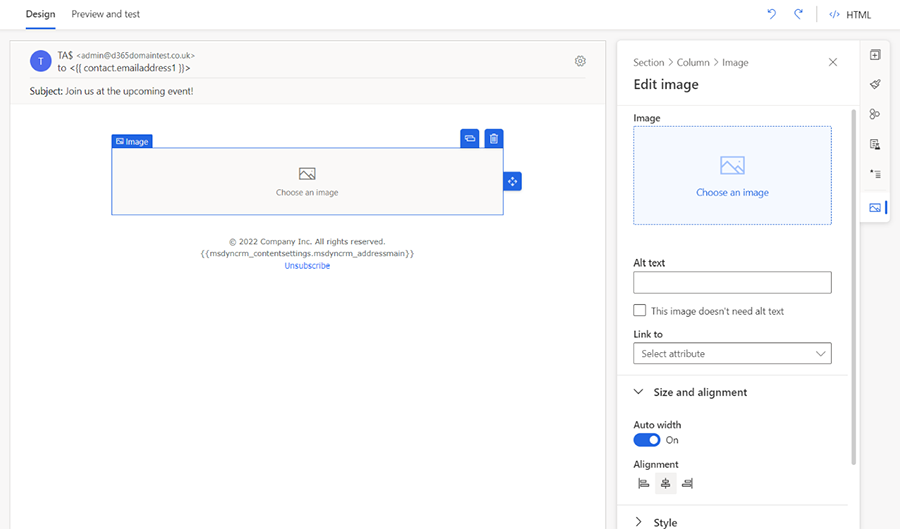
Φιλοδώρημα
Μπορείτε εύκολα να περιηγηθείτε ανάμεσα στα στοιχεία, τις στήλες και τις ενότητες είτε χρησιμοποιώντας το κουμπί πλοήγησης που είναι διαθέσιμο από το επιλεγμένο στοιχείο στον καμβά είτε χρησιμοποιώντας το μενού δυναμικής διαδρομής στις ιδιότητες του στοιχείου στο τμήμα παραθύρου γραμμής εργαλείων στη δεξιά πλευρά του προγράμματος επεξεργασίας.
Κατά την περιήγηση σε καμβά μεταξύ των στοιχείων:

Περιήγηση δυναμικής διαδρομής στο τμήμα παραθύρου ιδιοτήτων του στοιχείου:
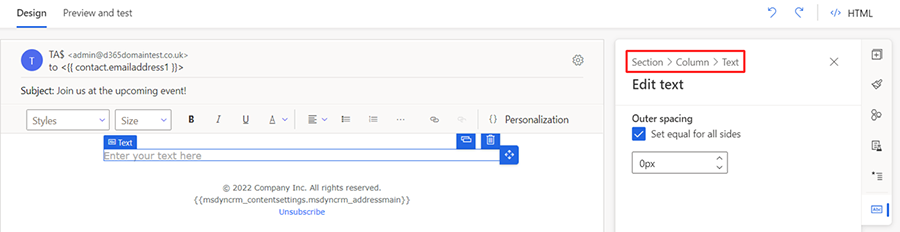
Στο τμήμα παραθύρου Επεξεργασία εικόνας, επιλέξτε τη σύνδεση Επιλογή εικόνας και την επιλογή Αναζήτηση βιβλιοθήκης από την αναπτυσσόμενη λίστα. Το παράθυρο διαλόγου Επιλογή αρχείου ανοίγει.
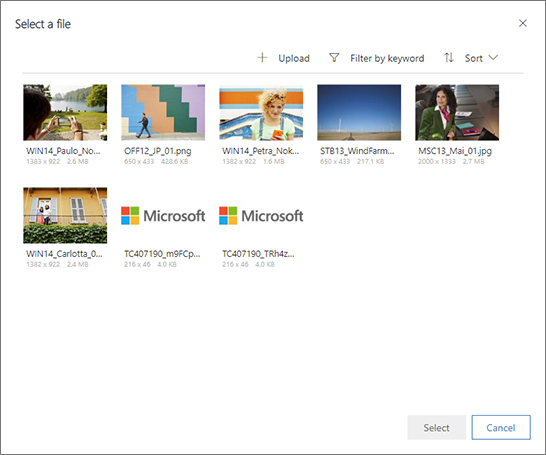
Εδώ μπορείτε να δείτε όλες τις εικόνες που έχουν ήδη αποσταλεί στον διακομιστή σας Dynamics 365 Customer Insights - Journeys. Επιλέξτε μια εικόνα και, στη συνέχεια, επιλέξτε Επιλογή για να την τοποθετήσετε στη σχεδίαση μηνύματος. (Εάν δεν βλέπετε τυχόν εικόνες, επιλέξτε Αποστολή για να προσθέσετε μια καινούρια.)
Φιλοδώρημα
Όταν ένα μήνυμα τεθεί σε παραγωγική λειτουργία, το Dynamics 365 Customer Insights - Journeys αποστέλλει όλες τις σχετικές εικόνες από τη βιβλιοθήκη σας στο δίκτυο παράδοσης περιεχομένου, όπου θα είναι διαθέσιμες ως μεμονωμένη προέλευση σε όλους τους παραλήπτες. Οι εικόνες δεν έχουν επισυναφθεί σε κάθε μήνυμα, αλλά αντίθετα περιλαμβάνονται ως συνδέσεις που ανακατευθύνονται μέσω του Dynamics 365 Customer Insights - Journeys για λόγους παρακολούθησης. Οι παραλήπτες δεν θα πραγματοποιήσουν λήψη τυχόν εικόνων έως ότου ανοίξουν το μήνυμα, το οποίο αποθηκεύει εύρος ζώνης τόσο για εσάς όσο και για αυτούς. Όταν το πρόγραμμα-πελάτης ηλεκτρονικού ταχυδρομείου ζητά τις εικόνες, το Dynamics 365 Customer Insights - Journeys γνωρίζει ότι το μήνυμα έχει ανοίξει και από ποιον.
Το μήνυμά σας περιλαμβάνει τώρα όλο το ελάχιστα απαιτούμενο και επομένως προτεινόμενο περιεχόμενο, για αυτό μεταβείτε στην καρτέλα Προεπισκόπηση και δοκιμή για να δείτε κατά προσέγγιση πώς θα αποδοθεί σε διάφορα μεγέθη οθόνης και πώς θα επιλυθεί το εξατομικευμένο περιεχόμενο.
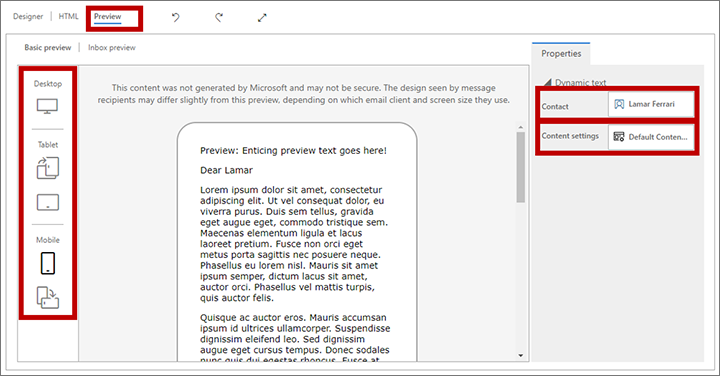
Χρησιμοποιήστε τα κουμπιά στο τμήμα παραθύρου Προεπισκόπηση για να επιλέξετε μέγεθος οθόνης και προσανατολισμό για να κάνετε προεπισκόπηση. Χρησιμοποιήστε τα πεδία Προεπισκόπηση ως και Ρυθμίσεις περιεχομένου στην κορυφή της καρτέλας προεπισκόπησης για να δείτε πώς θα επιλυθεί το εξατομικευμένο περιεχόμενο για διάφορους παραλήπτες και ρυθμίσεις.
Για να βεβαιωθείτε ότι το μήνυμά σας περιλαμβάνει όλο το απαιτούμενο περιεχόμενο και είναι έτοιμο να σταλεί, επιλέξτε Έλεγχος περιεχομένου στη γραμμή εντολών. Το Dynamics 365 Customer Insights - Journeys ελέγχει το μήνυμά σας, στη συνέχεια, εμφανίζει τα αποτελέσματα στη γραμμή ειδοποιήσεων στην κορυφή της σελίδας. Εάν εντοπιστούν περισσότερα από ένα σφάλματα, στη συνέχεια, επιλέξτε το κουμπί επέκτασης για να τα δείτε όλα.
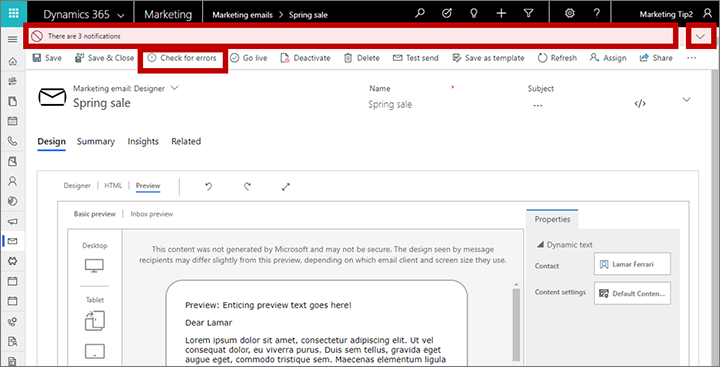
Εάν ακολουθήσατε αυτήν τη διαδικασία, το μήνυμά σας θα πρέπει να περάσει τον έλεγχο σφαλμάτων. Εάν δεν το κάνει, διαβάστε το μήνυμα σφάλματος, διορθώστε το πρόβλημα που αναφέρθηκε και προσπαθήστε ξανά μέχρι να περάσει.
Μέχρι τώρα, οι προεπισκοπήσεις και οι έλεγχοι σφάλματος ήταν προσομοιώσεις. Η τελική δοκιμή είναι να παραδώσετε το μήνυμα στον εαυτό σας, να το ανοίξετε στο πρόγραμμα ηλεκτρονικού ταχυδρομείου και να ελέγξετε τα αποτελέσματα. Στη γραμμή εντολών, επιλέξτε Δοκιμαστική αποστολή. Θα ανοίξει το παράθυρο διαλόγου Δοκιμαστική αποστολή.
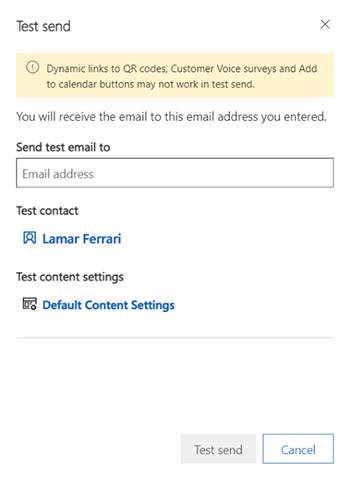
Εισαγάγετε τη δική σας Διεύθυνση ηλεκτρονικού ταχυδρομείου στο πεδίο που παρέχεται και επιλέξτε τις καρτέλες Δοκιμή επαφής και Δοκιμή ρυθμίσεων περιεχομένου για να χρησιμοποιήσετε κατά την επίλυση εξατομικευμένου περιεχομένου (αυτές λειτουργούν το ίδιο όπως για την προεπιλεγμένη προεπισκόπηση). Επιλέξτε Δοκιμαστική αποστολή για να στείλετε το μήνυμα στον εαυτό σας. Θα πρέπει να το λάβετε σε λίγα λεπτά.
Εάν το μήνυμα εξακολουθεί να φαίνεται καλό αφού το λάβετε στα "Εισερχόμενά" σας και το ανοίξετε, είστε έτοιμοι να το δημοσιεύσετε επιλέγοντας Έναρξη παραγωγικής λειτουργίας στη γραμμή εντολών.
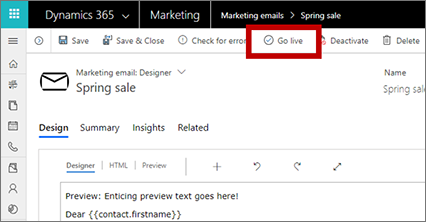
Το Dynamics 365 Customer Insights - Journeys αντιγράφει τη σχεδίασή σας στην υπηρεσία μάρκετινγκ μηνυμάτων ηλεκτρονικού ταχυδρομείου, που καθιστά το μήνυμα διαθέσιμο για χρήση από διαδρομή πελάτη (αλλά δεν παραδίδει ακόμα τυχόν μηνύματα). Η διαδικασία έναρξης παραγωγικής λειτουργίας ενεργοποιεί επίσης οποιονδήποτε δυναμικό κώδικα και αντικαθιστά συνδέσεις με παλαιές εκδόσεις, οι οποίες ανακατευθύνονται μέσω του Dynamics 365 Customer Insights - Journeys (που προσδιορίζει τον παραλήπτη και καταχωρεί το κλικ). Τέλος, το μήνυμά σας Αιτιολογία κατάστασης ενημερώνεται σε Live
Φιλοδώρημα
Όταν το μήνυμα είναι live, είναι κλειδωμένο για επεξεργασία στο Dynamics 365 Customer Insights - Journeys. Εάν θέλετε να επεξεργαστείτε ένα μήνυμα live, πρέπει πρώτα να το ανοίξετε στο Dynamics 365 Customer Insights - Journeys, και, στη συνέχεια, να επιλέξτε Απενεργοποίηση στη γραμμή εντολών.