Διαχείριση των καθημερινών δραστηριοτήτων
Σημαντικό
Αυτό το άρθρο ισχύει μόνο για εξωστρεφές μάρκετινγκ, τα οποία θα καταργηθούν από το προϊόν στις 30 Ιουνίου 2025. Για να αποφύγετε διακοπές, μεταβείτε σε διαδρομές σε πραγματικό χρόνο πριν από αυτήν την ημερομηνία. Περισσότερες πληροφορίες: Επισκόπηση μετάβασης
Μπορείτε να χρησιμοποιήσετε τα κοινά χαρακτηριστικά του Dynamics 365 για να οργανώσετε την καθημερινή σας εργασία, χρησιμοποιώντας πίνακες εργαλείων που προσφέρουν μια επισκόπηση των σημαντικότερων πληροφοριών σας, προγραμματίζοντας και καταγράφοντας δραστηριότητες (για παράδειγμα, συναντήσεις, εργασίες και τηλεφωνικές κλήσεις), δημιουργώντας γρήγορα νέες καρτέλες και αντιστοιχίζοντας καρτέλες (στις οποίες συμπεριλαμβάνονται οι δραστηριότητες) σε έναν χρήστη ή μια ομάδα.
Λάβετε αναλυτικές πληροφορίες με τους πίνακες εργαλείων
Ο πίνακας εργαλείων παρέχει γραφήματα, διαγράμματα και στατιστικά στοιχεία που σας βοηθούν να έχετε μια γενική εικόνα των δεδομένων σας. Το Dynamics 365 περιλαμβάνει διάφορους τύπους πινάκων εργαλείων και κάθε πίνακας εργαλείων παρέχει διάφορες προβολές και επιλογές.
Πίνακες εργαλείων εφαρμογής
Ο πίνακας εργαλείων εφαρμογής σάς παρέχει τη μεγαλύτερη προβολή και αντλεί δεδομένα από την εφαρμογή, ίσως ενδεχομένως και από διάφορες εφαρμογές Dynamics 365.
Συνήθως, ο πίνακας εργαλείων εφαρμογής είναι το πρώτο πράγμα που βλέπετε όταν συνδέεστε στο Dynamics 365 Customer Insights - Journeys. Μπορείτε να επιστρέψετε σε αυτόν οποιαδήποτε στιγμή μεταβαίνοντας στο εξωστρεφές μάρκετινγκ>Η εργασία μου>Πίνακες εργαλείων. Οι περισσότερες εφαρμογές Dynamics 365 έχουν παρόμοιο πίνακα εργαλείων εφαρμογής.
Επιλέξτε έναν πίνακα εργαλείων εφαρμογής
Παρέχονται διάφοροι τυπικοί πίνακες εργαλείων, κάθε ένας από τους οποίους εστιάζει σε έναν συγκεκριμένο ρόλο χρήστη, όπως διαχείριση εκδηλώσεων, Customer Insights - Journeys ή πωλήσεις. Το όνομα του τρέχοντος πίνακα εργαλείων εμφανίζεται στο επάνω μέρος του παραθύρου. Για να μεταβείτε σε έναν άλλο πίνακα εργαλείων, επιλέξτε το όνομα του πίνακα εργαλείων και, στη συνέχεια, επιλέξτε τον πίνακα εργαλείων που θέλετε να ανοίξετε από την αναπτυσσόμενη λίστα.
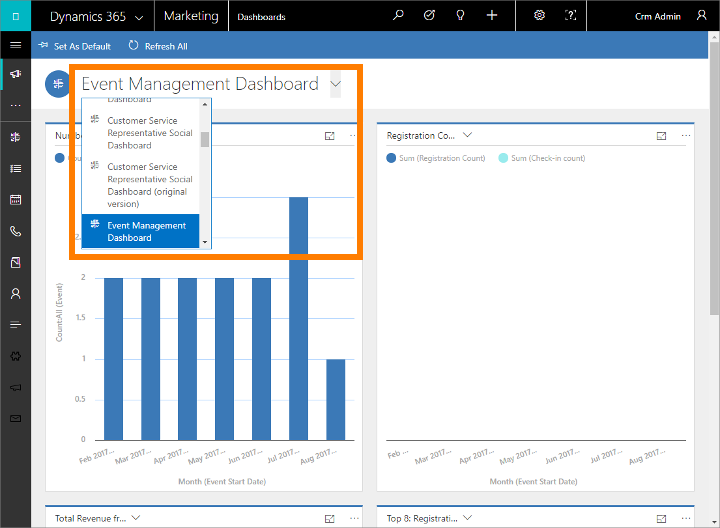
Διατίθεται μια μεγάλη ποικιλία πινάκων εργαλείων και ο καθένας έχει βελτιστοποιηθεί για διαφορετική εφαρμογή και κατάσταση. Οι παρακάτω πίνακες εργαλείων παρέχονται με το Customer Insights - Journeys και είναι ειδικά προσαρμοσμένοι για τους χρήστες Customer Insights - Journeys:
- Πίνακας εργαλείων δημιουργίας υποψήφιων πελατών
- Πίνακας εργαλείων διαδρομής πελάτη
- Πίνακας εργαλείων μηνυμάτων ηλεκτρονικού ταχυδρομείου μάρκετινγκ
- Πίνακας εργαλείων διαχείρισης εκδηλώσεων
Κάθε πίνακας εργαλείων είναι αλληλεπιδραστικός, επομένως, για να μάθετε περισσότερα σχετικά με ένα σημείο δεδομένων σε ένα γράφημα, επιλέξτε τον. Στην περίπτωση των γραφημάτων που υποστηρίζουν την αλληλεπίδραση, αυτό θα ενημερώσει όλα τα γραφήματα στη σελίδα, έτσι ώστε να επικεντρωθούν στο σημείο δεδομένων που επιλέξατε, συνήθως με την προσθήκη ενός φίλτρου. Μπορείτε να συνεχίσετε την εξερεύνηση των δεδομένων σας ως εξής. Κάθε φορά που προσθέτετε ένα νέο φίλτρο, θα εμφανίζεται στο επάνω μέρος της σελίδας. Για να καταργήσετε ένα φίλτρο, επιλέξτε το εικονίδιο X εδώ ή επιλέξτε Απαλοιφή όλων για να επιστρέψετε στην προβολή του ανώτατου επιπέδου.
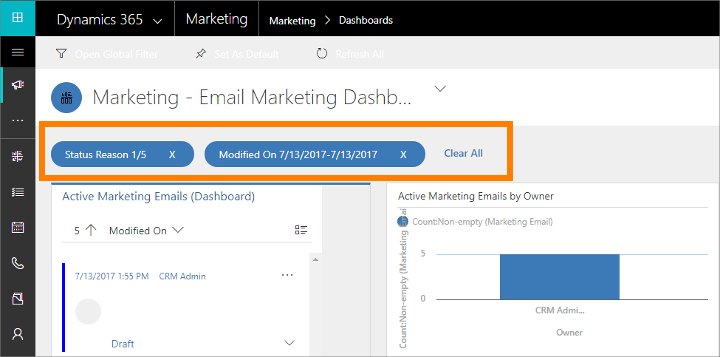
Ορισμός ενός πίνακα εργαλείων ως προεπιλεγμένου
Για να βλέπετε έναν συγκεκριμένο πίνακα εργαλείων κάθε φορά που συνδέεστε στο Customer Insights - Journeys, ορίστε τον ως προεπιλεγμένο. Για να το κάνετε αυτό, ανοίξτε τον πίνακα εργαλείων και στη γραμμή εντολών επιλέξτε Ορισμός ως προεπιλογής.
Πίνακες εργαλείων οντότητας
Εκτός από τον αρχικό πίνακα εργαλείων που περιγράφεται παραπάνω, ορισμένες οντότητες παρέχουν τους δικούς τους πίνακες εργαλείων. Αυτοί οι πίνακες είναι διαθέσιμοι για οντότητες λογαριασμών, επαφών και υποψήφιων πελατών.
Για να δείτε τον πίνακα εργαλείων μιας οντότητας, μεταβείτε στην προβολή λίστας της οντότητας και, στη συνέχεια, στη γραμμή εντολών επιλέξτε Άνοιγμα πίνακα εργαλείων οντότητας.
Παράθυρα γραφήματος
Εκτός από τους πίνακες εργαλείων των οντοτήτων, ορισμένες οντότητες παρέχουν παράθυρα γραφήματος, που είναι ένας άλλος τρόπος προβολής των αναλυτικών στοιχείων και των γραφημάτων που αφορούν τα δεδομένα σας σε μια συγκεκριμένη οντότητα. Ορισμένες οντότητες παρέχουν πίνακες εργαλείων και παράθυρα γραφήματος, ενώ άλλες προσφέρουν μόνο ένα ή κανένα από τα δύο.
Για να δείτε ένα παράθυρο γραφήματος μιας οντότητας, μεταβείτε στην προβολή λίστας της σχετικής οντότητας και, στη συνέχεια, στη γραμμή εντολών επιλέξτε Εμφάνιση παραθύρου γραφήματος.
Χρησιμοποιήστε δραστηριότητες για να σχεδιάζετε και να καταγράψετε διάφορες εργασίες
Παρακολουθήστε όλες τις επικοινωνίες σας με δραστηριότητες στο Customer Insights - Journeys. Οι δραστηριότητες λειτουργούν όπως και τα στοιχεία στη λίστα εκκρεμοτήτων, παρέχουν σχετικές πληροφορίες για να σας βοηθήσουν να κάνετε την εργασία σας και να καταγράψετε τις σχετικές πληροφορίες κατά την εργασία σας, έτσι ώστε να μπορείτε να ελέγξετε τι έχετε κάνει. Για παράδειγμα, μπορείτε να κάνετε ή να προγραμματίσετε μια τηλεφωνική κλήση, να καθορίσετε μια συνάντηση και να αναθέσετε στον εαυτό σας εργασίες. Αυτές οι ενέργειες θεωρούνται όλες τύποι δραστηριοτήτων.
Το σύστημα προσθέτει αυτόματα χρονική σήμανση σε κάθε δραστηριότητα και εμφανίζει το άτομο που τη δημιούργησε, καθώς και το άτομο στο οποίο έχει ή είχε ανατεθεί. Εσείς, αλλά και άλλα άτομα στην ομάδα σας μπορείτε να κάνετε κύλιση ανάμεσα στις δραστηριότητες, για να δείτε το ιστορικό καθώς εργάζεστε.
Για να επωφεληθείτε στο μέγιστο βαθμό από το Dynamics 365, είναι σημαντικό για όλους τους χρήστες να παρακολουθούν όλη την εργασία τους, προσθέτοντας μια δραστηριότητα για κάθε τηλεφωνική κλήση, εργασία ή συνάντηση. Με αυτόν τον τρόπο, το ιστορικό του πελάτη ολοκληρώνεται. Οι διαδρομές πελάτη μπορούν επίσης να δημιουργήσουν και να αναθέσουν δραστηριότητες αυτόματα για να εξασφαλίσουν ότι παρακολουθείτε τους υποψήφιους πελάτες και τα αιτήματα που δημιουργούνται από τη διαδρομή.
Προβολή δραστηριοτήτων στους πίνακες εργαλείων σας
Πολλοί πίνακες εργαλείων παρέχουν ένα γραφικό στοιχείο που εμφανίζει τις πιο σχετικές δραστηριότητες. Συνήθως, πρόκειται για δραστηριότητες που ανατέθηκαν σε εσάς και πρέπει να ολοκληρωθούν σε σύντομο χρονικό διάστημα. Ο πίνακας εργαλείων είναι συνήθως η πρώτη σελίδα που βλέπετε όταν συνδέεστε στο Customer Insights - Journeys, για αυτό ίσως είναι ένας καλός τρόπος για να καθορίσετε τις προτεραιότητες της ημέρας.
Αναζήτηση και δημιουργία δραστηριοτήτων ανά τύπο
Χρησιμοποιήστε την περιήγηση για να προβάλετε τις λίστες όλων των δραστηριοτήτων ενός συγκεκριμένου τύπου, καθώς και για να προβάλετε συγκεκριμένες καρτέλες αυτού του τύπου. Μεταβείτε σε ένα από τα ακόλουθα, για να δείτε δραστηριότητες του τύπου που περιλαμβάνεται στη λίστα:
- Εξωστρεφές μάρκετινγκ>Η εργασία μου>Εργασίες
- Εξωστρεφές μάρκετινγκ>Η εργασία μου>Συναντήσεις
- Εξωστρεφές μάρκετινγκ>Η εργασία μου>Τηλεφωνικές κλήσεις
Σε κάθε περίπτωση, θα μεταβείτε σε μια τυπική προβολή λίστας, που μπορείτε να χρησιμοποιήσετε για ταξινόμηση, αναζήτηση, φιλτράρισμα, δημιουργία και διαγραφή δραστηριοτήτων του επιλεγμένου τύπου.
Μπορείτε να εφαρμόσετε ένα τυπικό φίλτρο (προβολή συστήματος) σε οποιαδήποτε από αυτές τις προβολές, κάνοντας κλικ στον επιλογέα προβολής (το κάτω βέλος δίπλα στο όνομα της προβολής στο επάνω μέρος της σελίδας) και επιλέγοντας μια σχετική εγγραφή από την αναπτυσσόμενη λίστα (όπως Οι τηλεφωνικές κλήσεις μου). Για να ορίσετε μία από αυτές τις προβολές ως προεπιλεγμένη, επιλέξτε το εικονίδιο πινέζας δίπλα στη σχετική προβολή.
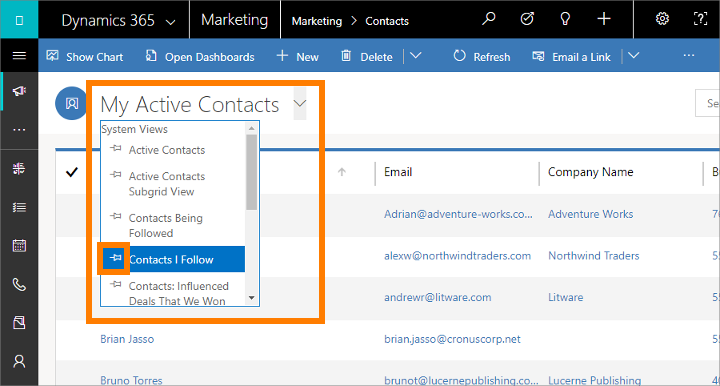
Οι δραστηριότητες που δημιουργείτε από αυτές τις προβολές λίστας είναι αυτόνομες, που σημαίνει ότι δεν θα συσχετιστούν με άλλες σχετικές καρτέλες στο Dynamics 365. Αυτές είναι πιθανώς πιο χρήσιμες όταν θέλετε να προγραμματίσετε κάτι προσωπικό, όπως ένα ραντεβού με έναν γιατρό ή μια αθλητική εκδήλωση. Διαφορετικά, για να κρατήσετε ένα ιστορικό των αλληλεπιδράσεών σας με έναν πελάτη, μια εκστρατεία ή μια εκδήλωση, πρέπει να προσθέσετε νέες δραστηριότητες κατά την εργασία σας με τις σχετικές καρτέλες, έτσι ώστε οι δραστηριότητες αυτές να γίνουν μέρος του ιστορικού που βλέπουν άλλα άτομα στην ομάδα σας.
Προβολή και δημιουργία δραστηριοτήτων που σχετίζονται με συγκεκριμένες καρτέλες
Τις περισσότερες φορές, πρέπει να συσχετίσετε κάθε δραστηριότητα με μια επαφή, έναν λογαριασμό, μια εκδήλωση, μια διαδρομή πελάτη ή έναν άλλον τύπο καρτέλας, για να μπορέσετε να διατηρήσετε ένα ιστορικό των δραστηριοτήτων που σχετίζονται με αυτήν. Αυτό είναι χρήσιμο όταν ελέγχετε τις συναντήσεις που σχετίζονται με ένα συγκεκριμένο λογαριασμό ή για να βρείτε καρτέλες τηλεφωνικών κλήσεων που σχετίζονται με την πραγματοποίηση κρατήσεων για μια εκδήλωση.
Πολλές οντότητες στο Dynamics 365 παρέχουν λίστες σχετικών δραστηριοτήτων. Για να τις δείτε, ανοίξτε τη σχετική οντότητα (π.χ. μια επαφή, μια εκδήλωση, ένα μήνυμα ηλεκτρονικού ταχυδρομείου μάρκετινγκ ή σχεδόν οποιονδήποτε άλλο τύπο καρτέλας) και αναζητήστε την προβολή Χρονοδιάγραμμα. Αυτή η επιλογή εμφανίζεται συνήθως όταν ανοίγετε την καρτέλα για πρώτη φορά, αλλά ορισμένες φορές χρειάζεται να ανοίξετε μια νέα καρτέλα για να τη δείτε. Από εδώ, μπορείτε να δείτε όλες τις δραστηριότητες που σχετίζονται ήδη με την επιλεγμένη καρτέλα και να προσθέσετε νέες δραστηριότητες, (που συσχετίζονται αυτόματα σε αυτήν).
Επισήμανση μιας δραστηριότητας ως ολοκληρωμένης
Μετά την ολοκλήρωση μιας κλήσης, μιας εργασίας ή τη μετάβαση σε μια συνάντηση, μπορείτε να σημειώσετε τη δραστηριότητα για αυτήν την ενέργεια ως ολοκληρωμένη, ανοίγοντας τη σχετική δραστηριότητα και, στη συνέχεια, επιλέγοντας Επισήμανση ως ολοκληρωμένης στη γραμμή εντολών.
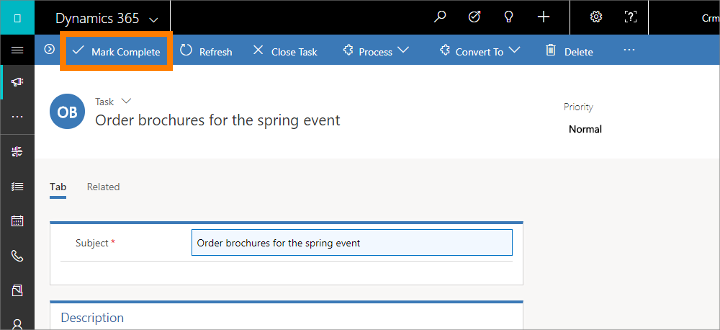
Γρήγορη δημιουργία--Εισαγωγή νέων καρτελών γρήγορα
Η εντολή γρήγορης δημιουργίας κάνει γρήγορη και εύκολη την εισαγωγή σχεδόν οποιουδήποτε τύπου πληροφορίας στο σύστημα. Η εντολή είναι στη γραμμή περιήγησης, ώστε να είναι πάντα διαθέσιμη κάθε φορά που θέλετε να εισαγάγετε νέες πληροφορίες στο σύστημα.
Με τη γρήγορη δημιουργία, πρέπει να συμπληρώσετε μόνο μερικά πεδία. Αργότερα, όταν έχετε περισσότερο χρόνο ή περισσότερες πληροφορίες, μπορείτε να συμπληρώσετε περισσότερες λεπτομέρειες.
Στη γραμμή περιήγησης, επιλέξτε το σύμβολο
 συν για να ανοίξετε ένα μενού διαθέσιμων οντοτήτων και, στη συνέχεια, επιλέξτε τον τύπο οντότητας που θέλετε να δημιουργήσετε.
συν για να ανοίξετε ένα μενού διαθέσιμων οντοτήτων και, στη συνέχεια, επιλέξτε τον τύπο οντότητας που θέλετε να δημιουργήσετε.Μια φόρμα γρήγορης δημιουργίας εμφανίζεται από το πλάι της οθόνης, παρουσιάζοντας μόνο τα πιο σημαντικά και απαιτούμενα πεδία. Συμπληρώστε τα πεδία και έπειτα επιλέξτε Αποθήκευση.
Ανάθεση καρτέλας σε χρήστη ή ομάδα
Αν θέλετε ένα άλλο άτομο στον οργανισμό σας να χειρίζεται έναν συγκεκριμένο λογαριασμό, μια επαφή ή μια άλλη εργασία, μπορείτε να αναθέσετε την καρτέλα σε αυτό το άτομο. Μπορείτε επίσης να αναθέσετε μια καρτέλα σε μια ομάδα ή στον εαυτό σας.
Χρησιμοποιήστε την περιήγηση για να μεταβείτε στην οντότητα (π.χ. επαφή ή λογαριασμό) που θέλετε να αναθέσετε.
Στη λίστα καρτελών, επιλέξτε την καρτέλα που θέλετε.
Στη γραμμή εντολών, πατήστε Ανάθεση.
Στο παράθυρο διαλόγου Ανάθεση, επιλέξτε το πλαίσιο Ανάθεση σε για να κάνετε εναλλαγή μεταξύ των Σε εμένα και Σε χρήστη ή Σε ομάδα.
Αν επιλέξατε να αναθέσετε Σε χρήστη ή Σε ομάδα, στο πεδίο Σε χρήστη ή σε ομάδα, κάντε κλικ στο εικονίδιο Αναζήτησης για να επιλέξετε ένα χρήστη ή μια ομάδα.
Επιλέξτε Ανάθεση.