Δημιουργία χάρτη τοποθεσίας για μια εφαρμογή χρησιμοποιώντας τη σχεδίαση χάρτη τοποθεσίας
Αυτό το θέμα ισχύει για το Dynamics 365 Customer Engagement (on-premises). Για την έκδοση Power Apps αυτού του θέματος, δείτε: Δημιουργία χάρτη τοποθεσίας εφαρμογής που καθορίζεται από μοντέλο για μια εφαρμογή χρησιμοποιώντας τη σχεδίαση χαρτών τοποθεσιών
Οι χάρτες τοποθεσίας καθορίζουν την περιήγηση για την εφαρμογή σας. Δημιουργήστε ένα χάρτη τοποθεσίας για την εφαρμογή σας με ευκολία, χρησιμοποιώντας τη σχεδίαση χάρτη τοποθεσίας που βασίζεται σε πλακίδιο. Η σχεδίαση σάς επιτρέπει να κάνετε μεταφορά και απόθεση στοιχείων στον καμβά σχεδίασης, να δείτε σε προεπισκόπηση την εργασία σας και να δημοσιεύσετε αμέσως τον χάρτη τοποθεσίας. Οι διαχειριστές και οποιοσδήποτε χρήστης με τα απαραίτητα δικαιώματα μπορεί να δημιουργήσει γρήγορα χάρτες τοποθεσίας για τις εφαρμογές.
Η σχεδίαση του χάρτη τοποθεσίας σάς επιτρέπει επίσης να ορίσετε τίτλους περιοχής, δευτερεύουσας περιοχής ή ομάδων στις γλώσσες που υποστηρίζονται από το περιβάλλον.
Ο προεπιλεγμένος χάρτης τοποθεσίας είναι διαθέσιμος. Μπορείτε να επεξεργαστείτε το χάρτη τοποθεσίας ή να ρυθμίσετε χάρτες τοποθεσίας για νέες εφαρμογές χρησιμοποιώντας τη σχεδίαση χάρτη τοποθεσίας. Η σχεδίαση του χάρτη τοποθεσίας είναι συνδεδεμένη με τη σχεδίαση εφαρμογών.
Προαπαιτούμενα στοιχεία
Εεπαληθεύστε τις παρακάτω προϋποθέσεις προτού ξεκινήσετε τη δημιουργία του χάρτη τοποθεσίας. Βεβαιωθείτε ότι έχετε ρόλο ασφαλείας διαχειριστή συστήματος ή υπεύθυνου προσαρμογής συστήματος ή ισοδύναμα δικαιώματα. Συγκεκριμένα, οποιοσδήποτε χρήστης με τα ακόλουθα προνόμια μπορεί επίσης να δημιουργήσει εφαρμογές:
- Δικαιώματα δημιουργίας, ανάγνωσης και εγγραφής για την οντότητα εφαρμογής
- Δικαιώματα σύνταξης και ανάγνωσης για την οντότητα προσαρμογών
- Δικαιώματα ανάγνωσης για την οντότητα λύσης
Δημιουργήστε ένα χάρτη τοποθεσίας για μια εφαρμογή
Στον καμβά σχεδίασης εφαρμογής, στην περιοχή Χάρτης τοποθεσίας, επιλέξτε Άνοιγμα της σχεδίασης χάρτη τοποθεσίας
 .
.Ανοίγει η σχεδίαση του χάρτη τοποθεσίας με έναν καμβά που συμπληρώνεται εκ των προτέρων αυτόματα με μία περιοχή, μία ομάδα και μία δευτερεύουσα περιοχή. Κάντε κλικ στο πλακίδιο περιοχής, ομάδας ή δευτερεύουσας περιοχής για να αλλάξετε τις ιδιότητές του.
Σημείωμα
Αν επιλέξτε το Άνοιγμα σχεδίασης χάρτη τοποθεσίας
 από τον καμβά σχεδίασης εφαρμογής, τότε αυτόματα δημιουργείται ένας νέος χάρτης τοποθεσίας (αν δεν υπάρχει ήδη), και ο νέος χάρτης τοποθεσίας έχει το ίδιο όνομα με την εφαρμογή και το ίδιο μοναδικό όνομα με το μοναδικό όνομα της εφαρμογής.
από τον καμβά σχεδίασης εφαρμογής, τότε αυτόματα δημιουργείται ένας νέος χάρτης τοποθεσίας (αν δεν υπάρχει ήδη), και ο νέος χάρτης τοποθεσίας έχει το ίδιο όνομα με την εφαρμογή και το ίδιο μοναδικό όνομα με το μοναδικό όνομα της εφαρμογής.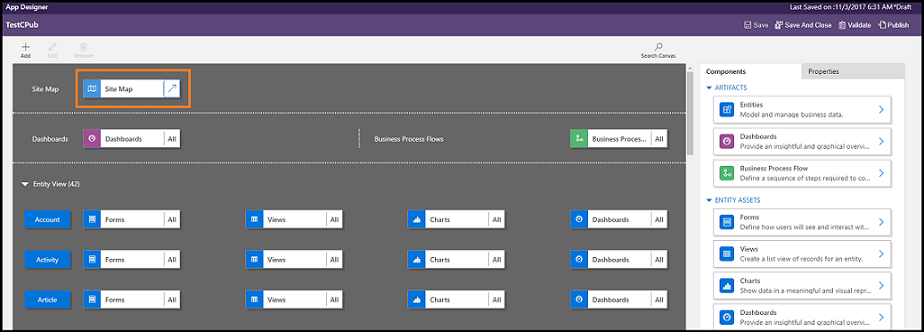
Προσθέστε μια δευτερεύουσα περιοχή σε μια ομάδα στον χάρτη τοποθεσίας.
Επιλέξτε Αποθήκευση.
Σημείωμα
Ο νέος χάρτης τοποθεσίας σχετίζεται με την εφαρμογή όταν επιστρέψετε στη σχεδίαση εφαρμογών και κάνετε κλικ στο κουμπί Αποθήκευση. Κατά τη ρύθμιση παραμέτρων του χάρτη τοποθεσίας, η Ρύθμιση παραμέτρων εμφανίζεται στο πλακίδιο του χάρτη τοποθεσίας. Διαφορετικά εμφανίζεται Δεν έχει ρυθμιστεί στο παράθυρο. Εάν ανοίξετε τη σχεδίαση χάρτη τοποθεσίας από τη σχεδίαση εφαρμογών και ρυθμίσετε έναν νέο χάρτη τοποθεσίας αλλά κλείσετε το πρόγραμμα περιήγησης πριν από τη συσχέτιση του χάρτη τοποθεσίας με την εφαρμογή, ο χάρτης τοποθεσίας συσχετίζεται αυτόματα με την εφαρμογή την επόμενη φορά που θα ανοίξετε τη σχεδίαση εφαρμογών, με βάση το μοναδικό όνομα εφαρμογής.
Επιλέξτε το στοιχείο Εκδότες.
Επεξεργασία του προεπιλεγμένου χάρτη τοποθεσίας
Το περιβάλλον σας συνοδεύεται από έναν προεπιλεγμένο χάρτη τοποθεσίας. Υποστηρίζεται αυτός ο χάρτης τοποθεσίας για προσαρμοσμένες επιχειρηματικές εφαρμογές και Dynamics 365 for Outlook.
Στην προσαρμοσμένη εφαρμογή Dynamics 365, μεταβείτε στις Ρυθμίσεις>Προσαρμογές.
Επιλέξτε Προσαρμογή του συστήματος.
Στο παράθυρο λύσης, στην περιοχή Στοιχεία, επιλέξτε Επεκτάσεις πελάτη.
Κάντε διπλό κλικ για να επιλέξετε τον χάρτη της τοποθεσίας που έχει το εμφανιζόμενο όνομα Χάρτης τοποθεσίας και είναι σε κατάσταση Διαχειριζόμενος. Μπορείτε να επιλέξετε επίσης τον χάρτη τοποθεσίας και, στη συνέχεια, στη γραμμή εργαλείων κάντε κλικ στο κουμπί Επεξεργασία.
Ο χάρτης τοποθεσίας ανοίγει στη σχεδίαση χάρτη τοποθεσίας.
Προσθέστε μια δευτερεύουσα περιοχή σε μια ομάδα στον χάρτη τοποθεσίας.
Επιλέξτε Αποθήκευση.
Επιλέξτε Δημοσίευση.
Προσθέστε μια περιοχή στον χάρτη τοποθεσίας
Επιλέξτε Προσθήκη
 στον καμβά σχεδίασης χάρτη τοποθεσίας και μετά επιλέξτε Περιοχή.
στον καμβά σχεδίασης χάρτη τοποθεσίας και μετά επιλέξτε Περιοχή.or
Στην καρτέλα Στοιχεία, σύρετε και αποθέστε το πλακίδιο περιοχής στο κενό πλαίσιο στον καμβά. Όταν μετακινείτε το πλακίδιο στο σωστό σημείο στον καμβά, θα δείτε το πλαίσιο κενό.
Κάντε κλικ στην περιοχή που μόλις προσθέσατε. Θα εμφανιστεί η καρτέλα Ιδιότητες επισημασμένη στο δεξί τμήμα του παραθύρου του καμβά.
Προσθήκη ή επεξεργασία των ιδιοτήτων της περιοχής.
Στην περιοχή Γενικά, κάντε τα εξής:
Πλακίδιο: Πληκτρολογήστε τον τίτλο για την περιοχή στη βασική γλώσσα του οργανισμού.
Εικονίδιο: Επιλέγεται ένα προεπιλεγμένο εικονίδιο εφαρμογής. Επιλέξτε ένα διαφορετικό εικονίδιο για την περιοχή από τη λίστα των πόρων web που διατίθενται στη λύση.
Αναγνωριστικό: Ένα μοναδικό αναγνωριστικό δημιουργείται αυτόματα, αλλά μπορείτε, αν θέλετε, να εισαγάγετε άλλο. Συνιστάται να χρησιμοποιήσετε το παρεχόμενο αναγνωριστικό επειδή, εάν το αναγνωριστικό δεν είναι μοναδικό, οι χρήστες μπορεί να λάβουν σφάλμα όταν χρησιμοποιούν την εφαρμογή ή μπορεί να λάβετε σφάλμα όταν εισάγετε μια λύση η οποία περιέχει το χάρτη τοποθεσίας.
Εμφάνιση ομάδων: Επιλέξτε αυτό το πλαίσιο ελέγχου για την εμφάνιση ομάδων των δευτερευουσών περιοχών στο παράθυρο περιήγησης.
Στην περιοχή Για προχωρημένους, κάντε τα εξής:
Περισσότερα πλακίδια: Αν ο οργανισμός σας χρησιμοποιεί πολλές γλώσσες, επιλέξτε μια γλώσσα (τοπική ρύθμιση) για τον τίτλο, καταχωρίστε τον τίτλο και μετά επιλέξτε Προσθήκη
 . Μπορείτε να δημιουργήσετε, να επεξεργαστείτε ή να διαγράψετε τους τίτλους για όλες τις γλώσσες που χρησιμοποιεί ο οργανισμός σας. Ωστόσο, μπορείτε να έχετε μόνο έναν τίτλο ανά γλώσσα.
. Μπορείτε να δημιουργήσετε, να επεξεργαστείτε ή να διαγράψετε τους τίτλους για όλες τις γλώσσες που χρησιμοποιεί ο οργανισμός σας. Ωστόσο, μπορείτε να έχετε μόνο έναν τίτλο ανά γλώσσα.Περισσότερη περιγραφή: Αν ο οργανισμός σας χρησιμοποιεί πολλές γλώσσες, επιλέξτε μια γλώσσα για την περιγραφή, καταχωρίστε την περιγραφή και μετά επιλέξτε Προσθήκη
 . Μπορείτε να δημιουργήσετε, να επεξεργαστείτε ή να διαγράψετε περιγραφές για όλες τις γλώσσες που χρησιμοποιεί ο οργανισμός σας. Ωστόσο, μπορείτε να έχετε μόνο μία περιγραφή ανά γλώσσα.
. Μπορείτε να δημιουργήσετε, να επεξεργαστείτε ή να διαγράψετε περιγραφές για όλες τις γλώσσες που χρησιμοποιεί ο οργανισμός σας. Ωστόσο, μπορείτε να έχετε μόνο μία περιγραφή ανά γλώσσα.URL: Πληκτρολογήστε τη διεύθυνση URL για την απόδοση του φακέλου Dynamics 365 for Outlook που αντιπροσωπεύει την περιοχή.
Προσθέστε μια ομάδα στον χάρτη τοποθεσίας
Στον καμβά σχεδίασης χάρτη τοποθεσίας, επιλέξτε την περιοχή στην οποία θέλετε να προσθέσετε την ομάδα.
Επιλέξτε Προσθήκη
 και έπειτα επιλέξτε Ομάδα.
και έπειτα επιλέξτε Ομάδα.or
Στην καρτέλα Στοιχεία, σύρετε και αποθέστε το πλακίδιο ομάδας σε ένα κενό πλαίσιο στην Περιοχή στον καμβά. Όταν μετακινείτε το πλακίδιο στο σωστό σημείο στον καμβά, θα δείτε το πλαίσιο κενό.
Κάντε κλικ στην ομάδα που μόλις προσθέσατε.
Στην καρτέλα Ιδιότητες, προσθέσετε ή επεξεργαστείτε ιδιότητες της ομάδας:
Στην περιοχή Γενικά, κάντε τα εξής:
Τίτλος: Πληκτρολογήστε τον τίτλο για την ομάδα στη βασική γλώσσα του οργανισμού.
ID: Δημιουργείται αυτόματα ένα μοναδικό αναγνωριστικό. Εισαγάγετε ένα διαφορετικό, εάν είναι απαραίτητο. Συνιστάται να χρησιμοποιήσετε το αυτόματο αναγνωριστικό επειδή, εάν το αναγνωριστικό δεν είναι μοναδικό, αυτό μπορεί να προκαλέσει σφάλμα όταν εισάγετε μια λύση η οποία περιέχει το χάρτη τοποθεσίας.
Στην περιοχή Για προχωρημένους, κάντε τα εξής:
Περισσότεροι τίτλοι: Αν ο οργανισμός σας χρησιμοποιεί πολλές γλώσσες, επιλέξτε μια γλώσσα (τοπική ρύθμιση) για τον τίτλο, καταχωρίστε τον τίτλο για την ομάδα και επιλέξτε Προσθήκη
 . Μπορείτε να δημιουργήσετε, να επεξεργαστείτε ή να διαγράψετε τους τίτλους για όλες τις γλώσσες που χρησιμοποιεί ο οργανισμός σας. Ωστόσο, μπορείτε να έχετε μόνο έναν τίτλο ανά γλώσσα.
. Μπορείτε να δημιουργήσετε, να επεξεργαστείτε ή να διαγράψετε τους τίτλους για όλες τις γλώσσες που χρησιμοποιεί ο οργανισμός σας. Ωστόσο, μπορείτε να έχετε μόνο έναν τίτλο ανά γλώσσα.Περισσότερες περιγραφές: Αν ο οργανισμός σας χρησιμοποιεί πολλές γλώσσες, επιλέξτε μια γλώσσα για την περιγραφή, καταχωρίστε την περιγραφή για την ομάδα και επιλέξτε Προσθήκη
 . Μπορείτε να δημιουργήσετε, να επεξεργαστείτε ή να διαγράψετε περιγραφές για όλες τις γλώσσες που χρησιμοποιεί ο οργανισμός σας. Ωστόσο, μπορείτε να έχετε μόνο μία περιγραφή ανά γλώσσα.
. Μπορείτε να δημιουργήσετε, να επεξεργαστείτε ή να διαγράψετε περιγραφές για όλες τις γλώσσες που χρησιμοποιεί ο οργανισμός σας. Ωστόσο, μπορείτε να έχετε μόνο μία περιγραφή ανά γλώσσα.URL: Πληκτρολογήστε τη διεύθυνση URL για την απόδοση του φακέλου Dynamics 365 for Outlook που αντιπροσωπεύει την ομάδα.
Ορισμός ως προφίλ: Επιλέξτε αυτό το πλαίσιο ελέγχου για να υποδείξετε αν αυτή η ομάδα αντιπροσωπεύει ένα επιλέξιμο προφίλ χρήστη για τον χώρο εργασίας. Η ομάδα που ορίζεται ως επιλέξιμο προφίλ χρήστη διατίθεται ως επιλογή στις προσωπικές σας επιλογές. Αυτό ισχύει μόνο για ομάδες μέσα στην περιοχή του χώρου εργασίας.
Προσθέστε μια δευτερεύουσα περιοχή σε μια ομάδα στον χάρτη τοποθεσίας
Επιλέξτε Προσθήκη
 στον καμβά σχεδίασης χάρτη τοποθεσίας και μετά επιλέξτε Δευτερεύουσα περιοχή.
στον καμβά σχεδίασης χάρτη τοποθεσίας και μετά επιλέξτε Δευτερεύουσα περιοχή.or
Στην καρτέλα Στοιχεία, σύρετε και αποθέστε το πλακίδιο Υποπεριοχή σε ένα κενό πλαίσιο στην ενότητα Ομάδα στον καμβά. Όταν μετακινείτε το πλακίδιο στο σωστό σημείο στον καμβά, θα δείτε το πλαίσιο κενό.
Κάντε κλικ στην υποπεριοχή που μόλις προσθέσατε.
Στην καρτέλα Ιδιότητες, προσθέσετε ή επεξεργαστείτε ιδιότητες της δευτερεύουσας περιοχής:
Στην περιοχή Γενικά, κάντε τα εξής:
Τύπος: Επιλέξτε αν η δευτερεύουσα περιοχή που προσθέτετε είναι πίνακας εργαλείων, οντότητα, πόρος web ή διεύθυνση URL.
Οντότητα: Επιλέξτε την οντότητα για την οποία προορίζεται η δευτερεύουσα περιοχή. Το πεδίο αυτό είναι απενεργοποιημένο εάν ο τύπος δευτερεύουσας περιοχής δεν είναι Οντότητα στην πτυσσόμενη λίστα Τύπος.
URL: Καθορίστε μια διεύθυνση URL για την κύρια σελίδα της εφαρμογής ώστε να εμφανίζεται όταν κάνετε κλικ σε αυτήν τη δευτερεύουσα περιοχή. Το πεδίο αυτό είναι απενεργοποιημένο εάν έχετε επιλέξει Οντότητα στην πτυσσόμενη λίστα Τύπος.
Προεπιλεγμένος πίνακας εργαλείων: Επιλέξτε τον προεπιλεγμένο πίνακα εργαλείων που θα εμφανίζεται για αυτήν τη δευτερεύουσα περιοχή. Το πεδίο αυτό είναι απενεργοποιημένο εάν δεν έχετε επιλέξει Πίνακας εργαλείωνστην πτυσσόμενη λίστα Τύπος.
Πλακίδιο: Πληκτρολογήστε τον τίτλο για την υποπεριοχή στη βασική γλώσσα του οργανισμού.
Εικονίδιο: Επιλέγεται ένα προεπιλεγμένο εικονίδιο εφαρμογής. Επιλέξτε ένα διαφορετικό εικονίδιο για τη δευτερεύουσα περιοχή από τη λίστα των πόρων web που διατίθενται στη λύση.
Αναγνωριστικό. Δημιουργείται αυτόματα ένα μοναδικό αναγνωριστικό. Εισαγάγετε ένα διαφορετικό αναγνωριστικό, εάν είναι απαραίτητο.
Μεταβίβαση παραμέτρων. Επιλέξτε αυτό το πλαίσιο ελέγχου για να μεταβιβάσετε πληροφορίες σχετικά με την οργάνωση και τη γλώσσα περιβάλλοντος στη διεύθυνση URL. Αυτό το πλαίσιο ελέγχου ενεργοποιείται μόνο όταν ο τύπος δευτερεύουσας περιοχής είναι ένας πόρος web ή μια δευτερεύουσα περιοχή με βάση τη διεύθυνση URL.
Στην περιοχή Για προχωρημένους, κάντε τα εξής:
Προνόμια: Αυτό καθορίζει εάν θα εμφανίζεται μια δευτερεύουσα περιοχή, βάσει των δικαιωμάτων που είναι διαθέσιμα σε όλους τους ρόλους ασφαλείας που έχουν εκχωρηθεί στο χρήστη. Επιλέξτε το όνομα της οντότητας για να ελέγξετε τα προνόμιά της και στη συνέχεια, επιλέξτε τα πλαίσια ελέγχου για να εκχωρήσετε προνόμια.
Περισσότεροι τίτλοι: Εάν ο οργανισμός σας χρησιμοποιεί πολλές γλώσσες, επιλέξτε μια γλώσσα για τον τίτλο, πληκτρολογήστε τον τίτλο για την υποπεριοχή και, στη συνέχεια, κάντε κλικ στο κουμπί Προσθήκη. Μπορείτε να δημιουργήσετε, να επεξεργαστείτε ή να διαγράψετε τους τίτλους για όλες τις γλώσσες που χρησιμοποιεί ο οργανισμός σας. Ωστόσο, μπορείτε να έχετε μόνο έναν τίτλο ανά γλώσσα.
Περισσότερες περιγραφές: Εάν ο οργανισμός σας χρησιμοποιεί πολλές γλώσσες, επιλέξτε μια γλώσσα για την περιγραφή, πληκτρολογήστε την περιγραφή για την υποπεριοχή και, στη συνέχεια, κάντε κλικ στο κουμπί Προσθήκη. Μπορείτε να δημιουργήσετε, να επεξεργαστείτε ή να διαγράψετε περιγραφές για όλες τις γλώσσες που χρησιμοποιεί ο οργανισμός σας. Ωστόσο, μπορείτε να έχετε μόνο μία περιγραφή ανά γλώσσα.
SKUs: Επιλέξτε τις εκδόσεις του Customer Engagement που εμφανίζουν αυτήν την δευτερεύουσα περιοχή.
Πελάτης: Επιλέξτε τον τύπο του προγράμματος-πελάτη που εμφανίζει αυτή τη δευτερεύουσα περιοχή.
Συντόμευση Outlook: Επιλέξτε το εικονίδιο που θα εμφανιστεί στο Dynamics 365 for Outlook.
Διαθεσιμότητα εκτός σύνδεσης: Επιλέξτε αυτό το πλαίσιο ελέγχου για να κάνετε αυτή τη δευτερεύουσα περιοχή διαθέσιμη στους χρήστες όταν εργάζονται χωρίς σύνδεση στο Dynamics 365 for Outlook.
Οργάνωση των περιοχών, των ομάδων και των δευτερευουσών περιοχών
Μπορείτε να οργανώσετε τις περιοχές, τις ομάδες και τις δευτερεύουσες περιοχές με μεταφορά και απόθεση τους σε νέες θέσεις. Εμφανίζεται ένα πλαίσιο κοντέινερ όπου μπορείτε να αποθέσετε τα πλακίδια. Ακολουθούν ορισμένες συμβουλές που μπορείτε να ακολουθήσετε:
Μετακινήστε μια δευτερεύουσα περιοχή σε μια νέα θέση μέσα στην ίδια ομάδα ή σε μια άλλη ομάδα στην ίδια περιοχή.
Μετακινήστε μια δευτερεύουσα περιοχή σε μια νέα θέση μέσα στην ίδια ομάδα σε μια διαφορετική περιοχή.
Μετακινήστε μια ομάδα σε μια νέα θέση στην ίδια περιοχή.
Μετακινήστε μια ομάδα σε μια νέα θέση σε διαφορετική περιοχή.
Μετακινήστε μια περιοχή σε μια νέα θέση.
Κλωνοποιήστε ένα στοιχείο σε έναν χάρτη τοποθεσίας
Για να δημιουργήσετε ένα αντίγραφο ενός υπάρχοντος στοιχείου, κάντε κλικ στο στοιχείο και, στη συνέχεια, στη γραμμή εργαλείων Ενέργεια, κάντε κλικ στο κουμπί Κλωνοποίηση. Όλες οι λεπτομέρειες του κλωνοποιημένου στοιχείου είναι ίδιες με αυτές του βασικού στοιχείου εκτός από το αναγνωριστικό και τον τίτλο. Το αναγνωριστικό δημιουργείται τυχαία.
Αφού κλωνοποιήσετε μια περιοχή, η περιοχή αυτή προστίθεται δεξιά από την επιλεγμένη περιοχή. Αφού κλωνοποιήσετε μια ομάδα, η ομάδα αυτή προστίθεται δεξιά από την επιλεγμένη ομάδα. Αφού κλωνοποιήσετε μια δευτερεύουσα περιοχή, η δευτερεύουσα αυτή περιοχή προστίθεται κάτω από την επιλεγμένη δευτερεύουσα περιοχή.
Για να διαγράψετε μια περιοχή, μια ομάδα ή μια δευτερεύουσα περιοχή από ένα χάρτη τοποθεσίας
Για να διαγράψετε ένα στοιχείο του χάρτη τοποθεσίας, κάντε κλικ στο πλακίδιο του στοιχείου και, στη συνέχεια, στη γραμμή εργαλείων, κάντε κλικ στο κουμπί Διαγραφή. Όταν διαγράφετε μια περιοχή, διαγράφονται επίσης όλες οι ομάδες και οι δευτερεύουσες περιοχές στην περιοχή. Ομοίως, όταν διαγράφετε μια ομάδα, η ομάδα και οι δευτερεύουσες περιοχές που υπάρχουν σε αυτήν διαγράφονται.
Υποστηριζόμενα προγράμματα-πελάτες
Ο παρακάτω πίνακας εξηγεί τα προγράμματα-πελάτες που υποστηρίζονται για διαφορετικούς χάρτες τοποθεσίας.
| Χάρτες τοποθεσίας | Υποστηριζόμενα προγράμματα-πελάτες |
|---|---|
| Νέες εφαρμογές | Ενοποιημένο περιβάλλον εργασίας και εφαρμογή web Customer Engagement |
| Χάρτης τοποθεσίας για την εφαρμογή Dynamics 365 - custom | Εφαρμογή web Customer Engagement και Dynamics 365 for Outlook |
| Προεπιλεγμένες επιχειρηματικές εφαρμογές (Sales, Κέντρο πωλήσεων, Customer Service, Κέντρο εξυπηρέτησης πελατών, Field Service, Project Service Automation) | Εφαρμογή web Customer Engagement και ενοποιημένο περιβάλλον εργασίας |
Δείτε επίσης
Δημιουργία ή επεξεργασία εφαρμογής
Προσθήκη ή επεξεργασία στοιχείων εφαρμογής
Σχόλια
Σύντομα διαθέσιμα: Καθ' όλη τη διάρκεια του 2024 θα καταργήσουμε σταδιακά τα ζητήματα GitHub ως μηχανισμό ανάδρασης για το περιεχόμενο και θα το αντικαταστήσουμε με ένα νέο σύστημα ανάδρασης. Για περισσότερες πληροφορίες, ανατρέξτε στο θέμα: https://aka.ms/ContentUserFeedback.
Υποβολή και προβολή σχολίων για