Troubleshooting combined security information registration
The information in this article is meant to guide admins who are troubleshooting issues reported by users of the combined registration experience.
Audit logs
The events logged for combined registration are in the Authentication Methods service in the Microsoft Entra audit logs.
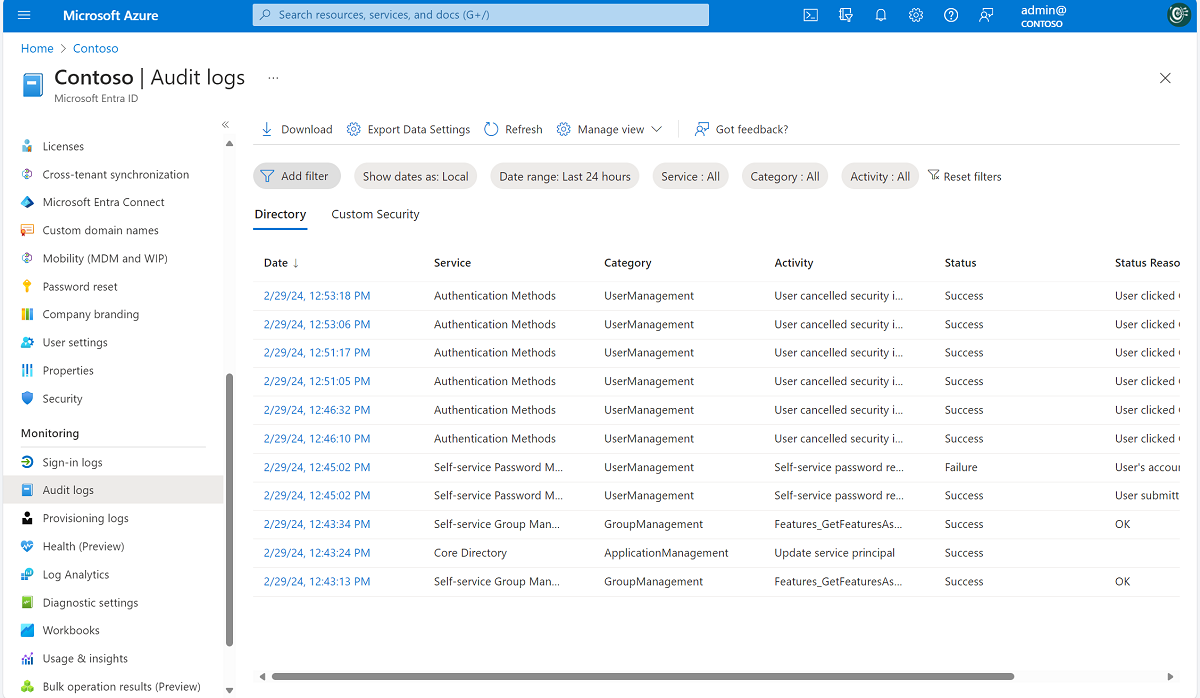
The following table lists all audit events generated by combined registration:
| Activity | Status | Reason | Description |
|---|---|---|---|
| User registered all required security info | Success | User registered all required security info. | This event occurs when a user has successfully completed registration. |
| User registered all required security info | Failure | User canceled security info registration. | This event occurs when a user cancels registration from interrupt mode. |
| User registered security info | Success | User registered method. | This event occurs when a user registers an individual method. Method can be Authenticator app, Phone, Email, Security questions, App password, Alternate phone, and so on. |
| User reviewed security info | Success | User successfully reviewed security info. | This event occurs when a user selects Looks good on the security info review page. |
| User reviewed security info | Failure | User failed to review security info. | This event occurs when a user selects Looks good on the security info review page but something fails on the backend. |
| User deleted security info | Success | User deleted method. | This event occurs when a user deletes an individual method. Method can be Authenticator app, Phone, Email, Security questions, App password, Alternate phone, and so on. |
| User deleted security info | Failure | User failed to delete method. | This event occurs when a user tries to delete a method but the attempt fails for some reason. Method can be Authenticator app, Phone, Email, Security questions, App password, Alternate phone, and so on. |
| User changed default security info | Success | User changed the default security info for method. | This event occurs when a user changes the default method. Method can be Authenticator app notification, A code from my authenticator app or token, Call +X XXXXXXXXXX, Text a code to +X XXXXXXXXX, and so on. |
| User changed default security info | Failure | User failed to change the default security info for method. | This event occurs when a user tries to change the default method but the attempt fails for some reason. Method can be Authenticator app notification, A code from my authenticator app or token, Call +X XXXXXXXXXX, Text a code to +X XXXXXXXXX, and so on. |
Troubleshooting interrupt mode
| Symptom | Troubleshooting steps |
|---|---|
| I'm not seeing the methods I expected to see. | 1. Check if the user has a Microsoft Entra admin role. If yes, view the SSPR admin policy differences. 2. Determine whether the user is being interrupted because of multifactor authentication registration enforcement or SSPR registration enforcement. See the flowchart under "Combined registration modes" to determine which methods should be shown. 3. Determine how recently the multifactor authentication or SSPR policy was changed. If the change was recent, it might take some time for the updated policy to propagate. |
Troubleshooting manage mode
| Symptom | Troubleshooting steps |
|---|---|
| I don't have the option to add a particular method. | 1. Determine whether the method is enabled for multifactor authentication or for SSPR. 2. If the method is enabled, save the policies again and wait 1-2 hours before testing again. 3. If the method is enabled, ensure that the user hasn't already set up the maximum number of that method that they're allowed to set up. |
How to roll back users
If you, as an admin, want to reset a user's multifactor authentication settings, you can use the PowerShell script provided in the next section. The script will clear the StrongAuthenticationMethods property for a user's mobile app and/or phone number. If you run this script for your users, they'll need to re-register for multifactor authentication if they need it. We recommend testing rollback with one or two users before rolling back all affected users.
The steps that follow will help you roll back a user or group of users.
Prerequisites
Note
Azure AD and MSOnline PowerShell modules are deprecated as of March 30, 2024. To learn more, read the deprecation update. After this date, support for these modules are limited to migration assistance to Microsoft Graph PowerShell SDK and security fixes. The deprecated modules will continue to function through March, 30 2025.
We recommend migrating to Microsoft Graph PowerShell to interact with Microsoft Entra ID (formerly Azure AD). For common migration questions, refer to the Migration FAQ. Note: Versions 1.0.x of MSOnline may experience disruption after June 30, 2024.
Install the appropriate Azure AD PowerShell modules. In a PowerShell window, run these commands to install the modules:
Install-Module -Name MSOnline Import-Module MSOnlineSave the list of affected user object IDs to your computer as a text file with one ID per line. Make note of the location of the file.
Save the following script to your computer and make note of the location of the script:
<# //******************************************************** //* * //* Copyright (C) Microsoft. All rights reserved. * //* * //******************************************************** #> param($path) # Define Remediation Fn function RemediateUser { param ( $ObjectId ) $user = Get-MsolUser -ObjectId $ObjectId Write-Host "Checking if user is eligible for rollback: UPN: " $user.UserPrincipalName " ObjectId: " $user.ObjectId -ForegroundColor Yellow $hasMfaRelyingParty = $false foreach($p in $user.StrongAuthenticationRequirements) { if ($p.RelyingParty -eq "*") { $hasMfaRelyingParty = $true Write-Host "User was enabled for per-user MFA." -ForegroundColor Yellow } } if ($user.StrongAuthenticationMethods.Count -gt 0 -and -not $hasMfaRelyingParty) { Write-Host $user.UserPrincipalName " is eligible for rollback" -ForegroundColor Yellow Write-Host "Rolling back user ..." -ForegroundColor Yellow Reset-MsolStrongAuthenticationMethodByUpn -UserPrincipalName $user.UserPrincipalName Write-Host "Successfully rolled back user " $user.UserPrincipalName -ForegroundColor Green } else { Write-Host $user.UserPrincipalName " is not eligible for rollback. No action required." } Write-Host "" Start-Sleep -Milliseconds 750 } # Connect Import-Module MSOnline Connect-MsolService foreach($line in Get-Content $path) { RemediateUser -ObjectId $line }
Rollback
In a PowerShell window, run the following command, providing the script and user file locations. Provide at least Privileged Authentication Administrator credentials when prompted. The script will output the outcome of each user update operation.
<script location> -path <user file location>