Σύνδεση στον χώρο αποθήκευσης αντικειμένων blob Azure από το Power Apps
Το Power Apps μποερεί να συνδεθεί στον χώρο αποθήκευσης αντικειμένων Blob Azure. Μπορείτε να αποστείλετε αρχεία, όπως το Word, το Excel ή εικόνες πολυμέσων, ήχου ή βίντεο, χρησιμοποιώντας τον σύνδεσμο χώρου αποθήκευσης αντικειμένων blob Azure για το Power Apps.
Όταν σχεδιάζετε μια εφαρμογή καμβά που συνδέεται με τον χώρο αποθήκευσης αντικειμένων blob Azure, η εφαρμογή χρησιμοποιεί το όνομα λογαριασμού χώρου αποθήκευσης blob και το κλειδί για σύνδεση. Αφού κοινοποιήσετε την εφαρμογή σε άλλους, οι χρήστες μπορούν να χρησιμοποιήσουν τη σύνδεση που έχει ρυθμιστεί μέσα στην εφαρμογή για να φορτώσουν αρχεία στον χώρο αποθήκευσης αντικειμένων blob Azure χωρίς να χρειάζεται να κοινοποιήσουν το όνομα του χώρου αποθήκευσης αντικειμένων blob και τα κλειδιά στους χρήστες της εφαρμογής.
Σε αυτό το άρθρο, θα μάθετε πώς να δημιουργείτε ένα δείγμα εφαρμογής καμβά που συνδέεται με τον χώρο αποθήκευσης αντικειμένων blob Azure και να προσθέτετε στοιχεία ελέγχου στην εφαρμογή, που σας επιτρέπουν να αποστέλλετε διαφορετικούς τύπους αρχείων στον συνδεδεμένο χώρο αποθήκευσης αντικειμένων blob.
Σημείωση
Για να μάθετε περισσότερα σχετικά με άλλους τύπους επιλογών χώρου αποθήκευσης στο cloud με το Power Apps (όπως τα OneDrive, OneDrive for Business, Google Drive, Dropbox ή Box), μεταβείτε στο θέμα Σύνδεση σε χώρο αποθήκευσης στο cloud από το Power Apps.
Προϋποθέσεις
Πριν ξεκινήσετε, δημιουργήστε και ρυθμίστε τις παραμέτρους ενός λογαριασμού BlockBlobStorage. Μπορείτε επίσης να χρησιμοποιήσετε λογαριασμούς BlobStorage παλαιού τύπου, αν και δεν συνιστώνται. Περισσότερες πληροφορίες: Τύποι λογαριασμών χώρου αποθήκευσης στον χώρο αποθήκευσης αντικειμένων Blob Azure
Δημιουργία σύνδεσης χώρου αποθήκευσης αντικειμένων Blob Azure
Το Power Apps απαιτεί να δημιουργηθεί μια σύνδεση στον χώρο αποθήκευσης αντικειμένων Blob Azure, για να συνδεθεί η εφαρμογή στον χώρο αποθήκευσης.
Για να δημιουργήσετε τη σύνδεση χώρου αποθήκευσης Blob Azure:
Είσοδος στο Power Apps.
Στο αριστερό τμήμα παραθύρου, αναπτύξτε την επιλογή Δεδομένα.
Επιλέξτε Συνδέσεις.
Επιλέξτε Νέα σύνδεση.
Επιλέξτε Χώρος αποθήκευσης αντικειμένων Blob Azure.

Αντιγράψτε και επικολλήστε το όνομα λογαριασμού και το κλειδί πρόσβασης.
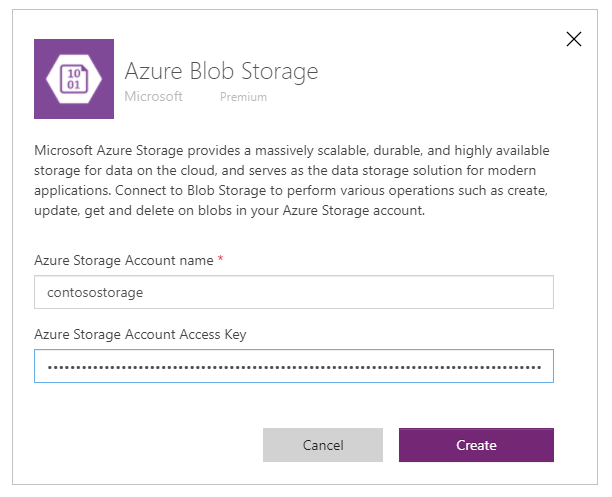
Για περισσότερες πληροφορίες σχετικά με τον τρόπο αντιγραφής ονόματος λογαριασμού και κλειδιού πρόσβασης, μεταβείτε στο θέμα Προβολή κλειδιών πρόσβασης λογαριασμού στο Azure.
Επιλέξτε Δημιουργία.
Η σύνδεσή σας στον χώρο αποθήκευσης αντικειμένων blob Azure έχει πλέον ρυθμιστεί και είναι έτοιμη για χρήση με εφαρμογές καμβά.
Δημιουργία εφαρμογής καμβά με σύνδεση χώρου αποθήκευσης αντικειμένων blob Azure
Τώρα που έχετε δημιουργήσει τη σύνδεση με τον χώρο αποθήκευσης αντικειμένων blob Azure, δημιουργήστε μια εφαρμογή καμβά που συνδέεται με αυτόν τον χώρο αποθήκευσης.
Σημείωση
Σε αυτήν την ενότητα, θα δημιουργήσετε ένα δείγμα εφαρμογής με δείγματα στοιχείων ελέγχου, λειτουργικότητα και σχεδιασμό διάταξης. Ανάλογα με τις επιχειρηματικές σας απαιτήσεις, μπορείτε να δημιουργήσετε την εφαρμογή με διαφορετική δομή ή να την προσαρμόσετε διαφορετικά.
Δημιουργήστε μια κενή εφαρμογή καμβά με το όνομα "Δείγμα εφαρμογής για χώρο αποθήκευσης Azure Blob" και τη διάταξη Τηλέφωνο.
Εντός του Power Apps Studio, στο αριστερό τμήμα παραθύρου, επιλέξτε
 .
.Επιλέξτε Προσθήκη δεδομένων.
Από τη λίστα των συνδέσμων, επιλέξτε Χώρος αποθήκευσης Blob Azure.
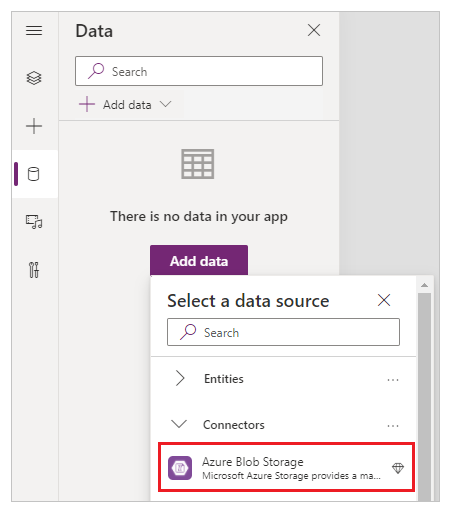
Προβολή περιεκτών και αρχείων
Τώρα που η εφαρμογή είναι συνδεδεμένη στον χώρο αποθήκευσης αντικειμένων Blob Azure, προσθέστε συλλογές για να δείτε τους περιέκτες και τα αρχεία μέσα στους περιέκτες από το συνδεδεμένο χώρο αποθήκευσης.
Επιλέξτε Εισαγωγή -> Συλλογή -> Κενό κατακόρυφα.
Στη δεξιά πλευρά της οθόνης, στο τμήμα παραθύρου ιδιοτήτων, επιλέξτε την αναπτυσσόμενη διάταξη και μετά επιλέξτε Τίτλος.

Επιλέξτε πρώτα το
 μέσα στη συλλογή και διαγράψτε το.
μέσα στη συλλογή και διαγράψτε το.
Στη δεξιά πλευρά της οθόνης, στο τμήμα παραθύρου ιδιοτήτων, επιλέξτε την αναπτυσσόμενη λίστα για την προέλευση δεδομένων και μετά επιλέξτε Χώρος αποθήκευσης αντικειμένων Blob Azure.

Ορίστε την ιδιότητα Στοιχεία της συλλογής σε:
AzureBlobStorage.ListRootFolderV2().value
Αυτή η λειτουργία παραθέτει blob στον ριζικό φάκελο χώρου αποθήκευσης αντικειμένων Blob Azure. Περισσότερες πληροφορίες: Λίστα αντικειμένων blob στο ριζικό φάκελο
Επιλέξτε Εισαγωγή -> Συλλογή -> Κενή κατακόρυφη, για να προσθέσετε μια άλλη κενή κατακόρυφη συλλογή.
Μετακινήστε τη συλλογή κάτω από τη συλλογή που προσθέσατε νωρίτερα, η οποία εμφανίζει τη λίστα των περιεκτών.
Στη δεξιά πλευρά της οθόνης, στο τμήμα παραθύρου ιδιοτήτων, επιλέξτε την αναπτυσσόμενη διάταξη και μετά επιλέξτε Τίτλος, υπότιτλος και σώμα.
Επιλέξτε πρώτα το
 μέσα στη συλλογή και διαγράψτε το.
μέσα στη συλλογή και διαγράψτε το.Στη δεξιά πλευρά της οθόνης, στο τμήμα παραθύρου ιδιοτήτων, επιλέξτε την αναπτυσσόμενη λίστα για την προέλευση δεδομένων και μετά επιλέξτε Χώρος αποθήκευσης αντικειμένων Blob Azure.
Ορίστε την ιδιότητα Στοιχεία της συλλογής σε:
AzureBlobStorage.ListFolderV2(Gallery1.Selected.Id).valueΑυτή η λειτουργία παραθέτει αντικείμενα blob σε έναν περιέκτη. Περισσότερες πληροφορίες: Παράθεση αντικειμένων blob
Σημείωση
Gallery1 σε αυτόν τον τύπο είναι η αναφορά στη συλλογή που προστέθηκε προηγουμένως, η οποία παραθέτει όλους τους περιέκτες στον λογαριασμό του χώρου αποθήκευσης. Ενημερώστε τον τύπο με το όνομα της συλλογής, εάν διαφέρει.
Από τη δεξιά πλευρά της οθόνης, στο τμήμα παραθύρου ιδιοτήτων, επιλέξτε Επεξεργασία στα Πεδία.
Αλλάξτε τα επιλεγμένα πεδία για τον τίτλο της συλλογής ως DisplayName, τον υπότιτλο ως LastModified και το σώμα ως Path.

Τώρα η συλλογή εμφανίζει τη λίστα των αρχείων από τον περιέκτη που επιλέχθηκε με χρήση της συλλογής στην κορυφή.
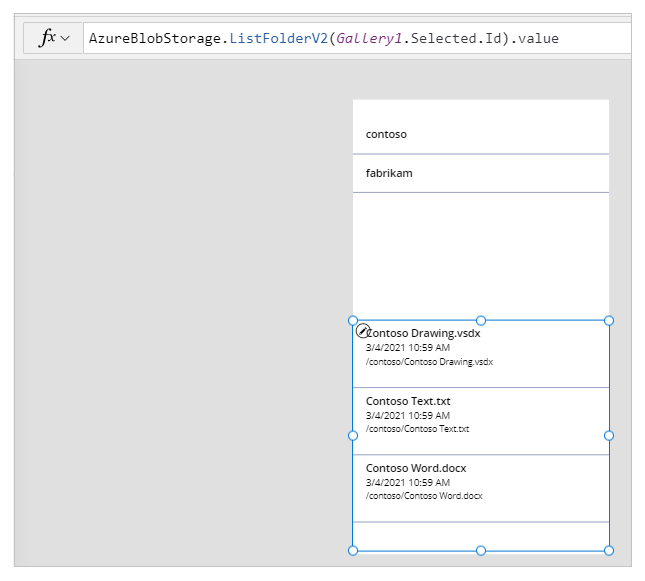
Επιλέξτε Εισαγωγή -> Ετικέτα κειμένου.
Τοποθετήστε την ετικέτα στο επάνω μέρος της οθόνης της εφαρμογής.
Ορίστε την ιδιότητα Κείμενο της ετικέτας ως "Επιλογή περιέκτη".
Χρησιμοποιήστε το παράθυρο ιδιοτήτων στη δεξιά πλευρά της οθόνης και επιλέξτε το χρώμα κειμένου ετικέτας, το μέγεθος και το χρώμα φόντου κειμένου ετικέτας της επιλογής σας.
Επιλέξτε Εισαγωγή -> Ετικέτα κειμένου.
Τοποθετήστε την ετικέτα πάνω από τη συλλογή με τη λίστα αρχείων.
Ορίστε την ιδιότητα Κείμενο της ετικέτας ως "Λίστα αρχείων".
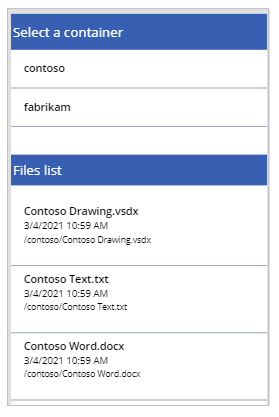
Αποστολή αρχείων στον χώρο αποθήκευσης αντικειμένων blob Azure
Μέχρι τώρα, με τον σχεδιασμό της εφαρμογής, μπορείτε να επιλέξετε έναν περιέκτη και μετά να παραθέσετε τα αρχεία από τον περιέκτη.
Ρυθμίστε τις παραμέτρους της εφαρμογής με στοιχεία ελέγχου και λογική, ώστε να επιτρέπεται η αποστολή αρχείων στον συνδεδεμένο χώρο αποθήκευσης Blob Azure.
Επιλέξτε Εισαγωγή -> Πολυμέσα -> Προσθήκη εικόνας για να προσθέσετε τη δυνατότητα επιλογής αρχείων προς αποστολή.
Αλλάξτε το μέγεθος του στοιχείου ελέγχου Προσθήκη εικόνας και τοποθετήστε το στο κάτω αριστερό μέρος της οθόνης της εφαρμογής.
Ορίστε την ιδιότητα Κείμενο του στοιχείου ελέγχου σε "Επιλογή αρχείου για αποστολή".
Επιλέξτε Εισαγωγή -> Κουμπί.
Τοποθετήστε το κουμπί στην κάτω δεξιά πλευρά της οθόνης της εφαρμογής.
Ορίστε την ιδιότητα Κείμενο του κουμπιού σε "Αποστολή".
Επιλέξτε Εισαγωγή -> Εισαγωγή κειμένου.
Τοποθετήστε το στοιχείο ελέγχου εισαγωγής κειμένου πάνω από το κουμπί Αποστολή.
Ορίστε την ιδιότητα Προεπιλογή του κουμπιού σε "Εισαγωγή ονόματος αρχείου".
Ορίστε την ιδιότητα OnSelect του κουμπιού σε:
AzureBlobStorage.CreateFile(Gallery1.Selected.Name,TextInput1.Text, UploadedImage1.Image)Αυτή η λειτουργία φορτώνει ένα αντικειμένου blob στον χώρο αποθήκευσης Blob Azure. Περισσότερες πληροφορίες: Δημιουργία αντικειμένου blob
Σημείωση
Gallery1 σε αυτόν τον τύπο είναι η αναφορά στη συλλογή που προστέθηκε προηγουμένως, η οποία παραθέτει όλους τους περιέκτες στον λογαριασμό του χώρου αποθήκευσης. Το αρχείο θα αποσταλεί στον επιλεγμένο περιέκτη στη συλλογή 1. Τα TextInput1 και uploadImage1 κάνουν αναφορά στα στοιχεία ελέγχου εισαγωγής κειμένου και αποστολής εικόνας. Ενημερώστε τον τύπο με τα ονόματα στοιχείου ελέγχου, αν διαφέρουν.
Τα στοιχεία ελέγχου της εφαρμογής έχουν πλέον την ίδια εμφάνιση στο δείγμα εφαρμογής.

Συμβουλή
Βεβαιωθείτε ότι έχετε επιλέξει Όλα τα αρχεία όταν χρησιμοποιείτε την επιλογή αποστολής, για να εξασφαλίσετε ότι όλα τα αρχεία είναι ορατά στο παράθυρο διαλόγου της εξερεύνησης αρχείων.
Λήψη αρχείων από τον χώρο αποθήκευσης αντικειμένων blob Azure
Έως τώρα έχετε προσθέσει τη δυνατότητα προβολής κοντέινερ, αρχείων από το επιλεγμένο κοντέινερ και την επιλογή αποστολής αρχείων στον χώρο αποθήκευσης. Τώρα, ας κατανοήσουμε τον τρόπο εργασίας με τη δυνατότητα λήψης με τον συνδεδεμένο χώρο αποθήκευσης.
Επιλέξτε την πρώτη γραμμή στη συλλογή με τη λίστα αρχείων από έναν περιέκτη.

Επιλέξτε Εισαγωγή -> Εικονίδια -> Λήψη. Με αυτήν την ενέργεια προστίθεται το εικονίδιο λήψης για όλες τις γραμμές της συλλογής.
Μετακινήστε το πρώτο εικονίδιο λήψης προς τη δεξιά πλευρά μέσα στη συλλογή στην οθόνη της εφαρμογής. Αυτό μετακινεί επίσης τα υπόλοιπα εικονίδια για τις επόμενες γραμμές στη συλλογή.

Ορίστε την ιδιότητα OnSelect του εικονιδίου λήψης σε:
Launch(AzureBlobStorage.CreateShareLinkByPath(ThisItem.Path).WebUrl)Αυτή η λειτουργία δημιουργεί μια σύνδεση SAS για ένα στοιχείο blob χρησιμοποιώντας τη διαδρομή. Περισσότερες πληροφορίες: Δημιουργία URI SAS ανά διαδρομή
Σημαντικό
Το URI SAS που δημιουργήθηκε με χρήση του CreateShareLinkByPath έχει προεπιλεγμένη λήξη 24ων ωρών. Εάν έχετε μια επιχειρηματική απαίτηση για λήξη του URI σε πιο σύντομο ή διαφορετικό χρονικό διάστημα, δοκιμάστε να κάνετε ενημερώσεις σε αυτόν τον τύπο. Για παράδειγμα, το παρακάτω δείγμα λήγει το URI σε 1 ώρα, χρησιμοποιώντας τις λειτουργίες Now() και DateAdd().
Launch(AzureBlobStorage.CreateShareLinkByPath(ThisItem.Path,{ExpiryTime:DateAdd( Now(),1)}).WebUrl)Συμβουλή
Για περισσότερες πληροφορίες σχετικά με τη ρύθμιση παραμέτρων του χώρου αποθήκευσης αντικειμένων blob Azure για δημόσια ανώνυμη πρόσβαση και διαφορετικά επίπεδα δημόσιας πρόσβασης, μεταβείτε στην ενότητα Ρύθμιση παραμέτρων ανώνυμης δημόσιας πρόσβασης ανάγνωσης για περιέκτες και blob.
Η εφαρμογή έχει πλέον τη δυνατότητα να σας επιτρέπει να κατεβάζετε τα αρχεία.
Δοκιμή, αποθήκευση, δημοσίευση και κοινή χρήση της εφαρμογής
Κάντε αναπαραγωγή της εφαρμογής για δοκιμή και επιβεβαιώστε ότι η εφαρμογή λειτουργεί όπως ήταν αναμενόμενο. Μετά τη δοκιμή, βεβαιωθείτε ότι έχετε αποθηκεύσει και δημοσιεύσει την εφαρμογή πριν κλείσετε το Power Apps Studio. Στη συνέχεια, μπορείτε να κοινοποιήσετε την εφαρμογή σε άλλα άτομα στον οργανισμό σας ή σε επισκέπτες εκτός του οργανισμού.
Προαιρετικές προσαρμογές
Σε αυτήν την ενότητα, θα μάθετε για προαιρετικές και πρόσθετες προσαρμογές που μπορείτε να λάβετε υπόψη σας για την εφαρμογή σας.
Τύπος πολυμέσων
Μπορείτε να χρησιμοποιήσετε τα πεδία Τύπος πολυμέσων ή Διαδρομή για να εμφανίζει η συλλογή προαιρετικά το περιεχόμενο εικόνας στα αντίστοιχα στοιχεία ελέγχου. Για παράδειγμα, τα πεδία πρόγραμμα προβολής PDF για αρχεία PDF, εικόνα για εικόνες ή Ήχος/βίντεο για αρχεία ήχου και βίντεο.
Για παράδειγμα, για να φιλτράρετε τα αρχεία με τον τύπο επέκτασης αρχείου .pdf, χρησιμοποιήστε το παρακάτω δείγμα τύπου.
If(".pdf" in Gallery2.Selected.Path, AzureBlobStorage.GetFileContent(Gallery2.Selected.Id))
Ομοίως, μπορείτε να χρησιμοποιήσετε διαφορετικούς τύπους επέκτασης αρχείων ή τύπους μέσων για να προσαρμόσετε επιπλέον στοιχεία ελέγχου που έχουν προστεθεί.
Ανανέωση συλλογών που συνδέονται στον χώρο αποθήκευσης αντικειμένων blob Azure
Η σύνδεση χώρου αποθήκευσης αντικειμένων blob Azure δεν ανανεώνει αυτόματα τα δεδομένα μέσα στις συλλογές όταν ενημερώνονται τα δεδομένα. Εάν έχετε περισσότερους από ένα κοντέινερ, μπορείτε να επιλέξετε το άλλο κοντέινερ και, στη συνέχεια, να επιλέξετε ξανά το προηγούμενο επιλεγμένο κοντέινερ για να ανανεώσετε τη συνδεδεμένη συλλογή, ούτως ώστε να εμφανιστούν οι αλλαγές.
Μια άλλη μέθοδος που μπορεί να θεωρηθεί είναι η χρήση μιας συλλογής για την πρώτη συλλογή και, στη συνέχεια, η χρήση της συνάρτησης ClearCollect για την ανανέωση της συλλογής.
Για παράδειγμα, οι παρακάτω τύποι σάς επιτρέπουν να ενημερώνετε τη συλλογή για τη λίστα των πρώτων κοντέινερ στην πρώτη συλλογή και να ενημερώνετε τη δεύτερη συλλογή όταν επιλέγεται το κουμπί αποστολής ή όταν εμφανίζεται η οθόνη (ιδιότητα οθόνης OnVisible).
Ορίστε την ιδιότητα Στοιχεία στην πρώτη συλλογή για τη λίστα περιεκτών σε "TopLevelList".
Προσάρτηση στην ιδιότητα του κουμπιού αποστολής OnSelect :
ClearCollect(TopLevelList, AzureBlobStorage.ListRootFolderV2().value)Προσθήκη στην ιδιότητα οθόνης OnVisible:
ClearCollect(TopLevelList, AzureBlobStorage.ListRootFolderV2().value)
Περιορισμοί
Δεν μπορείτε να χρησιμοποιήσετε το Microsoft Excel ως προέλευση δεδομένων όταν το αρχείο είναι αποθηκευμένο στον χώρο αποθήκευσης αντικειμένων blob Azure. Για να χρησιμοποιήσετε το Excel ως προέλευση δεδομένων, χρησιμοποιήστε τις άλλες συνδέσεις χώρου αποθήκευσης cloud (όπως OneDrive, OneDrive για επιχειρήσεις, Google Drive, Dropbox ή Box). Περισσότερες πληροφορίες: Σύνδεση σε χώρο αποθήκευσης cloud από το Power Apps
Επόμενα βήματα
Σχεδίαση του περιβάλλοντος εργασίας εφαρμογής