Προσθήκη και ρύθμιση παραμέτρων στοιχείου ελέγχου σε εφαρμογές καμβά
Προσθέστε διάφορα στοιχεία περιβάλλοντος εργασίας χρήστη στην εφαρμογή καμβά σας και ρυθμίστε απευθείας παραμέτρους της εμφάνισης και της συμπεριφοράς τους, από τη γραμμή εργαλείων, στην καρτέλα Ιδιότητες ή στη γραμμή τύπων. Αυτά τα στοιχεία του περιβάλλοντος εργασίας χρήστη ονομάζονται στοιχεία ελέγχου και οι παράμετροι που ρυθμίζετε ονομάζονται ιδιότητες.
Εάν δεν διαθέτετε ήδη άδεια χρήσης για Power Apps, εγγραφείτε και στη συνέχεια συνδεθείτε.
Δημιουργία κενής εφαρμογής καμβά.
Μπορείτε πάντα να παρακολουθήσετε την περιήγηση αργότερα επιλέγοντας το εικονίδιο με το αγγλικό ερωτηματικό κοντά στην επάνω δεξιά γωνία της οθόνης σας και έπειτα επιλέγοντας Εισαγωγική περιήγηση.
Ας προσθέσουμε μια νέα οθόνη και ένα στοιχείο ελέγχου με κουμπί. Ωστόσο, μπορείτε να προσθέσετε οποιονδήποτε τύπο στοιχείου ελέγχου.
Επιλέξτε Εισαγωγή από το μενού σύνταξης και μετά επιλέξτε Νέα οθόνη.
Επιλέξτε Κενό για να προσθέσετε μια κενή οθόνη στην εφαρμογή σας. (Οι οθόνες είναι ένας τύπος στοιχείου ελέγχου που μπορεί να περιέχει άλλους τύπους στοιχείων ελέγχου.)
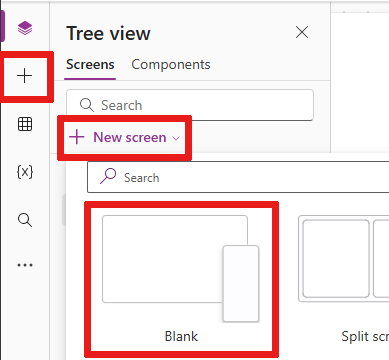
Η νέα οθόνη ονομάζεται Screen2 και εμφανίζεται στην Προβολή δέντρου. Αυτό το τμήμα παραθύρου εμφανίζει μια ιεραρχική λίστα στοιχείων ελέγχου στην εφαρμογή σας έτσι ώστε να μπορείτε εύκολα να βρίσκετε και να επιλέγετε κάθε στοιχείο ελέγχου.

Με το Screen2 επιλεγμένο, επιλέξτε ξανά Εισαγωγή.
Επιλέξτε το στοιχείο ελέγχου Κουμπί. Το νέο στοιχείο ελέγχου εμφανίζεται στην περιοχή Screen2 στην ιεραρχική λίστα της προβολής δέντρου.

Στην οθόνη, ένα πλαίσιο με έξι λαβές περικλείει το κουμπί από προεπιλογή. Αυτές οι λαβές περιβάλλουν οποιοδήποτε επιλεγμένο στοιχείο ελέγχου και χρησιμοποιούνται για το μέγεθος του στοιχείου ελέγχου.
Επιλέξτε την οθόνη (έξω από το κουμπί) και οι λαβές του πλαισίου εξαφανίζονται. Για να επιλέξετε ξανά το στοιχείο ελέγχου, επιλέξτε το απευθείας στον καμβά ή από τη λίστα Προβολή δέντρου.
Σημαντικό
Πρέπει να επιλέγετε πάντα ένα στοιχείο ελέγχου για να μπορέσετε να ρυθμίσετε τις παραμέτρους του.
Στη λίστα στοιχείων ελέγχου, τοποθετήστε τον δείκτη του ποντικιού πάνω από το στοιχείο ελέγχου που θέλετε να μετονομάσετε για να εμφανιστεί το μενού υπερχείλισης (αποσιωπητικά).
Επιλέξτε τα αποσιωπητικά.
Επιλέξτε Μετονομασία. Προσθέστε ένα μοναδικό, εύκολα απομνημονευόμενο όνομα για να διευκολύνετε τη δημιουργία της εφαρμογής σας.

Μπορείτε να διαγράψετε ένα στοιχείο ελέγχου είτε μέσω του στοιχείου ελέγχου στη λίστα Προβολή δέντρου είτε απευθείας από τον καμβά.
- Στη λίστα στοιχείων ελέγχου, τοποθετήστε τον δείκτη του ποντικιού πάνω από το στοιχείο ελέγχου που θέλετε να διαγράψετε για να εμφανιστεί το μενού υπερχείλισης (αποσιωπητικά).
- Επιλέξτε τα αποσιωπητικά.
- Επιλέξτε Διαγραφή.
Επιλέξτε το στοιχείο ελέγχου στον καμβά και μετά πατήστε το πλήκτρο Delete.
Στην Προβολή δέντρου, τοποθετήστε τον δείκτη του ποντικιού πάνω από μια οθόνη που θέλετε να μετακινήσετε προς τα επάνω ή προς τα κάτω για να αποκαλυφθεί το μενού υπερχείλισης (αποσιωπητικά).
Επιλέξτε τα αποσιωπητικά και μετά επιλέξτε Μετακίνηση επάνω ή Μετακίνηση κάτω. Εάν δεν βλέπετε την επιλογή Μετακίνηση κάτω, η οθόνη σας βρίσκεται ήδη στο χαμηλότερο σημείο της λίστας.

Σημείωση
Όταν ανοίγει η εφαρμογή, η οθόνη στο επάνω μέρος της λίστας στοιχείων ελέγχου εμφανίζεται συνήθως πρώτη. Ωστόσο, μπορείτε να καθορίσετε μια διαφορετική οθόνη ορίζοντας την ιδιότητα OnStart σε έναν τύπο που περιλαμβάνει τη συνάρτηση Navigate.
Για να μετακινήσετε ένα στοιχείο ελέγχου, επιλέξτε το, τοποθετήστε το δείκτη του ποντικιού πάνω από το κέντρο του, έτσι ώστε να εμφανιστεί ο δείκτης με τα τέσσερα βέλη και, στη συνέχεια, σύρετε το στοιχείο ελέγχου σε άλλη θέση.
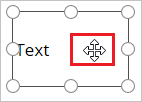
Για να αλλάξετε το μέγεθος ενός στοιχείου ελέγχου, επιλέξτε το, τοποθετήστε το δείκτη του ποντικιού πάνω από οποιαδήποτε λαβή στο πλαίσιο επιλογής, έτσι ώστε να εμφανιστεί το διπλό βέλος και, στη συνέχεια, σύρετε τη λαβή.

Σημείωση
Όπως περιγράφεται αργότερα σε αυτό το θέμα, μπορείτε επίσης να μετακινήσετε και να αλλάξετε το μέγεθος ενός στοιχείου ελέγχου τροποποιώντας οποιονδήποτε συνδυασμό των ιδιοτήτων X, Y, Ύψους και Πλάτους στη γραμμή τύπων.
Χρησιμοποιώντας το τμήμα παραθύρου Ιδιότητες, συγκεκριμένα για το στοιχείο ελέγχου που επιλέγετε, μπορείτε να καθορίσετε μια μεγάλη ποικιλία επιλογών.
Για παράδειγμα, εάν επιλέξετε ένα στοιχείο ελέγχου με κουμπί, μπορείτε να αντικαταστήσετε την τιμή του κειμένου που εμφανίζεται μέσω του τμήματος παραθύρου Ιδιότητες του στοιχείου ελέγχου.

Σημείωση
Εναλλακτικά, μπορείτε να αλλάξετε το εμφανιζόμενο κείμενο τροποποιώντας την ιδιότητά Κείμενο στη γραμμή τύπων.
Μπορείτε να ρυθμίσετε τις παραμέτρους ενός στοιχείου ελέγχου επιλέγοντας μια ιδιότητα στη λίστα ιδιοτήτων και, στη συνέχεια, καθορίζοντας μια τιμή στη γραμμή τύπων. Η αυτόματη καταχώρηση μπορεί να είναι χρήσιμη στη γραμμή τύπων για να δείτε τις τιμές που μπορείτε να χρησιμοποιήσετε για ένα στοιχείο ελέγχου.
Για παράδειγμα, εάν θέλετε να αλλάξετε το χρώμα γραμματοσειράς για το κείμενο του στοιχείου ελέγχου. Μπορείτε να δείτε πολλές επιλογές χρωμάτων.

Μπορείτε να ορίσετε τις συντεταγμένες X και Y για τη θέση του στοιχείου ελέγχου χρησιμοποιώντας τη γραμμή τύπων. Η ρύθμιση συντεταγμένων στη γραμμή τύπων σάς παρέχει μεγαλύτερη ακρίβεια στην τοποθέτηση των στοιχείων ελέγχου.
Για παράδειγμα, εάν επιλέξετε X ή Y στη λίστα ιδιοτήτων και καθορίσετε έναν αριθμό στη γραμμή τύπων, θα δείτε το στοιχείο ελέγχου να μετακινείται σε αυτήν τη συντεταγμένη. Σε αυτήν την περίπτωση, το κουμπί μετακινείται στη θέση 100 στον άξονα X, υποθέτοντας ότι η αριστερή πλευρά του καμβά είναι το σημείο μηδέν.

Μπορείτε να αλλάξετε μέγεθος ενός στοιχείου ελέγχου επιλέγοντας Ύψος ή Πλάτος στη λίστα ιδιοτήτων και, στη συνέχεια, καθορίζοντας έναν διαφορετικό αριθμό στη γραμμή τύπων.

Μπορείτε να αλλάξετε το κείμενο ενός στοιχείου ελέγχου επιλέγοντας Κείμενο στη λίστα ιδιοτήτων και, στη συνέχεια, καθορίζοντας οποιονδήποτε συνδυασμό μιας λεκτικής συμβολοσειράς, μιας έκφρασης ή ενός τύπου στη γραμμή τύπων.
Μια λεκτική συμβολοσειρά περιβάλλεται από εισαγωγικά και εμφανίζεται ακριβώς όπως την πληκτρολογείτε. Το "Hello, world" είναι μια λεκτική συμβολοσειρά.
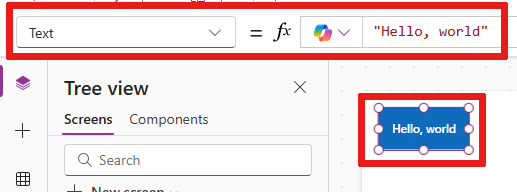
Σημείωση
Όταν προσθέτετε κείμενο μεγαλύτερο από το πλάτος του στοιχείου ελέγχου, το στοιχείο ελέγχου δεν αλλάζει το πλάτος του για να χωρέσει το κείμενο. Πρέπει να αλλάξετε με μη αυτόματο τρόπο το μέγεθος του στοιχείου ελέγχου ώστε να χωράει στο κείμενο.
Μια έκφραση συχνά βασίζεται σε μια ιδιότητα ενός άλλου στοιχείου ελέγχου. Το Screen2.Height είναι μια έκφραση που δείχνει το ύψος του Screen2 όπου εμφανίζεται το εμφανιζόμενο κείμενο για ένα στοιχείο ελέγχου κουμπιού.

Χρησιμοποιώντας μια έκφραση, για παράδειγμα, μπορείτε να ορίσετε μια εικόνα ή ένα εικονίδιο φόντου ως γέμισμα για το κουμπί σας.
Ένας τύπος περιλαμβάνει μία ή περισσότερες συναρτήσεις. Η συνάρτηση Now αποδίδει την τρέχουσα ημερομηνία και ώρα στην τοπική σας ζώνη ώρας και η συνάρτηση Text μορφοποιεί τιμές όπως ημερομηνίες, ώρες και νομισματική μονάδα.
Για παράδειγμα, μπορείτε να εμφανίσετε την ημερομηνία και την ώρα σε μια ετικέτα:
Οι τύποι είναι συνήθως πολύ πιο σύνθετοι από αυτό το παράδειγμα, έτσι ώστε να μπορούν να ενημερώνουν δεδομένα, να τα ταξινομούν, να τα φιλτράρουν και να εκτελούν πολλές ακόμα λειτουργίες. Για περισσότερες πληροφορίες, ανατρέξτε στην αναφορά τύπων.
