Τρόπος δημιουργίας εφαρμογής καμβά που συνδέεται στο Microsoft Dataverse από την αρχή
Το Microsoft Dataverse είναι μια κορυφαία πλατφόρμα δεδομένων για το Power Platform. Το Dataverse σας επιτρέπει να αποθηκεύετε και να διαχειρίζεστε με ασφάλεια τα δεδομένα που χρησιμοποιούνται από τις εφαρμογές σας σε ένα σύνολο πινάκων.
Σε αυτό το άρθρο, θα δημιουργήσουμε μια εφαρμογή που συνδέεται με υπάρχοντα δεδομένα σε ένα περιβάλλον Power Platform.
Προϋποθέσεις
Για να ολοκληρώσετε αυτό το μάθημα, θα χρειαστείτε περιβάλλον Power Apps με μια βάση δεδομένων Dataverse με τουλάχιστον έναν πίνακα που να περιέχει δεδομένα. Αν δεν έχετε άδεια χρήσης, μπορείτε να εγγραφείτε στο Πρόγραμμα προγραμματιστών Power Apps ή να χρησιμοποιήσετε μια δοκιμαστική έκδοση Power Apps.
Δημιουργία δοκιμαστικού περιβάλλοντος
Ένα περιβάλλον στο Power Apps είναι ένας χώρος για την αποθήκευση, τη διαχείριση και κοινοποίηση των επιχειρηματικών δεδομένων, των εφαρμογών, των bot συνομιλίας και των ροών του οργανισμού σας. Χρησιμεύει επίσης ως κοντέινερ για να διαχωρίσετε τις εφαρμογές που μπορεί να έχουν διαφορετικούς ρόλους, απαιτήσεις ασφαλείας ή κοινό-στόχο. Κάθε περιβάλλον μπορεί να έχει μία βάση δεδομένων Dataverse.
Για να βεβαιωθείτε ότι έχετε ό,τι χρειάζεστε για να ολοκληρώσετε αυτό το μάθημα, θα δημιουργήσουμε ένα νέο περιβάλλον που θα περιλαμβάνει μια βάση δεδομένων Dataverse. Αυτό το περιβάλλον είναι μια δοκιμαστική έκδοση διάρκειας 30 ημερών η οποία θα σταματήσει στο τέλος των 30 ημερών, αλλά μπορείτε να την αναβαθμίσετε σε προστατευμένη εκτέλεση ή περιβάλλον παραγωγής, εάν θέλετε να τη διατηρήσετε.
Θα δημιουργήσουμε ένα δοκιμαστικό περιβάλλον που θα περιλαμβάνει μια βάση δεδομένων Dataverse και το δείγμα δεδομένων που χρησιμοποιείται σε αυτό το άρθρο.
Μετάβαση στο κέντρο διαχείρισης του Power Platform.
Επιλέξτε Περιβάλλοντα.
Επιλέξτε Νέα.
Δώστε ονομασία στο περιβάλλον Δοκιμαστική έκδοση Dataverse.
Επιλέξτε Δοκιμαστική έκδοση για τύπο περιβάλλοντος.
Εναλλαγή του Δημιουργία βάσης δεδομένων σε Ναι.
Επιλέξτε Επόμενο.
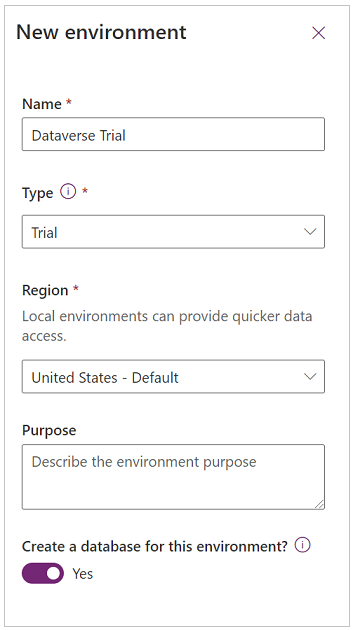
Εναλλαγή του Ανάπτυξη δειγμάτων εφαρμογών και δεδομένων σε Ναι.
Επιλέξτε Αποθήκευση.
Τώρα θα δημιουργηθεί το δοκιμαστικό σας περιβάλλον, συμπεριλαμβανομένης μιας βάσης δεδομένων Dataverse και ενός δείγματος δεδομένων.
Δημιουργία εφαρμογής καμβά
Δημιουργήστε μια εφαρμογή καμβά με τον πίνακα Λογαριασμοί στο Dataverse. Όταν τελειώσετε, το Power Apps θα δημιουργήσει μια εφαρμογή για εσάς. Αυτή η εφαρμογή περιλαμβάνει τις ακόλουθες οθόνες:
- Αναζήτηση στην οθόνη - μια οθόνη για αναζήτηση, ταξινόμηση και επιλογή μιας καρτέλας λογαριασμού και εκκίνηση της οθόνης επεξεργασίας για τη δημιουργία μιας νέας καρτέλας.
- Οθόνη λεπτομερειών - μια οθόνη μόνο για ανάγνωση που εμφανίζει τις λεπτομέρειες της καρτέλας που έχετε επιλέξει στην οθόνη αναζήτησης.
- Επεξεργασία οθόνης - μια φόρμα επεξεργασίας που χρησιμοποιείται για την επεξεργασία των λεπτομερειών μιας επιλεγμένης καρτέλας ή για τη δημιουργία νέων καρτελών.
Δοκιμή της εφαρμογής
Από το Power Apps Studio, μπορείτε να κάνετε προεπισκόπηση της εφαρμογής σας για να τη δοκιμάσετε.
Επιλέξτε Αναπαραγωγή από την επάνω δεξιά γωνία της οθόνης.
Από τη λίστα Λογαριασμός, επιλέξτε Alpine Ski House.
Προβάλετε τις λεπτομέρειες του Alpine Ski House.
Κάντε κλικ στο
 για επεξεργασία της καρτέλας.
για επεξεργασία της καρτέλας.Στη φόρμα επεξεργασίας, καταργήστε το (δείγμα) από το πεδίο ονόματος λογαριασμού.
Επιλέξτε
 για να αποθηκεύσετε τις αλλαγές της καρτέλας.
για να αποθηκεύσετε τις αλλαγές της καρτέλας.Πίσω στην οθόνη λίστας λογαριασμών, επιλέξτε + για να εκκινήσει μια νέα φόρμα καρτέλας.
Εισαγάγετε τα πεδία που θέλετε, για παράδειγμα Όνομα λογαριασμού.
Αποθηκεύστε την καρτέλα.
Βεβαιωθείτε ότι η καρτέλα που μόλις δημιουργήθηκε εμφανίζεται στη συλλογή λίστας λογαριασμών.
Για να τερματίσετε τη λειτουργία προεπισκόπησης, επιλέξτε
 στην επάνω δεξιά γωνία της οθόνης.
στην επάνω δεξιά γωνία της οθόνης.
Χρήση της προβολής Δέντρου
Η Προβολή δέντρου είναι στην αριστερή πλευρά της οθόνης (εάν δεν τη βλέπετε, επιλέξτε το ![]() ). Η προβολή δέντρου σάς παρέχει εύκολη πρόσβαση στα στοιχεία της εφαρμογής καμβά, όπως οθόνες, συλλογές, στοιχεία ελέγχου εισαγωγής κειμένου και ετικέτες κειμένου.
). Η προβολή δέντρου σάς παρέχει εύκολη πρόσβαση στα στοιχεία της εφαρμογής καμβά, όπως οθόνες, συλλογές, στοιχεία ελέγχου εισαγωγής κειμένου και ετικέτες κειμένου.
Η προβολή δέντρου μπορεί να συμπτυχθεί ή να αναπτυχθεί από την οθόνη για να είναι εύκολη η εστίαση στο τμήμα της εφαρμογής στο οποίο εργάζεστε.
Αυτήν τη στιγμή, το BrowseScreen1 αναπτύσσεται. Για να δείτε τα στοιχεία για άλλες οθόνες, επιλέξτε > δίπλα στο όνομα της οθόνης.
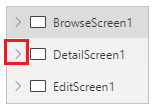
Τροποποίηση της συλλογής λογαριασμών
Μια συλλογή χρησιμοποιείται στο Power Apps για την εμφάνιση πολλών σχετικών στοιχείων. Για παράδειγμα, στην εφαρμογή μας, το BrowseGallery1 εμφανίζει όλες τις καρτέλες λογαριασμών μας. Όταν επιλεγεί ένα από τα στοιχεία, τοποθετείται ένα περίγραμμα γύρω από το στοιχείο για να υποδείξει ότι έχει επιλεγεί.
Από προεπιλογή, αυτή η συλλογή περιλαμβάνει τα εξής τρία πεδία: Όνομα λογαριασμού, αριθμός τηλεφώνου και πόλη.
Ωστόσο, μπορούμε να αλλάξουμε τα πεδία που περιλαμβάνονται στη συλλογή.
Από τη δενδρική προβολή, επιλέξτε BrowseGallery1.
Στο τμήμα παραθύρου ιδιοτήτων στη δεξιά πλευρά της οθόνης και επιλέξτε Επεξεργασία.
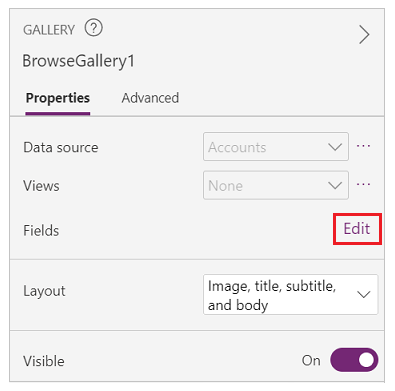
Θα εμφανιστεί ο πίνακας δεδομένων πεδίου. Αλλάξτε υπότιτλο σε τοποθεσία Web.
Επιλέξτε έξω από τον πίνακα δεδομένων πεδίου.
Τώρα η εφαρμογή θα εμφανίζει την τιμή των πεδίων τοποθεσίας Web και όχι τον αριθμό τηλεφώνου.
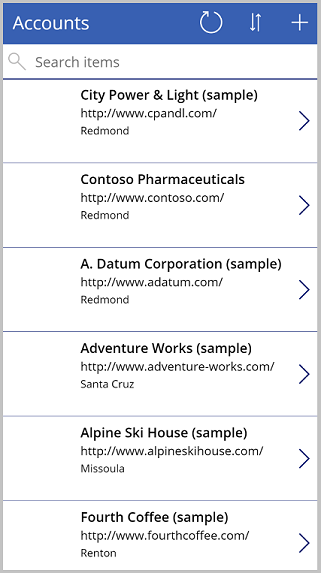
Ενημέρωση αναζήτησης για συμπερίληψη του ονόματος λογαριασμού
Όταν πραγματοποιήσατε προεπισκόπηση της εφαρμογής, ίσως έχετε παρατηρήσει ότι η αναζήτηση κατά όνομα λογαριασμού δεν είχε αποτέλεσμα. Αυτό συμβαίνει επειδή η φόρμουλα αναζήτησης της εφαρμογής αυτόματης απενεργοποίησης δεν περιλαμβάνει το πεδίο Όνομα λογαριασμού. Σε αυτό το μάθημα, θα πραγματοποιήσουμε ενημέρωση για να περιλαμβάνεται ο τύπος αναζήτησης στο πεδίο Όνομα λογαριασμού.
Φιλοδώρημα
Το όνομα λογαριασμού αποθηκεύεται σε μια στήλη που ονομάζεται Όνομα.
Στη δενδρική προβολή, επιλέξτε BrowseGallery1.
Επαληθεύστε ότι η ιδιότητα Στοιχεία είναι επιλεγμένη στον επιλογέα ιδιοτήτων.
Στη γραμμή τύπων ενημερώστε τον τύπο ως ακολούθως:
SortByColumns(Search([@Accounts], TextSearchBox1.Text, "name","address1_city","address1_composite"), "name", If(SortDescending1, Descending, Ascending))Ο τύπος αποτελείται από τις συναρτήσεις SortByColumns, Search και If για αναζήτηση στον πίνακα Λογαριασμοί με το κείμενο που έχει εισαχθεί στο πλαίσιο αναζήτησης, το οποίο περιέχει τα δεδομένα που αντιστοιχούν στο όνομα, τα πεδία address1_city και address1_composite και επιτρέπουν την ταξινόμηση.
Είναι πλέον δυνατό να γίνει αναζήτηση και ταξινόμηση της λίστας λογαριασμών κατά το πεδίο Όνομα λογαριασμού.
Προσθήκη πεδίων στην οθόνη λεπτομερειών λογαριασμού.
Το Datascreen1 περιλαμβάνει μια φόρμα εμφάνισης που εμφανίζει τα δεδομένα της καρτέλας που έχετε επιλέξει στην οθόνη αναζήτησης. Τα στοιχεία ελέγχου εμφάνισης φορμών είναι μόνο για ανάγνωση και προορίζονται για τους χρήστες ώστε να μπορούν να διαβάσουν δεδομένα, αλλά όχι να δημιουργήσουν ή να επεξεργαστούν δεδομένα.
Στην προβολή δέντρου, αναπτύξτε το DetailScreen1.
Επιλέξτε DetailForm1.
Στο παράθυρο ιδιοτήτων της δεξιάς πλευράς, επιλέξτε Επεξεργασία πεδίων.
Επιλέξτε Προσθήκη πεδίου.
Επιλέξτε τα παρακάτω πεδία:
- Διεύθυνση 1: Χώρα
- Διεύθυνση 1: Νομός/Επαρχία
- Διεύθυνση 1: Οδός 1
- Διεύθυνση 1: Ταχυδρομικός κώδικας
Επιλέξτε Προσθήκη.
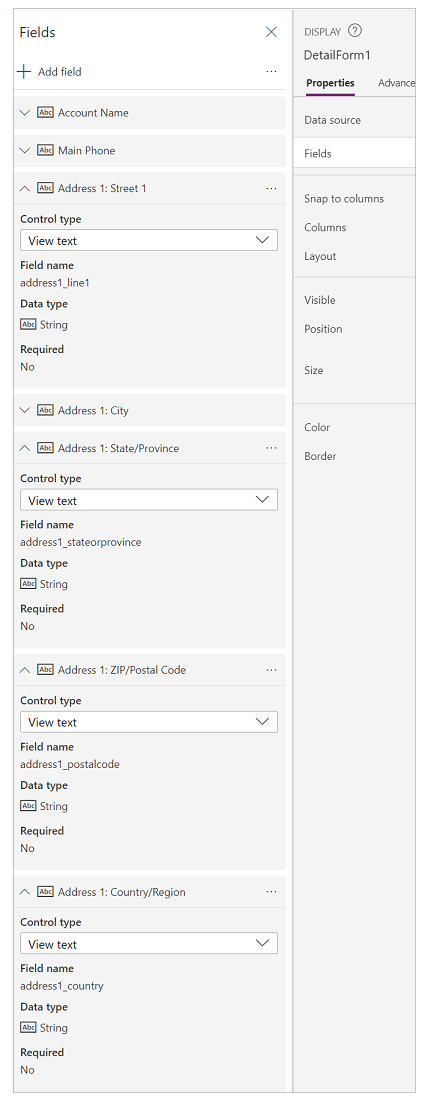
Τώρα θα βλέπετε τα επιλεγμένα πεδία στον πίνακα Πεδίο. Κάντε αναδιάταξη των πεδίων μέσω μεταφοράς και απόθεσης ή επιλέγοντας ... (αποσιωπητικό) στα δεξιά του ονόματος πεδίου και επιλέγοντας Μετακίνηση προς τα επάνω ή Μετακίνηση προς τα κάτω.
Διατάξτε το πεδίο με την εξής σειρά:
- Όνομα λογαριασμού
- Κύριο τηλέφωνο
- Διεύθυνση 1: Οδός 1
- Διεύθυνση 1: Πόλη
- Διεύθυνση 1: Νομός/Επαρχία
- Διεύθυνση 1: Ταχυδρομικός κώδικας
- Διεύθυνση 1: Χώρα/Περιοχή
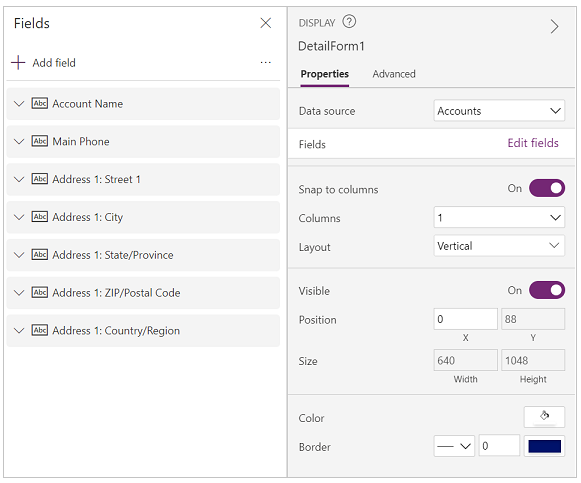
Επιλέξτε οπουδήποτε εκτός του παραθύρου πεδίων για να κλείσετε το παράθυρο και επιστρέψτε στο DetailScreen1.
Τώρα θα βλέπετε τα επιλεγμένα πεδία να εμφανίζονται με τη σωστή σειρά.
Τροποποίηση οθόνης επεξεργασίας λογαριασμού
Το EditScreen1 επιτρέπει στους χρήστες την επεξεργασία ή τη δημιουργία καρτελών λογαριασμών. Αυτή η οθόνη περιλαμβάνει ένα στοιχείο ελέγχου επεξεργασίας φόρμας με το όνομα EditForm1.
Σημείωση
Καθώς η φόρμα επεξεργασίας είναι μία από τις κύριες μεθόδους για τη δημιουργία ή την ενημέρωση καρτελών, πρέπει να περιλαμβάνει κάθε πεδίο που θέλετε να μπορούν να υποβάλλουν οι χρήστες σας και δεν πρέπει να περιλαμβάνει πεδία που είναι μόνο για ανάγνωση ή αυτά που δεν θέλετε να τροποποιήσουν οι χρήστες σας.
Σε αυτό το μάθημα, θα προσθέσουμε τα ίδια πεδία που προσθέσαμε νωρίτερα στη φόρμα εμφάνισης, συν τη δυνατότητα επισύναψης αρχείων.
Στην προβολή δέντρου, αναπτύξτε το EditScreen1.
Επιλέξτε EditForm1.
Στον πίνακα ιδιοτήτων της δεξιάς πλευράς, επιλέξτε Επεξεργασία πεδίων.
Επιλέξτε Προσθήκη πεδίου.
Επιλέξτε τα παρακάτω πεδία:
- Διεύθυνση 1: Χώρα
- Διεύθυνση 1: Νομός/Επαρχία
- Διεύθυνση 1: Οδός 1
- Διεύθυνση 1: Ταχυδρομικός κώδικας
Τώρα θα βλέπετε τα επιλεγμένα πεδία στο τμήμα παραθύρου πεδίο. Κάντε αναδιάταξη των πεδίων μέσω μεταφοράς και απόθεσης ή επιλέγοντας ... (αποσιωπητικό) στα δεξιά του ονόματος πεδίου και επιλέγοντας Μετακίνηση προς τα επάνω ή Μετακίνηση προς τα κάτω.
Διατάξτε το πεδίο με την εξής σειρά:
- Όνομα λογαριασμού
- Κύριο τηλέφωνο
- Διεύθυνση 1: Οδός 1
- Διεύθυνση 1: Πόλη
- Διεύθυνση 1: Νομός/Επαρχία
- Διεύθυνση 1: Ταχυδρομικός κώδικας
- Διεύθυνση 1: Χώρα/Περιοχή
Επιλέξτε οπουδήποτε εκτός του τμήματος παραθύρου πεδίου για να κλείσετε το παράθυρο πεδίου.
Για να ελαχιστοποιήσετε την περιττή κύλιση στην εφαρμογή, θέλουμε η Φόρμα επεξεργασίας να οργανώσει τα πεδία σε δύο στήλες. Στο παράθυρο ιδιοτήτων στα δεξιά, επιλέξτε 2 στην αναπτυσσόμενη λίστα Στήλες.
Για να είναι πιο ευανάγνωστη η φόρμα, θα πρέπει να καταργήσετε το τμήμα Διεύθυνση 1: των ετικετών πεδίων διεύθυνσης.
- Σε προβολή δέντρου, αναπτύξτε την επιλογή EditForm1.
- Επιλέξτε στοιχείο ελέγχου Διεύθυνση 1: City_DataCard2.
- Στο παράθυρο ιδιοτήτων στα δεξιά, επιλέξτε Για προχωρημένους.
- Επιλέξτε Ξεκλείδωμα για να αλλάξετε τις ιδιότητες.
- Αλλαγή της ιδιότητας DisplayName σε Πόλη.
- Ακολουθήστε τα παραπάνω βήματα για να καταργήσετε τη Διεύθυνση 1: από τα πεδία Οδός 1, Χώρα/Περιοχή, Νομός/Επαρχία και Ταχυδρομικός κώδικας.
Το EditScreen1 θα πρέπει τώρα να μοιάζει με την παρακάτω εικόνα:
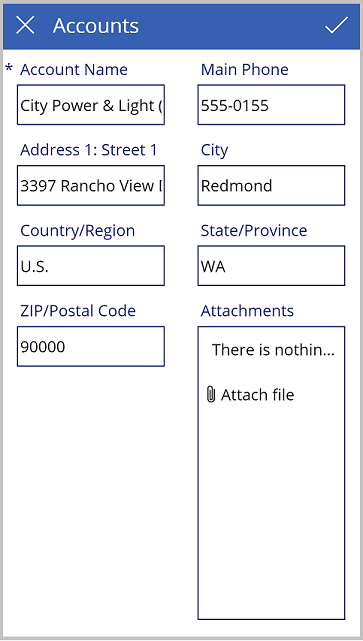
Αποθήκευση εφαρμογής
Με την αποθήκευση της εφαρμογής, η εφαρμογή σας θα γίνει διαθέσιμη για χρήση και κοινή χρήση με άλλους.
Στο Power Apps Studio, επιλέξτε Αρχείο.
Πληκτρολογήστε Διαχειριστής λογαριασμού στο πεδίο Όνομα.
Επιλέξτε ένα εικονίδιο και ένα χρώμα φόντου από την περιοχή Εικονίδιο. Αυτή η δυνατότητα θα χρησιμοποιηθεί για τον προσδιορισμό της εφαρμογής σας στη λίστα εφαρμογών.
Επιλέξτε Αποθήκευση.
Επιλέξτε Αποθήκευση στην κάτω δεξιά γωνία.
Αφού αποθηκευτεί η εφαρμογή, επιλέξτε το πίσω βέλος για επιστροφή στο Power Apps Studio.
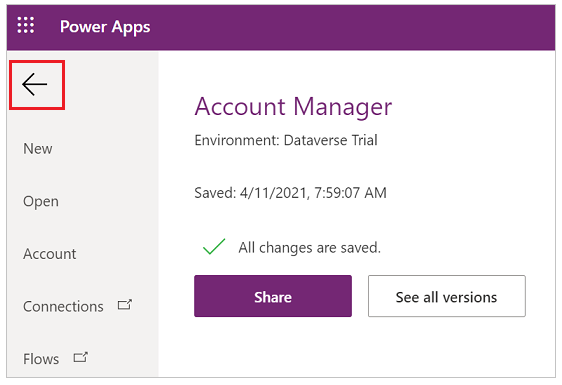
Εκτέλεση εφαρμογής
Είσοδος στο Power Apps.
Βεβαιωθείτε ότι είστε στο περιβάλλον που χρησιμοποιήσατε για να δημιουργήσετε την εφαρμογή κοιτώντας στην επάνω δεξιά γωνία της οθόνης. Εάν είναι διαφορετικό, επιλέξτε Περιβάλλον και επιλέξτε το κατάλληλο περιβάλλον.
Επιλέξτε Εφαρμογές.
Επιλέξτε Διαχειριστής λογαριασμού από τη λίστα εφαρμογών.
Όταν φορτώνεται η εφαρμογή, επιβεβαιώστε τις γενόμενες αλλαγές.
- Κάντε αναζήτηση στη λίστα εφαρμογών για Blue Yonder Airlines.
- Επιλέξτε την καρτέλα Blue Yonder και επαληθεύστε ότι βλέπετε τα πεδία που προστέθηκαν στη φόρμα εμφάνισης.
- Κάντε κλικ στο
 για επεξεργασία της καρτέλας.
για επεξεργασία της καρτέλας. - Η φόρμα επαλήθευσης εμφανίζει δύο στήλες πεδίων.
- Βεβαιωθείτε ότι τα ονόματα πεδίων δεν εμφανίζουν τη Διεύθυνση 1: στις ετικέτες.
- Επιλέξτε Επισύναψη αρχείου στην περιοχή Συνημμένο, επιλέξτε ένα αρχείο και επιλέξτε Άνοιγμα.
- Επαληθεύστε ότι το αρχείο που έχει εκφορτωθεί εμφανίζεται στη λίστα συνημμένων.
- Επιλέξτε
 για να αποθηκεύσετε την καρτέλα.
για να αποθηκεύσετε την καρτέλα.
Εκτέλεση της εφαρμογής σε κινητή συσκευή
Για να δοκιμάσετε το Power Apps στην κινητή συσκευή σας:
- Κάντε λήψη της εφαρμογής από το κατάστημα-εφαρμογή για κινητές συσκευές.
- Εισέλθετε χρησιμοποιώντας τον εταιρικό ή σχολικό λογαριασμό σας.
- Επιλέξτε την εφαρμογή σας από τη λίστα.
Δείτε επίσης
Σχόλια
Σύντομα διαθέσιμα: Καθ' όλη τη διάρκεια του 2024 θα καταργήσουμε σταδιακά τα ζητήματα GitHub ως μηχανισμό ανάδρασης για το περιεχόμενο και θα το αντικαταστήσουμε με ένα νέο σύστημα ανάδρασης. Για περισσότερες πληροφορίες, ανατρέξτε στο θέμα: https://aka.ms/ContentUserFeedback.
Υποβολή και προβολή σχολίων για