Δημιουργία εφαρμογής για προβολή σχήματος σε μεικτή πραγματικότητα
Μπορείτε να χρησιμοποιήσετε το στοιχείο ελέγχου Προβολή σχήματος σε MR στην εφαρμογή σας για να επιτρέψετε στους χρήστες να δουν εάν ένας απλός κύβος μπορεί να χωρέσει σε ένα καθορισμένο διάστημα. Ενδεχομένως να θέλουν να το κάνουν αυτό για να δουν πώς ένα συγκεκριμένο αντικείμενο που παρέχετε θα ταιριάζει στο χώρο τους. Εάν έχετε ένα μοντέλο 3D ή μια μετωπική φωτογραφία για το αντικείμενο, θα θέλατε να ταιριάζουν με το δοκιμαστικό εξετάστε το ενδεχόμενο να χρησιμοποιήσετε την Προβολή στο MR αντί αυτού.
Το στοιχείο ελέγχου δημιουργεί ένα κουμπί στην εφαρμογή σας. Όταν οι χρήστες της εφαρμογής επιλέγουν το κουμπί, αυτό επικαλύπτει έναν κύβο στην τροφοδοσία ζωντανής φωτογραφικής μηχανής της συσκευής. Μπορείτε να ορίσετε τις διαστάσεις του κύβου κατά την επεξεργασία του στοιχείου ελέγχου στο Power Apps.
Παρακολουθήστε αυτό το βίντεο για να μάθετε πώς να δημιουργείτε εφαρμογές για κινητές συσκευές με το στοιχείο ελέγχου Προβολή σχήματος σε MR:
Σε αυτό το άρθρο, θα δημιουργήσουμε μια οθόνη σε μια εφαρμογή που θα επιτρέπει στους χρήστες να δημιουργήσουν ένα προσαρμοσμένο σχήμα κύβου με εισαγωγή της μονάδας που θα χρησιμοποιηθεί (εκατοστά, πόδια, ίντσες ή μέτρα) και καθορίζοντας το ύψος, το πλάτος και το βάθος του κύβου.
Προϋποθέσεις
Δείτε τις προϋποθέσεις για συσκευές με δυνατότητα μεικτής πραγματικότητας.
Προσθήκη στοιχείων ελέγχου για τις διαστάσεις και τις μονάδες του κύβου
Προσθέστε κεφαλίδα και ετικέτες για να καθορίσετε τις διαστάσεις και τις μονάδες του κύβου στην οθόνη της εφαρμογής.
Ετικέτα κεφαλίδας
Με μια εφαρμογή ανοιχτή για επεξεργασία στο Power Apps Studio, προσθέστε μια ετικέτα κειμένου στην οθόνη. Τοποθετήστε τη στην επάνω αριστερή γωνία της οθόνης και τροποποιήστε τις παρακάτω ιδιότητες στην καρτέλα Ιδιότητες:
| Ιδιότητα | Value |
|---|---|
| Text | "Place A Cube" |
| Font size | 24 |
| Font weight | FontWeight.Semibold |
| Text alignment | Align.Center |
| Width | Parent.Width |
Στη συνέχεια, στην καρτέλα "Για προχωρημένους", τροποποιήστε τις ακόλουθες ιδιότητες:
| Ιδιότητα | Value |
|---|---|
| Color | RGBA(255, 255, 255, 1) |
| Fill | RGBA(56, 96, 178, 1) |
Αυτή η αλλαγή θα παρέχει μια κεφαλίδα για την οθόνη.
Ετικέτες και στοιχεία ελέγχου για τον καθορισμό ιδιοτήτων κύβου
Προσθέστε τέσσερις ετικέτες κειμένου στην οθόνη. Αυτές οι ετικέτες θα χρησιμοποιηθούν για τον προσδιορισμό των στοιχείων ελέγχου που θα προσθέσουμε αργότερα. Για κάθε ετικέτα, τροποποιήστε την ιδιότητα Text σε ένα από τα εξής:
Unit TypeWidthHeightDepth
Ορίστε την ιδιότητα Width αυτών των ετικετών σε 160 και τοποθετήστε τις έτσι, ώστε να είναι σωρευμένες κατακόρυφα με τη σειρά που περιγράφηκε παραπάνω, κοντά στην κορυφή της οθόνης και στην αριστερή πλευρά.
Προσθέστε ένα αναπτυσσόμενο στοιχείο ελέγχου και τρία στοιχεία ελέγχου καταχώρησης κειμένου. Η αναπτυσσόμενη λίστα θα χρησιμοποιηθεί για την επιλογή ενός τύπου μονάδας για τις διαστάσεις του κύβου και θα χρησιμοποιηθούν τα τρία στοιχεία ελέγχου καταχώρησης κειμένου για την εισαγωγή του πλάτους, του ύψους και του βάθος του κύβου.
Επιλέξτε την αναπτυσσόμενη λίστα, μετονομάστε τη σε drpUnitType και αλλάξτε τις παρακάτω ιδιότητες:
Ιδιότητα Value Items ["Centimeters", "Feet", "Inches", "Meters"]Default "Feet"Width 280Τοποθετήστε το στοιχείο ελέγχου στα δεξιά της ετικέτας "Τύπος μονάδας".
Προσθέστε τρία στοιχεία ελέγχου εισαγωγής κειμένου και μετονομάστε τα σε txtShapeHeight, txtShapeWidth και txtShapeDepth. Αλλάξτε τις παρακάτω ιδιότητες και για τα τρία στοιχεία ελέγχου:
Ιδιότητα Value Default 2Format TextFormat.NumberWidth 144Τοποθετήστε το στοιχείο ελέγχου εισαγωγής κειμένου με όνομα txtShapeWidth στα δεξιά της ετικέτας "Πλάτος". Αντίστοιχα, τοποθετήστε τα στοιχεία ελέγχου με την ονομασία txtShapeHeight και txtShapeDepth στα δεξιά των ετικετών Ύψος και Βάθος, αντίστοιχα.
Στη συνέχεια, θα προσθέσετε το στοιχείο ελέγχου Προβολή σχήματος σε MR και θα το ρυθμίσετε ώστε να χρησιμοποιεί τα στοιχεία ελέγχου που δημιουργήθηκαν για να παρέχουν δυναμικές διαστάσεις στον κύβο MR που θα δημιουργήσει.
Εισαγάγετε το στοιχείο ελέγχου Προβολή σχήματος σε MR
Εισαγάγετε το στοιχείο ελέγχου στην εφαρμογή σας.
Ανοίξτε την καρτέλα Εισαγωγή.
Αναπτύξτε τη Μεικτή πραγματικότητα.
Επιλέξτε το στοιχείο ελέγχου Προβολή σχήματος σε MR για να το τοποθετήσετε στο κέντρο της οθόνης εφαρμογής ή σύρετέ και αποθέστε το για να το τοποθετήσετε οπουδήποτε στην οθόνη.
Αφού προστεθεί το στοιχείο ελέγχου, τοποθετήστε το κοντά στο κάτω μέρος της οθόνης και αλλάξτε τις ακόλουθες ιδιότητες:
Ιδιότητα Value Text "Place a cube"ShapeWidth txtShapeWidth.TextShapeHeight txtShapeHeight.TextShapeDepth txtShapeDepth.TextUnits drpUnitType.Selected.ValueWidth 280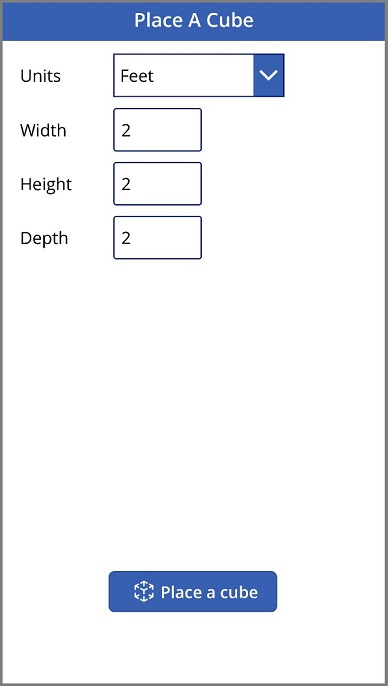
Δοκιμή της εφαρμογής
Τώρα που έχουν προστεθεί όλα τα στοιχεία ελέγχου, αποθηκεύστε και δημοσιεύστε την εφαρμογή. Σε μια συσκευή με δυνατότητα μεικτής πραγματικότητας, ανοίξτε την εφαρμογή και πατήστε το κουμπί Τοποθέτηση κύβου. Έτσι, θα ανοίξει η εμπειρία Προβολή σχήματος σε MR, επιτρέποντας στον χρήστη να ορίσει μια περιοχή προς μέτρηση.
Ακολουθήστε τις οδηγίες στην οθόνη για να βαθμονομήσετε τη συσκευή μετακινώντας την αργά αριστερά και δεξιά ενώ στρέφετε τη φωτογραφική μηχανή σε μια επιφάνεια που πρέπει να μετρηθεί. Όταν ολοκληρωθεί η διαδικασία βαθμονόμησης, θα δείτε έναν πίνακα με κουκκίδες στην επιφάνεια και έναν κύκλο κοντά στο κέντρο της οθόνης. Ο κύκλος αυτός δείχνει πού μπορεί να τοποθετηθεί αρχικά ο κύβος. Μόλις τοποθετηθεί ο κύβος, μπορείτε να μετακινηθεί ή να περιστραφεί χρησιμοποιώντας στοιχεία ελέγχου αφής.
Για να μετακινήσετε τον κύβο, πατήστε τον και σύρετέ τον στο σημείο που θέλετε να τοποθετηθεί. Για να περιστρέψετε τον κύβο, πατήστε ένα δάκτυλο στην οθόνη και, στη συνέχεια, σαρώστε με ένα άλλο δάκτυλο δεξιά ή αριστερά.
Χρησιμοποιήστε το κουμπί "πίσω" στην επάνω αριστερή γωνία για να επιστρέψετε στην οθόνη της εφαρμογής και να αλλάξετε μία ή περισσότερες ρυθμίσεις για το πλάτος, το ύψος, το βάθος ή τον τύπο μονάδας. Επιλέξτε το κουμπί Τοποθέτηση κύβου και τοποθετήστε τον νέο κύβο.
Δείτε επίσης
- Στοιχείο ελέγχου Αντικείμενο 3D
- Στοιχείο ελέγχου Κάμερα μετρήσεων
- Στοιχείο ελέγχου Προβολή σχήματος σε MR
Σημείωση
Μπορείτε να μας πείτε ποια γλώσσα προτιμάτε για την τεκμηρίωση; Πάρτε μέρος σε μια σύντομη έρευνα. (σημειώνεται ότι αυτή η έρευνα είναι στα Αγγλικά)
Η έρευνα θα διαρκέσει περίπου επτά λεπτά. Δεν συλλέγονται προσωπικά δεδομένα (δήλωση προστασίας προσωπικών δεδομένων).