Προσθήκη καρφιτσών σε μοντέλα 3D στο Power Apps
Προσθέστε καρφίτσες (εμφανίζονται ως κυκλικοί δείκτες) σε μοντέλα 3D στις εφαρμογές καμβά σας. Οι χρήστες μπορούν να προσθέσουν τις δικές τους καρφίτσες και να προβάλλουν πληροφορίες σχετικά με τις καρφίτσες που επιλέγουν.
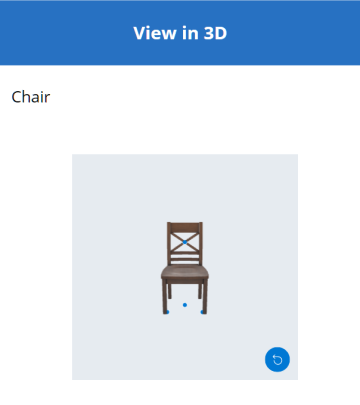
Προσθήκη προκαθορισμένων καρφιτσών σε ένα μοντέλο 3D από ένα βιβλίο εργασίας του Excel
Ο πιο εύκολος τρόπος για να προσθέσετε καρφίτσες σε ένα μοντέλο 3D είναι να τις φορτώσετε από ένα βιβλίο εργασίας του Excel.
Η προέλευση δεδομένων για τις καρφίτσες πρέπει να είναι ένας πίνακας με όνομα στο Excel. Ο πίνακας πρέπει να έχει τέσσερις στήλες. Κάθε στήλη αντιστοιχεί σε μια ιδιότητα του στοιχείου ελέγχου Αντικείμενο 3D. Κάθε γραμμή απεικονίζονται ως καρφίτσα στο μοντέλο. Οι γραμμές προσδιορίζουν τη θέση των καρφιτσών σε ένα σύστημα συνταγμένων τριών διστάσεων.
Σημαντικό
Τα στοιχεία ελέγχου μεικτής πραγματικότητας (MR) στο Power Apps χρησιμοποιούναι ένα σύστημα συντεταγμένων για αριστερόχειρες.
| Στήλη | Αντιστοιχεί σε |
|---|---|
| Ετικέτα | ItemsLabels |
| X | PinsX |
| Y | PinsY |
| Z | PinsZ |
Ακολουθεί ένα παράδειγμα πίνακα με το όνομα "TestPins" που περιέχει συντεταγμένες για τη θέση τεσσάρων καρφιτσών σε ένα μοντέλο 3D:
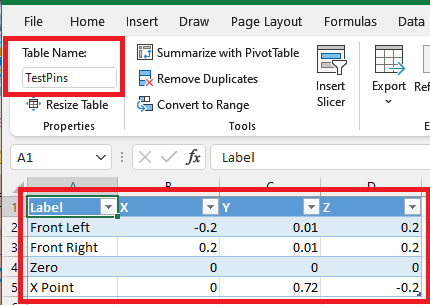
Για να δοκιμάσετε αυτό το παράδειγμα, ξεκινήστε δημιουργώντας έναν πίνακα στο Excel.
Αντιγράψτε το παρακάτω δείγμα δεδομένων και επικολλήστε το στο κελί A1 ενός νέου φύλλου εργασίας Excel.
Ετικέτα Καρφίτσες Χ Καρφίτσες Y Καρφίτσες Z Εμπρός αριστερά -0,2 0,01 0,2 Μπροστά δεξιά 0,2 0,01 0,2 Μηδέν 0 0 0 Σημείο X 0 0,72 -0,2 Κάντε ένα από τα επικολλημένα κελιά. Στην Αρχική καρτέλα, επιλέξτε Μορφή ως πίνακα, επιλέξτε ένα στυλ και, στη συνέχεια, επιλέξτε OK.
Στην καρτέλα Σχεδίαση πίνακα, στην περιοχή Όνομα πίνακα, πληκτρολογήστε ένα όνομα, όπως TestPins.
Αποθηκεύστε τοι βιβλίο εργασίας και κλέιστε το.
Στη συνέχεια, προσθέστε τον πίνακα ως προέλευση δεδομένων για να εμφανίσετε καρφίτσες σε ένα μοντέλο 3D.
- Στο Power Apps Studio, εισαγάγετε ένα μοντέλο 3D ή επιλέξτε ένα υπάρχον μοντέλο.
- Ορίστε την ιδιότητα Αντικείμενο 3D του στοιχείου ελέγχου Source στη διεύθυνση https://raw.githubusercontent.com/microsoft/experimental-pcf-control-assets/master/chair.glb (ή σε οποιοδήποτε άλλο αρχείο μοντέλου της επιλογής σας).
Σημείωση
Η πρώτη παρουσία του στοιχείου ελέγχου Αντικείμενο 3D ονομάζεται 3DObject1 από προεπιλογή και αυτό είναι το όνομα που θα χρησιμοποιήσουμε στα παρακάτω παραδείγματα. Πρόσθετες παρουσίες του στοιχείου ελέγχου θα αναφέρονται ως ViewIn3D2, ViewIn3D3 και άλλα.
- Στην καρτέλα Ιδιότητες του μοντέλου, επιλέξτε την αναπτυσσόμενη λίστα Καρφίτσες(Στοιχεία).
- Πληκτρολογήστε excel στο πλαίσιο αναζήτησης και, στη συνέχεια, επιλέξτε Εισαγωγή από το Excel.
- Εντοπίστε το βιβλίο εργασίας του Excel που αποθηκεύσατε προηγουμένως και ανοίξτε το.
- Επιλέξτε το όνομα που θέλετε να συνδέσετε στον πίνακα στο Excel και, στη συνέχεια, επιλέξτε Σύνδεση.
- Στην καρτέλα Σύνθετες, βρείτε τα PinsX, PinsY και PinsZ και καταχωρήστε το όνομα της αντίστοιχης στήλης στον πίνακα. (Σε αυτό το παράδειγμα, πληκτρολογήστε Ετικέτα στο ItemsLabels, X στο PinsX και κ.ο.κ.) Περικλείστε το όνομα στήλης σε εισαγωγικά.
Οι καρφίτσες εμφανίζονται στο μοντέλο στις θέσεις που περιγράφονται από τις συντεταγμένες.
Εμφάνιση της ετικέτας και των συντεταγμένων καρφιτσών σε ένα μοντέλο 3D
Χρησιμοποιήστε έναν πίνακα δεδομένων για να εμφανίσετε την ετικέτα και τις συντεταγμένες επιλεγμένων καρφιτσών σε μια εφαρμογή καμβά.
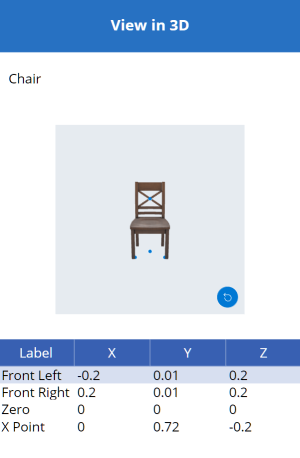
Με την εφαρμογή σας ανοιχτή για επεξεργασία στο Power Apps Studio:
Ανοίξτε την καρτέλα Εισαγωγή και αναπτύξτε την επιλογή Διάταξη.
Επιλέξτε Πίνακας δεδομένων για να το τοποθετήσετε έναν πίνακα στην οθόνη της εφαρμογής ή σύρετέ το στην οθόνη για να το τοποθετήσετε με μεγαλύτερη ακρίβεια.
Επιλέξτε να εμφανίζονται πληροφορίες σχετικά με όλες τις καρφίτσες ή μόνο την επιλεγμένη καρφίτσα. Με τον επιλεγμένο πίνακα δεδομένων:
Εμφάνιση όλων των καρφιτσών: Στο τμήμα παραθύρου Ιδιότητες, επιλέξτε την αναπτυσσόμενη λίστα Καρφίτσεες(Στοιχεία) και επιλέξτε τον πίνακα του Excel με τον οποίο συνδέθηκατε νωρίτερα.
Εμφάνιση μόνο της επιλεγμένης καρφίτσας: Στο πρόγραμμα επεξεργασίας παράστασης Power Apps Studio, πληκτρολογήστε 3DObject1.SelectedItems.
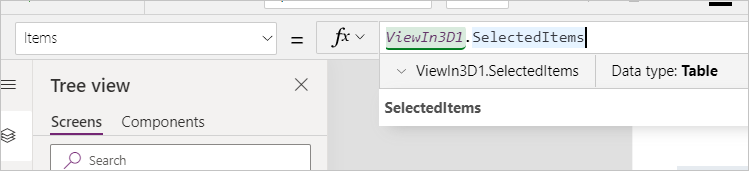
Στο τμήμα παραθύρου Ιδιότητες, επιλέξτε Επεξεργασία πεδίων και, στη συνέχεια, επιλέξτε Προσθήκη πεδίου.
Επιλέξτε τις στήλες προς εμφάνιση και, στη συνέχεια, επιλέξτε Προσθήκη.
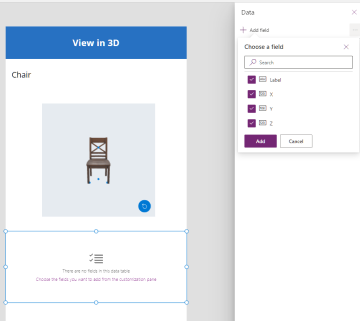
Εμφάνιση της ετικέτας μιας επιλεγμένης καρφίτσας σε ένα μοντέλο 3D
Χρησιμοποιήστε ένα πλαίσιο κειμένου για να εμφανίσετε μόνο την ετικέτα της επιλεγμένης καρφίτσας σε μια εφαρμογή καμβά.
Με την εφαρμογή σας ανοιχτή για επεξεργασία στο Power Apps Studio:
- Ανοίξτε την καρτέλα Εισαγωγή.
- Επιλέξτε Ετικέτα κειμένου για να το τοποθετήσετε ένα πλαίσιο κειμένου στην οθόνη της εφαρμογής ή σύρετέ το στην οθόνη για να το τοποθετήσετε με μεγαλύτερη ακρίβεια.
- Στο πρόγραμμα επεξεργασίας παράστασης, πληκτρολογήστε 3DObject1.Selected.Label.
Δημιουργία μιας συλλογής που θα επιτρέπει στους χρήστες να προσθέτουν τις δικές τους καρφίτσες σε ένα μοντέλο 3D
Αν θέλετε να επιτρέψετε στους χρήστες να τοποθετούν καρφίτσες σε ένα μοντέλο 3D, χρησιμοποιήστε μια συλλογή.
Με την εφαρμογή σας ανοιχτή για επεξεργασία στο Power Apps Studio:
Ανοίξτε την καρτέλα Εισαγωγή.
Επιλέξτε Είσοδος κειμένου για να τοποθετήσετε ένα πλαίσιο καταχώρησης κειμένου στην οθόνη της εφαρμογής.
Αντιγράψτε το πλαίσιο κειμένου και επικολλήστε το τρεις φορές για να δημιουργήσετε τέσσερα στοιχεία ελέγχου Είσοδος κειμένου.
Ορίστε την ιδιότητα Προεπιλογή για κάθε στοιχείο ελέγχου σε X, Y, Z και Ετικέτα, αντίστοιχα.
Ανοίξτε την καρτέλα Προβολή δέντρου.
Μετονομάστε κάθε στοιχείο ελέγχου, όπως ενδέικνυται σε XCoordinate, YCoordinate, ZCoordinate και LabelInput.
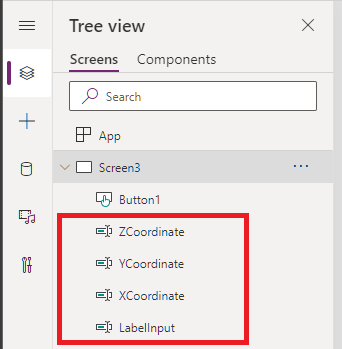
Στη συνέχεια, προσθέστε ένα κουμπί για να προσαρτήσετε τα δεδομένα του χρήστη στη συλλογή καρφιτσών.
Ανοίξτε την καρτέλα Εισαγωγή.
Επιλέξτε το κουμπί για να τοποθετήσετε ένα κουμπί στην οθόνη της εφαρμογής.
Ορίστε την ιδιότητα Text του κουμπιού σε Προσθήκη καρφίτσας.
Εισαγάγετε τον ακόλουθο κώδικα στην ιδιότητα OnSelect του κουμπιού, ακριβώς όπως φαίνεται:
Collect( PinsCollection, { X: XCoordinate.Text, Y: YCoordinate.Text, Z: ZCoordinate.Text, Label: LabelInput.Text } )
Τώρα θα αλλάξετε την προέλευση δεδομένων των καρφιτσών από τον πίνακα του Excel στη νέα συλλογή.
Επιλέξτε το Μοντέλο 3D.
Στην καρτέλα Ιδιότητες, επιλέξτε την αναπτυσσόμενη λίστα Καρφίτσες(Στοιχεία) και, έπειτα, επιλέξτε PinsCollection.
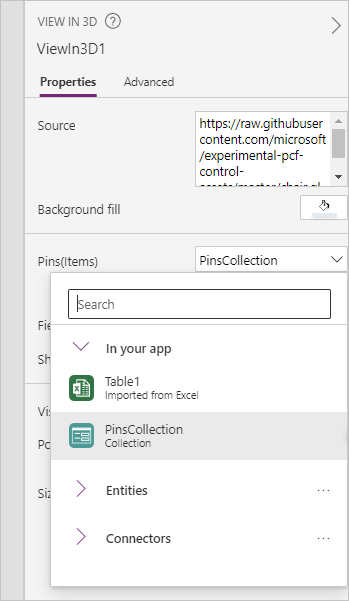
Στην καρτέλα Σύνθετες, βρείτε τα PinsX, PinsY και PinsZ και ορίστε τα σε X, Y και Z, αντίστοιχα.
Όταν ο χρήστης εισάγει συντεταγμένες και μια ετικέτα και επιλέγει Προσθήκη καρφίτσας, στο μοντέλο τοποθετείται μια ετικέτα καρφίτσας στις συντεταγμένες που έχουν εισαχθεί.
Εμφάνιση πληροφοριών σχετικά με καρφίτσες καθώς προστίθενται σε ένα μοντέλο 3D
Τέλος, συνδυάστε τα προηγούμενα παραδείγματα εμφανίζοντας πληροφορίες σχετικά με τις καρφίτσες καθώς ο χρήστης τις προσθέτει.
Με την εφαρμογή σας ανοιχτή για επεξεργασία στο Power Apps Studio:
- Προσθήκη ενός πίνακα δεδομένων στην οθόνη.
- Στην καρτέλα Ιδιότητες, επιλέξτε την αναπτυσσόμενη λίστα Καρφίτσες(Στοιχεία) και επιλέξτε PinsCollection.
- Επιλέξτε Επεξεργασία πεδίων, και στη συνέχεια επιλέξτε Προσθήκη πεδίου.
- Επιλέξτε τις στήλες προς εμφάνιση στον πίνακα και, στη συνέχεια, επιλέξτε Προσθήκη.
Άλλα στοιχεία ελέγχου μεικτής πραγματικότητας
- Προβολή περιεχομένου 3D σε μεικτή προβολή με το στοιχείο ελέγχου Προβολή σε MR.
- Μετρήστε την απόσταση, το εμβαδόν και τον όγκο με το στοιχείο ελέγχου Κάμερα μετρήσεων.
- Δημιουργήστε και προβάλετε προκαθορισμένα 3D σχήματα με το στοιχείο ελέγχου Προβολή σχήματος σε MR.
- Χρωματίστε γραμμές 3D ή σχεδιάστε βέλη 3D για να καθορίσετε μια περιοχή ή ένα πάγιο στοιχείο στο περιβάλλον σας με το Markup in MR.
Σημείωση
Μπορείτε να μας πείτε ποια γλώσσα προτιμάτε για την τεκμηρίωση; Πάρτε μέρος σε μια σύντομη έρευνα. (σημειώνεται ότι αυτή η έρευνα είναι στα Αγγλικά)
Η έρευνα θα διαρκέσει περίπου επτά λεπτά. Δεν συλλέγονται προσωπικά δεδομένα (δήλωση προστασίας προσωπικών δεδομένων).