Εργασία με το Στούντιο δοκιμής
Σε αυτή τη γρήγορη εκκίνηση, θα δημιουργήσετε δοκιμές για μια εφαρμογή καμβά με την ονομασία Kudos. Επίσης, μπορείτε να εξερευνήσετε και να ανακαλύψετε έννοιες δοκιμών και να τις εφαρμόσετε στη σύνταξη δοκιμών για τις δικές σας εφαρμογές καμβά. Το δείγμα εφαρμογής Kudos είναι μέρος μιας οικογένειας εφαρμογών δέσμευσης υπαλλήλων που είναι διαθέσιμες για λήψη από το Κιτ εμπειρίας υπαλλήλων για αρχάριους.
Παρακολουθήστε αυτό το βίντεο για να μάθετε πώς να εργάζεστε με το Στούντιο δοκιμής:
Άνοιγμα του Test Studio
Είσοδος στο Power Apps.
Δημιουργήστε μια νέα εφαρμογή ή επεξεργαστείτε μια υπάρχουσα εφαρμογή.
Αποθηκεύστε την εφαρμογή σας στο Power Apps για να ανοίξετε το Test Studio.
Σημείωση
Για να μπορέσετε να συντάξετε δοκιμές για μια εφαρμογή, πρέπει να αποθηκεύσετε την εφαρμογή.
Επιλέξτε Εργαλεία για προχωρημένους στην αριστερή γραμμή περιήγησης.
Επιλέξτε Άνοιγμα δοκιμών για να ανοίξετε το Test Studio για αυτή την εφαρμογή. Αυτή η ενέργεια ανοίγει το Test Studio σε μια νέα καρτέλα του προγράμματος περιήγησης.

Σημείωση
Οι δοκιμές δημοσιεύονται και αποθηκεύονται στο πακέτο εφαρμογών. Η εξαγωγή και η εισαγωγή ενός πακέτου εφαρμογής καμβά σε ένα άλλο περιβάλλον θα περιλαμβάνει επίσης όλους τους ορισμούς των δοκιμών, όπως τις οικογένειες δοκιμών και τις δοκιμαστικές υποθέσεις που έχετε δημιουργήσει.
Δημιουργία οικογένειας δοκιμών
Από προεπιλογή, μια οικογένεια δοκιμών και μια υπόθεση δοκιμής δημιουργούνται για εσάς στο Test Studio. Οι οικογένειες δοκιμών χρησιμοποιούνται για να οργανώσουν τις υποθέσεις δοκιμής σας. Μια εφαρμογή μπορεί να περιέχει μία ή περισσότερες οικογένειες δοκιμών. Μπορείτε να χρησιμοποιήσετε την προεπιλεγμένη οικογένεια δοκιμών και την υπόθεση για να αρχίσετε να γράφετε αμέσως τις δοκιμές σας ή να δημιουργήσετε μια νέα οικογένεια δοκιμών.
Επιλέξτε Νέα οικογένεια.
Ενημερώστε το Όνομα και περιγραφή της οικογένειας δοκιμών επιλέγοντας τα πεδία στο κύριο πλέγμα.

Δημιουργία υπόθεσης δοκιμής
Ανάλογα με τον τρόπο που θέλετε να οργανώσετε ή να ομαδοποιήσετε τις δοκιμές, μπορείτε να δημιουργήσετε πολλές υποθέσεις δοκιμής σε μια οικογένεια δοκιμών. Κάθε υπόθεση μπορεί να ελέγξει μια συγκεκριμένη δυνατότητα ή ένα υποσύνολο λειτουργιών στην εφαρμογή σας.
- Δημιουργήστε μια οικογένεια δοκιμών.
- Επιλέξτε Νέα υπόθεση στο επάνω μενού για να δημιουργήσετε μια νέα υπόθεση.
- Ενημερώστε το Όνομα και περιγραφή της υπόθεσης δοκιμής επιλέγοντας τα πεδία στο κύριο πλέγμα.

Εγγραφή μιας υπόθεσης δοκιμής
Μια υπόθεση δοκιμής αποτελείται από βήματα δοκιμής που περιέχουν ενέργειες. Οι ενέργειες δοκιμής συντάσσονται με τη χρήση παραστάσεων Power Apps που εκτελούν μια εργασία. Μπορείτε να χρησιμοποιήσετε το πρόγραμμα εγγραφής για να δημιουργήσετε αυτόματα τα βήματα δοκιμής καθώς αλληλεπιδράτε με την εφαρμογή σας. Μετά την εγγραφή, μπορείτε να ενημερώσετε την υπόθεση δοκιμής, να προσθέσετε νέα βήματα, να διαγράψετε βήματα και να γράψετε δοκιμαστικές διεκδικήσεις για να επικυρώσετε το αποτέλεσμα της δοκιμής σας.
Σημείωση
Μόνο μια δημοσιευμένη εφαρμογή αναπαράγεται σε λειτουργία εγγραφής. Δημοσιεύστε τυχόν πρόσφατες αλλαγές στην εφαρμογή προτού ξεκινήσετε να καταγράφετε μια υπόθεση δοκιμής. Η εγγραφή χωρίς δημοσίευση πρόσφατων αλλαγών προκαλεί την αναπαραγωγή της τελευταίας δημοσιευμένης έκδοσης της εφαρμογής σε λειτουργία εγγραφής.
Επιλέξτε Εγγραφή από το επάνω μενού. Αυτή η ενέργεια ανοίγει τη δημοσιευμένη εφαρμογή με λειτουργία εγγραφής σε μια νέα καρτέλα του προγράμματος περιήγησης.
Σημαντικό
Η εγγραφή σε μια υπάρχουσα υπόθεση δοκιμής παρακάμπτει τα υπάρχοντα βήματα δοκιμής που υπάρχουν ήδη.

Αλληλεπιδράστε με την εφαρμογή σας. Οι ενέργειές σας καταγράφονται στο αριστερό τμήμα παραθύρου.
Όταν ολοκληρωθεί η αλληλεπίδραση, επιλέξτε Τέλος. Προαιρετικά, μπορείτε να επιλέξετε Άκυρο για να επιστρέψετε στο Test Studio χωρίς να καταγραφούν οι αλληλεπιδράσεις σας.

Προβάλετε τα βήματα δοκιμής και τις παραστάσεις που δημιουργήθηκαν αυτόματα για εσάς στο Test Studio.
Επεξεργαστείτε το κείμενο περιγραφής βήματος στο κύριο πλέγμα, αν απαιτείται. Μπορείτε επίσης να ενημερώσετε τις ενέργειες βήματος δοκιμής, επιλέγοντας τον τύπο στο κύριο πλέγμα.

Προσθήκη βημάτων δοκιμής και διεκδικήσεων δοκιμής
Κάθε υπόθεση δοκιμής πρέπει να έχει ένα αναμενόμενο αποτέλεσμα. Στο παράδειγμα του Kudos, ένα από τα αναμενόμενα αποτελέσματα για την αποστολή ενός kudo είναι η δημιουργία μιας νέας εγγραφής στη βάση δεδομένων του Microsoft Dataverse (Dataverse). Τώρα θα ενημερώσετε την υπόθεση δοκιμής και θα προσθέσετε επιπλέον βήματα δοκιμής για να επικυρώσετε μια εγγραφή που δημιουργήθηκε με επιτυχία.
Ακολουθήστε αυτά τα βήματα για να επαληθεύσετε μια δημιουργία μιας επιτυχούς εγγραφής:
- Προετοιμάστε μια μεταβλητή για το πλήθος εγγραφών kudo στη βάση δεδομένων στην αρχή της υπόθεσης δοκιμής.
- Προετοιμάστε μια μεταβλητή για το πλήθος εγγραφών kudo στη βάση δεδομένων στο τέλος της υπόθεσης δοκιμής.
- Συντάξτε μια παράσταση διεκδίκησης δοκιμής για να την επικυρώσετε, προσαυξημένη κατά ένα. Εάν το πλήθος δεν αυξηθεί κατά ένα, η διεκδίκηση δοκιμής αποτυγχάνει και η υπόθεση δοκιμής αποτυγχάνει.
Για να προσθέσετε βήματα δοκιμής και διεκδικήσεις δοκιμής στην εφαρμογή Kudos:
Επιλέξτε το Βήμα 1 ή το βήμα επάνω από το οποίο θέλετε να εισαγάγετε ένα νέο βήμα.
Επιλέξτε Εισαγωγή βήματος παραπάνω από το επάνω μενού ή επιλέγοντας το στοιχείο από την ενεργή γραμμή. Αυτή η ενέργεια δημιουργεί ένα κενό βήμα.

Σημείωση
Όταν επιλέγετε Εισαγωγή βήματος παραπάνω, προστίθεται ένα νέο κενό βήμα επάνω από το τρέχον βήμα. Εναλλακτικά, μπορείτε επίσης να χρησιμοποιήσετε τις ενέργειες Διεκδίκηση, Ορισμός ιδιότητας, Επιλογή ή Ανίχνευση. Αυτό προσθέτει ένα βήμα με τον αντίστοιχο τύπο ενέργειας που μπορείτε να επεξεργαστείτε.
Ενημερώστε την περιγραφή του βήματος. Για παράδειγμα, "Μέτρηση Kudo στη βάση δεδομένων".
Εισαγάγετε μια παράσταση ή έναν τύπο στο στοιχείο εισόδου ενέργειας για να μετρήσετε τις εγγραφές στη βάση δεδομένων πριν από την εκτέλεση της δοκιμής.
Μπορείτε να χρησιμοποιήσετε οποιαδήποτε υποστηριζόμενη παράσταση. Μπορείτε επίσης να υποβάλετε ερώτημα για τυχόν προελεύσεις δεδομένων, συλλογές, μεταβλητές ή εκτελέσεις ροών που περιέχονται στην εφαρμογή σας, και να δημιουργήσετε νέες καθολικές μεταβλητές ή συλλογές για χρήση στις δοκιμές σας.
Set(kudosBeforeTest, CountRows(Filter(Kudos, Receiver.Email = "someone@example.com")))```Select Step 2 or the step above which you want to insert a new step.
Select Insert a step above from the top menu or by selecting the option from the active row. This action creates an empty step.
Enter an expression or formula in the action input to Trace and write the kudosBeforeTest value to test the results record.
Trace("kudosBeforeTest : " & kudosBeforeTest);
Μεταβείτε στο κάτω μέρος της υπόθεσης δοκιμής και εισαγάγετε ένα νέο βήμα για να μετρήσετε τις εγγραφές στη βάση δεδομένων μετά την ολοκλήρωση της δοκιμής.
Set(kudosAfterTest, CountRows(Filter(Kudos, Receiver.Email = "someone@example.com")))```Add a final step to validate that the record count in the database has increased by a count of 1, and enter the following assertion action to verify:
Assert(kudosAfterTest = kudosBeforeTest + 1, "Kudos count incorrect. Expected : " & kudosBeforeTest + 1 & " Actual :" & kudosAfterTest)
Αποθηκεύστε την υπόθεση δοκιμής από το επάνω δεξιό μενού στο Test Studio.
Κάντε αναπαραγωγή της δοκιμής σας
Μπορείτε να αναπαραγάγετε την εγγεγραμμένη δοκιμή σας για να επικυρώσετε τη λειτουργικότητα της εφαρμογής. Μπορείτε να αναπαραγάγετε όλες τις δοκιμές μέσα σε μια μοναδική οικογένεια δοκιμών ή μια μεμονωμένη υπόθεση δοκιμής.
Προτού αναπαραγάγετε την εγγραφή ξανά με τις πρόσφατες αλλαγές, πρέπει να δημοσιεύσετε την εφαρμογή:

Σημαντικό
Αν παραλείψετε τη δημοσίευση, η αναπαραγωγή εγγραφής δεν θα περιέχει τις πρόσφατες αλλαγές δοκιμής. Η τελευταία δημοσιευμένη υπόθεση ή η οικογένεια δοκιμών θα αναπαραχθεί με την εφαρμογή.
Επιλέξτε Δημοσίευση για να αποθηκεύσετε και να δημοσιεύσετε αυτόματα τη δοκιμή σας.

Επιλέξτε είτε μια δοκιμαστική οικογένεια δοκιμών είτε μια μεμονωμένη υπόθεση δοκιμής.
Επιλέξτε Αναπαραγωγή. Η δημοσιευμένη εφαρμογή ανοίγει στη λειτουργία Αναπαραγωγή και μπορείτε να δείτε τα βήματα δοκιμής σας να αναπαράγονται αυτόματα. Ένα πράσινο σημάδι ελέγχου υποδεικνύει πότε εκτελείται επιτυχώς ένα βήμα δοκιμής. Εάν ένα βήμα αποτύχει, εμφανίζεται μια κόκκινη ένδειξη αποτυχίας μαζί με ένα μήνυμα αποτυχίας.
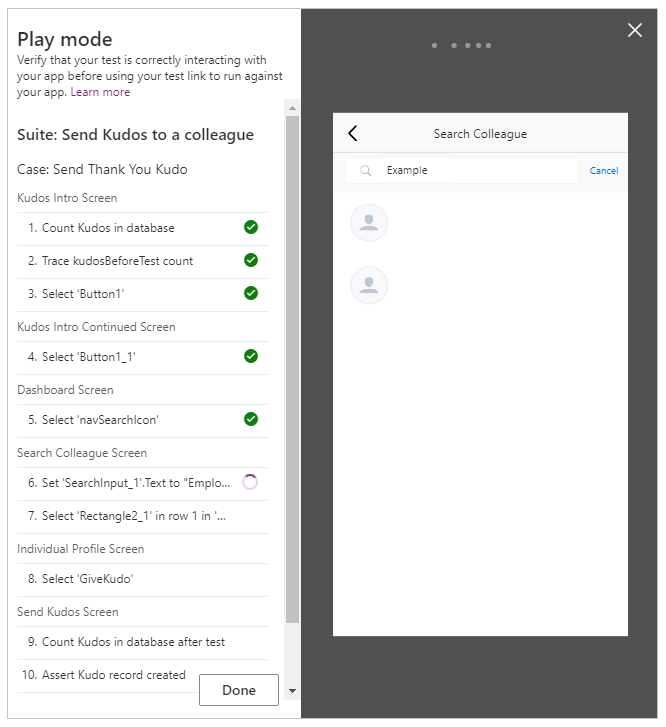
Επιλέξτε Τέλος για να επιστρέψετε στο Test Studio.
Αποτυχία διεκδίκησης
Σε αυτή την ενότητα, θα αλλάξετε τη διεκδίκηση δοκιμής ώστε να έχετε μια αποτυχημένη δοκιμή:
Επεξεργαστείτε το βήμα διεκδίκησης επιλέγοντας το πλαίσιο παράστασης.
Ενημερώστε το
+ 1σε+ 2στην ενέργεια δοκιμής. Αυτή η ενημέρωση σημαίνει ότι η δοκιμή αναμένει τη δημιουργία δύο καρτελών, κάτι το οποίο δεν είναι σωστό. Εάν η δοκιμή είναι επιτυχής, πρέπει να δημιουργηθεί μόνο μία εγγραφή στη βάση δεδομένων.Assert(kudosAfterTest = kudosBeforeTest + 2, "Kudos count incorrect. Expected : " & kudosBeforeTest + 2 & " Actual :" & kudosAfterTest)
Επιλέξτε Δημοσίευση.
Επιλέξτε Αναπαραγωγή.
Προβάλλετε τη δοκιμαστική αναπαραγωγή. Το τελικό βήμα αποτυγχάνει πλέον και εμφανίζει ένα σφάλμα και το μήνυμα που δώσατε στο βήμα διεκδίκησης.

Αναπαραγωγή δοκιμών σε πρόγραμμα περιήγησης
Μπορείτε να αντιγράψετε μια σύνδεση για να αναπαραγάγετε μια δοκιμή σε ξεχωριστό πρόγραμμα περιήγησης έξω από το Test Studio. Βοηθά να ενσωματώσετε τις δοκιμές σας σε μια συνεχή δομή και να αποδεσμεύσετε διοχέτευση, όπως το Azure DevOps.
Η σύνδεση αναπαραγωγής για την επιλεγμένη δοκιμή είναι μόνιμη. Δεν αλλάζει για την οικογένεια δοκιμών ή την υπόθεση δοκιμής. Μπορείτε να ενημερώσετε τις δοκιμές σας χωρίς να χρειάζεται να τροποποιήσετε τις διαδικασίες δόμησης και έκδοσης.
Για αναπαραγωγή δοκιμών στο πρόγραμμα περιήγησής σας:
Επιλέξτε μια οικογένεια δοκιμών ή μια υπόθεση δοκιμής στο δεξιό τμήμα παραθύρου.
Επιλέξτε Αντιγραφή σύνδεσης αναπαραγωγής.

Σας ζητείται να δημοσιεύσετε τις δοκιμές σας, εάν υπάρχουν μη δημοσιευμένες αλλαγές.
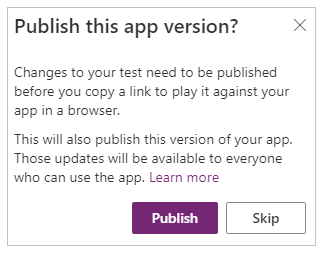
Μπορείτε να παραλείψετε τη διαδικασία δημοσίευσης και να αντιγράψετε τη σύνδεση αναπαραγωγής. Δεν είναι δυνατή η αναπαραγωγή νέων αλλαγών δοκιμής αν κάνετε παράλειψη.

Ανοίξτε ένα πρόγραμμα περιήγησης και επικολλήστε τη διεύθυνση URL στη γραμμή διευθύνσεων για να αναπαραγάγετε τη δοκιμή.
Δείτε την αναπαραγωγή της δοκιμής σας.
Ρυθμίστε τις δοκιμές σας
Η ιδιότητα OnTestCaseStart μιας δοκιμαστικής οικογένειας προγραμμάτων μπορεί να χρησιμοποιηθεί για τη ρύθμιση της δοκιμής σας. Η έκφραση που καταχωρείται για αυτήν την ιδιότητα ενεργοποιείται για κάθε δοκιμαστική υπόθεση σε μια οικογένεια προϊόντων πριν η υπόθεση αρχίσει να εκτελείται. Το OnTestCaseStart σάς βοηθάει να αποφύγετε να εγγράφετε τα ίδια δοκιμαστικά βήματα στην αρχή κάθε υπόθεσης. Μπορείτε να προσαρμόσετε αυτήν την ιδιότητα για να εκτελέσετε εργασίες ρύθμισης που είναι κοινές σε όλες τις υποθέσεις της οικογένειας προγραμμάτων, όπως:
- Έναρξη της δοκιμαστικής εκτέλεσης πάντα από την πρώτη οθόνη.
- Αρχικοποίηση συνηθισμένων συλλογών ή μεταβλητών.
- Λήψη δοκιμαστικών δεδομένων από μια προέλευση δεδομένων για την τρέχουσα δοκιμή εκτέλεσης
Η καρτέλα TestCaseInfo περιέχει λεπτομέρειες για την τρέχουσα δοκιμή που εκτελείται. Περιέχει τις ακόλουθες ιδιότητες:
- TestCaseName – το όνομα της υπόθεσης δοκιμής.
- TestCaseDescription – η περιγραφή της δοκιμαστικής υπόθεσης.
- TestCaseId – το αναγνωριστικό της υπόθεσης δοκιμής.
- TestSuiteName – το όνομα της οικογένειας δοκιμών στην οποία ανήκει η υπόθεση.
- TestSuiteDescription – η περιγραφή της δοκιμαστικής οικογένειας προγραμμάτων.
- TestSuiteId – το αναγνωριστικό της οικογένειας δοκιμών στην οποία ανήκει η υπόθεση.
Στο παρακάτω παράδειγμα, θα προσαρμόσετε την ιδιότητα OnTestCaseStart έτσι ώστε κάθε δοκιμαστική υπόθεση να ξεκινά από την πρώτη οθόνη της εφαρμογής σας. Επίσης, θα λάβετε τα δοκιμαστικά δεδομένα από μια προέλευση δεδομένων που μπορεί να αναφέρεται στα βήματα για την υπόθεση δοκιμής.
Επιλέξτε Δοκιμή στο αριστερό τμήμα παραθύρου ή Προβολή στην κεφαλίδα της οικογένειας προγραμμάτων.

Επιλέξτε την ενέργεια OnTestCaseStart.
Εισαγάγετε μια έκφραση για να περιηγηθείτε στην πρώτη οθόνη και φέρτε τα δοκιμαστικά δεδομένα για τη δοκιμή σας.
//Start every cases on the first screen in the Kudos app Navigate('Dashboard Screen'); //Initialize my test data for the current case. Set(currentTestData, LookUp(KudosTestData, TestCase = TestCaseInfo.TestCaseName)); //Set kudosBeforeTest to 0 Set(kudosBeforeTest, 0)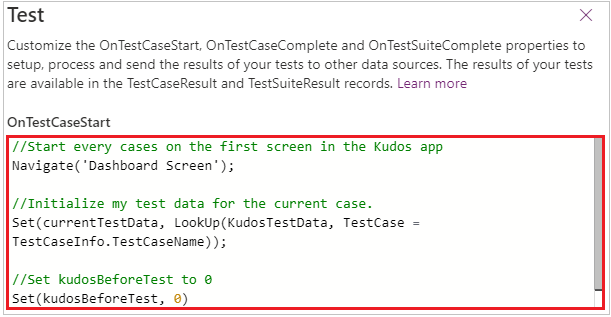
Επεξεργασία αποτελεσμάτων δοκιμής
Ο πίνακας δοκιμής που είναι ορατός κατά την αναπαραγωγή δοκιμών στο Test Studio δεν είναι ορατός κατά τη χρήση ενός προγράμματος περιήγησης. Εξαιτίας αυτής της συμπεριφοράς, δεν μπορείτε να προσδιορίσετε το συγκεκριμένο βήμα δοκιμής που εκτελείται ή να διαπιστώσετε αν μια δοκιμή ήταν επιτυχής ή απέτυχε.
Για να προσδιορίσετε τα αποτελέσματα της δοκιμής έξω από το Test Studio, υπάρχουν δύο ιδιότητες που ονομάζονται OnTestCaseComplete και OnTestSuiteComplete διαθέσιμες στο αντικείμενο δοκιμής, τις οποίες μπορείτε να χρησιμοποιήσετε για να επεξεργαστείτε τα αποτελέσματα των δοκιμών σας. Κατά την ενσωμάτωση δοκιμών σε μια συνεχή διοχέτευση δόμησης και έκδοσης, όπως το Azure DevOps, αυτές οι ιδιότητες μπορούν να χρησιμοποιηθούν για να προσδιοριστεί αν πρέπει να συνεχίσετε με την ανάπτυξη της εφαρμογής.
Η παράσταση που καταχωρήθηκε για αυτές τις ιδιότητες ενεργοποιείται όταν ολοκληρώνεται κάθε υπόθεση ή οικογένεια δοκιμών. Μπορείτε να προσαρμόσετε αυτές τις ιδιότητες για να επεξεργαστείτε και να στείλετε τα αποτελέσματα των δοκιμών σας σε διάφορες προελεύσεις δεδομένων ή υπηρεσίες, όπως:
- SQL Server.
- Dataverse.
- Power Automate.
- Αποστολή μηνύματος ηλεκτρονικού ταχυδρομείου με χρήση του Office 365.
Αυτές οι ρυθμίσεις ισχύουν για κάθε οικογένεια δοκιμών ή υπόθεση δοκιμής στην εφαρμογή σας. Μετά την ολοκλήρωση κάθε οικογένειας δοκιμών ή υπόθεσης δοκιμής, τα αποτελέσματα της δοκιμής και τυχόν μηνύματα ανίχνευσης που περιέχονται στις δοκιμές είναι διαθέσιμα στις εγγραφές TestCaseResult και TestSuiteResult.
Η εγγραφή TestCaseResult περιέχει τις εξής ιδιότητες:
- TestCaseName – το όνομα της υπόθεσης δοκιμής.
- TestCaseDescription – η περιγραφή της δοκιμαστικής υπόθεσης.
- TestCaseId – το αναγνωριστικό της υπόθεσης δοκιμής.
- TestSuiteName – το όνομα της οικογένειας δοκιμών στην οποία ανήκει η υπόθεση.
- TestSuiteDescription – η περιγραφή της δοκιμαστικής οικογένειας προγραμμάτων.
- TestSuiteId – το αναγνωριστικό της οικογένειας δοκιμών στην οποία ανήκει η υπόθεση.
- StartTime – η ώρα έναρξης εκτέλεσης της δοκιμής.
- EndTime – η ώρα λήξης εκτέλεσης της δοκιμής.
- Traces – το αποτέλεσμα τυχόν διεκδικήσεων δοκιμών και τυχόν μηνυμάτων από τη συνάρτηση Trace.
- Success – υποδεικνύει αν η υπόθεση δοκιμής ολοκληρώθηκε με επιτυχία.
- TestFailureMessage – το μήνυμα αποτυχίας που εμφανίζεται εάν αποτύχει η υπόθεση.
Η εγγραφή TestSuiteResult περιέχει τις εξής ιδιότητες:
- TestSuiteName – το όνομα της οικογένειας δοκιμών.
- TestSuiteDescription – η περιγραφή της δοκιμαστικής οικογένειας προγραμμάτων.
- TestSuiteId – το αναγνωριστικό της οικογένειας δοκιμών.
- StartTime – η ώρα έναρξης εκτέλεσης της οικογένειας δοκιμών.
- EndTime – η ώρα λήξης εκτέλεσης της οικογένειας δοκιμών.
- TestsPassed – ο αριθμός των υποθέσεων δοκιμής που ολοκληρώθηκαν με επιτυχία στην οικογένεια δοκιμών.
- TestsFailed – ο αριθμός των υποθέσεων δοκιμής που απέτυχαν στην οικογένεια δοκιμών.
Σε αυτή τη γρήγορη εκκίνηση, θα δημιουργήσετε δύο προσαρμοσμένους πίνακες στη βάση δεδομένων Dataverse για να αποθηκεύσετε τα αποτελέσματα της δοκιμής, προσαρμόζοντας τις ιδιότητες OnTestCaseComplete και OnTestSuiteComplete:
Επιλέξτε Δοκιμή στο αριστερό τμήμα παραθύρου ή Προβολή στην κεφαλίδα της οικογένειας προγραμμάτων.

Επιλέξτε την ενέργεια OnTestCaseComplete.
Εισαγάγετε μια παράσταση για να επεξεργαστείτε τα αποτελέσματα της δοκιμής σας. Το ακόλουθο δείγμα αποθηκεύει τα αποτελέσματα κάθε υπόθεσης δοκιμής στην προσαρμοσμένη οντότητα AppTestResults στο Dataverse. Τα αποτελέσματα της δοκιμής μπορούν προαιρετικά να αποθηκευτούν στο SQL, το SharePoint ή σε οποιαδήποτε άλλη προέλευση δεδομένων. Ίσως χρειαστεί να ορίσετε ή να αυξήσετε το πεδίο ανίχνευσης στην προέλευση δεδομένων σας, όπως απαιτείται.
Σημείωση
Τα παρακάτω δείγματα συνδέονται στο Microsoft Dataverse. Μπορείτε να δημιουργήσετε μια απλή εφαρμογή ή να δημιουργήσετε μια εφαρμογή από την αρχή με χρήση του Dataverse. Επίσης, ανατρέξτε στη συνάρτηση Patch για περισσότερες λεπτομέρειες προκειμένου να μπορέσετε να τροποποιήσετε τις εγγραφές μιας προέλευσης δεδομένων που χρησιμοποιείται στα ακόλουθα δείγματα.
//Save to Dataverse Patch(AppTestResults , Defaults(AppTestResults) , { TestPass: TestCaseResult.TestCaseName & ":" & Text(Now()) ,TestSuiteId: TestCaseResult.TestSuiteId ,TestSuiteName: TestCaseResult.TestSuiteName ,TestCaseId: TestCaseResult.TestCaseId ,TestCaseName: TestCaseResult.TestCaseName ,StartTime: TestCaseResult.StartTime ,EndTime: TestCaseResult.EndTime ,TestSuccess: TestCaseResult.Success ,TestTraces: JSON(TestCaseResult.Traces) ,TestFailureMessage: TestCaseResult.TestFailureMessage } );
Επιλέξτε την ενέργεια OnTestSuiteComplete.
Εισαγάγετε μια παράσταση για να επεξεργαστείτε τα αποτελέσματα της δοκιμής σας. Στο ακόλουθο δείγμα αποθηκεύετε τα αποτελέσματα κάθε υπόθεσης δοκιμής στην προσαρμοσμένη οντότητα AppTestResults στο Dataverse.
//Save to Dataverse Patch(AppTestSuiteResults , Defaults(AppTestSuiteResults) , { TestSuiteId: TestSuiteResult.TestSuiteId ,TestSuiteName: TestSuiteResult.TestSuiteName ,StartTime: TestSuiteResult.StartTime ,EndTime: TestSuiteResult.EndTime ,TestPassCount: TestSuiteResult.TestsPassed ,TestFailCount: TestSuiteResult.TestsFailed } );
Άλλα παραδείγματα παραστάσεων που θα μπορούσατε να χρησιμοποιήσετε σε αυτές τις ιδιότητες είναι τα εξής:
Αποστολή αποτελεσμάτων σε ροή στο Power Automate.
MyTestResultsFlow.Run(JSON(TestCaseResult))Αποστολή των αποτελεσμάτων σας με μήνυμα ηλεκτρονικού ταχυδρομείου.
Office365.SendMailV2("someone@example.com", "Test case results", JSON(TestCaseResult, JSONFormat.IndentFour))Λήψη ειδοποίησης εφαρμογής για το αποτέλεσμα της δοκιμής.
Για παράδειγμα, λαμβάνετε μια ειδοποίηση μετά την ολοκλήρωση της δοκιμής κατά την αναπαραγωγή της δοκιμής σε ένα πρόγραμμα περιήγησης, εκτός του Test Studio.
Notify(TestCaseResult.TestCaseName & " : " & If( TestCaseResult.Success , " Passed" , TestCaseResult.TestFailureMessage) ,If( TestCaseResult.Success , NotificationType.Success , NotificationType.Error) )
Συναρτήσεις δοκιμών
Εκτός από τις συναρτήσεις που είναι διαθέσιμες στο Power Apps, ακολουθούν μερικές κοινές συναρτήσεις που συνήθως θα χρησιμοποιείτε κατά τη σύνταξη δοκιμών:
Επόμενα βήματα
Σημείωση
Μπορείτε να μας πείτε ποια γλώσσα προτιμάτε για την τεκμηρίωση; Πάρτε μέρος σε μια σύντομη έρευνα. (σημειώνεται ότι αυτή η έρευνα είναι στα Αγγλικά)
Η έρευνα θα διαρκέσει περίπου επτά λεπτά. Δεν συλλέγονται προσωπικά δεδομένα (δήλωση προστασίας προσωπικών δεδομένων).