Ενημέρωση φορμών και προβολών χρησιμοποιώντας τη σχεδίαση πινάκων
Δημιουργήστε στήλες απευθείας στο διανομέα πίνακα ή στη σχεδίαση πινάκων, οι οποίες θα προστεθούν στη συνέχεια στις φόρμες και τις προβολές σας. Σε αυτήν την παρουσίαση, θα μάθετε πώς να προσθέτετε απλά τις στήλες που δημιουργήσατε σε φόρμες και προβολές αυτού του πίνακα χωρίς να το κάνετε με μη αυτόματο τρόπο στη σχεδίαση φορμών ή προβολών.
Χρήση διανομέα πίνακα και σχεδίασης πινάκων
Είσοδος στο Power Apps.
Στο αριστερό τμήμα του παραθύρου περιήγησης επιλέξτε Πίνακες και μετά επιλέξτε τον πίνακα που θέλετε να ενημερώσετε από τη λίστα πινάκων. Στο διανομέα πίνακα και στη σχεδίαση πινάκων, υπάρχει μια επιλογή Ενημέρωση φορμών και προβολών η οποία σας επιτρέπει να προσθέτετε απευθείας στήλες σε επιλεγμένες φόρμες και προβολές σε αυτόν τον πίνακα.
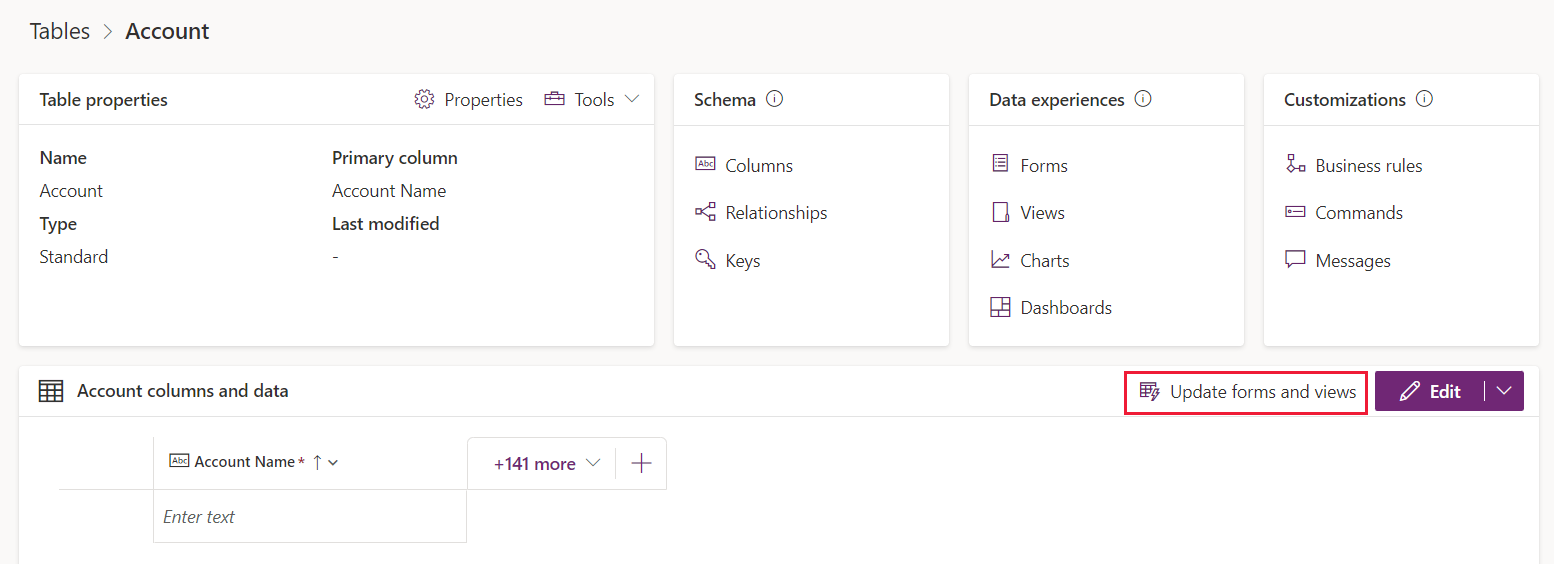

Επιλέξτε Ενημέρωση φορμών και προβολών για να ρυθμίσετε τις παραμέτρους των στηλών που θα πρέπει να προστεθούν σε συγκεκριμένες φόρμες και προβολές:
Ιδιότητα Περιγραφή Διαθέσιμη επιλογή Προεπιλεγμένη επιλογή Προσθήκη αυτών των στηλών Οι επιλεγμένες στήλες σε αυτήν την αναπτυσσόμενη λίστα θα προστεθούν στις επιλεγμένες φόρμες και προβολές. Μόνο οι στήλες που εμφανίζονται αυτή τη στιγμή στην προεπισκόπηση πίνακα. Τόσο οι νέες στήλες που δημιουργήθηκαν πρόσφατα όσο και οι υπάρχουσες στήλες που προστέθηκαν πρόσφατα στον πίνακα. Σε αυτές τις φόρμες Οι στήλες που επιλέγονται στην Προσθήκη αυτών των στηλών θα προστεθούν σε επιλεγμένες φόρμες. Εάν μια συγκεκριμένη στήλη έχει ήδη προστεθεί ξανά σε αυτήν τη φόρμα, δεν θα προστεθεί ξανά ως διπλότυπη. Όλες οι κύριες φόρμες, οι γρήγορες φόρμες και οι φόρμες γρήγορης προβολής από αυτόν τον πίνακα. Όλες οι κύριες φόρμες από αυτόν τον πίνακα. Και σε αυτές τις προβολές Οι στήλες που επιλέγονται στην Προσθήκη αυτών των στηλών θα προστεθούν σε επιλεγμένες προβολές. Εάν μια συγκεκριμένη στήλη έχει ήδη προστεθεί ξανά σε αυτήν τη προβολή, δεν θα προστεθεί ξανά ως διπλότυπη. Όλες οι δημόσιες, οι σύνθετες δυνατότητες εύρεσης, οι συσχετισμένες, η γρήγορη εύρεση και οι προβολές αναζήτησης από αυτόν τον πίνακα. Όλες οι δημόσιες, οι σύνθετες δυνατότητες εύρεσης, οι συσχετισμένες και οι προβολές γρήγορης εύρεσης από αυτόν τον πίνακα. Επιλέξτε Ενημέρωση όταν τελειώσετε με τη ρύθμιση παραμέτρων της σχέσης. Οι στήλες που επιλέξατε προστίθενται στις φόρμες και τις προβολές που επιλέξατε.
Χρήση ενσωματωμένου προγράμματος σχεδίασης πίνακα στη σχεδίαση σύγχρονων εφαρμογών
Μπορεί να εργάζεστε σε ένα πίνακα στη σχεδίαση σύγχρονων εφαρμογών καθώς δημιουργείτε μια εφαρμογή. Σε αυτή την περίπτωση, μπορείτε επίσης να ενημερώσετε τις φόρμες και τις προβολές σας απευθείας χρησιμοποιώντας τη σχεδίαση ενσωματωμένων πινάκων στη σχεδίαση σύγχρονων εφαρμογών:
Είσοδος στο Power Apps.
Στο αριστερό παράθυρο περιήγησης, επιλέξτε Εφαρμογές, επιλέξτε την εφαρμογή που θέλετε και, στη συνέχεια, επιλέξτε Επεξεργασία.
Στο αριστερό τμήμα του παραθύρου περιήγησης στη σχεδίαση σύγχρονων εφαρμογών, επιλέξτε Δεδομένα και, στη συνέχεια … > Επεξεργασία πίνακα για επεξεργασία του πίνακα χρησιμοποιώντας την ενσωματωμένη σχεδίαση πίνακα.
Η επιλογή Ενημέρωση φορμών και προβολών εμφανίζεται στη σχεδίαση ενσωματωμένου πίνακα:

Ακολουθήστε τα ίδια βήματα σε 3 και 4 όπως στον διανομέα πινάκων και στη σχεδίαση πινάκων για να ενημερώσετε τις φόρμες και τις προβολές σας. Επίσης, μπορείτε να προσθέσετε τις στήλες που θέλετε στον πίνακα. Όταν τελειώσετε με την ενημέρωση, επιλέξτε Ενημέρωση και κλείσιμο στην κάτω δεξιά γωνία της σχεδίασης ενσωματωμένου πίνακα. Οι στήλες προστίθενται στις φόρμες και τις προβολές που έχουν προεπιλεγεί για εσάς και η σχεδίαση ενσωματωμένου πίνακα κλείνει.
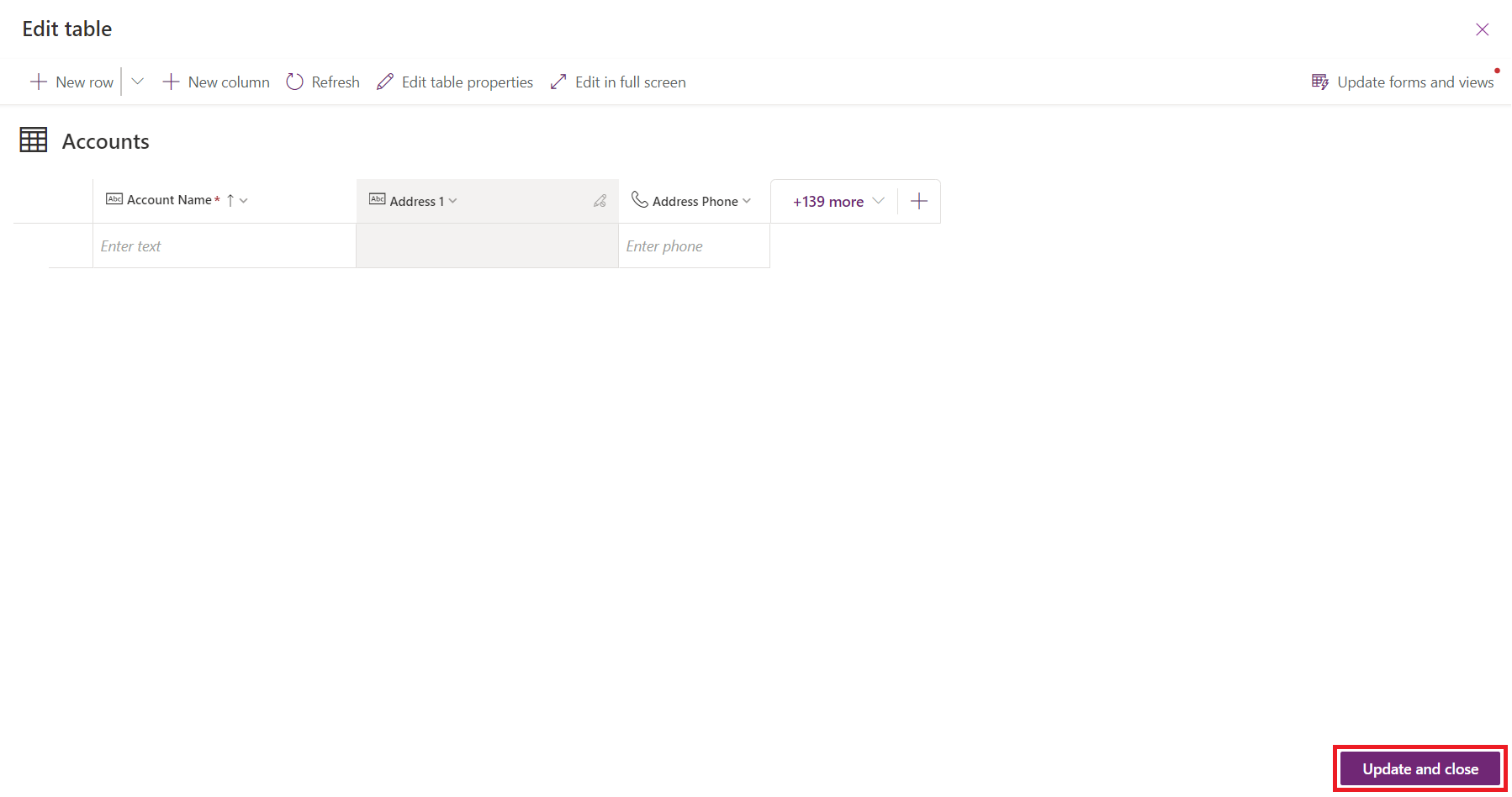
Δείτε επίσης
Σχόλια
Σύντομα διαθέσιμα: Καθ' όλη τη διάρκεια του 2024 θα καταργήσουμε σταδιακά τα ζητήματα GitHub ως μηχανισμό ανάδρασης για το περιεχόμενο και θα το αντικαταστήσουμε με ένα νέο σύστημα ανάδρασης. Για περισσότερες πληροφορίες, ανατρέξτε στο θέμα: https://aka.ms/ContentUserFeedback.
Υποβολή και προβολή σχολίων για