Προσθήκη ή κατάργηση της καρτέλας εγγράφων του SharePoint στην κύρια φόρμα για έναν πίνακα
[Αυτό το θέμα αποτελεί τεκμηρίωση προέκδοσης και υπόκειται σε αλλαγές.]
Η προσθήκη μιας καρτέλας σε μια κύρια φόρμα πίνακα για την εμφάνιση εγγράφων SharePoint βοηθά τους χρήστες να ανακαλύψουν και να χρησιμοποιήσουν τις δυνατότητες ενοποίησης SharePoint που είναι διαθέσιμες σε μια εφαρμογή βασισμένη σε μοντέλα.
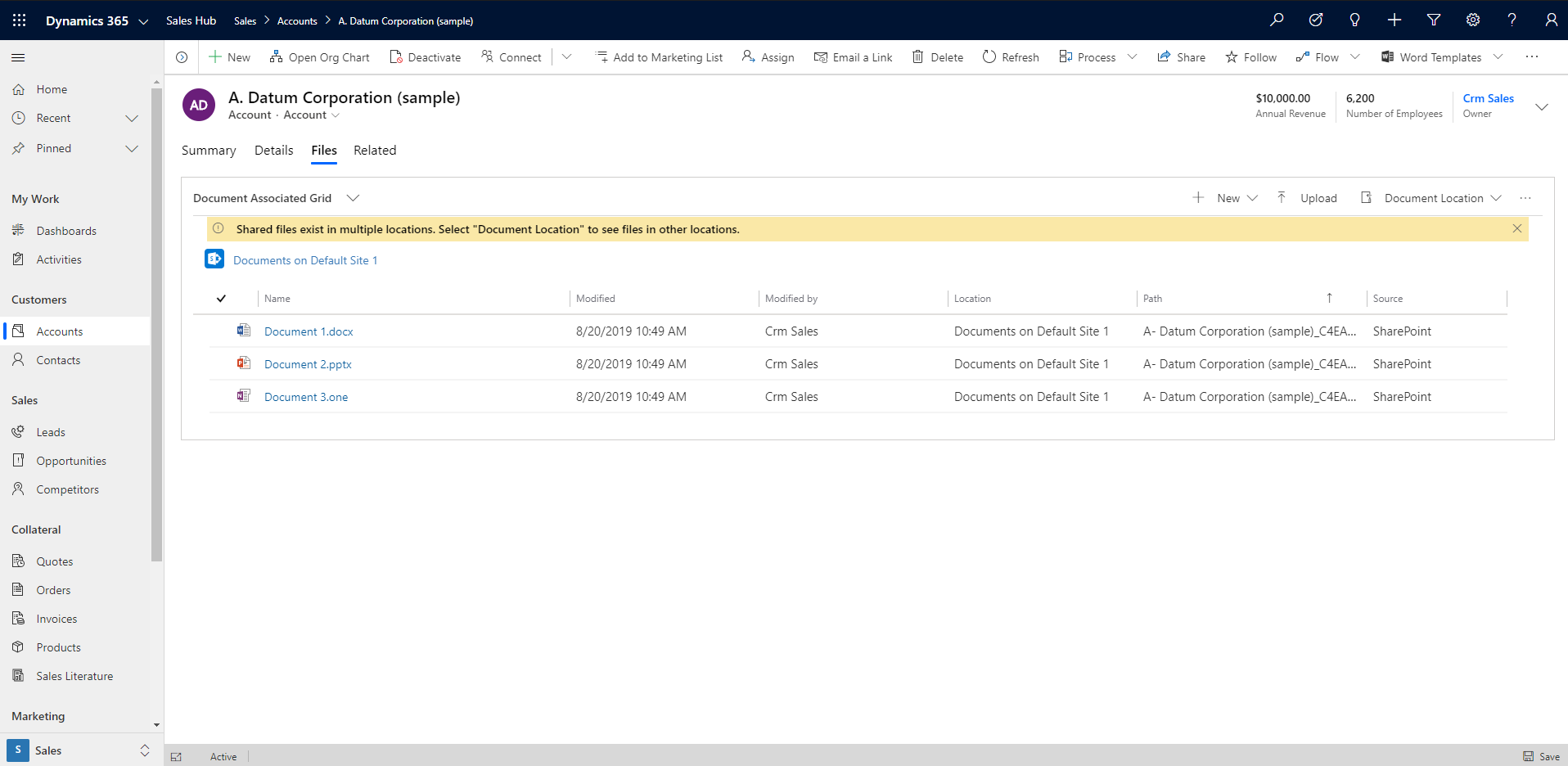
Σημαντικό
Για να χρησιμοποιήσετε αυτή τη λειτουργία πρέπει να ενεργοποιήσετε τη διαχείριση εγγράφων. Περισσότερες πληροφορίες: Διαχείριση των εγγράφων με SharePoint
Προσθήκη της καρτέλας "έγγραφα" στο FormXML
Δημιουργήστε μια νέα λύση ή ανοίξτε μια υπάρχουσα λύση. Για περισσότερες πληροφορίες για τη δημιουργία λύσεων, δείτε Δημιουργία λύσης.
Προσθέστε τον πίνακα στη λύση ή επιλέξτε έναν υπάρχοντα πίνακα. Υποστηρίζονται όλοι οι τυπικοί και προσαρμοσμένοι πίνακες. Για περισσότερες πληροφορίες σχετικά με τους πίνακες στις λύσεις, ανατρέξτε στο θέμα: Προσθήκη στοιχείων λύσης
Συμπεριλάβετε τη φόρμα για τον πίνακα στη λύση, όπως η κύρια φόρμα για τον πίνακα "λογαριασμός". Δίπλα στον πίνακα, επιλέξτε ... και, στη συνέχεια Επεξεργασία. Επιλέξτε την περιοχή Φόρμες. Εάν η απαιτούμενη φόρμα λείπει, τότε πρέπει να την προσθέσετε.
Προσθέστε μια καρτέλα μίας στήλης στην κύρια φόρμα. Για να το κάνετε αυτό, στη σχεδίαση φόρμας επιλέξτε μια περιοχή στον καμβά της φόρμας, επιλέξτε Προσθήκη στοιχείου και μετά Καρτέλα 1 στήλης.
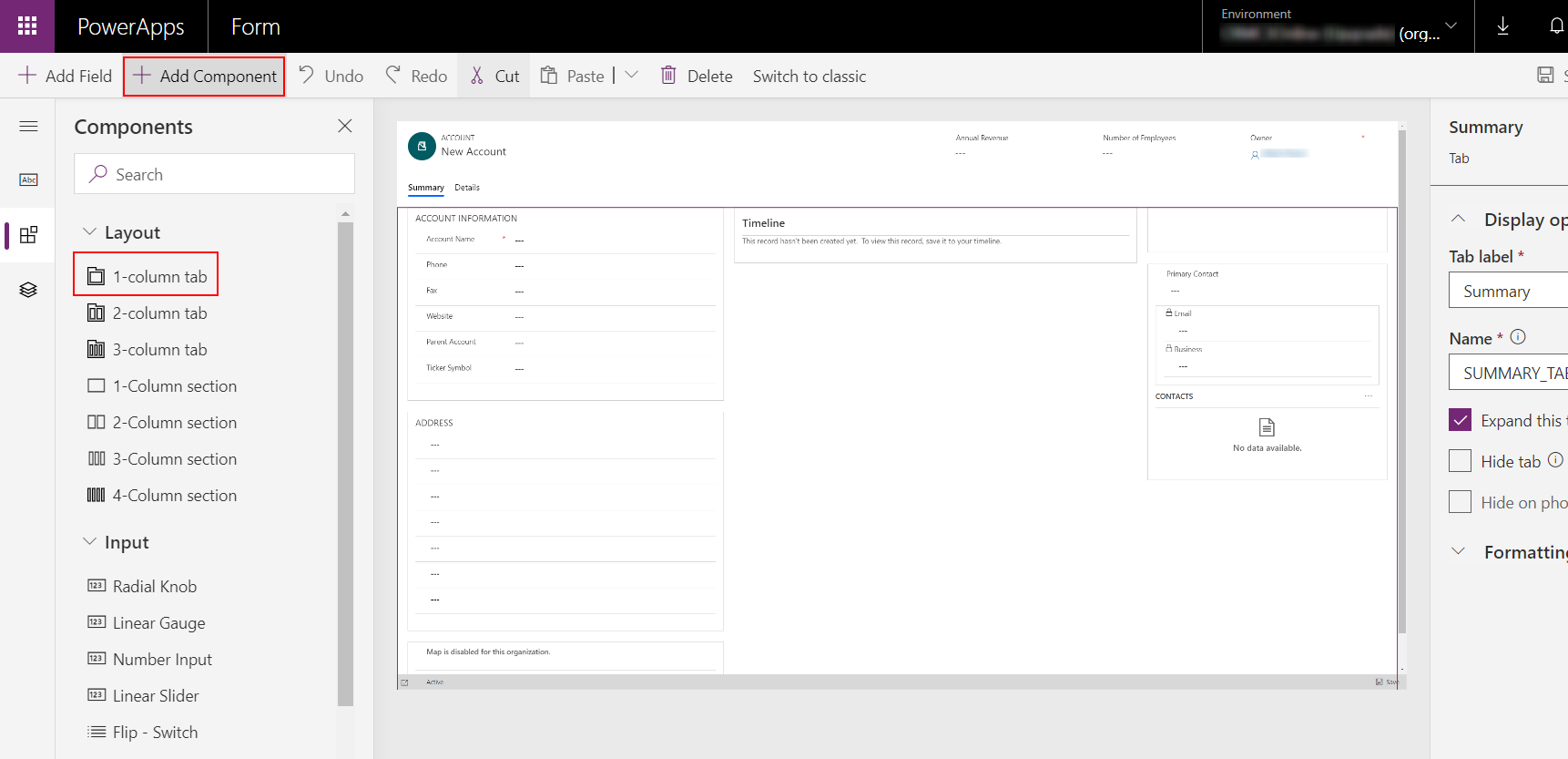
Στη σχεδίαση φόρμας επιλέξτε Νέα καρτέλα στον καμβά σχεδίασης φόρμας, επιλέξτε Προσθήκη στήληςκαι προσθέστε μια στήλη, όπως Διεύθυνση 1: Πόλη από το αριστερό τμήμα παραθύρου. Μπορείτε να χρησιμοποιήσετε οποιοδήποτε κείμενο ή αριθμητική στήλη.
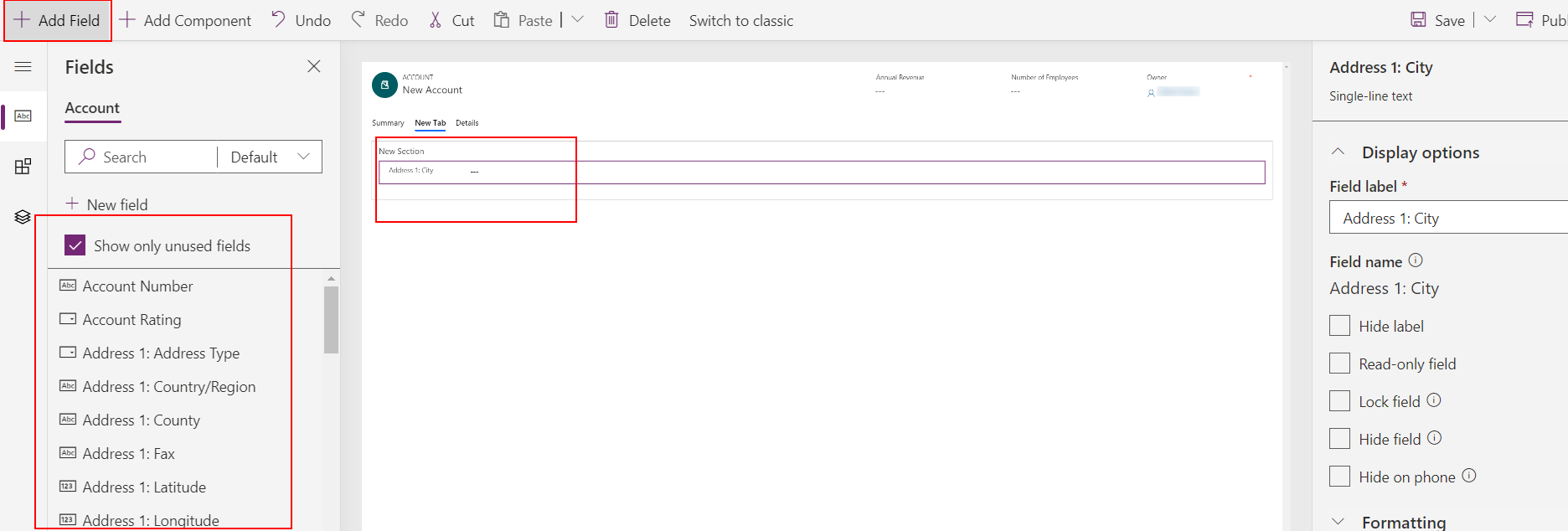
Μετονομάστε την ετικέτα καρτέλας. Για να το κάνετε αυτό επιλέξτε Νέα καρτέλα και στο δεξί παράθυρο ιδιοτήτων αντικαταστήστε τη Νέα καρτέλα με κάτι πιο περιγραφικό, όπως Έγγραφα.
Επιλέξτε Αποθήκευση, επιλέξτε Δημοσίευση και μετά κλείστε τη σχεδίαση φόρμας.
Από την αρχική σελίδα δημιουργού Power Apps, επιλέξτε Λύσεις επιλέξτε τη λύση και, μετά Εξαγωγή για εξαγωγή της λύσης ως μη διαχειριζόμενη λύση. Περισσότερες πληροφορίες: Εξαγωγή λύσεων
Εξαγάγετε τη λύση και ανοίξτε το αρχείο customization.xml με ένα πρόγραμμα επεξεργασίας XML ή κειμένου.
Στο customization.xml αναζητήστε περιγραφή ετικέτας="Έγγραφα" (ή το όνομα που δόθηκε στην καρτέλα στο προηγούμενο βήμα).
Κάντε κύλιση προς τα κάτω στο στοιχείο αναγνωριστικό ελέγχου="όνομα πεδίου" όπως αναγνωριστικό ελέγχου="address1_city" και αντικαταστήστε ολόκληρο το στοιχείο με το δείγμα XML σε αυτό το θέμα.
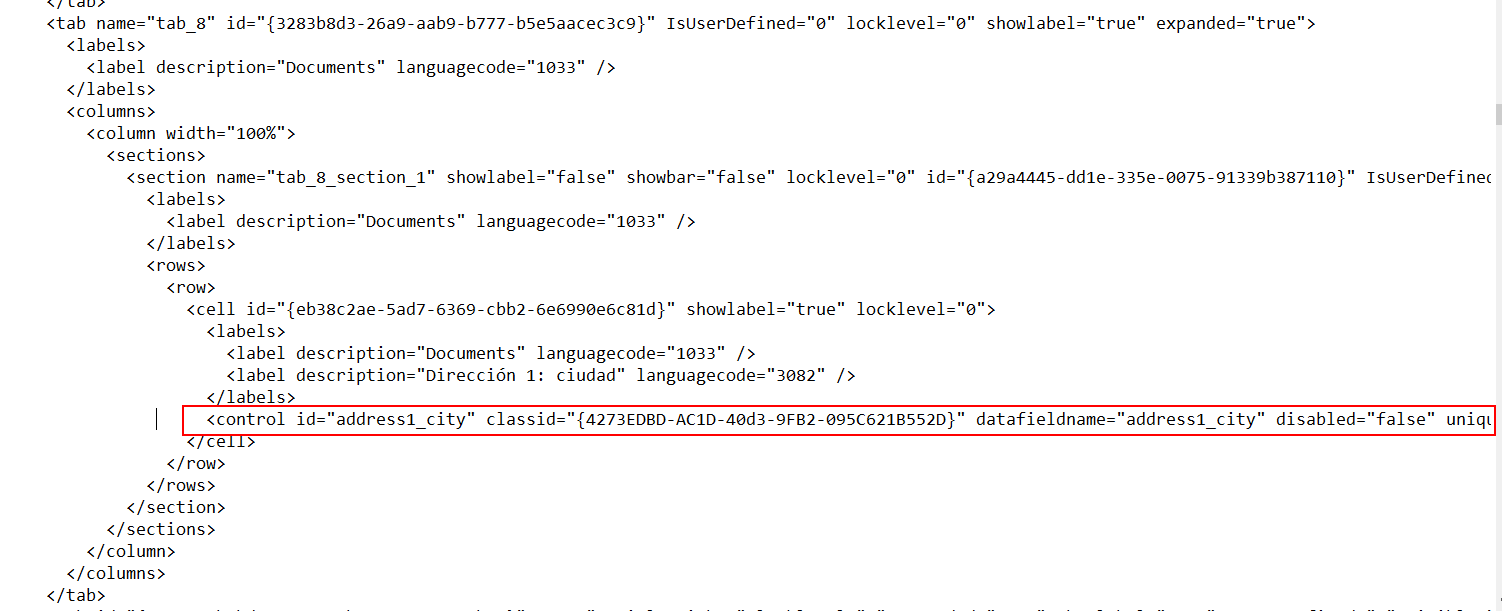
Πραγματοποιήστε αυτές τις τροποποιήσεις στο δείγμα XML.
α. Εντοπίστε το στοιχείο RelationshipName και αντικαταστήστε το με το όνομα σχήματος που εμφανίζεται ως entityLogicalName_SharePointDocument. Για παράδειγμα, για τον πίνακα "Λογαριασμοί", το όνομα σχήματος για τη σχέση είναι Account_SharePointDocument, το οποίο είναι το όνομα σχήματος για το δείγμα XML σε αυτό το θέμα. Για να βρείτε το όνομα για έναν διαφορετικό πίνακα μεταβείτε στα στοιχεία Ρυθμίσεις > Προσαρμογές > Προσαρμογή συστήματος > Πίνακες > επιλέξτε την οντότητα > επιλέξτε Σχέσεις 1:N. Εντοπίστε τον Σχετιζόμενο πίνακα του τύπου SharePointDocument.
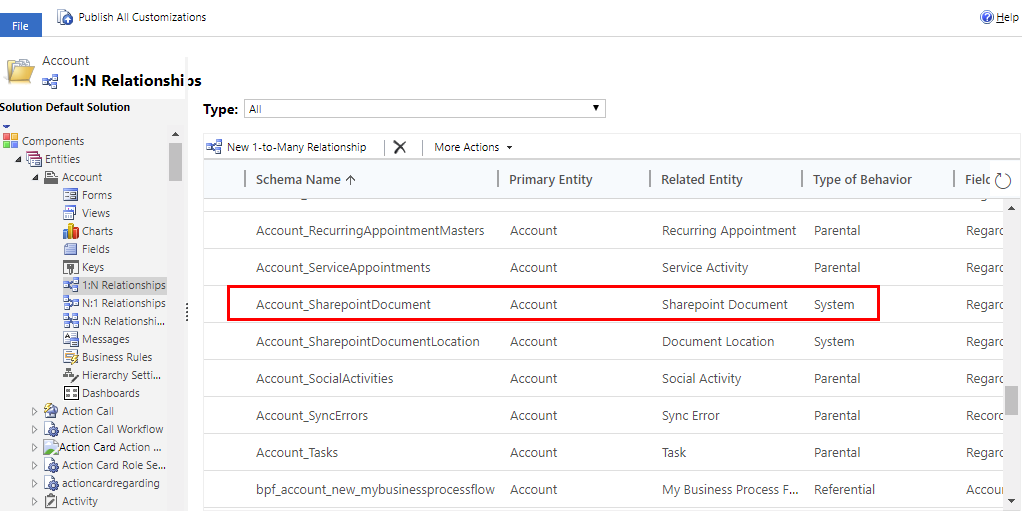
β. Δημιουργήστε ένα καθολικά μοναδικό αναγνωριστικό (GUID) και αντικαταστήστε το υπάρχον uniqueid guid που βρίσκεται στο στοιχείο έλεγχος που επικολλήθηκε στο προηγούμενο βήμα διατηρώντας παράλληλα τα άγκιστρα {}.
 . Αποθηκεύστε τις αλλαγές που έγιναν σας στο customizations.xml.
. Αποθηκεύστε τις αλλαγές που έγιναν σας στο customizations.xml.
13.Ανοίξτε το αρχείο solution.xml και κάντε προσαύξηση της τιμής στοιχείου Έκδοση. Για παράδειγμα από 1.1.0.0 έως 1.2.0.0. 14. Συσκευάστε όλα τα αρχεία λύσης σε συμπιεσμένο φάκελο (μορφή zip) και εισαγάγετέ τα στο σωστό περιβάλλον. Εάν προκύψει σφάλμα, τότε η προηγούμενη λύση πρέπει να καταργηθεί. Για περισσότερες πληροφορίες για τη διαχείριση λύσεων, δείτε: Εισαγωγή, ενημέρωση και αναβάθμιση λύσης
Δείγμα XML για την προσθήκη της καρτέλας "έγγραφα" σε μια φόρμα
<control id="DocumentSubGrid" classid="{E7A81278-8635-4d9e-8D4D-59480B391C5B}" indicationOfSubgrid="true" uniqueid="{9cd66b5c-8b7a-6433-c5a5-46a7245dd534}">
<parameters>
<ViewId>{0016F9F3-41CC-4276-9D11-04308D15858D}</ViewId>
<IsUserView>false</IsUserView>
<RelationshipName>Account_SharepointDocument</RelationshipName>
<TargetEntityType>sharepointdocument</TargetEntityType>
<AutoExpand>Fixed</AutoExpand>
<EnableQuickFind>false</EnableQuickFind>
<EnableViewPicker>true</EnableViewPicker>
<ViewIds />
<EnableJumpBar>false</EnableJumpBar>
<ChartGridMode>Grid</ChartGridMode>
<VisualizationId />
<IsUserChart>false</IsUserChart>
<EnableChartPicker>false</EnableChartPicker>
<RecordsPerPage>10</RecordsPerPage>
<HeaderColorCode>#F3F3F3</HeaderColorCode>
</parameters>
</control>
Κατάργηση της καρτέλας εγγράφων
Συνδεθείτε στο Power Apps, στο αριστερό παράθυρο περιήγησης, αναπτύξτε τα Δεδομένα και μετά επιλέξτε Πίνακες.
Επιλέξτε τον απαιτούμενο πίνακα και επιλέξτε την περιοχή Φόρμες και, στη συνέχεια, ανοίξτε τη φόρμα όπου πρέπει να καταργηθεί η καρτέλα "Έγγραφα".
Επιλέξτε την καρτέλα Έγγραφα και, έπειτα, στη γραμμή εντολών σχεδίασης φορμών, επιλέξτε Διαγραφή.
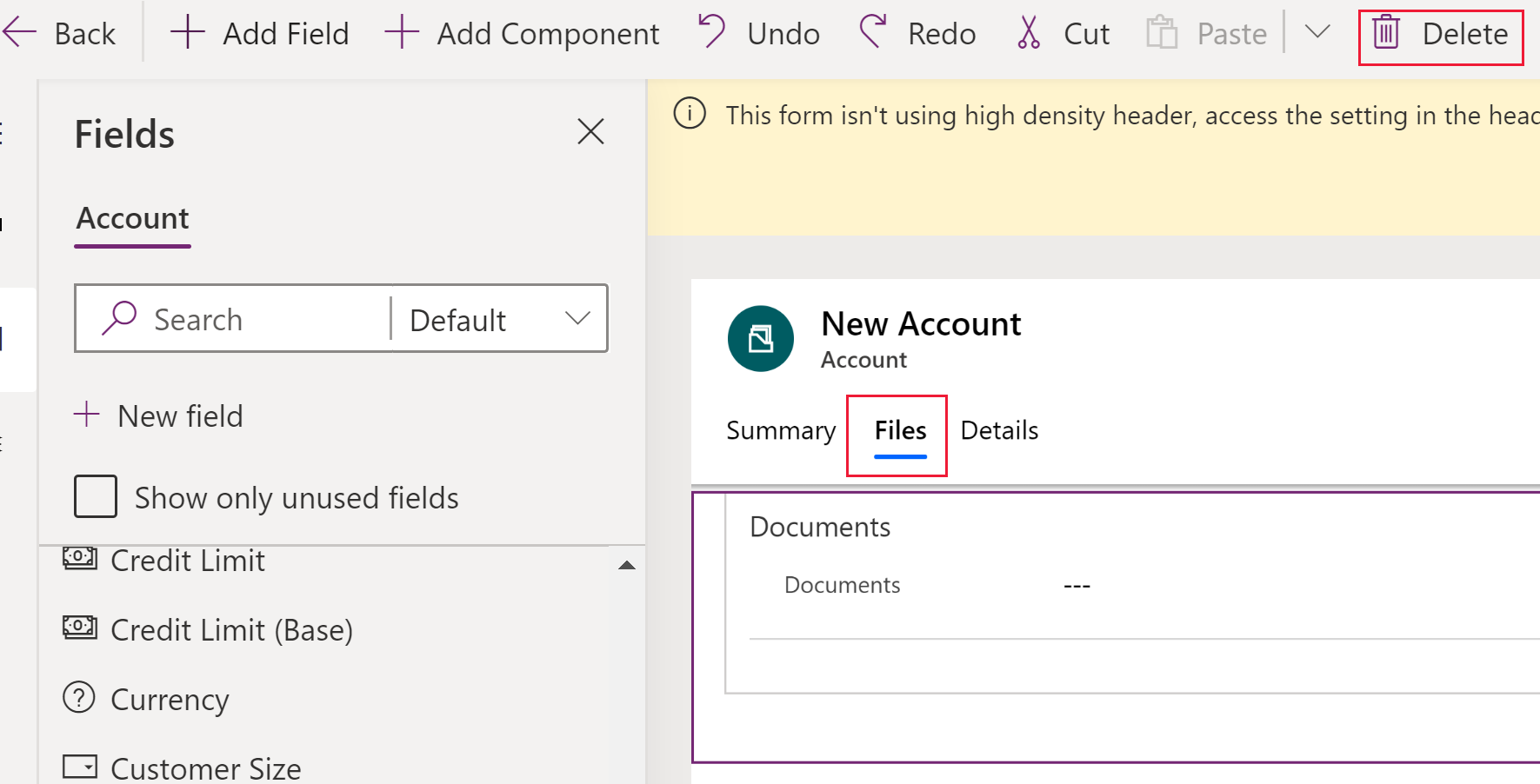
Στη γραμμή εργαλείων της σχεδίασης φόρμας κάντε κλικ στο κουμπί Δημοσίευση.
Δείτε επίσης
Διαχείριση εγγράφων με SharePoint
Σημείωση
Μπορείτε να μας πείτε ποια γλώσσα προτιμάτε για την τεκμηρίωση; Πάρτε μέρος σε μια σύντομη έρευνα. (σημειώνεται ότι αυτή η έρευνα είναι στα Αγγλικά)
Η έρευνα θα διαρκέσει περίπου επτά λεπτά. Δεν συλλέγονται προσωπικά δεδομένα (δήλωση προστασίας προσωπικών δεδομένων).
Σχόλια
Σύντομα διαθέσιμα: Καθ' όλη τη διάρκεια του 2024 θα καταργήσουμε σταδιακά τα ζητήματα GitHub ως μηχανισμό ανάδρασης για το περιεχόμενο και θα το αντικαταστήσουμε με ένα νέο σύστημα ανάδρασης. Για περισσότερες πληροφορίες, ανατρέξτε στο θέμα: https://aka.ms/ContentUserFeedback.
Υποβολή και προβολή σχολίων για