Διαχείριση εγγράφων SharePoint
Σημείωση
Από τις 12 Οκτωβρίου 2022, οι πύλες του Power Apps είναι Power Pages. Περισσότερες πληροφορίες: Το Microsoft Power Pages είναι πλέον γενικά διαθέσιμο (ιστολόγιο)
Σύντομα θα μετεγκαταστήσουμε και θα συγχωνεύσουμε την τεκμηρίωση των πυλών Power Apps με την τεκμηρίωση Power Pages.
Το Microsoft Dataverse υποστηρίζει την ενσωμάτωση με το SharePoint Online που σας δίνει τη δυνατότητα να χρησιμοποιήσετε τις δυνατότητες διαχείρισης εγγράφων του SharePoint μέσα από το Dataverse. Οι πύλες Power Apps υποστηρίζουν πλέον την αποστολή και την εμφάνιση εγγράφων από και προς το SharePoint απευθείας σε μια βασική φόρμα ή μια φόρμα πολλών βημάτων σε μια πύλη. Αυτό επιτρέπει στους χρήστες της πύλης να δουν, να λάβουν και να διαγράψουν έγγραφα από μια πύλη. Οι χρήστες της πύλης μπορούν επίσης να δημιουργήσουν υποφακέλους για να οργανώσουν τα έγγραφά τους.
Σημείωση
Μπορείτε επίσης να διαχειριστείτε έγγραφα του SharePoint στο Power Pages. Περισσότερες πληροφορίες: Τι είναι το Power Pages
Σημείωση
- Η διαχείριση εγγράφων λειτουργεί μόνο με το SharePoint Online.
- Υποστηρίζεται η διαχείριση εγγράφων με την ενοποίηση βάσει διακομιστή.
Για να εργαστείτε με τις δυνατότητες διαχείρισης εγγράφων του SharePoint από τοDataverse, πρέπει να κάνετε τα εξής:
Ενεργοποίηση της δυνατότητας διαχείρισης εγγράφων για το περιβάλλον σας
Ρύθμιση ενοποίησης του SharePoint από το Κέντρο διαχείρισης πυλών Power Apps
Ρύθμιση παραμέτρων της κατάλληλης φόρμας σε έγγραφα του Power Apps
Δημιουργία κατάλληλου δικαιώματος πίνακα και ανάθεσή του στον κατάλληλο ρόλο web
Βήμα 1: Ενεργοποίηση της λειτουργίας διαχείρισης εγγράφων σε εφαρμογές που βασίζονται σε μοντέλο
Πρέπει να ενεργοποιήσετε τη δυνατότητα διαχείρισης εγγράφων σε εφαρμογές που βασίζονται σε μοντέλα χρησιμοποιώντας ενοποίηση βάσει διακομιστή SharePoint. Η ενοποίηση SharePoint βάσει διακομιστή επιτρέπει σε εφαρμογές που βασίζονται σε μοντέλα και στο SharePoint Online να πραγματοποιήσουν σύνδεση διακομιστή προς διακομιστή. Η προεπιλεγμένη SharePoint καρτέλα τοποθεσίας χρησιμοποιείται από την πύλη. Για πληροφορίες σχετικά με τον τρόπο ενεργοποίησης της λειτουργίας διαχείρισης εγγράφων σε εφαρμογές που βασίζονται σε μοντέλα, ανατρέξτε στο θέμα Ρύθμιση εφαρμογών με γνώμονα το μοντέλο για χρήση με SharePointσύνδεση.
Βήμα 2: Ρύθμιση ενοποίησης του SharePoint από το Κέντρο διαχείρισης πυλών Power Apps
Για να χρησιμοποιήσετε τις δυνατότητες διαχείρισης εγγράφων του SharePoint, πρέπει να ενεργοποιήσετε την ενοποίηση SharePoint από το κέντρο διαχείρισης πύλης του Power Apps.
Σημείωση
Πρέπει να είστε καθολικός διαχειριστής για να εκτελέσετε αυτήν την ενέργεια.
Ανοίξτε το Κέντρο διαχείρισης πυλών Power Apps.
Μεταβείτε στη Ρύθμιση παραμέτρων της ενοποίησης του SharePoint > Ενεργοποίηση ενοποίησης SharePoint.
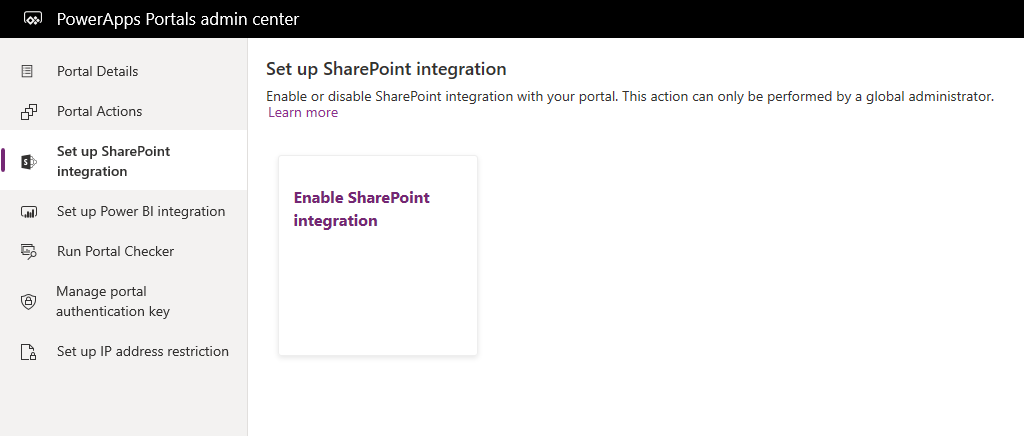
Επιλέξτε Ενεργοποίηση στο παράθυρο επιβεβαίωσης. Αυτό θα ενεργοποιήσει την πύλη για επικοινωνία με το SharePoint. Ενώ είναι ενεργοποιημένη η ενοποίηση SharePoint, η πύλη επανεκκινείται και δεν θα είναι διαθέσιμη για μερικά λεπτά. Εμφανίζεται ένα μήνυμα όταν η SharePoint ενοποίηση είναι ενεργοποιημένη.
Όταν έχει ενεργοποιηθεί η ενοποίηση SharePoint, η παρακάτω ενέργεια καθίσταται διαθέσιμη:
Απενεργοποίηση SharePoint ενοποίησης: Σάς δίνει τη δυνατότητα να απενεργοποιήσετε την SharePoint ενοποίηση με την πύλη. Ενώ είναι απενεργοποιημένη η ενοποίηση SharePoint, η πύλη επανεκκινείται και δεν θα είναι διαθέσιμη για μερικά λεπτά. Εμφανίζεται ένα μήνυμα όταν η SharePoint ενοποίηση είναι απενεργοποιημένη.
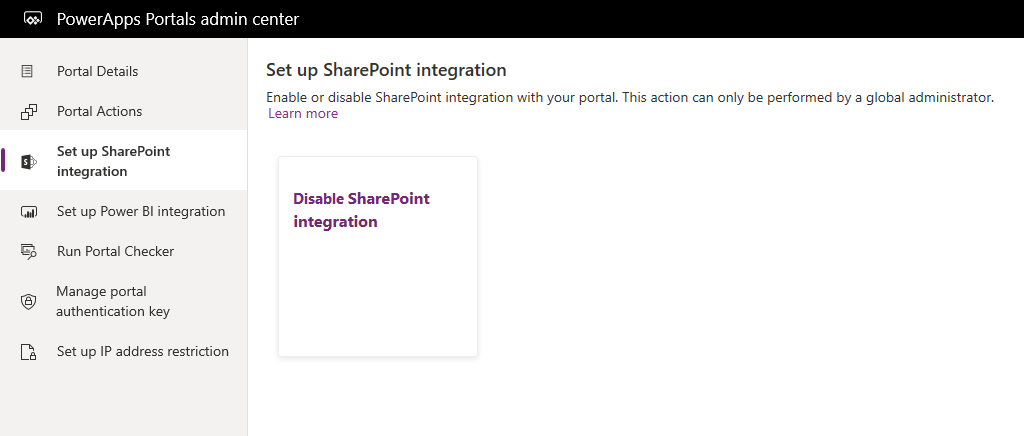
Η ενεργοποίηση ή η απενεργοποίηση της SharePoint ενοποίησης θα ενημερώσει την Microsoft Entra ID (Azure AD) εφαρμογή για την πύλη και θα προσθέσει ή θα καταργήσει τα απαιτούμενα SharePoint δικαιώματα, αντίστοιχα. Θα γίνει ανακατεύθυνση για να δώσετε τη συγκατάθεσή σας για τις αλλαγές που πραγματοποιούνται στην Azure εφαρμογή AD.
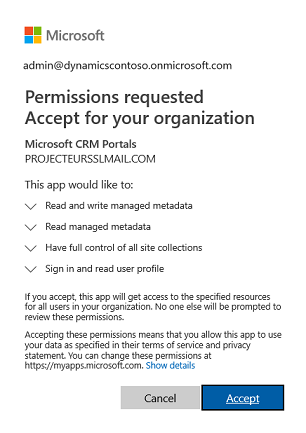
Εάν δεν δώσετε τη συγκατάθεσή σας:
Η ενεργοποίηση ή απενεργοποίηση της ενοποίησης SharePoint δεν θα ολοκληρωθεί και θα εμφανιστεί ένα μήνυμα σφάλματος.
Η έτοιμη σύνδεση Azure AD στην πύλη δεν θα λειτουργεί.
Βήμα 3: Ενεργοποίηση διαχείρισης εγγράφων για πίνακες
Πρέπει να ενεργοποιήσετε τη διαχείριση εγγράφων για πίνακες για την αποθήκευση εγγράφων που σχετίζονται με καρτέλες πινάκων στο SharePoint. Για πληροφορίες σχετικά με τον τρόπο ενεργοποίησης της διαχείρισης εγγράφων για πίνακες, ανατρέξτε στην ενότητα Ενεργοποίηση διαχείρισης εγγράφων του SharePoint για συγκεκριμένους πίνακες.
Βήμα 4: Ρύθμιση παραμέτρων της κατάλληλης φόρμας στο Dynamics 4 για την εμφάνιση εγγράφων
Προσαρμογή Power Apps
Προσδιορισμός της φόρμας όπου θέλετε να χρησιμοποιήσετε τις δυνατότητες διαχείρισης εγγράφων. Θα πρέπει να επεξεργαστείτε τη φόρμα χρησιμοποιώντας το πρόγραμμα επεξεργασίας φορμών εφαρμογής βάσει μοντέλου και προσθέστε ένα υποπλέγμα στη λίστα. Το υποπλέγμα προσθέτει μια ενότητα στη φόρμα που επιτρέπει να επεξεργάζεστε έγγραφα μέσα από μια πύλη. Πρέπει να ορίσετε τις ακόλουθες ιδιότητες στο υποπλέγμα για να λειτουργήσει αυτή η δυνατότητα:
Στην περιοχή Προέλευση δεδομένων, επιλέξτε Θέσεις εγγράφων από τη λίστα Πίνακας.
Στην περιοχή Προέλευση δεδομένων, επιλέξτε Ενεργές θέσεις εγγράφων από τη λίστα Προεπιλεγμένη προβολή.
Μπορείτε να καθορίσετε το όνομα και την ετικέτα σύμφωνα με τις απαιτήσεις. Αποθηκεύστε και δημοσιεύστε τη φόρμα μόλις προστεθεί και διαμορφωθεί το υποπλέγμα.
Σημείωση
Η διαχείριση εγγράφων πρέπει να ενεργοποιηθεί για τον πίνακα για τον οποίο μπορείτε να επεξεργαστείτε τη φόρμα. Περισσότερες πληροφορίες: Ενεργοποίηση διαχείρισης εγγράφων για πίνακες
Ρύθμιση παραμέτρων πυλών Power Apps
Εκτός από τη βασική ρύθμιση παραμέτρων που απαιτείται για τη βασική φόρμα ή τη φόρμα πολλών βημάτων, πρέπει να ορίσετε τις ακόλουθες ιδιότητες για να ενεργοποιήσετε τη διαχείριση εγγράφων:
Το Όνομα πίνακα και το Όνομα φόρμας: Εισαγάγετε τα ονόματα πίνακα και φόρμας που έχουν προσαρμοστεί στο προηγούμενο βήμα, αντίστοιχα.
Επιλέξτε το πλαίσιο ελέγχου Ενεργοποίηση δικαιώματος πίνακα στη φόρμα για να επιτρέψετε σε ένα χρήστη να διαβάσει τα έγγραφα.
Ορίστε τη Λειτουργία σε Επεξεργασία για να επιτρέψετε την αποστολή του εγγράφου.
Σημείωση
Για την αποστολή του εγγράφου απαιτείται η καρτέλα γονικού πίνακα. Εάν ορίσετε την κατάσταση λειτουργίας εισαγωγής, η αποστολή του εγγράφου δεν θα λειτουργήσει επειδή η καρτέλα του γονικού πίνακα δεν δημιουργείται μέχρι την υποβολή της φόρμας.
Βήμα 5: Δημιουργία κατάλληλου δικαιώματος πίνακα και ανάθεσή του στον κατάλληλο ρόλο web
Για να δημιουργήσετε την πρόσβαση που απαιτείται για την προβολή και την αποστολή εγγράφων, απαιτούνται δύο καρτέλες δικαιωμάτων πίνακα.
- Δικαιώματα στον πίνακα, του πίνακα ή της φόρμας πολλών βημάτων:
- Δημιουργήστε μια καρτέλα Δικαίωμα πίνακα που καθορίζει το Όνομα πίνακα ως τον πίνακα της βασικής φόρμας ή της φόρμας πολλών βημάτων που έχει διαμορφωθεί προηγουμένως.
- Επιλέξτε μια σχέση τύπου πρόσβασης και τύπου πρόσβασης που είναι κατάλληλη για τη συμπεριφορά της φόρμας που θέλετε.
- Ενεργοποιήστε τα δικαιώματα Ανάγνωση και Προσάρτηση σε για να επιτρέψετε την πρόσβαση σε έγγραφα και προαιρετικά ενεργοποιήστε το ρονόμιο Εγγραφή για να επιτρέψετε την αποστολή του εγγράφου. Παραλείψτε την ενότητα Δικαιώματα θυγατρικού πίνακα για τώρα εφόσον αυτή θα συμπληρωθεί στο επόμενο βήμα.
- Δικαιώματα στη Θέση εγγράφου με Γονικός τύπος πρόσβασης που αναφέρονται στην προηγούμενη καρτέλα δικαιώματος:
- Δημιουργήστε μια καρτέλα Δικαίωμα πίνακα που καθορίζει το Όνομα πίνακα ως πίνακα Θέση εγγράφου με τον Τύπο πρόσβασης να έχει οριστεί σε Γονικό.
- Επιλέξτε το δικαίωμα γονικού πίνακα στην καρτέλα δικαιώματος πίνακα που δημιουργήσατε στο προηγούμενο βήμα.
- Προνόμια
- Τα ελάχιστα προνόμια που επιτρέπουν την πρόσβαση ανάγνωσης σε έγγραφα είναι Ανάγνωση, Δημιουργία και Προσάρτηση.
- Συμπεριλάβετε δικαιώματα Εγγραφή για αποστολή εγγράφων.
- Συμπεριλάβετε τη Διαγραφή για να επιτρέπεται η διαγραφή ενός εγγράφου.
Σημείωση
Ένα αντίστοιχο δικαίωμα θυγατρικού πίνακα στον πίνακα Θέση εγγράφου πρέπει να δημιουργηθεί για την καρτέλα του γονικού πίνακα δικαιωμάτων που υπάρχει στον πίνακα, της φόρμας πίνακα ή της φόρμας πολλών βημάτων όπου πρέπει να εμφανίζονται τα έγγραφα.
Ρύθμιση μεγέθους αποστολής αρχείων
Από προεπιλογή, το μέγεθος αρχείων έχει οριστεί σε 10 MB. Ωστόσο, μπορείτε να ορίσετε το μέγιστο μέγεθος του αρχείου να είναι 50 MB, χρησιμοποιώντας τη ρύθμιση της τοποθεσίας SharePoint/MaxUploadSize.
Μέγιστο μέγεθος λήψης αρχείου
Συνιστούμε να περιορίσετε το μέγεθος των μεμονωμένων αρχείων που είναι διαθέσιμα για λήψη σε 250 MB ή λιγότερο. Εάν χρησιμοποιείτε πύλες για τη λήψη μεγαλύτερων αρχείων από το SharePoint, η λειτουργία ενδέχεται να λήξει μετά από μερικά λεπτά.
Δείγμα ρύθμισης παραμέτρων για να ενεργοποιήσετε τη διαχείριση εγγράφων στη βασική φόρμα Υπόθεση
Το παρακάτω παράδειγμα δείχνει τη ρύθμιση παραμέτρων χρησιμοποιώντας τον πίνακα Υπόθεση, ο οποίος χρειάζεται την εφαρμογή Dynamics 365 Customer Service ως προαπαιτούμενο. Παρόλο που αυτό το δείγμα χρησιμοποιεί τον πίνακα Υπόθεση, είναι απλώς μια απεικόνιση των βημάτων που αναφέρθηκαν παραπάνω και μπορεί να ακολουθήσει με οποιονδήποτε άλλο προσαρμοσμένο πίνακα ή οποιονδήποτε πίνακα Dataverse που υποστηρίζει τη διαχείριση εγγράφων στο SharePoint.
Ακολουθήστε τις οδηγίες στο Βήμα 1 για να βεβαιωθείτε ότι η ρύθμιση παραμέτρων βάσει διακομιστή έχει ολοκληρωθεί για το περιβάλλον σας και την ενοποίηση του SharePoint.
Ακολουθήστε τις οδηγίες στο Βήμα 2 για να εξασφαλίσετε ότι η πύλη έχει δικαιώματα για την ενοποίηση με το SharePoint.
Ακολουθήστε τις οδηγίες στο Βήμα 3 για να διασφαλίσετε ότι έχει ενεργοποιηθεί η διαχείριση εγγράφων για τον πίνακα Υπόθεση.
Ακολουθήστε τις οδηγίες στο Βήμα 4 με τις ακόλουθες ρυθμίσεις παραμέτρων:
Προσαρμογές εφαρμογών που βασίζονται σε μοντέλο
α. Μεταβείτε στις Ρυθμίσεις > Προσαρμογή > Προσαρμογή συστήματος.
β. Στην Προεπιλεγμένη λύση, μεταβείτε στον πίνακα Υπόθεση > Φόρμες.
γ. Ανοίξτε το Web - Επεξεργασία υπόθεσης στο πρόγραμμα επεξεργασίας φορμών.
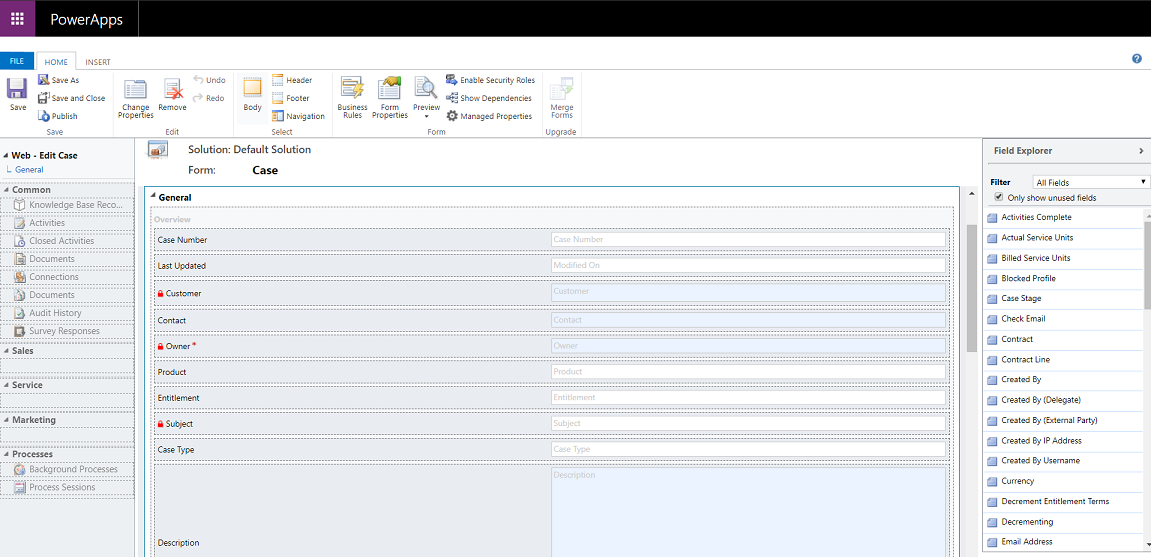
δ. Επιλέξτε το πεδίο Δημιουργήθηκε στις στη φόρμα και, στην καρτέλα Εισαγωγή επιλέξτε Υποπλέγμα.
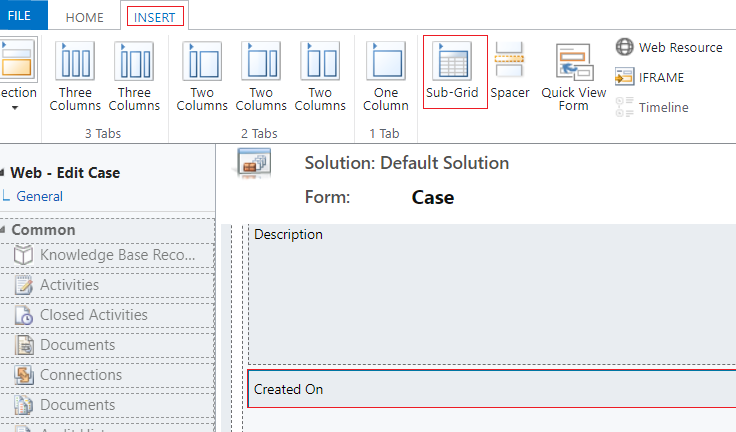
ε. Στο παράθυρο διαλόγου Ορισμός ιδιοτήτων, ορίστε τις παρακάτω ιδιότητες και πατήστε OK:
Όνομα (Αυτό μπορεί να είναι οποιοδήποτε όνομα): CaseDocuments
Ετικέτα (Αυτό μπορεί να είναι οποιοδήποτε όνομα ετικέτας): Έγγραφα υπόθεσης
Πίνακας: Θέσεις εγγράφων
Προεπιλεγμένη προβολή: Ενεργές θέσεις εγγράφων
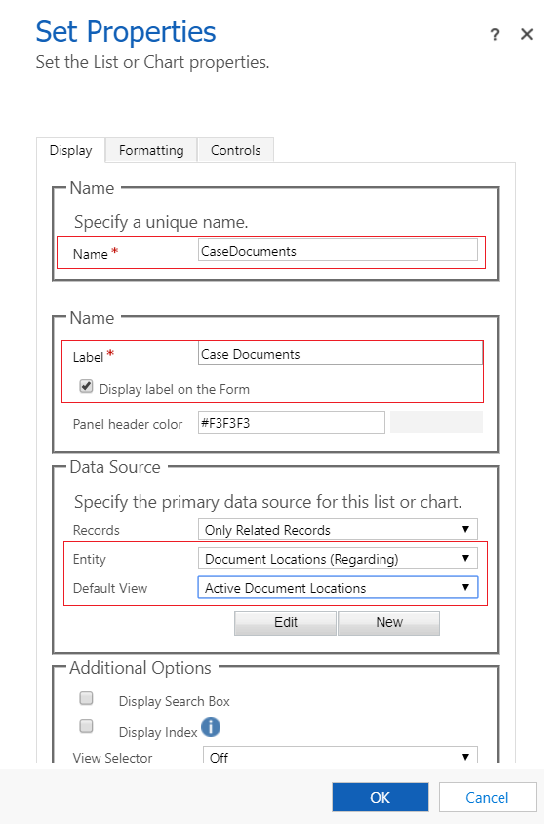
στ. Στο πρόγραμμα επεξεργασίας φορμών, επιλέξτε Αποθήκευση και μετά Δημοσίευση.
Ρύθμιση παραμέτρων πυλών Power Apps
α. Ανοίξτε εφαρμογή διαχείριση πύλης -> Βασικές φόρμες.
β. Εντοπίστε και ανοίξτε τη βασική φόρμα Εξυπηρέτηση πελατών - Επεξεργασία υπόθεσης.
γ. Ελέγξτε και βεβαιωθείτε ότι έχουν ρυθμιστεί οι ακόλουθες ιδιότητες:
Όνομα πίνακα: Υπόθεση (περιστατικό)
Όνομα φόρμας: Web – Επεξεργασία υπόθεσης
Λειτουργία: Επεξεργασία
Δικαιώματα πίνακα: Ενεργό
δ. Εάν κάνατε οποιεσδήποτε αλλαγές στη φόρμα, επιλέξτε Αποθήκευση.
Ακολουθήστε το Βήμα 5 για να βεβαιωθείτε ότι έχουν εκχωρηθεί δικαιώματα πίνακα στους χρήστες.
Μεταβείτε στην καρτέλα Ρόλος Web που σχετίζεται με το χρήστη. Για αυτό το δείγμα, θα υποθέσουμε ότι ο χρήστης διαθέτει ρόλο διαχειριστή web.
Βεβαιωθείτε ότι υπάρχει μια καρτέλα "Δικαίωμα πίνακα" με το όνομα Customer Service - Υποθέσεις όπου η επαφή είναι ο πελάτης.
Σημείωση
Βεβαιωθείτε ότι ο ρόλος web σας έχει αυτό το δικαίωμα πίνακα. Εάν ο χρήστης είναι ήδη διαχειριστής, τα παραπάνω δικαιώματα πίνακα δεν θα αντιστοιχιστούν ρητά.
Δημιουργήστε ένα νέο δικαίωμα πίνακα, εισαγάγετε τις ακόλουθες λεπτομέρειες και επιλέξτε Αποθήκευση:
Όνομα (Αυτό μπορεί να είναι οποιοδήποτε όνομα): Customer Service - Σχετικά έγγραφα
Όνομα Πίνακα: Θέση εγγράφου
Τύπος πρόσβασης: Γονική
Δικαίωμα γονικού πίνακα: Εξυπηρέτηση πελατών - Υποθέσεις όπου η επαφή είναι πελάτης
Γονική σχέση: incident_SharePointDocumentLocations
Δικαιώματα: Ανάγνωση, Δημιουργία, Προσάρτηση, Εγγραφή, Διαγραφή
Συνδεθείτε στην πύλη για να διασφαλίσετε ότι έχει ενεργοποιηθεί η διαχείριση εγγράφων για τον πίνακα Υπόθεση.
α. Μετάβαση στη σελίδα Υποστήριξη.
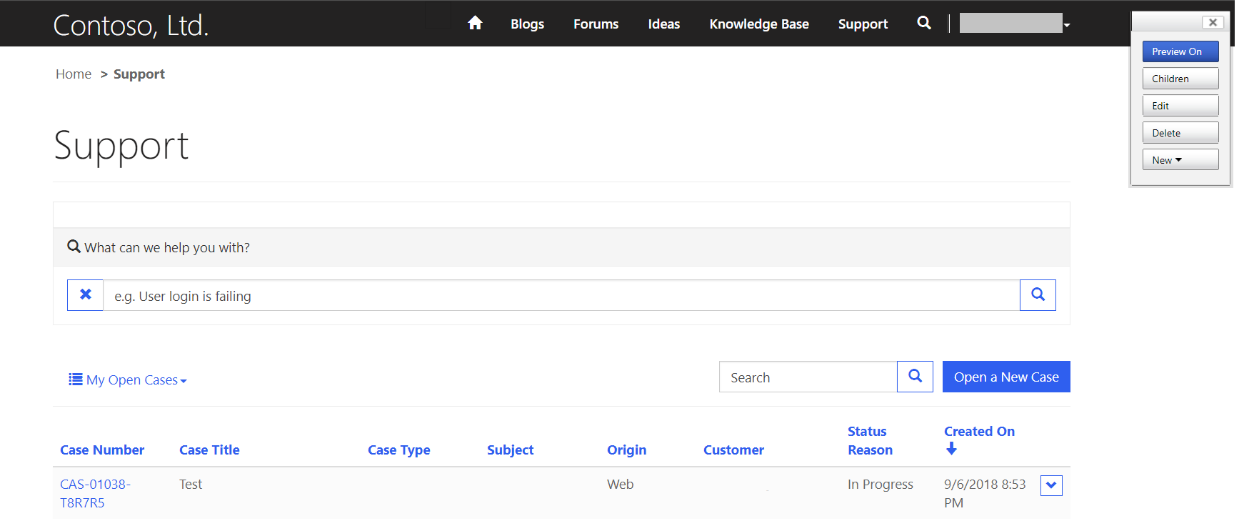
β. Επιλέξτε μια υπάρχουσα καρτέλα υπόθεσης από τη λίστα. Μεταβείτε στην ενότητα Έγγραφα υπόθεσης στη σελίδα και δείτε τη λίστα εγγράφων που έχει προστεθεί.
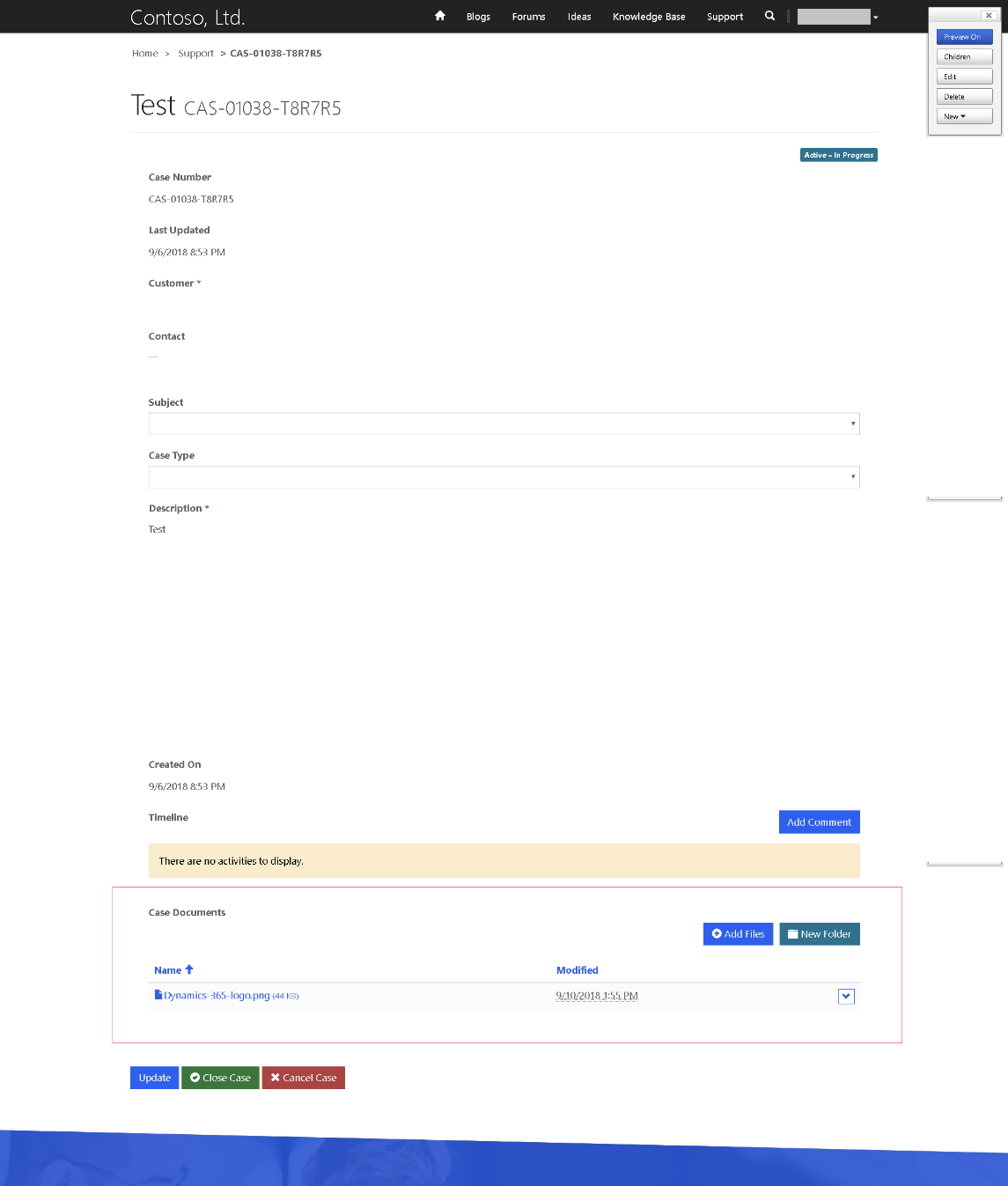
Δείτε επίσης
Διαχείριση εγγράφων με το SharePoint
Σημείωση
Μπορείτε να μας πείτε ποια γλώσσα προτιμάτε για την τεκμηρίωση; Πάρτε μέρος σε μια σύντομη έρευνα. (σημειώνεται ότι αυτή η έρευνα είναι στα Αγγλικά)
Η έρευνα θα διαρκέσει περίπου επτά λεπτά. Δεν συλλέγονται προσωπικά δεδομένα (δήλωση προστασίας προσωπικών δεδομένων).
Σχόλια
Σύντομα διαθέσιμα: Καθ' όλη τη διάρκεια του 2024 θα καταργήσουμε σταδιακά τα ζητήματα GitHub ως μηχανισμό ανάδρασης για το περιεχόμενο και θα το αντικαταστήσουμε με ένα νέο σύστημα ανάδρασης. Για περισσότερες πληροφορίες, ανατρέξτε στο θέμα: https://aka.ms/ContentUserFeedback.
Υποβολή και προβολή σχολίων για