Ρύθμιση εφαρμογών δέσμευσης πελατών για χρήση με το SharePoint Online
Όταν χρησιμοποιείτε το SharePoint Online με εφαρμογές δέσμευσης πελατών (Dynamics 365 Sales, Dynamics 365 Customer Service, Dynamics 365 Field Service, Dynamics 365 Marketing και Dynamics 365 Project Service Automation), μπορείτε να:
Δημιουργήσετε, στείλετε, δείτε και διαγράψετε έγγραφα που έχουν αποθηκευτεί στο SharePoint μέσα από εφαρμογές δέσμευσης πελατών.
Χρησιμοποιήσετε τις δυνατότητες διαχείρισης εγγράφων του SharePoint μέσα σε εφαρμογές δέσμευσης πελατών, όπως τον εσωτερικό και εξωτερικό έλεγχο του εγγράφου και την αλλαγή των ιδιοτήτων του εγγράφου.
Δώσετε σε άλλους χρήστες, εκτός των χρηστών εφαρμογών δέσμευσης πελατών, όπως σε πελάτες που θέλουν να ελέγξουν μια προσφορά, τη δυνατότητα να αποκτήσουν πρόσβαση στα έγγραφα του SharePoint, υπό τον όρο ότι θα διαθέτουν τα κατάλληλα δικαιώματα.
Σημαντικό
Αυτό το θέμα είναι για οργανισμούς που επιθυμούν να αναπτύξουν για πρώτη φορά ή να αναβαθμιστούν σε ενοποίηση του SharePoint βάσει διακομιστή. Μετά την ενεργοποίηση της ενοποίηση του SharePoint βάσει διακομιστή, δεν μπορείτε να επιστρέψετε στην προηγούμενη μέθοδο ελέγχου ταυτότητας που βασίζεται σε υπολογιστή-πελάτη.
Για να ρυθμίσετε τις εφαρμογές δέσμευσης πελατών για να χρησιμοποιήσετε το SharePoint Online, ολοκληρώστε τα παρακάτω βήματα.
Ανάθεση δικαιωμάτων χρήστη στην τοποθεσία ομάδας του SharePoint
Οι εφαρμογές δέσμευσης πελατών και οι χρήστες του Microsoft 365 δεν επιτρέπεται αποκτήσουν αυτόματα πρόσβαση στις τοποθεσίες του SharePoint. Πρέπει να εργαστείτε εντός της τοποθεσίας SharePoint για να αναθέσετε συγκεκριμένα επίπεδα δικαιωμάτων σε μεμονωμένους χρήστες ή ομάδες.
Ανάθεση χρηστών στην τοποθεσία της ομάδας
Μεταβείτε στο Κέντρο διαχείρισης Microsoft 365 και συνδεθείτε χρησιμοποιώντας διαπιστευτήρια καθολικού διαχειριστή του Microsoft 365.
Ανοίξτε την εκκίνηση της εφαρμογής Microsoft 365 και στη συνέχεια επιλέξτε SharePoint.
Στο αριστερό μενού, επιλέξτε Τοποθεσία ομάδας.
Στην κεντρική σελίδα, επιλέξτε ΚΟΙΝΗ ΧΡΗΣΗ (επάνω δεξιά γωνία).
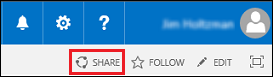
Για να προβάλετε τα προεπιλεγμένα δικαιώματα για την τοποθεσία της ομάδας σας, επιλέξτε πολλά άτομα.
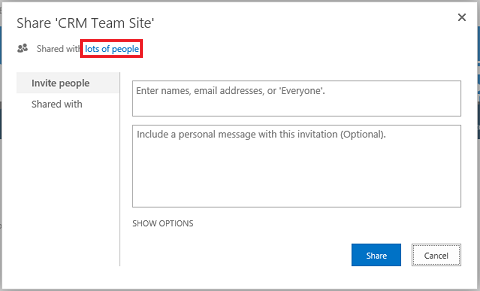
Από προεπιλογή, όλοι οι χρήστες στον Microsoft 365 οργανισμό σας έχουν τη δυνατότητα να προσθέσουν και να επεξεργαστούν έγγραφα στην τοποθεσία ομάδας SharePoint. Για να προσκαλέσετε άλλα άτομα, επιλέξτε Πρόσκληση ατόμων και προσθέστε άτομα εκτός του οργανισμού σας για να κάνετε κοινή χρήση εγγράφων.
Για περισσότερες πληροφορίες σχετικά με SharePoint δικαιώματα, ανατρέξτε στην ενότητα Εισαγωγή: Έλεγχος πρόσβασης χρήστη με δικαιώματα
Ρύθμιση παραμέτρων εφαρμογών δέσμευσης πελατών για διαχείριση εγγράφων του SharePoint
Εάν είστε μια νέα επιχείρηση και δεν έχετε ακόμη αναπτύξει τη διαχείριση εγγράφων, ανατρέξτε στην ενότητα Διαμόρφωση νέου οργανισμού.
Εάν ο οργανισμός σας χρησιμοποιεί ήδη τη διαχείριση εγγράφων με το Microsoft Dynamics CRM List Component, πρέπει να μεταβείτε στην ενοποίηση του SharePoint βάσει διακομιστή. Περισσότερες πληροφορίες: Εναλλαγή από το στοιχείο λίστας ή αλλαγή της ανάπτυξης
Σημαντικό
Για την ενοποίηση του SharePoint βάσει διακομιστή χρησιμοποιείται το όνομα της οντότητας για τη δημιουργία βιβλιοθήκης SharePoint. Όταν κάνετε αναβάθμιση σε ενοποίηση του SharePoint βάσει διακομιστή, ελέγξτε ότι τα εμφανιζόμενα ονόματα στη βιβλιοθήκη εγγράφων στο SharePoint συμφωνούν με τα εμφανιζόμενα ονόματα των οντοτήτων. Περισσότερες πληροφορίες: "Σφάλμα επικύρωσης" όταν προσπαθείτε να ρυθμίσετε τις παραμέτρους της ενοποίησης του SharePoint για το Microsoft Dynamics CRM Online και το SharePoint Online.
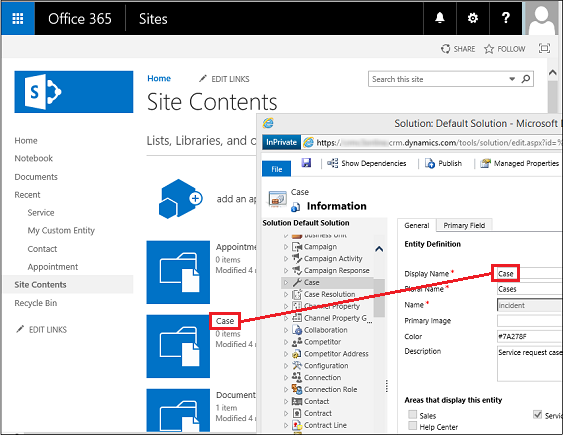
Τα ονόματα αυτά πρέπει να ταιριάζουν.
Ρύθμιση παραμέτρων νέου οργανισμού
Εάν ο οργανισμός σας δεν έχει αναπτύξει τη διαχείριση εγγράφων, τότε όταν ένας διαχειριστής συστήματος συνδέεται, θα εμφανίζεται ένα μήνυμα ειδοποίησης για να ενεργοποιήσετε την ενοποίηση του SharePoint βάσει διακομιστή.

Σημείωμα
Εάν δεν βλέπετε την ειδοποίηση και δεν έχετε προηγουμένως ενεργοποιήσει την ενοποίηση του SharePoint βάσει διακομιστή, κάντε εκκαθάριση της μνήμης cache του προγράμματος περιήγησης ή ανοίξτε τις εφαρμογές δέσμευσης πελατών με το Internet Explorer σε ιδιωτική περιήγηση για να εμφανιστεί ξανά η ειδοποίηση. Μόλις ρυθμίσετε την ενοποίηση βάσει διακομιστή, η ειδοποίηση δεν θα εμφανίζεται πλέον.
Στο κέντρο διαχείρισης του Power Platform, επιλέξτε ένα περιβάλλον.
Επιλέξτε Ρυθμίσεις>Ενοποίηση>Ρυθμίσεις διαχείρισης εγγράφου και μετά επιλέξτε Ενεργοποίηση ενοποίησης SharePoint βάσει διακομιστή.
Στην ειδοποίηση της ενοποίησης του SharePoint βάσει διακομιστή επιλέξτε Επόμενο.
Επιλέξτε Online για το πού βρίσκονται οι SharePoint τοποθεσίες σας και στη συνέχεια επιλέξτε Επόμενο.
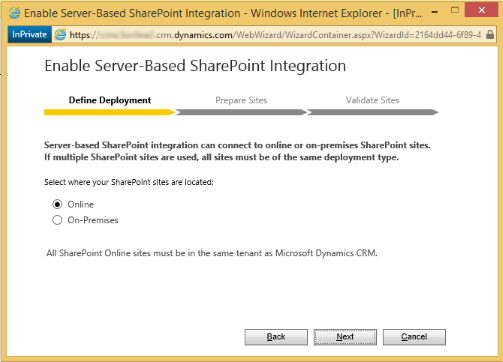
Εάν οι εφαρμογές δέσμευσης πελατών δεν είναι συνδεδεμένες με μια online τοποθεσία του SharePoint, πληκτρολογήστε τη διεύθυνση URL (για παράδειγμα https://contoso.sharepoint.com) της τοποθεσίας SharePoint που θα χρησιμοποιήσετε για την αυτόματη δημιουργία φακέλου και, στη συνέχεια, επιλέξτε Επόμενο.
Φιλοδώρημα
Για να δείτε τη συλλογή τοποθεσιών σας, στο SharePoint, στο κέντρο διαχείρισης του Microsoft 365 επιλέξτε Κέντρα διαχείρισης>SharePoint και μετά συλλογές τοποθεσιών.
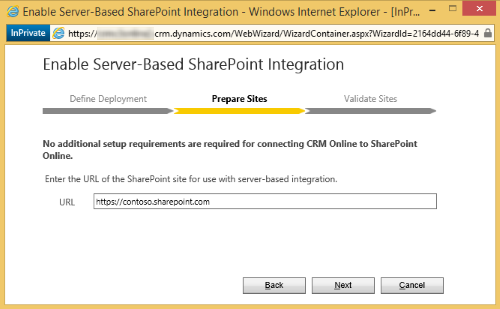
Η διεύθυνση URL θα ελεγχθεί για να διαπιστωθεί αν πρόκειται για έγκυρη SharePoint ηλεκτρονική τοποθεσία και για το αν υπάρχει στον ίδιο Microsoft 365 μισθωτή με τον οργανισμό σας. Μετά την ενεργοποίηση της ενοποίησης του SharePoint βάσει διακομιστή, δεν μπορείτε να επιστρέψετε στην προηγούμενη ενοποίηση βάσει υπολογιστή-πελάτη. Επιλέξτε Ενεργοποίηση.
Επόμενα βήματα
Μόλις ενεργοποιηθεί η ενοποίηση του SharePoint βάσει διακομιστή, εσείς θα πρέπει να ενεργοποιήσετε τις οντότητες που θέλετε να είναι διαθέσιμες για την ενοποίηση της διαχείρισης εγγράφων. Περισσότερες πληροφορίες: Ενεργοποίηση διαχείρισης εγγράφων σε οντότητες
Μετά την ενεργοποίηση της ενοποίησης του SharePoint βάσει διακομιστή, μπορείτε να ενεργοποιήσετε τώρα την ενοποίηση του OneNote και του OneDrive. Περισσότερες πληροφορίες: Ρύθμιση ενοποίησης του OneNote και Ενεργοποίηση OneDrive για επιχειρήσεις (online)
Χρήση διαχείρισης εγγράφων
Τώρα είστε έτοιμοι να προσθέσετε θέσεις αποθήκευσης εγγράφων για τις οντότητες που ενεργοποιήσατε παραπάνω και να αρχίσετε τη Διαχείριση εγγράφων. Ξεκινήστε ανοίγοντας μια καρτέλα με δυνατότητα διαχείρισης εγγράφων (για παράδειγμα, Επαφή).
Κάντε αναζήτηση στην εφαρμογή web.
Επιλέξτε ένα λογαριασμό, όπως το δείγμα λογαριασμού Adventure Works.
Στη γραμμή περιήγησης, επιλέξτε το κάτω βέλος δίπλα στο όνομα λογαριασμού και μετά επιλέξτε Έγγραφα.
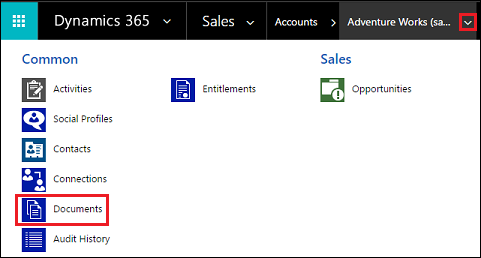
Επιλέξτε Αποστολή, και στη συνέχεια μεταβείτε σε ένα έγγραφο για να το αποστείλετε στον νέο φάκελο στην τοποθεσία ομάδας Microsoft 365 SharePoint Online.
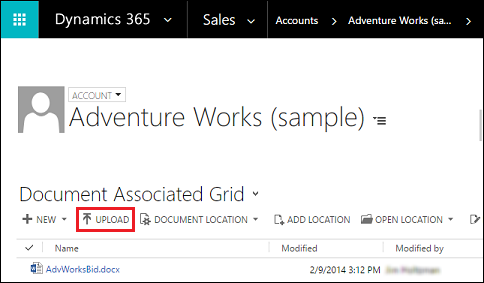
Επιλέξτε μια τοποθεσία φακέλου και μετά επιλέξτε Ok.
Για να δείτε το έγγραφο στην τοποθεσία ομάδας του Microsoft 365SharePoint Online, κάντε κλικ στα αριστερά του ονόματος του εγγράφου (θα δείτε ένα σημάδι ελέγχου) και, στη συνέχεια, επιλέξτε Άνοιγμα θέσης.
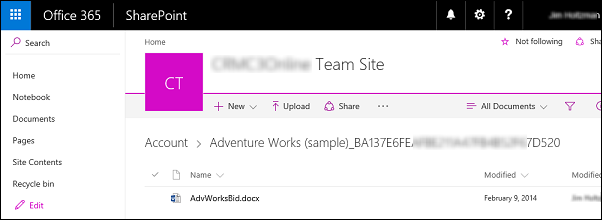
Επιλέξτε Περιεχόμενα τοποθεσίας για να δείτε όλες τις βιβλιοθήκες εγγράφων που έχουν δημιουργηθεί για τις διαχειριζόμενες οντότητες που επιλέξατε.
Οι οντότητες που επιλέξατε να διαχειρίζονται από τη διαχείριση εγγράφων εμφανίζονται ως βιβλιοθήκες εγγράφων (για παράδειγμα: λογαριασμός, άρθρο, υπόθεση, υποψήφιος πελάτης, ευκαιρία, προϊόν, προσφορά και διαφημιστικά έντυπα).
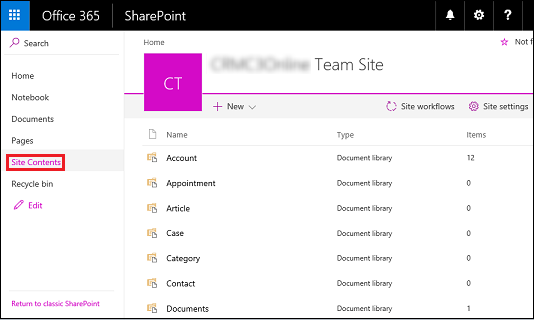
Γνωστό ζήτημα
Το SharePoint Online παρουσίασε μια νέα δυνατότητα που επιτρέπει σε έναν διαχειριστή SharePoint ή καθολικό διαχειριστή στο Microsoft 365 να αποκλείει ή να περιορίζει την πρόσβαση στο περιεχόμενο στο SharePoint και OneDrive από συσκευές μη διαχειριζόμενες. Για περισσότερες πληροφορίες, ανατρέξτε στην ενότητα Έλεγχος πρόσβασης από συσκευές μη διαχειριζόμενες.
Μπορείτε να ορίσετε την πρόσβαση σε τρία επίπεδα:
- Να επιτρέπεται η πλήρης πρόσβαση από εφαρμογές επιφάνειας εργασίας, κινητές συσκευές και το web
- Να επιτρέπεται η περιορισμένη πρόσβαση μόνο μέσω web
- Αποκλεισμός πρόσβασης
Για το επίπεδο "Αποκλεισμός πρόσβασης" μόνο οι συσκευές που ικανοποιούν την πολιτική αξιοπιστίας AD που καθορίζεται από διαχειριστές του SharePoint ή καθολικούς διαχειριστές μπορούν να ανοίξουν την τοποθεσία του SharePoint και να εκτελέσουν λειτουργίες.
Επίδραση στις εφαρμογές δέσμευσης πελατών και την ενοποίηση του SharePoint Online
Όταν το SharePoint Online έχει ρυθμιστεί για "Αποκλεισμό πρόσβασης", οι εφαρμογές δέσμευσης πελατών λαμβάνουν μη εγκεκριμένη απόκριση 401 από το SharePoint Online για όλες τις εργασίες που ενεργοποιήθηκαν χρησιμοποιώντας την ενοποίηση διακομιστή προς διακομιστή. Αυτό συμβαίνει επειδή το SharePoint Online απορρίπτει το διακριτικό AppAssertedUser (το βασισμένο σε δηλώσεις διακριτικό που χρησιμοποιείται για τον έλεγχο ταυτότητας διακομιστή προς διακομιστή μεταξύ εφαρμογών δέσμευσης πελατών και SharePoint Online).
Αντιμετώπιση
Ως λύση, μπορείτε να ορίσετε την πολιτική μη διαχειριζόμενων συσκευών "Να επιτρέπεται η πλήρης πρόσβαση από εφαρμογές επιφάνειας εργασίας, κινητές συσκευές και web" στο SharePoint Online.
Συνδεθείτε στο https://admin.microsoft.com ως καθολικός ή SharePoint διαχειριστής. Εάν εμφανιστεί ένα μήνυμα ότι δεν έχετε δικαίωμα να αποκτήσετε πρόσβαση στη σελίδα, δεν έχετε δικαιώματα διαχειριστή του Microsoft 365 στον οργανισμό σας.
Στο αριστερό παράθυρο περιήγησης, επιλέξτε Κέντρα διαχείρισης>SharePoint.
Στο Κέντρο διαχείρισης του SharePoint, επιλέξτε έλεγχος πρόσβασης στο αριστερό τμήμα παραθύρου.
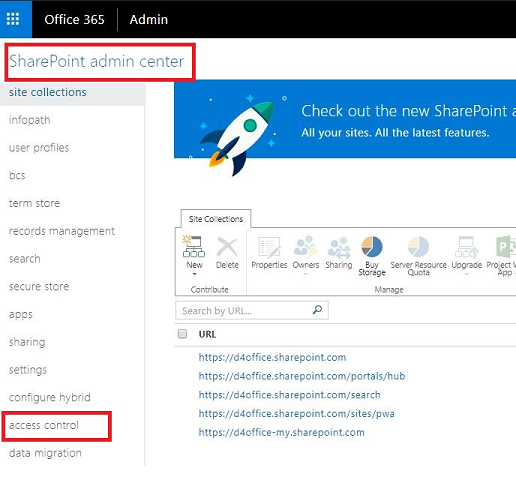
Κάτω από τις Μη διαχειριζόμενες συσκευές, επιλέξτε Να επιτρέπεται η πλήρης πρόσβαση από εφαρμογές επιφάνειας εργασίας, κινητές συσκευές και το web.
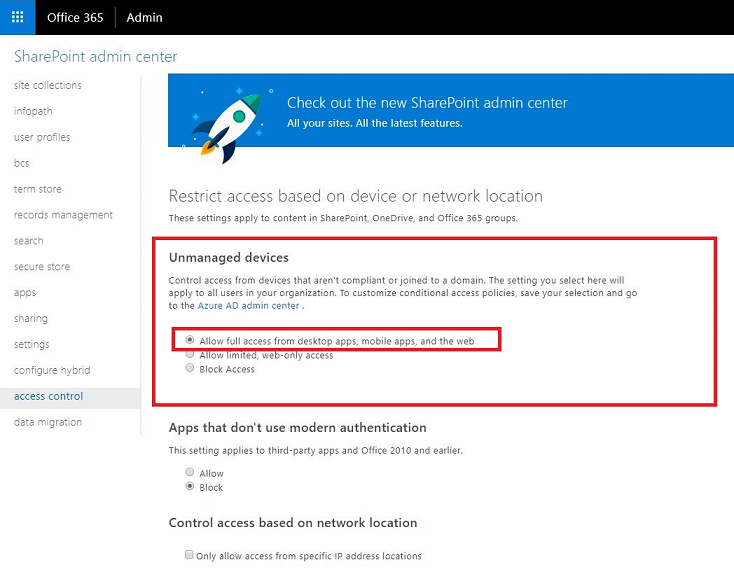
Επιλέξτε Οk.
Πληροφορίες που μεταδίδονται μεταξύ των εφαρμογών δέσμευσης πελατών και του SharePoint, όταν χρησιμοποιείτε ενοποίηση του SharePoint βάσει διακομιστή
Όταν χρησιμοποιείτε τη δυνατότητα διαχείρισης εγγράφων σε εφαρμογές δέσμευσης πελατών χρησιμοποιώντας ενοποίηση του SharePoint βάσει διακομιστή, οι ακόλουθες πληροφορίες μεταδίδονται μεταξύ των εφαρμογών δέσμευσης πελατών και του SharePoint:
- Όνομα της οντότητας για την οντότητα που χρησιμοποιείται για τη δημιουργία φακέλων στο SharePoint, όπως Λογαριασμός, Άρθρο ή Υποψήφιος πελάτης. Για να ρυθμίσετε τις παραμέτρους των οντοτήτων που έχουν ενοποιηθεί, μεταβείτε στις Ρυθμίσεις>Διαχείριση εγγράφων>Ρυθμίσεις διαχείρισης εγγράφων.