Προσαρμογή αναφοράς με τον δικό σας χώρο εργασίας Power BI
Μπορείτε να χρησιμοποιήσετε το δικό σας προσαρμοσμένο χώρο εργασίας Power BI και να χρησιμοποιήσετε μεγαλύτερη παραγωγική ικανότητα για να αναλύσετε διεργασίες με πολύ περισσότερα δεδομένα. Επίσης, μπορείτε να προσαρμόσετε την εμφάνιση και την αίσθηση της αναφοράς.
Ρυθμίστε τον χώρο εργασίας σας
Πρέπει να ρυθμίσετε τον χώρο εργασίας Power BI για να τον συνδέσετε στη δυνατότητα εξόρυξης διεργασιών και, στη συνέχεια, να τον προσαρμόσετε. Οι ακόλουθες ενότητες σε αυτό το άρθρο εξηγούν τον τρόπο δημιουργίας του χώρου εργασίας σας.
Συνδέστε τον χώρο εργασίας σας Power BI στη δυνατότητα εξόρυξης διεργασιών
Εισέλθετε στην Πύλη Azure.
Αναζητήστε Azure Active Directory στη γραμμή αναζήτησης και επιλέξτε Microsoft Entra ID.
Στην περιοχή Διαχείριση, επιλέξτε Χρήστες.
Επιλέξτε Ρυθμίσεις χρήστη και εξετάστε την επιλογή Εγγραφές εφαρμογών.
- Εάν οι Εγγραφές εφαρμογής είναι Ναι, κάθε χρήστης μπορεί να καταχωρήσει τη δυνατότητα εξόρυξης διεργασιών ως εφαρμογή.
- Αν οι εγγραφές εφαρμογών είναι Όχι, μόνο οι διαχειριστές μπορούν να καταχωρήσουν εφαρμογές. Αν είστε διαχειριστής, μπορείτε να επιλέξετε να ενεργοποιήσετε αυτήν την επιλογή για να μπορούν άλλα άτομα να καταχωρήσουν τη δυνατότητα εξόρυξης διεργασιών ως εφαρμογή.
Στη γραμμή εργασιών των Windows, επιλέξτε Αναζήτηση.
Πληκτρολογήστε powershell και, έπειτα, επιλέξτε Εκτέλεση ως διαχειριστής.
Εγκατάσταση των εργαλείων του Azure
Εάν δεν το έχετε κάνει ακόμα, εγκαταστήστε τα εργαλεία Azure.
Στην οθόνη Διαχειριστής: Windows PowerShell, πληκτρολογήστε Install-Module AzureAD και στη συνέχεια, επιλέξτε Enter.
Όταν σας ζητηθεί να επιβεβαιώσετε την εγκατάσταση, πληκτρολογήστε Y, και στη συνέχεια, επιλέξτε Enter.
Συνδέστε το λογαριασμό σας Azure πληκτρολογώντας Connect-AzureAD και στη συνέχεια, συνδεθείτε.
Επικυρώστε ότι έχετε συνδεθεί.
Καταχωρήστε την κύρια υπηρεσία εξόρυξης διεργασιών πληκτρολογώντας αυτήν την εντολή:
New-AzureADServicePrincipal -AppId dad3c6de-ed58-42ef-989f-9c0303aaeedc -DisplayName ‘Παραγωγή πληροφοριών διεργασιών’

Συνδεθείτε στο Microsoft Power BI.
Επιλογή των αποσιωπητικών (...) >Ρυθμίσεις>Πύλη διαχειριστή.
Κάντε κύλιση προς τα κάτω στις Ρυθμίσεις για προγραμματιστές και ακολουθήστε τα παρακάτω βήματα:
- Αναπτύξτε το αναπτυσσόμενο μενού για να ενσωματώσετε περιεχόμενο σε εφαρμογές και ενεργοποιήστε το ενεργοποιώντας το ρυθμιστικό.
- Αναπτύξτε το αναπτυσσόμενο μενού για να επιτρέπεται στις αρχές εξυπηρέτησης να χρησιμοποιούν API Power BI και να το ενεργοποιούν, ενεργοποιώντας το ρυθμιστικό.
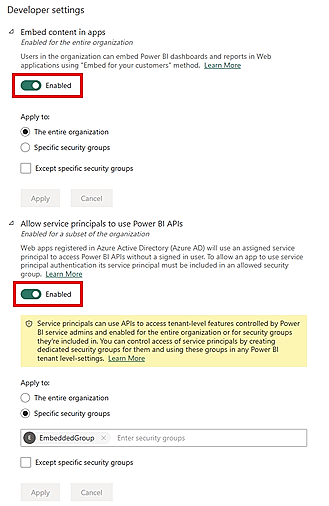
Επιστροφή στην αρχική σελίδα του Power BI.
Δημιουργήστε τον δικό σας προσαρμοσμένο χώρο εργασίας Power BI
Τώρα που έχετε συνδέσει τον χώρο εργασίας σας Power BI στη δυνατότητα εξόρυξης διεργασιών και έχετε εγκαταστήσει τα εργαλεία Microsoft Azure, μπορείτε να δημιουργήσετε τον δικό σας προσαρμοσμένο χώρο Power BI εργασίας.
Στον αριστερό πίνακα, επιλέξτε Χώροι εργασίας>Δημιουργία χώρου εργασίας.
Στις Επιλογές για προχωρημένους, επιλέξτε μια άδεια χρήσης premium Power BI. (Συνιστούμε ένα premium ανάλογα με την παραγωγική ικανότητα άδεια χρήσης.)
Επιλέξτε Εφαρμογή.
Στον δημιουργημένο χώρο εργασίας, επιλέξτε Διαχείριση πρόσβασης.
Επιλέξτε Προσθήκη ατόμων ή ομάδων.
Επιλέξτε Αναζήτηση για, και έπειτα προσθέστε Παραγωγή πληροφοριών διεργασίας.
Εκχωρήστε του πρόσβαση διαχειριστή.
Σημαντικό
Απαιτείται η κύρια υπηρεσία να προστεθεί ως διαχειριστής. Εάν παραλείψετε αυτό το βήμα, η δυνατότητα δεν θα λειτουργήσει.
Φόρτωση της ανάλυσης διεργασίας στο Power BI
Φορτώστε την ανάλυση διαδικασίας στο Power BI για να ξεκινήσετε την προσαρμογή της αναφοράς σας.
Μετά από την ανάλυση μιας διεργασίας, μεταβείτε στη σελίδα Λεπτομέρειες επιλέγοντας το όνομα της διεργασίας στις δυναμικές διαδρομές.
Στην κάρτα Λεπτομέρειες, επιλέξτε Επεξεργασία.
Στο αναπτυσσόμενο μενού Χώρος εργασίας Power BI (προαιρετικό) επιλέξτε ένα χώρο εργασίας της επιλογής σας.
Εάν επιλέξετε ένα χώρο εργασίας, δώστε στην αναφορά ένα μοναδικό όνομα στο απαιτούμενο πεδίο ονόματος αναφοράς.
Συνιστούμε να χρησιμοποιήσετε ένα μοναδικό όνομα. Εάν χρησιμοποιείτε ένα όνομα αναφοράς που υπάρχει ήδη, η δυνατότητα εξόρυξης διεργασιών αντικαθιστά την υπάρχουσα αναφορά μιας άλλης διεργασίας. Αυτό θα μπορούσε να οδηγήσει σε απώλεια προσαρμοσμένων αναφορών και σύνθετων συνόλων δεδομένων αυτής της διεργασίας. Αφού ανανεώσετε τη διαδικασία, εάν αποφασίσετε να αλλάξετε το όνομα της αναφοράς, θα χρειαστεί να δημοσιεύσετε μια νέα αναφορά.
Στη συνέχεια, μπορείτε να ενεργοποιήσετε ή να απενεργοποιήσετε την επιλογή Ενημέρωση αναφοράς κατά την ανανέωση δεδομένων.
Εάν η εναλλαγή είναι ενεργοποιημένη, μια νέα αναφορά δημοσιεύεται στο Power BI και ενσωματώνεται στη σελίδα ανάλυσης της δυνατότητας εξόρυξης διεργασιών. Εάν η εναλλαγή είναι απενεργοποιημένη μετά την ανανέωση των δεδομένων, η υπάρχουσα αναφορά δεν ενημερώνεται στη δυνατότητα εξόρυξης διεργασιών.
Προσαρμόστε αναφορές στον χώρο εργασίας Power BI
Με την ισχυρή ενοποίηση της δυνατότητας εξόρυξης διεργασιών με το Power BI, μπορείτε να προσαρμόσετε τις αναφορές διεργασιών σε έναν συνημμένο χώρο εργασίας Power BI. Σε αυτό το παράδειγμα, μπορείτε να εκτελέσετε μια απλή προσαρμογή της αναφοράς Power BI, ώστε να συμπεριλάβετε μια κάρτα που περιέχει ή παρακολουθεί έναν από τα αναλυτικά μέτρα.
Για να το κάνετε αυτό, βεβαιωθείτε ότι έχετε ολοκληρώσει αυτά τα βήματα σε αυτό το άρθρο:
Συνδέστε τον χώρο εργασίας σας Power BI στη δυνατότητα εξόρυξης διεργασιών
Δημιουργήστε τον δικό σας προσαρμοσμένο χώρο εργασίας Power BI
Αφού ολοκληρώσετε αυτά τα βήματα, επιστρέψτε στη σελίδα αναλύσεων της διεργασίας σας στη δυνατότητα εξόρυξης διεργασιών.
Ανανεώστε και αναλύστε εκ νέου τη διεργασία επιλέγοντας Ανανέωση.
Επιλέξτε Άνοιγμα στο Power BI. Εάν δεν εμφανίζεται αυτό το κουμπί, βεβαιωθείτε ότι έχετε ολοκληρώσει τα βήματα στην ενότητα Φόρτωση της ανάλυσης διαδικασίας στο Power BI σε αυτό το άρθρο.
Ανακατευθυνθείτε σε μια οθόνη web Power BI που σας δείχνει μια αναφορά της διεργασίας σας.
Ξεκινήστε την προσαρμογή της αναφοράς σας κάνοντας λήψη στον τοπικό υπολογιστή σας. Για να το κάνετε αυτό, επιλέξτε Αρχείο>Λήψη αυτού του αρχείου.
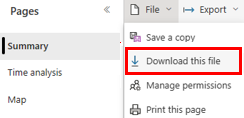
Επιλέξτε το κουμπί επιλογής Ένα αντίγραφο της αναφοράς σας με ζωντανή σύνδεση σε ηλεκτρονικά δεδομένα (.pbix). Η λήψη της αναφοράς γίνεται με ζωντανή σύνδεση.
Ανοίξτε την αναφορά που λάβατε στο Power BI Desktop. Βεβαιωθείτε ότι έχετε την πιο πρόσφατη έκδοση Power BI Desktop.
Μεταβείτε στην καρτέλα Μοντελοποίηση και επιλέξτε Κάντε αλλαγές σε αυτό το μοντέλο. Ενδεχομένως να χρειάζεται να έχετε τον ρόλο Συμμετέχων για να μπορείτε να δείτε αυτήν την επιλογή στην καρτέλα Μοντελοποίηση.
Επιλέξτε Προσθήκη τοπικού μοντέλου.
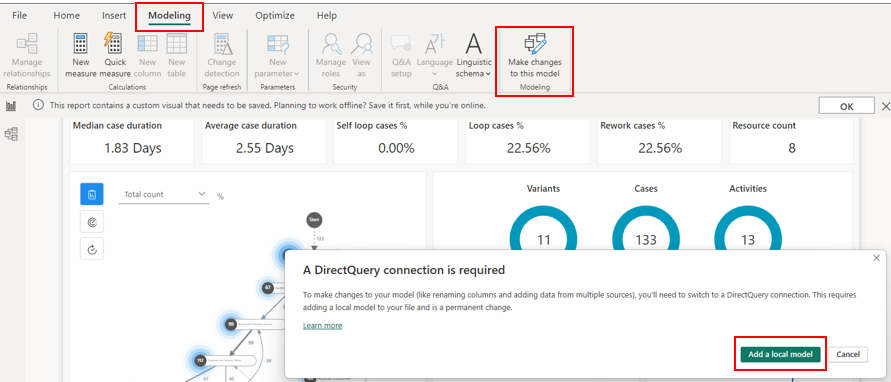
Επιλέξτε τους πίνακες που θέλετε να συμπεριλάβετε στο τοπικό μοντέλο. Συνιστούμε να διατηρήσετε την προεπιλεγμένη επιλογή.
Επιλέξτε Υποβολή.
Δημιουργείται το τοπικό μοντέλο. Τώρα μπορείτε να κάνετε αλλαγές σε υπάρχουσες απεικονίσεις ή να προσθέσετε μια νέα προέλευση δεδομένων στην αναφορά.
Μετακινήστε τις κάρτες που έχουν τα ντόνατ (μπλε κύκλοι) για τα μετρικά Παραλλαγές, Υποθέσεις και Δραστηριότητες προς τα δεξιά επιλέγοντας και μεταφέροντας κάθε κάρτα.
Στο τμήμα παραθύρου Απεικονίσεις, επιλέξτε το στοιχείο κάρτας.
Εμφανίζεται μια νέα κάρτα. Αλλάξτε το μέγεθος και, στη συνέχεια, σύρετέ το αριστερά του δακτυλίου Παραλλαγές (μπλε κύκλος).
Στο τμήμα παραθύρου Δεδομένα, αναπτύξτε τα ReportMeasures και επιλέξτε Αυτο-βρόχος %.
Στη γραμμή εντολών πατήστε Αποθήκευση.
Στη διεργασία σας, δεν έχετε αυτο-βρόχους, επομένως πρέπει να δείτε το 0,00% σε αυτήν την κάρτα.
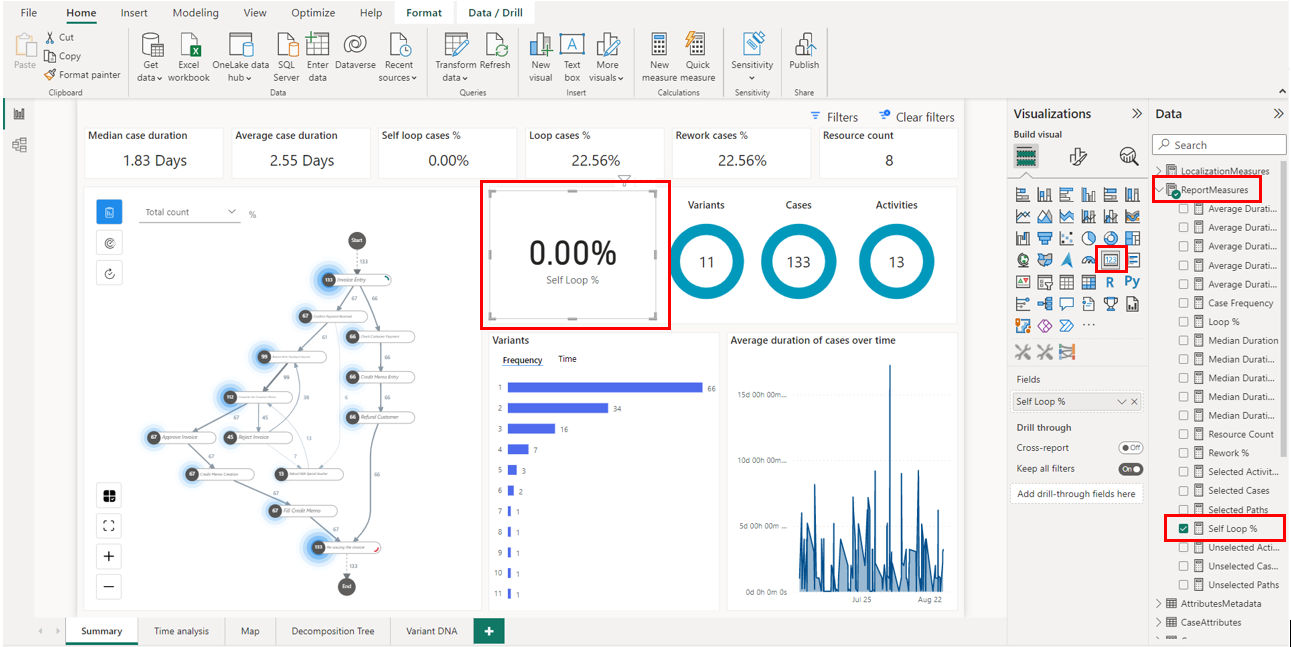
Αποθηκεύστε την αναφορά.
Από την καρτέλα Αρχική, επιλέξτε Δημοσίευση.
Επιλέξτε τον χώρο εργασίας και επιλέξτε Επιλογή για να δημοσιεύσετε την αναφορά στην υπηρεσία Power BI.
Αφού δημοσιευτεί με επιτυχία η αναφορά, μπορείτε να την ανοίξετε από το αναδυόμενο παράθυρο.
Προσαρμόσατε με επιτυχία τον χώρο εργασίας του Power BI. Κάθε φορά που ανανεώνετε τη διεργασία σας και ανοίγετε εκ νέου την αναφορά Power BI σας, ενημερώνονται οι μετρήσεις και οι προσαρμογές σας. Δοκιμάστε το Power BI και προσαρμόσετε τις αναφορές σας για να μάθετε πώς μπορούν να σας βοηθήσουν να αναλύσετε αποτελεσματικά τη διεργασία σας.
Όταν γίνει αυτό το βήμα, θα δείτε την αναφορά στον χώρο εργασίας σας Power BI με το όνομα αναφοράς που πληκτρολογήσατε. Μπορείτε να την επεξεργαστείτε και να την αποθηκεύσετε. Η αναφορά σας ενημερώνεται με τις αλλαγές που κάνατε με το Power BI.
Εάν αντιμετωπίσετε προβλήματα ή μηνύματα σφάλματος, μεταβείτε στην επιλογή Ζητήματα με το δικό σας χώρο εργασίας Power BI.
Δείτε επίσης
Σχόλια
Σύντομα διαθέσιμα: Καθ' όλη τη διάρκεια του 2024 θα καταργήσουμε σταδιακά τα ζητήματα GitHub ως μηχανισμό ανάδρασης για το περιεχόμενο και θα το αντικαταστήσουμε με ένα νέο σύστημα ανάδρασης. Για περισσότερες πληροφορίες, ανατρέξτε στο θέμα: https://aka.ms/ContentUserFeedback.
Υποβολή και προβολή σχολίων για