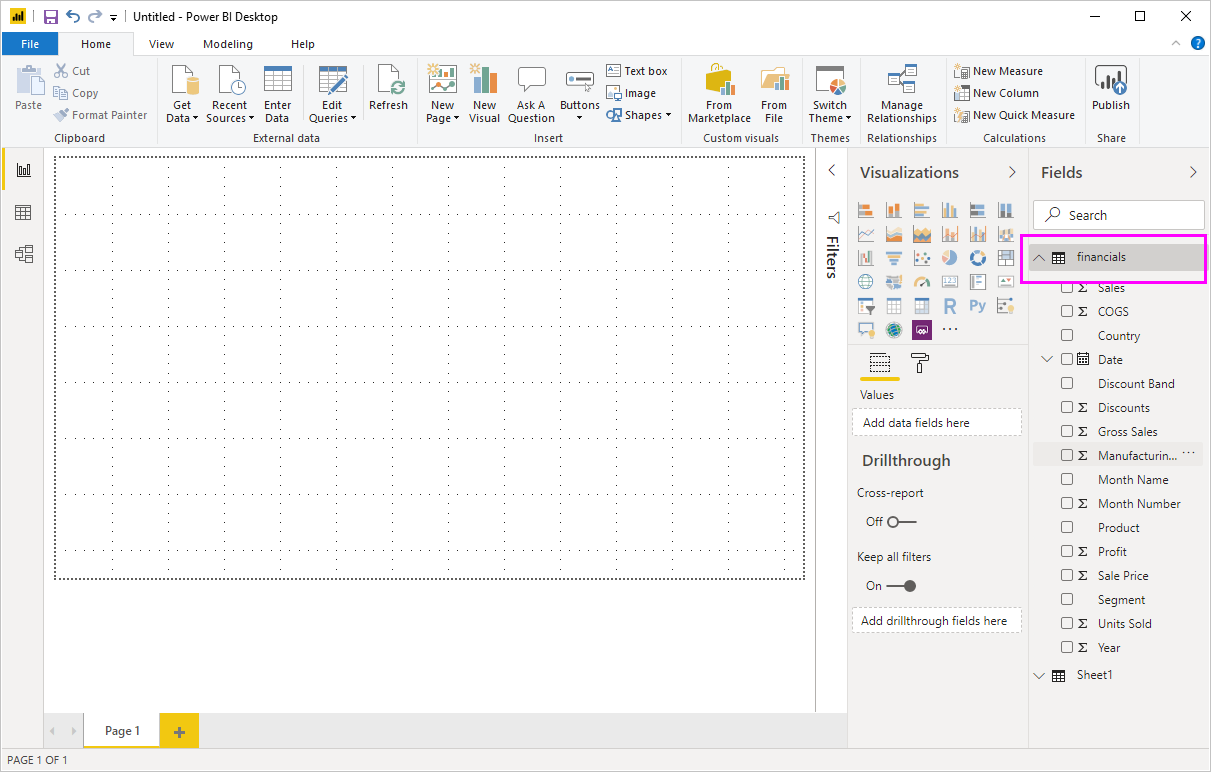Γρήγορη εκκίνηση: Σύνδεση δεδομένων στο Power BI Desktop
Σε αυτή τη γρήγορη εκκίνηση, συνδέεστε σε δεδομένα χρησιμοποιώντας το Power BI Desktop, το οποίο είναι το πρώτο βήμα για τη δημιουργία μοντέλων δεδομένων και τη δημιουργία αναφορών.
Εάν δεν έχετε εγγραφεί για το Power BI, εγγραφείτε για μια δωρεάν δοκιμαστική έκδοση προτού ξεκινήσετε.
Προαπαιτούμενα στοιχεία
Για να ολοκληρώσετε τα βήματα σε αυτό το άρθρο, χρειάζεστε τους ακόλουθους πόρους:
- Να κάνετε λήψη και εγκατάσταση του Power BI Desktop, που είναι μια δωρεάν εφαρμογή που εκτελείται στον τοπικό υπολογιστή. Μπορείτε να κάνετε λήψη του Power BI Desktop απευθείας ή να το λάβετε από το Microsoft Store.
- Κάντε λήψη αυτού του δείγματος βιβλίου εργασίας του Excel και δημιουργήστε έναν φάκελο με την ονομασία C:\PBID-qs όπου μπορείτε να αποθηκεύσετε το αρχείο του Excel. Τα επόμενα βήματα σε αυτήν τη γρήγορη εκκίνηση προϋποθέτουν ότι αυτή είναι η θέση του αρχείου βιβλίου εργασίας του Excel του οποίου κάνατε λήψη.
- Για πολλές συνδέσεις δεδομένων στο Power BI Desktop, απαιτείται Internet Explorer 10 (ή νεότερη έκδοση) για τον έλεγχο ταυτότητας.
Εκκίνηση του Power BI Desktop
Αφού εγκαταστήσετε το Power BI Desktop, εκκινήστε την εφαρμογή ώστε να εκτελείται στον τοπικό υπολογιστή σας. Θα σας παρουσιαστεί ένα εκπαιδευτικό βοήθημα για το Power BI. Ακολουθήστε την εκμάθηση ή κλείστε το παράθυρο διαλόγου για να ξεκινήσετε με έναν κενό καμβά. Ο καμβάς είναι το σημείο όπου δημιουργείτε απεικονίσεις και αναφορές από τα δεδομένα σας.
Σύνδεση σε δεδομένα
Με το Power BI Desktop, μπορείτε να συνδεθείτε σε πολλούς διαφορετικούς τύπους δεδομένων. Αυτές οι προελεύσεις περιλαμβάνουν βασικές προελεύσεις δεδομένων, όπως ένα αρχείο του Microsoft Excel. Μπορείτε να συνδεθείτε σε ηλεκτρονικές υπηρεσίες που περιέχουν δεδομένα κάθε είδους, όπως Salesforce, Microsoft Dynamics, Azure Blob Υπηρεσία αποθήκευσης και πολλά άλλα.
Για να συνδεθείτε σε δεδομένα, από την Κορδέλα Αρχική , επιλέξτε Λήψη δεδομένων.
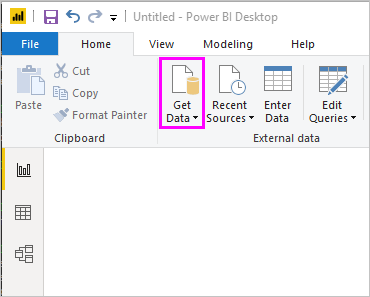
Εμφανίζεται το παράθυρο Λήψη δεδομένων . Μπορείτε να επιλέξετε από τις πολλές διαφορετικές προελεύσεις δεδομένων στις οποίες μπορεί να συνδεθεί το Power BI Desktop. Σε αυτή τη γρήγορη εκκίνηση, χρησιμοποιήστε το βιβλίο εργασίας του Excel που λάβατε στα Προαπαιτούμενα.
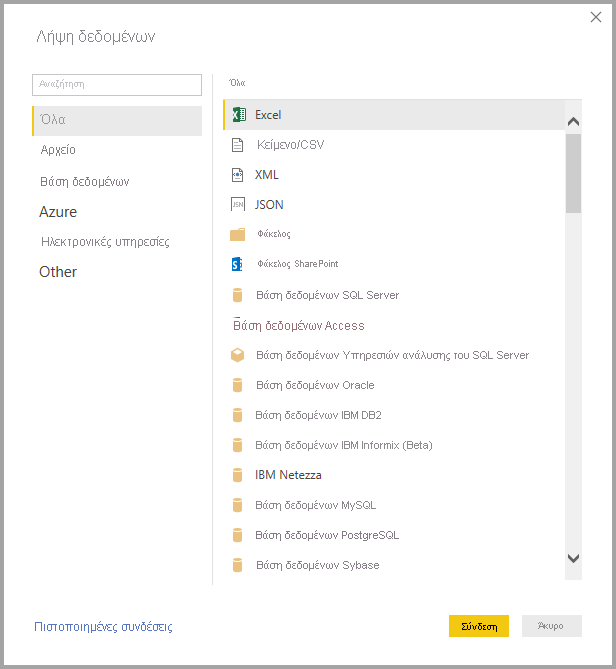
Δεδομένου ότι αυτή η προέλευση δεδομένων είναι ένα αρχείο του Excel, επιλέξτε Excel από το παράθυρο Λήψη δεδομένων και, στη συνέχεια, επιλέξτε το κουμπί Σύνδεση.
Το Power BI σάς ζητά να καταχωρήσετε τη θέση του αρχείου Excel στο οποίο θα συνδεθείτε. Το αρχείο που λήφθηκε ονομάζεται Οικονομικό δείγμα. Επιλέξτε αυτό το αρχείο και, στη συνέχεια, επιλέξτε Άνοιγμα.
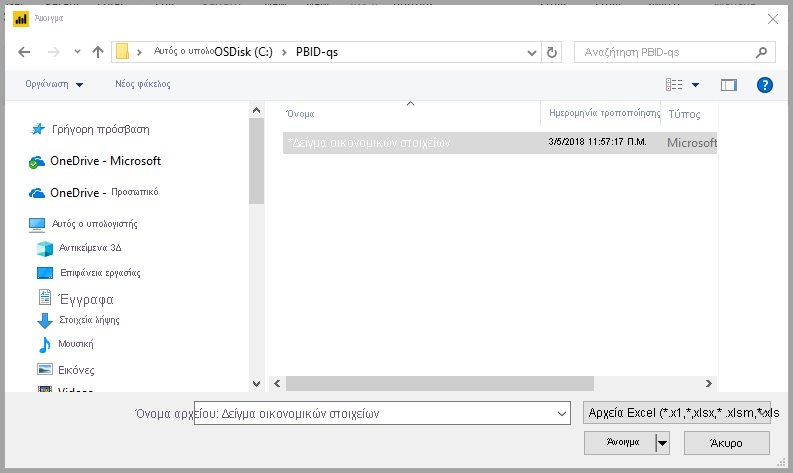
Το Power BI Desktop, στη συνέχεια, φορτώνει το βιβλίο εργασίας και διαβάζει τα περιεχόμενά του και σας εμφανίζει τα διαθέσιμα δεδομένα στο αρχείο χρησιμοποιώντας το παράθυρο Περιήγηση . Σε αυτό το παράθυρο, μπορείτε να επιλέξετε τα δεδομένα που θέλετε να φορτώσετε στο Power BI Desktop. Επιλέξτε τους πίνακες, επισημάνετε τα πλαίσια ελέγχου δίπλα σε κάθε πίνακα που θέλετε να εισαγάγετε. Εισαγάγετε και τους δύο διαθέσιμους πίνακες.
Αφού κάνετε τις επιλογές σας, επιλέξτε Φόρτωση για να εισαγάγετε τα δεδομένα στο Power BI Desktop.
Προβολή δεδομένων στο τμήμα παραθύρου "Πεδία"
Αφού φορτώσετε τους πίνακες, το τμήμα παραθύρου Πεδία εμφανίζει τα δεδομένα. Μπορείτε να αναπτύξετε κάθε πίνακα επιλέγοντας το βέλος δίπλα από το όνομά του. Στην παρακάτω εικόνα, είναι αναπτυγμένος ο πίνακας financials , εμφανίζοντας κάθε ένα από τα πεδία του.
Αυτό ήταν! Συνδεθήκατε σε δεδομένα στο Power BI Desktop, φορτώσατε αυτά τα δεδομένα και τώρα μπορείτε να δείτε όλα τα διαθέσιμα πεδία σε αυτούς τους πίνακες.
Σχετικό περιεχόμενο
Υπάρχουν πολλά πράγματα που μπορείτε να κάνετε με το Power BI Desktop αφού έχετε συνδεθεί σε δεδομένα. Μπορείτε να δημιουργήσετε απεικονίσεις και αναφορές. Ρίξτε μια ματιά στους παρακάτω πόρους για να ξεκινήσετε: