Λήψη δεδομένων από αρχεία βιβλίου εργασίας του Excel
Το Microsoft Excel είναι μία από τις πιο ευρέως χρησιμοποιούμενες επιχειρηματικές εφαρμογές και μία από τις πιο συνήθεις προελεύσεις δεδομένων για το Power BI.
Υποστηριζόμενα βιβλία εργασίας
Το Power BI υποστηρίζει την εισαγωγή ή σύνδεση σε βιβλία εργασίας που έχουν δημιουργηθεί στο Excel 2007 και νεότερες εκδόσεις. Ορισμένες δυνατότητες που περιγράφει αυτό το άρθρο είναι διαθέσιμες μόνο σε νεότερες εκδόσεις του Excel. Τα βιβλία εργασίας πρέπει να είναι τύπου αρχείου .xlsx ή .xlsm και να είναι μικρότερα από 1 GB.
Σημαντικό
Οι παρακάτω δυνατότητες είναι υπό απόσυρση και δεν θα είναι πλέον διαθέσιμες από τις 29 Σεπτεμβρίου 2023:
- Δεν θα επιτρέπεται πλέον η αποστολή τοπικών βιβλίων εργασίας σε χώρους εργασίας του Power BI.
- Η ρύθμιση παραμέτρων χρονοδιαγράμματος ανανέωσης και ανανέωσης τώρα για αρχεία Excel που δεν έχουν ήδη ρυθμίσει τις παραμέτρους της προγραμματισμένης ανανέωσης δεν θα επιτρέπεται πλέον.
Οι παρακάτω δυνατότητες είναι υπό απόσυρση και δεν θα είναι πλέον διαθέσιμες από τις 31 Οκτωβρίου 2023:
- Δεν θα επιτρέπεται πλέον η προγραμματισμένη ανανέωση και ανανέωση τώρα για υπάρχοντα αρχεία Excel που είχαν ρυθμιστεί προηγουμένως για προγραμματισμένη ανανέωση.
- Τα τοπικά βιβλία εργασίας που έχουν αποσταλεί σε χώρους εργασίας του Power BI δεν θα ανοίγουν πλέον στο Power BI.
Μετά τις 31 Οκτωβρίου 2023:
- Μπορείτε να κάνετε λήψη υπαρχόντων τοπικών βιβλίων εργασίας από τον χώρο εργασίας σας Power BI.
- Μπορείτε να δημοσιεύσετε το μοντέλο δεδομένων του Excel ως μοντέλο σημασιολογίας Power BI και να προγραμματίσετε ανανέωση.
- Μπορείτε να εισαγάγετε βιβλία εργασίας του Excel από τις βιβλιοθήκες του OneDrive και του Εγγράφου Του SharePoint για να τα προβάλετε στο Power BI.
Εάν ο οργανισμός σας χρησιμοποιεί αυτές τις δυνατότητες, δείτε περισσότερες λεπτομέρειες στο θέμα Μετεγκατάσταση βιβλίων εργασίας του Excel.
Βιβλία εργασίας με περιοχές ή πίνακες δεδομένων
Εάν το βιβλίο εργασίας σας περιέχει απλά φύλλα εργασίας με περιοχές δεδομένων, φροντίστε να μορφοποιήσετε αυτές τις περιοχές ως πίνακες για να αξιοποιήσετε στο έπακρο τα δεδομένα σας στο Power BI. Όταν δημιουργείτε αναφορές στο Power BI, οι επώνυμοι πίνακες και στήλες στο τμήμα παραθύρου Πίνακες διευκολύνουν πολύ την απεικόνιση των δεδομένων σας.
Βιβλία εργασίας με μοντέλα δεδομένων
Ένα βιβλίο εργασίας μπορεί να περιέχει ένα μοντέλο δεδομένων που έχει έναν ή περισσότερους πίνακες δεδομένων φορτωμένους σε αυτό μέσω συνδεδεμένων πινάκων, power query, λήψης και μετασχηματισμού δεδομένων στο Excel ή Power Pivot. Το Power BI υποστηρίζει όλες τις ιδιότητες μοντέλου δεδομένων, όπως σχέσεις, μετρήσεις, ιεραρχίες και βασικούς δείκτες απόδοσης (KPI).
Σημείωμα
Δεν μπορείτε να κάνετε κοινή χρήση βιβλίων εργασίας που περιέχουν μοντέλα δεδομένων σε μισθωτές Power BI. Για παράδειγμα, ένας χρήστης που εισέρχεται στο Power BI με έναν contoso.com λογαριασμό δεν μπορεί να θέσει σε κοινή χρήση ένα βιβλίο εργασίας που περιέχει μοντέλα δεδομένων με έναν χρήστη που εισέρχεται με έναν woodgrovebank.com λογαριασμό.
Βιβλία εργασίας με συνδέσεις σε εξωτερικές προελεύσεις δεδομένων
Εάν το βιβλίο εργασίας του Excel συνδέεται σε μια εξωτερική προέλευση δεδομένων, αφού το βιβλίο εργασίας σας είναι στο Power BI, μπορείτε να δημιουργήσετε αναφορές και πίνακες εργαλείων που βασίζονται σε δεδομένα από αυτήν τη συνδεδεμένη προέλευση. Μπορείτε επίσης να ρυθμίσετε προγραμματισμένη ανανέωση για αυτόματη σύνδεση στην προέλευση δεδομένων και λήψη ενημερώσεων. Δεν χρειάζεται πλέον να κάνετε μη αυτόματη ανανέωση χρησιμοποιώντας τη Λήψη δεδομένων στο Excel. Οι απεικονίσεις σε αναφορές και πλακίδια πίνακα εργαλείων που βασίζονται στην προέλευση δεδομένων ενημερώνονται αυτόματα. Για περισσότερες πληροφορίες, ανατρέξτε στο θέμα Ανανέωση δεδομένων στο Power BI.
Βιβλία εργασίας με Συγκεντρωτικούς Πίνακες και γραφήματα
Το εάν και ο τρόπος εμφάνισης των συγκεντρωτικών πινάκων και γραφημάτων στο Power BI εξαρτώνται από το σημείο αποθήκευσης του αρχείου βιβλίου εργασίας και τον τρόπο με τον οποίο επιλέγετε να λάβετε το αρχείο στο Power BI. Το υπόλοιπο αυτού του άρθρου εξηγεί τις επιλογές.
Τύποι δεδομένων
Αντιστοιχίστε τύπους δεδομένων στο Excel για να βελτιώσετε την εμπειρία σας στο Power BI. Το Power BI υποστηρίζει αυτούς τους τύπους δεδομένων:
- Ακέραιος αριθμός
- Δεκαδικός αριθμός
- Νομισματική μονάδα
- Date
- Αληθές/Ψευδές
- Κείμενο
Εισαγωγή ή αποστολή δεδομένων του Excel
Υπάρχουν δύο τρόποι για να εξερευνήσετε δεδομένα του Excel στο Power BI: αποστολή και εισαγωγή. Όταν κάνετε αποστολή του βιβλίου εργασίας σας, εμφανίζεται στο Power BI ακριβώς όπως θα το κάνατε στο Excel Online. Ωστόσο, έχετε επίσης ορισμένες εξαιρετικές δυνατότητες που θα σας βοηθήσουν να καρφιτσώνετε στοιχεία από τα φύλλα εργασίας στους πίνακες εργαλείων σας. Κατά την εισαγωγή των δεδομένων σας, το Power BI εισάγει τυχόν υποστηριζόμενα δεδομένα σε πίνακες και οποιοδήποτε μοντέλο δεδομένων σε ένα νέο σημασιολογικό μοντέλο Power BI.
Αποστολή στο Power BI
Μπορείτε να χρησιμοποιήσετε το κουμπί Αποστολή για να αποστείλετε αρχεία στην υπηρεσία Power BI. Στον χώρο εργασίας όπου θέλετε να προσθέσετε το αρχείο, επιλέξτε Αποστολή στο επάνω μέρος της σελίδας. Στην αναπτυσσόμενη λίστα, επιλέξτε:
- Το OneDrive για επιχειρήσεις για σύνδεση σε αρχεία που είναι αποθηκευμένα στο OneDrive για επιχειρήσεις.
- Το SharePoint για να συνδεθείτε σε αρχεία σε οποιαδήποτε τοποθεσία SharePoint στην οποία έχετε πρόσβαση.
- Μεταβείτε για να αποστείλετε αρχεία από τον υπολογιστή σας.
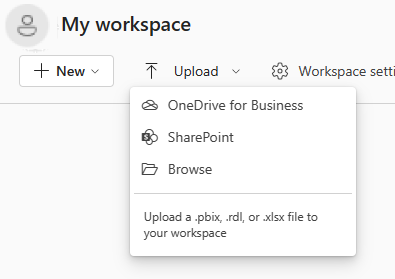
Εάν αποστείλετε ένα τοπικό αρχείο, το Power BI προσθέτει ένα αντίγραφο του αρχείου στον χώρο εργασίας. Εάν χρησιμοποιείτε τις επιλογές του OneDrive για επιχειρήσεις ή του SharePoint , το Power BI δημιουργεί μια σύνδεση με το αρχείο. Καθώς κάνετε αλλαγές στο αρχείο στο SharePoint ή το OneDrive, το Power BI συγχρονίζει αυτόματα αυτές τις αλλαγές περίπου μία φορά την ώρα.
Όταν συνδέεστε σε ένα αρχείο του Excel χρησιμοποιώντας το OneDrive για επιχειρήσεις, δεν μπορείτε να επεξεργαστείτε το βιβλίο εργασίας σας στο Power BI. Εάν θέλετε να κάνετε αλλαγές, μπορείτε να επιλέξετε Επεξεργασία και, στη συνέχεια, να επιλέξετε να επεξεργαστείτε το βιβλίο εργασίας σας στο Excel Online ή να το ανοίξετε στο Excel στον υπολογιστή σας. Οι αλλαγές αποθηκεύονται στο βιβλίο εργασίας στο OneDrive.
Θα πρέπει να συνδεθείτε ή να αποστείλετε δεδομένα εάν έχετε μόνο δεδομένα σε φύλλα εργασίας ή εάν έχετε περιοχές, Συγκεντρωτικούς Πίνακες και γραφήματα που θέλετε να καρφιτσώσετε σε πίνακες εργαλείων.
Τοπικά βιβλία εργασίας του Excel ανοίγουν στο Excel Online στο Power BI. Σε αντίθεση με τα βιβλία εργασίας του Excel που είναι αποθηκευμένα σε τοποθεσίες ομάδας του OneDrive ή του SharePoint, δεν μπορείτε να επεξεργαστείτε τοπικά αρχεία Excel στο Power BI.
Εάν χρησιμοποιείτε το Excel 2016 και νεότερες εκδόσεις, μπορείτε επίσης να χρησιμοποιήσετε την αποστολή δημοσίευσης>αρχείου>από το Excel. Για περισσότερες πληροφορίες, ανατρέξτε στο θέμα Δημοσίευση στο Power BI από το Microsoft Excel.
Μετά την αποστολή του βιβλίου εργασίας σας, εμφανίζεται στη λίστα περιεχομένου στον χώρο εργασίας:
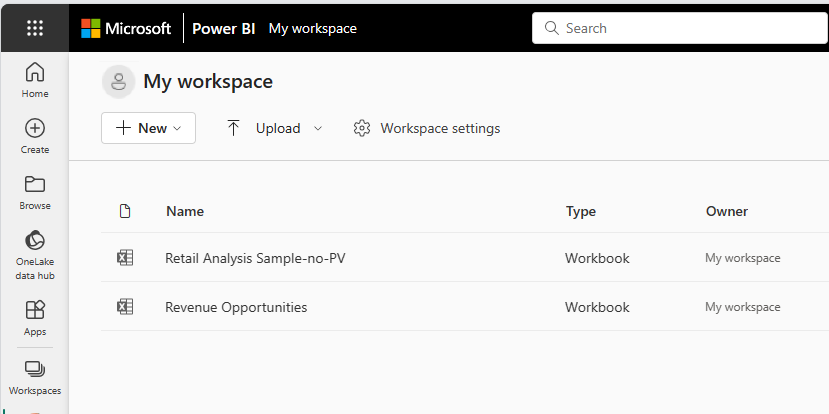
Αυτή η μέθοδος αποστολής είναι εύκολη στη χρήση και οι επιλογές του OneDrive για επιχειρήσεις και του SharePoint χρησιμοποιούν την ίδια διασύνδεση επιλογής αρχείου με πολλά άλλα προϊόντα της Microsoft. Αντί να εισαγάγετε μια διεύθυνση URL για μια τοποθεσία του SharePoint ή του OneDrive, μπορείτε να επιλέξετε μία από τις τοποθεσίες σας χρησιμοποιώντας την ενότητα Γρήγορη πρόσβαση ή επιλέγοντας Περισσότερα σημεία.
Εάν δεν έχετε μια συνδρομή, οι επιλογές του OneDrive για επιχειρήσεις και του SharePoint δεν είναι διαθέσιμες, αλλά εξακολουθείτε να μπορείτε να επιλέξετε Αναζήτηση για να λάβετε τοπικά αρχεία από τον υπολογιστή σας. Αυτή η εικόνα εμφανίζει τις μη διαθέσιμες επιλογές, αλλά η επιλογή Αναζήτηση είναι ενεργοποιημένη:
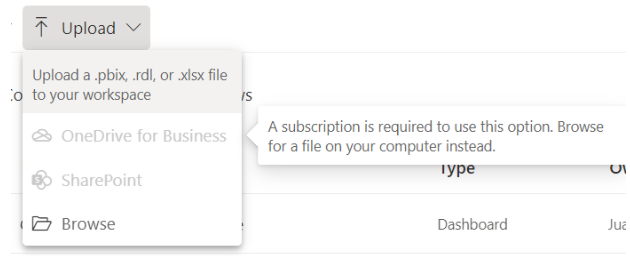
Δεν μπορείτε να χρησιμοποιήσετε την επιλογή Αποστολή για να λάβετε αρχεία από προσωπικούς λογαριασμούς OneDrive, αλλά μπορείτε να αποστείλετε αρχεία από τον υπολογιστή σας.
Εισαγωγή δεδομένων του Excel στο Power BI
Για να εισαγάγετε δεδομένα του Excel στο Power BI, στην περιοχή Ο χώρος εργασίας μου, επιλέξτε Νέο>μοντέλο>σημασιολογίας Excel και, στη συνέχεια, βρείτε το αρχείο.
Η λίστα Τα αρχεία μου σάς επιτρέπει να προσθέτετε αρχεία από τον φάκελο εγγράφων σας και άλλες προσωπικές προελεύσεις.
Μπορείτε να χρησιμοποιήσετε τη λίστα Γρήγορη πρόσβαση στην αριστερή πλευρά του παραθύρου για να προσθέσετε αρχεία από τοποθεσίες του SharePoint και άλλες κοινόχρηστες προελεύσεις.
Επιλέξτε Αναζήτηση αυτής της συσκευής για να προσθέσετε αρχεία από τη συσκευή που χρησιμοποιείτε τη συγκεκριμένη στιγμή.
Κατά την εισαγωγή δεδομένων του Excel, το Power BI εισάγει τυχόν υποστηριζόμενα δεδομένα σε πίνακες και οποιοδήποτε μοντέλο δεδομένων σε ένα νέο σημασιολογικό μοντέλο Power BI.
Θα πρέπει να εισαγάγετε τα δεδομένα σας εάν χρησιμοποιήσατε τη λήψη και μετασχηματισμό δεδομένων ή το Power Pivot για να φορτώσετε δεδομένα σε ένα μοντέλο δεδομένων.
Εάν κάνετε αποστολή από το OneDrive για επιχειρήσεις, όταν αποθηκεύετε αλλαγές, το Power BI τις συγχρονίζει με το μοντέλο σημασιολογίας στο Power BI, συνήθως μέσα σε περίπου μία ώρα. Μπορείτε επίσης να επιλέξετε Δημοσίευση για να εξαγάγετε αμέσως τις αλλαγές σας. Όλες οι απεικονίσεις στις αναφορές και τους πίνακες εργαλείων ενημερώνονται επίσης, με βάση τα παρακάτω εναύσματα ανανέωσης:
| Πλακίδια αναφοράς | Πλακίδια πίνακα εργαλείων |
|---|---|
| Ανοίξτε την αναφορά, αφού λήξει το cache. | Ανοίξτε τον πίνακα εργαλείων, αφού ανανεωθεί το cache. |
| Επιλέξτε Ανανέωση στην αναφορά. | Επιλέξτε Ανανέωση στον πίνακα εργαλείων. |
| Αυτόματα για καρφιτσωμένα πλακίδια όταν ανανεώνεται το cache, εάν ο πίνακας εργαλείων είναι ήδη ανοιχτός. |
Σημείωμα
Οι καρφιτσωμένες σελίδες αναφορών δεν υποστηρίζουν τη δυνατότητα αυτόματης ανανέωσης.
Πού μπορείτε να αποθηκεύσετε το αρχείο βιβλίου εργασίας σας
Το σημείο όπου αποθηκεύετε το αρχείο βιβλίου εργασίας σας έχει σημασία.
Τοπική. Εάν αποθηκεύσετε το αρχείο βιβλίου εργασίας σε μια μονάδα δίσκου στον υπολογιστή σας ή σε μια άλλη θέση στον οργανισμό σας, μπορείτε να φορτώσετε το αρχείο στο Power BI. Στην πραγματικότητα, το αρχείο σας παραμένει στη μονάδα προέλευσης. Κατά την εισαγωγή του αρχείου, το Power BI δημιουργεί ένα νέο μοντέλο σημασιολογίας και φορτώνει δεδομένα και οποιοδήποτε μοντέλο δεδομένων από το βιβλίο εργασίας στο μοντέλο σημασιολογίας.
Τοπικά βιβλία εργασίας του Excel ανοίγουν στο Excel Online στο Power BI. Σε αντίθεση με τα βιβλία εργασίας του Excel που είναι αποθηκευμένα σε τοποθεσίες ομάδας του OneDrive ή του SharePoint, δεν μπορείτε να επεξεργαστείτε τοπικά αρχεία Excel στο Power BI.
Το Excel διαθέτει επίσης μια εντολή Δημοσίευση στο μενού Αρχείο . Η χρήση αυτής της εντολής Δημοσίευσης είναι ουσιαστικά η ίδια με τη χρήση της δυνατότητας Αποστολή>αναζήτησης από το Power BI. Εάν κάνετε τακτικά αλλαγές στο βιβλίο εργασίας, είναι συχνά πιο εύκολο να ενημερώσετε το σημασιολογικό μοντέλο σας στο Power BI.
OneDrive για επιχειρήσεις. Η είσοδος στο OneDrive για επιχειρήσεις με τον ίδιο λογαριασμό με το Power BI είναι ο πιο αποτελεσματικός τρόπος για να διατηρείτε την εργασία σας στο Excel συγχρονισμένη με το σημασιολογικό μοντέλο Power BI, τις αναφορές και τους πίνακες εργαλείων σας. Τόσο το Power BI όσο και το OneDrive βρίσκονται στο cloud και το Power BI συνδέεται με το βιβλίο εργασίας σας στο OneDrive περίπου μία φορά την ώρα. Εάν το Power BI εντοπίσει αλλαγές, ενημερώνει αυτόματα το σημασιολογικό μοντέλο power BI, τις αναφορές και τους πίνακες εργαλείων σας.
Όπως όταν έχετε ένα αρχείο αποθηκευμένο σε μια τοπική μονάδα δίσκου, μπορείτε να χρησιμοποιήσετε τη Δημοσίευση στο Excel για να ενημερώσετε αμέσως το σημασιολογικό μοντέλο και τις αναφορές Power BI. Διαφορετικά, το Power BI συγχρονίζεται αυτόματα, συνήθως μέσα σε μία ώρα.
Τοποθεσία ομάδας του SharePoint. Η αποθήκευση των αρχείων σας Power BI Desktop σε μια τοποθεσία ομάδας του SharePoint είναι σχεδόν ίδια με την αποθήκευσή τους στο OneDrive για επιχειρήσεις. Η μεγαλύτερη διαφορά είναι ο τρόπος σύνδεσης με το αρχείο από το Power BI. Μπορείτε να καθορίσετε μια διεύθυνση URL ή να συνδεθείτε με τον ριζικό φάκελο.
Δημοσίευση από το Excel στην τοποθεσία σας Power BI
Η χρήση της δυνατότητας Δημοσίευση στο Power BI του Excel είναι ουσιαστικά ίδια με τη χρήση του Power BI για την εισαγωγή ή σύνδεση στο αρχείο σας. Για περισσότερες πληροφορίες, ανατρέξτε στο θέμα Δημοσίευση στο Power BI από το Microsoft Excel.
Σημείωμα
Εάν αποστείλετε ένα βιβλίο εργασίας του Excel που είναι συνδεδεμένο σε έναν κύβο Υπηρεσιών ανάλυσης του SQL Server εσωτερικής εγκατάστασης (SSAS), δεν μπορείτε να ανανεώσετε το υποκείμενο μοντέλο δεδομένων στην υπηρεσία Power BI.
Μετεγκατάσταση των βιβλίων εργασίας excel σας
Για τοπικά βιβλία εργασίας του Excel που έχουν αποσταλεί σε έναν χώρο εργασίας power BI, χρησιμοποιήστε την επιλογή Λήψη αρχείου Excel για να κάνετε λήψη του βιβλίου εργασίας. Στη συνέχεια, αποθηκεύστε το στο OneDrive για επιχειρήσεις ή σε μια βιβλιοθήκη εγγράφων του SharePoint (ODSP). Στη συνέχεια, μπορείτε να εισαγάγετε ξανά το βιβλίο εργασίας από το ODSP στον χώρο εργασίας.
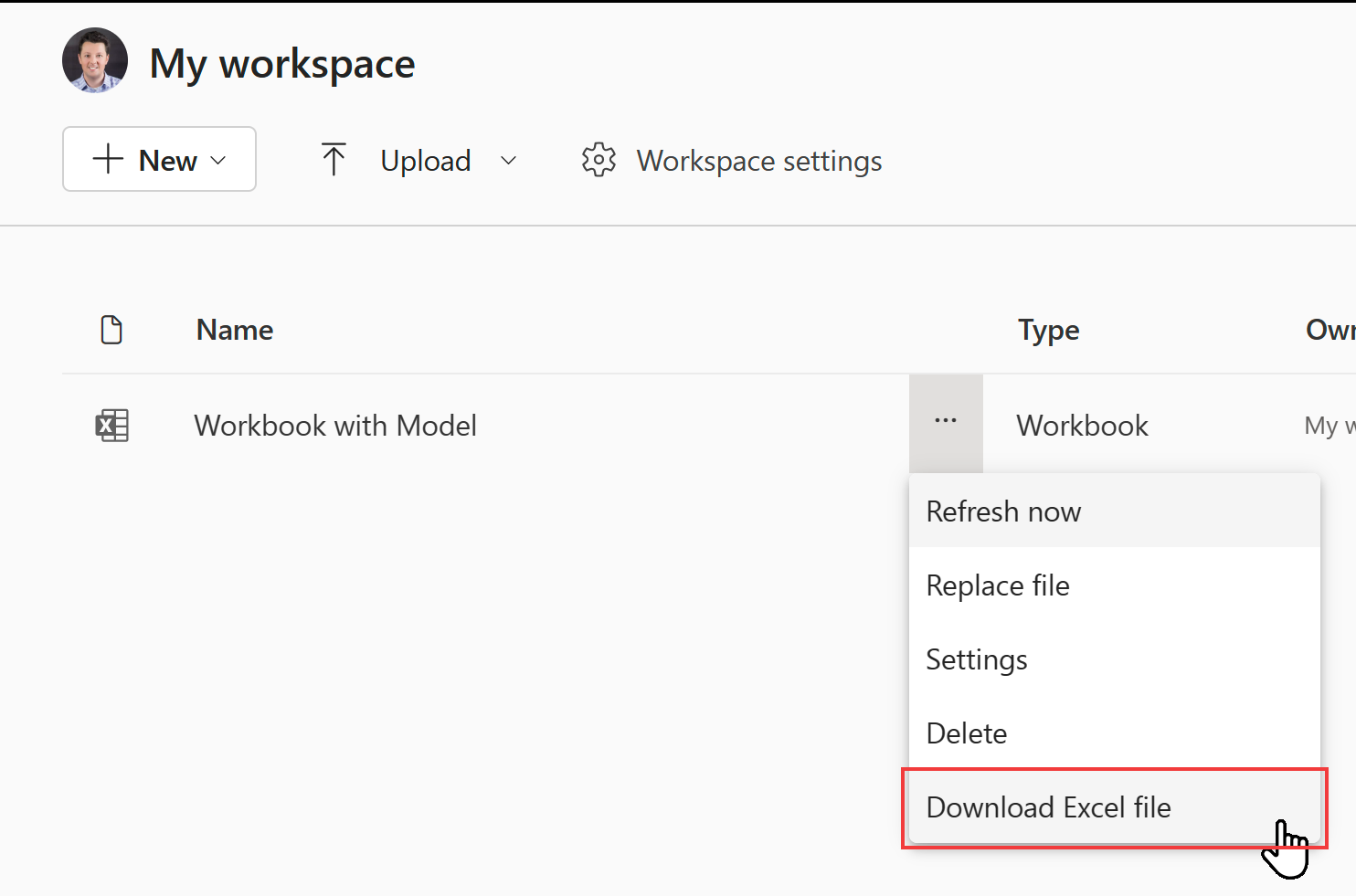
Για να ανανεώσετε τα δεδομένα σε μοντέλα δεδομένων του Excel, θα χρειαστεί να δημοσιεύσετε το μοντέλο δεδομένων ως σημασιολογικό μοντέλο Power BI. Συνιστούμε τη χρήση του Power BI Desktop για την εισαγωγή του μοντέλου καθώς αναβαθμίζει το μοντέλο δεδομένων σας στην πιο πρόσφατη έκδοση. Αυτό σας δίνει την καλύτερη μελλοντική εμπειρία. Χρησιμοποιήστε την επιλογή Εισαγωγή από το Power Query, Power Pivot, Power View στο μενού Αρχείο του Power BI Desktop.
Για να δημιουργήσετε νέα βιβλία εργασίας που είναι συνδεδεμένα με ένα μοντέλο σημασιολογικών δεδομένων στο βιβλίο εργασίας του Excel, πρέπει πρώτα να δημοσιεύσετε το μοντέλο δεδομένων ως σημασιολογικό μοντέλο Power BI. Στη συνέχεια, στο Excel χρησιμοποιήστε την επιλογή Από το Power BI (Microsoft) για να συνδέσετε το βιβλίο εργασίας σας στο μοντέλο σημασιολογίας. Αυτή η επιλογή είναι διαθέσιμη στην κορδέλα Δεδομένα, στην περιοχή Λήψη δεδομένων στο μενού Από το Power Platform .
Για περιπτώσεις όπου συμπεριλαμβάνετε ένα βιβλίο εργασίας σε μια εταιρική εφαρμογή Power BI, θυμηθείτε να αναδημοσιεύσετε την εφαρμογή με τα νέα στοιχεία.
Για να μάθετε ποια βιβλία εργασίας μπορούν να επηρεαστούν από την απόσυρση των τοπικών βιβλίων εργασίας και των δυνατοτήτων ανανέωσης, χρησιμοποιήστε τα βιβλία εργασίας REST API διαχείρισης του Power BI. Παραθέτει τα βιβλία εργασίας στον οργανισμό σας. Πρέπει να είστε διαχειριστής Fabric για να καλέσετε αυτό το API.
GET https://api.powerbi.com/v1.0/myorg/admin/workbooks
Το API παρέχει μια λίστα με όλα τα βιβλία εργασίας του Excel που έχουν δημοσιευτεί στον οργανισμό σας. Η λίστα είναι μορφοποιημένη σε JSON.
Ακολουθεί ένα παράδειγμα εξόδου για το API.
[
{
"DisplayName": "Workbook without a Data Model",
"WorkspaceName": "My workspace",
"HasDataModel": false,
"HasScheduledRefreshOnDataModel": false,
"UploadedOn": "2023-07-28T10:54:17.093"
},
{
"DisplayName": "Workbook with Data Model",
"WorkspaceName": "My workspace",
"HasDataModel": true,
"HasScheduledRefreshOnDataModel": true,
"UploadedBy": "user@contoso.com",
"UploadedOn": "2022-11-16T09:51:17.497"
}
]
Μπορείτε να ελέγξετε εάν το βιβλίο εργασίας του Excel είναι ένα τοπικό βιβλίο εργασίας μεταβαίνοντας σε αυτό στο Power BI και εξετάζοντας αν έχει διαθέσιμη την επιλογή Λήψη αρχείου Excel.
Μπορείτε να χρησιμοποιήσετε το PowerShell για να καλέσετε το API, όπως φαίνεται στο παρακάτω παράδειγμα:
Invoke-PowerBIRestMethod -Url "https://api.powerbi.com/v1.0/myorg/admin/workbooks" -Method GET
Για να χρησιμοποιήσετε το PowerShell, εγκαταστήστε πρώτα την απαιτούμενη λειτουργική μονάδα MicrosoftPowerBIMgmt . Ανατρέξτε στο θέμα Αναφορά cmdlet του Power BI για λεπτομέρειες. Θα πρέπει να καλέσετε το commandlet Login-PowerBIServiceAccount πριν καλέσετε την Invoke-PowerBIRestMethod.
Αντιμετώπιση προβλημάτων και περιορισμοί
Εάν το αρχείο βιβλίου εργασίας σας είναι πολύ μεγάλο, ανατρέξτε στο θέμα Μείωση του μεγέθους ενός βιβλίου εργασίας του Excel για προβολή του στο Power BI.
Η αποστολή βιβλίων εργασίας του Excel σε έναν χώρο εργασίας Power BI δεν υποστηρίζεται για πελάτες δημόσιου cloud.
Δεν μπορείτε να χρησιμοποιήσετε προγραμματισμένη ανανέωση για βιβλία εργασίας του Excel που έχουν συνδέσεις σε μοντέλα SSAS σε μορφή πίνακα εσωτερικής εγκατάστασης μέσω μιας πύλης.
Σχετικό περιεχόμενο
Εξερευνήστε τα δεδομένα σας. Μετά την αποστολή δεδομένων και αναφορών από το αρχείο σας στο Power BI, μπορείτε να επιλέξετε το νέο μοντέλο σημασιολογίας για να εξερευνήσετε τα δεδομένα. Όταν επιλέγετε το βιβλίο εργασίας, ανοίγει στο Power BI όμοια με το αν ήταν στο Excel Online.
Προγραμματισμός ανανέωσης. Εάν το βιβλίο εργασίας του Excel συνδέεται σε εξωτερικές προελεύσεις δεδομένων ή εάν έχετε κάνει εισαγωγή από μια τοπική μονάδα δίσκου, μπορείτε να ρυθμίσετε προγραμματισμένη ανανέωση για να βεβαιωθείτε ότι το σημασιολογικό μοντέλο ή η αναφορά σας είναι πάντα ενημερωμένα. Στις περισσότερες περιπτώσεις, η ρύθμιση της προγραμματισμένης ανανέωσης είναι εύκολη υπόθεση. Για περισσότερες πληροφορίες, ανατρέξτε στο θέμα Ανανέωση δεδομένων στο Power BI.