Χρήση της δυνατότητας Ανάλυσης για να εξηγήσετε διακυμάνσεις στις απεικονίσεις αναφοράς
ΙΣΧΕΙ ΓΙΑ: Υπηρεσία Power BI για χρήστες
επιχειρήσεων Υπηρεσία Power BI για σχεδιαστές και προγραμματιστές
Το Power BI Desktop
απαιτεί άδεια χρήσης Pro ή Premium
Όταν υπάρχουν μεγάλες αυξήσεις και απότομες μειώσεις στις τιμές στις απεικονίσεις αναφοράς, μπορεί να αναρωτιέστε για την αιτία των εν λόγω διακυμάνσεων. Με την Ανάλυση στον Υπηρεσία Power BI, μπορείτε εύκολα να βρείτε τον λόγο.
Για παράδειγμα, εξετάστε την παρακάτω απεικόνιση που εμφανίζει το σύνολο μονάδων κατά μήνα και κατασκευαστή. Η VanArsdel έχει καλύτερα αποτελέσματα από τους ανταγωνιστές της, αλλά έχει μια βαθιά πτώση τον Ιούνιο του 2014. Σε αυτές τις περιπτώσεις, μπορείτε να εξερευνήσετε τα δεδομένα και να εξηγήσετε την αλλαγή που πραγματοποιήθηκε.

Μπορείτε να ζητήσετε από την Υπηρεσία Power BI να εξηγήσει τις αυξήσεις, μειώσεις ή ασυνήθιστες διανομές στις απεικονίσεις και να λάβετε γρήγορη, αυτοματοποιημένη, διορατική ανάλυση για τα δεδομένα σας. Κάντε δεξί κλικ σε ένα σημείο δεδομένων, επιλέξτε Ανάλυση > Εξήγηση μείωσης (ή αύξησης εάν η προηγούμενη ράβδος ήταν χαμηλότερη) ή Ανάλυση > εύρεσης όπου αυτή η κατανομή είναι διαφορετική. Στη συνέχεια, οι πληροφορίες εμφανίζονται σε ένα εύχρηστο παράθυρο.

Η δυνατότητα Ανάλυση βασίζεται στο περιεχόμενο και στο αμέσως προηγούμενο σημείο δεδομένων, όπως η προηγούμενη γραμμή ή στήλη.
Σημείωμα
Αυτή η δυνατότητα είναι σε προεπισκόπηση και υπόκειται σε αλλαγές. Η δυνατότητα πληροφοριών είναι ενεργοποιημένη από προεπιλογή (δεν χρειάζεται να επιλέξετε ένα πλαίσιο Προεπισκόπηση για να την ενεργοποιήσετε).
Ποιοι παράγοντες και κατηγορίες επιλέγονται
Αφού εξετάσετε διαφορετικές στήλες, το Power BI επιλέγει και εμφανίζει εκείνους τους παράγοντες που παρουσιάζουν τη μεγαλύτερη αλλαγή στη σχετική συμβολή. Για κάθε μία από αυτές, οι τιμές που έχουν την πιο σημαντική αλλαγή στη συμβολή επισημαίνονται στην περιγραφή. Επιπλέον, επισημαίνονται επίσης οι τιμές που έχουν τις μεγαλύτερες πραγματικές αυξήσεις και μειώσεις.
Για να δείτε όλες τις πληροφορίες που δημιουργούνται από το Power BI, χρησιμοποιήστε τη γραμμή κύλισης. Η σειρά κατατάσσεται με τον πλέον σημαντικό συνεισφέροντα να εμφανίζεται πρώτος.
Χρήση πληροφοριών
Για να χρησιμοποιήσετε πληροφορίες για να εξηγήσετε τάσεις που εμφανίζονται σε απεικονίσεις, κάντε δεξί κλικ σε οποιοδήποτε σημείο δεδομένων σε ένα γράφημα ράβδων ή γραμμών και επιλέξτε Ανάλυση. Στη συνέχεια, κάντε μια επιλογή που εμφανίζεται: εξηγήστε την αύξηση, εξηγήστε τη μείωση ή εξηγήστε τη διαφορά.
Στη συνέχεια, το Power BI θα εκτελέσει τους αλγόριθμους εκμάθησης μηχανής που διαθέτει έναντι των δεδομένων και θα συμπληρώσει ένα παράθυρο με μια απεικόνιση και μια περιγραφή. Η περιγραφή περιγράφει ποιες κατηγορίες επηρέασαν περισσότερο την αύξηση, τη μείωση ή τη διαφορά. Στο παρακάτω παράδειγμα, η πρώτη πληροφορία είναι ένα γράφημα καταρράκτη.

Επιλέξτε τα μικρά εικονίδια στο κάτω μέρος της απεικόνισης καταρράκτη ώστε οι πληροφορίες να εμφανίζουν ένα γράφημα διασποράς, ένα γράφημα σωρευμένων στηλών ή ένα γράφημα κορδέλας.

Χρησιμοποιήστε τα εικονίδια επιδοκκωπίας και αποδόκρεμας στην κορυφή της σελίδας για να παρέχετε σχόλια σχετικά με την απεικόνιση και τη δυνατότητα.

Μπορείτε να χρησιμοποιήσετε πληροφορίες όταν η αναφορά σας είναι σε προβολή ανάγνωσης ή επεξεργασίας. Είναι ευέλικτο για την ανάλυση δεδομένων και τη δημιουργία απεικονίσεων που μπορείτε εύκολα να προσθέσετε στις αναφορές σας. Εάν η αναφορά είναι ανοιχτή σε προβολή επεξεργασίας, θα δείτε ένα εικονίδιο "συν" δίπλα στα εικονίδια αντίχειρα. Επιλέξτε το εικονίδιο "συν" για να προσθέσετε τις πληροφορίες στην αναφορά σας ως μια νέα απεικόνιση.

Λεπτομέρειες για τα αποτελέσματα που επιστράφηκαν
Τα στοιχεία που επιστρέφονται από τις πληροφορίες αποσκοπούν να επισημάνουν τις διαφορές μεταξύ των δύο χρονικών περιόδων, ώστε να σας βοηθήσουν να κατανοήσετε την αλλαγή μεταξύ τους.
Μπορείτε να σκεφτείτε τον αλγόριθμο ως εξής: λαμβάνει όλες τις άλλες στήλες στο μοντέλο και υπολογίζει την ανάλυση κατά αυτήν τη στήλη (για τις χρονικές περιόδους πριν και μετά ) για να προσδιορίσει πόση αλλαγή πραγματοποιήθηκε σε αυτή την ανάλυση. Στη συνέχεια, επιστρέφει αυτές τις στήλες με τη μεγαλύτερη αλλαγή. Στο προηγούμενο παράδειγμα, επιλέγεται Πολιτεία στις πληροφορίες καταρράκτη, καθώς η συμβολή από τις ουιλιάνα, Τέξας και Καλιφόρνια μειώθηκε από 13% σε 19% από τον Ιούνιο έως τον Ιούλιο. Αυτή η αλλαγή συνέβαλε περισσότερο στη μείωση των Συνολικών μονάδων.
Για κάθε πληροφορία που επιστρέφεται, υπάρχουν τέσσερις απεικονίσεις που μπορούν να εμφανιστούν. Τρεις από αυτές τις απεικονίσεις αποσκοπούν να επισημάνουν τη μεταβολή της συμβολής μεταξύ των δύο περιόδων, όπως την επεξήγηση της αύξησης από το Qtr 2 στο Qtr 3. Το γράφημα κορδέλας εμφανίζει αλλαγές τόσο πριν όσο και μετά το επιλεγμένο σημείο δεδομένων.
Το γράφημα διασποράς
![]()
Η απεικόνιση γραφήματος διασποράς εμφανίζει την τιμή της μέτρησης κατά την πρώτη περίοδο (άξονας x) σε σχέση με την τιμή της μέτρησης στη δεύτερη περίοδο (άξονας y) για κάθε τιμή της στήλης (State σε αυτή την περίπτωση). Τα σημεία δεδομένων βρίσκονται στην πράσινη περιοχή εάν έχουν αυξηθεί και στην κόκκινη περιοχή εάν έχουν μειωθεί.
Η διάστικτη γραμμή εμφανίζει τη βέλτιστη προσαρμογή και τα σημεία δεδομένων πάνω από αυτή τη γραμμή αυξήθηκαν περισσότερο από τη συνολική τάση και αυτά που βρίσκονται κάτω από τη γραμμή, λιγότερο.

Τα στοιχεία δεδομένων των οποίων η τιμή ήταν κενή σε οποιαδήποτε περίοδο δεν θα εμφανίζονται στο γράφημα διασποράς.
Το γράφημα 100% σωρευμένων στηλών
![]()
Η απεικόνιση γραφήματος 100% σωρευμένων στηλών εμφανίζει την τιμή της συμβολής στο σύνολο (100%) για το επιλεγμένο σημείο δεδομένων και την προηγούμενη. Αυτό επιτρέπει σύγκριση σε παράθεση της συμβολής για κάθε σημείο δεδομένων. Στο παρακάτω παράδειγμα, οι συμβουλές εργαλείων εμφανίζουν την πραγματική συμβολή για την επιλεγμένη τιμή του Τέξας. Επειδή η λίστα πολιτειών είναι μεγάλη, οι συμβουλές εργαλείων σάς βοηθούν να δείτε τις λεπτομέρειες. Με τη χρήση συμβουλών εργαλείων, βλέπετε ότι το Τέξας έχει συνεισφέρει περίπου το ίδιο ποσοστό στις συνολικές μονάδες (31% και 32%), αλλά ο πραγματικός αριθμός συνολικών μονάδων μειώθηκε από 89 σε 71. Να θυμάστε ότι ο άξονας Y είναι ένα ποσοστό, όχι ένα σύνολο και κάθε ζώνη στηλών είναι ένα ποσοστό, όχι μια τιμή.

Το γράφημα κορδέλας
![]()
Η απεικόνιση γραφήματος κορδέλας εμφανίζει την τιμή της μέτρησης πριν και μετά. Βοηθά στην εμφάνιση των αλλαγών στις συνεισφορές όταν η ταξινόμηση συνεισφερόντων έχει αλλάξει (για παράδειγμα, το LA έπεσε από τον αριθμό δύο συμφερόντων στον αριθμό έντεκα). Το TX αντιπροσωπεύεται από μια φαρδιά κορδέλα στην κορυφή, που δηλώνει ότι είναι ο πλέον σημαντικός συνεισφέρων πριν και μετά. Η πτώση δείχνει ότι η τιμή της συμβολής έπεσε τόσο κατά τη διάρκεια της επιλεγμένης περιόδου όσο και μετά.
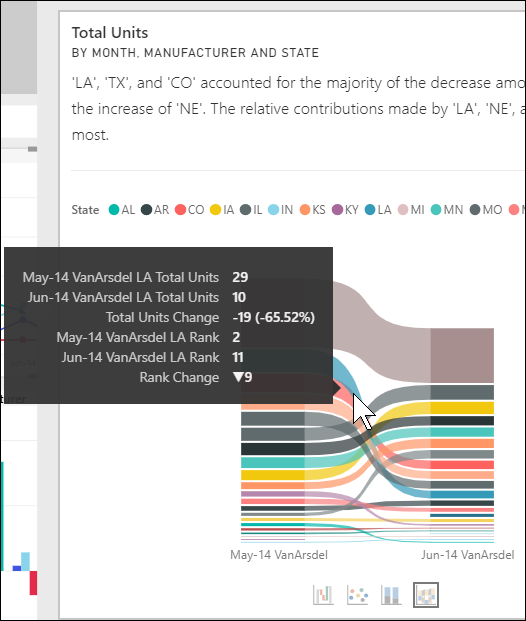
Το γράφημα καταρράκτη
![]()
Η τέταρτη απεικόνιση είναι ένα γράφημα καταρράκτη, που δείχνει τις πραγματικές αυξήσεις ή μειώσεις μεταξύ των περιόδων. Αυτή η απεικόνιση δείχνει με σαφήνεια έναν σημαντικό συνεισφέροντα στη μείωση για ιούνιο 2014, σε αυτήν την περίπτωση, Πολιτεία. Ενώ το ιδιαίτερο στοιχείο για την επιρροή της Πολιτείας στις συνολικές μονάδες είναι ότι μειώσεις στη Λουιζιάνα, στο Τέξας και στο Κολοράντο έπαιξαν τον πιο σημαντικό ρόλο.

Ζητήματα προς εξέταση και περιορισμοί
Δεδομένου ότι αυτές οι πληροφορίες βασίζονται στην αλλαγή από το προηγούμενο σημείο δεδομένων, δεν είναι διαθέσιμες όταν επιλέγετε το πρώτο σημείο δεδομένων σε μια απεικόνιση.
Η δυνατότητα Ανάλυσης δεν είναι διαθέσιμη για όλους τους τύπους απεικονίσεων.
Η παρακάτω λίστα είναι μια συλλογή σεναρίων που δεν υποστηρίζονται προς το παρόν για τη δυνατότητα Ανάλυση (Εξήγηση αύξησης, Εξήγηση μείωσης, Εύρεση των διαφορών κατανομής):
- Φίλτρα κορυφαίων N
- Να συμπεριλάβετε ή εξαιρέσετε φίλτρα.
- Φίλτρα μετρήσεων
- Μη αριθμητικές μετρήσεις
- Χρήση της επιλογής "Εμφάνιση τιμής ως".
- Φιλτραρισμένες μετρήσεις. Οι φιλτραρισμένες μετρήσεις είναι υπολογισμοί επιπέδου απεικόνισης με ένα συγκεκριμένο φίλτρο εφαρμοσμένο (για παράδειγμα, Συνολικές πωλήσεις για τη Γαλλία) και χρησιμοποιούνται σε ορισμένες από τις απεικονίσεις που δημιουργούνται από τη δυνατότητα πληροφοριών.
- Κατηγορικές στήλες στον άξονα Χ, εκτός εάν ορίζουν μια ταξινόμηση κατά στήλη που είναι ανυσματική. Εάν χρησιμοποιείτε μια ιεραρχία, κάθε στήλη στην ενεργή ιεραρχία πρέπει να συμφωνεί με αυτήν τη συνθήκη.
- Μοντέλα δεδομένων με δυνατότητα RLS ή OLS