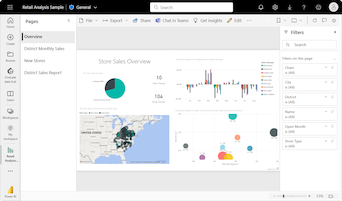Γραφήματα διασποράς, φυσαλίδων και σχεδίασης κουκκίδων στο Power BI
ΙΣΕΙ ΓΙΑ: Power BI Desktop
Υπηρεσία Power BI
Αυτό το άρθρο περιγράφει τον τρόπο δημιουργίας απεικονίσεων γραφήματος διασποράς στο Power BI, το οποίο περιλαμβάνει υποστήριξη για γραφήματα φυσαλίδων και γραφήματα σχεδίασης κουκκίδων.
Τα γραφήματα διασποράς εμφανίζουν δεδομένα κατά μήκος ενός οριζόντιου (x) και κατακόρυφου (y) άξονα. Το γράφημα αποκαλύπτει τον τρόπο με τον οποίο σχετίζονται οι αριθμητικές τιμές στους δύο άξονες. Όταν τα δεδομένα διασταυρώνονται στους δύο άξονες, το Power BI εμφανίζει ένα σημείο δεδομένων.
Μπορείτε να αναλύσετε σημεία δεδομένων για να προσδιορίσετε σχέσεις στα δεδομένα σας. Τα σημεία δεδομένων κατανέμονται ομοιόμορφα ή ανομοιόμορφα στον οριζόντιο άξονα, ανάλογα με τα δεδομένα του γραφήματος. Μπορείτε να ορίσετε τον αριθμό σημείων δεδομένων έως 10.000. Οι συμβουλές εργαλείων είναι διαθέσιμες για όλα τα σημεία δεδομένων. Η συμβουλή εργαλείου εμφανίζει λεπτομέρειες για τα δεδομένα με βάση τα δεδομένα που αντιπροσωπεύονται στο γράφημα.
Τα γραφήματα φυσαλίδων επεκτείνονται στην έννοια των σημείων δεδομένων, αντιπροσωπεύοντας δύο διασταυρωμένες τιμές με μια φυσαλίδα. Το μέγεθος της φυσαλίδας αντιπροσωπεύει μια τρίτη διάσταση δεδομένων που είναι χρήσιμη για αξιολόγηση. Ενώ ένα γράφημα διασποράς χρησιμοποιεί δύο άξονες, ένα γράφημα φυσαλίδων μπορεί να υποστηρίξει τρεις σειρές δεδομένων όπου κάθε σειρά έχει διαφορετικά σύνολα τιμών.
Τα γραφήματα σχεδίασης κουκκίδων χρησιμοποιούν επίσης τις δυνατότητες των γραφημάτων διασποράς. Σε ένα γράφημα διασποράς, μπορείτε να προσαρμόσετε τις ανεξάρτητες κλίμακες των αξόνων για να αποκαλύψετε περισσότερες πληροφορίες σχετικά με τις ομαδοποιημένες τιμές. Τα γραφήματα σχεδίασης κουκκίδων αναπτύσσονται στις δυνατότητες του γραφήματος διασποράς, επιτρέποντάς σας να προσθέσετε κατηγορικά δεδομένα στον οριζόντιο άξονα. Η ορατότητα των πληροφοριών κατηγορίας μπορεί να σας βοηθήσει να αναλύσετε γρήγορα τα δεδομένα σας και να επισημάνετε σημαντικά σημεία. Οι ρυθμίσεις του γραφήματος σας μπορούν να αποκαλύψουν μοτίβα σε μεγάλα σύνολα δεδομένων, όπως η εμφάνιση γραμμικών ή μη γραμμικών τάσεων, συμπλεγμάτων και έκτοπων.
Αυτές οι τρεις απεικονίσεις σάς βοηθούν να αποκαλύψετε σχέσεις και μοτίβα στα δεδομένα σας. Οι απεικονίσεις του γραφήματος μπορούν να αναγνωρίσουν ενδιαφέρουσες πληροφορίες σχετικά με τα δεδομένα σας, οι οποίες μπορεί να μην είναι ευδιάκριτες, εξετάζοντας απλώς τις αριθμητικές τιμές.
Τα γραφήματα διασποράς, φυσαλίδων και σχεδίασης κουκκίδων είναι χρήσιμα για τη σύγκριση μεγάλων αριθμών σημείων δεδομένων χωρίς να λαμβάνεται υπόψη κάποια συγκεκριμένη ώρα. Όσο περισσότερα δεδομένα συμπεριλαμβάνετε στο γράφημά σας, τόσο καλύτερες συγκρίσεις μπορείτε να κάνετε.
Πότε να χρησιμοποιείτε γραφήματα διασποράς, φυσαλίδων και σχεδίασης κουκκίδων
Ας εξετάσουμε ορισμένα συνήθη σενάρια χρήσης για αυτές τις απεικονίσεις γραφήματος. Η παρακάτω εικόνα παρουσιάζει διαφορετικές επιλογές εμφάνισης που προσφέρονται για αυτές τις απεικονίσεις.
Γραφήματα διασποράς
Τα γραφήματα διασποράς λειτουργούν καλά σε πολλά σενάρια:
- Να δείχνετε τις σχέσεις μεταξύ δύο αριθμητικών τιμών.
- Να σχεδιάζετε δύο ομάδες αριθμών ως μία σειρά συντεταγμένων x και y.
- Εμφανίστε δεδομένα φύλλου εργασίας με ζεύγη ή ομαδοποιημένα σύνολα τιμών.
- Εμφάνιση μοτίβων σε μεγάλα σύνολα δεδομένων.
- Συγκρίνετε μεγάλες ποσότητες σημείων δεδομένων ανεξάρτητα από τις μετρήσεις χρόνου.
- Μετατροπή του οριζόντιου άξονα σε λογαριθμική κλίμακα.
- Αντικαταστήστε το για γραφήματα γραμμών για να ενεργοποιήσετε την αλλαγή της κλίμακας οριζόντιου άξονα.
Γραφήματα φυσαλίδων
Μπορείτε να χρησιμοποιήσετε ένα γράφημα φυσαλίδων σε πολλά από τα ίδια σενάρια με ένα γράφημα διασποράς. Ακολουθούν ορισμένοι από τους άλλους τρόπους με τους οποίους μπορείτε να χρησιμοποιήσετε γραφήματα φυσαλίδων:
- Οπτικά τονίζουν τις διαφορές τιμών με το μέγεθος μεταβλητής φυσαλίδας.
- Σενάρια υποστήριξης με τρεις σειρές δεδομένων που καθεμία έχει σύνολα τιμών.
- Παρουσιάζουν οικονομικά δεδομένα σε μια απεικόνιση αντί για αριθμητική μορφή.
- Εμφάνιση δεδομένων με τεταρτημόρια.
Γραφήματα σχεδίασης κουκκίδων
Οι περιπτώσεις χρήσης για το γράφημα σχεδίασης κουκκίδων είναι παρόμοιες με τα σενάρια που περιγράφονται για γραφήματα διασποράς και φυσαλίδων. Το κύριο πλεονέκτημα των γραφημάτων σχεδίασης κουκκίδων είναι η δυνατότητα συμπερίληψης κατηγορικών δεδομένων κατά μήκος του οριζόντιου άξονα.
Προαπαιτούμενα στοιχεία
Εξετάστε τις ακόλουθες προϋποθέσεις για τη χρήση γραφημάτων διασποράς, φυσαλίδων και σχεδίασης κουκκίδων στο Power BI Desktop ή στο Υπηρεσία Power BI.
Αυτό το εκπαιδευτικό βοήθημα χρησιμοποιεί το αρχείο δείγματος ανάλυσης λιανικής PBIX.
Κάντε λήψη του αρχείου PBIX δείγματος ανάλυσης λιανικής στην επιφάνεια εργασίας σας.
Στο Power BI Desktop, επιλέξτε Αρχείο>Άνοιγμα αναφοράς.
Αναζητήστε και επιλέξτε το αρχείο Δείγμα ανάλυσης λιανικής PBIX και, στη συνέχεια, επιλέξτε Άνοιγμα.
Το αρχείο δείγματος ανάλυσης λιανικής PBIX ανοίγει σε προβολή αναφοράς.

Στο κάτω μέρος, επιλέξτε το πράσινο σύμβολο
 συν για να προσθέσετε μια νέα σελίδα στην αναφορά.
συν για να προσθέσετε μια νέα σελίδα στην αναφορά.
Σημείωμα
Εάν θέλετε να μοιραστείτε την αναφορά σας με έναν συνάδελφο, πρέπει και οι δύο να έχετε μεμονωμένες άδειες χρήσης Power BI Pro. Εάν και τα δύο μέρη δεν έχουν μεμονωμένες άδειες χρήσης Power BI Pro, η αναφορά πρέπει να αποθηκευτεί σε εκχωρημένους πόρους Premium για να ενεργοποιηθεί η κοινή χρήση. Για περισσότερες πληροφορίες, ανατρέξτε στο θέμα Κοινή χρήση αναφορών.
Δημιουργία γραφήματος διασποράς
Ας ξεκινήσουμε δημιουργώντας ένα γράφημα διασποράς για να επισημάνουμε τα δεδομένα πωλήσεων περιφέρειας στο Δείγμα ανάλυσης λιανικής.
Στο τμήμα παραθύρου Δεδομένα, επιλέξτε τρία πεδία:
Αναπτύξτε το πλαίσιο ελέγχου Πωλήσεις και επιλέξτε τα πλαίσια ελέγχου Πωλήσεις ανά τετραγωνικό πόδι και Συνολική διακύμανση πωλήσεων % .
Αναπτύξτε το στοιχείο Τομέας και επιλέξτε το πλαίσιο ελέγχου Τομέας .
Από προεπιλογή, το Power BI δημιουργεί ένα γράφημα ομαδοποιημένων στηλών για την εμφάνιση των δεδομένων. Στο τμήμα παραθύρου Απεικονίσεις, το πεδίο Τομέας αντιστοιχίζεται στον άξονα Χ και τα άλλα δύο πεδία αντιστοιχίζονται στον άξονα Υ.
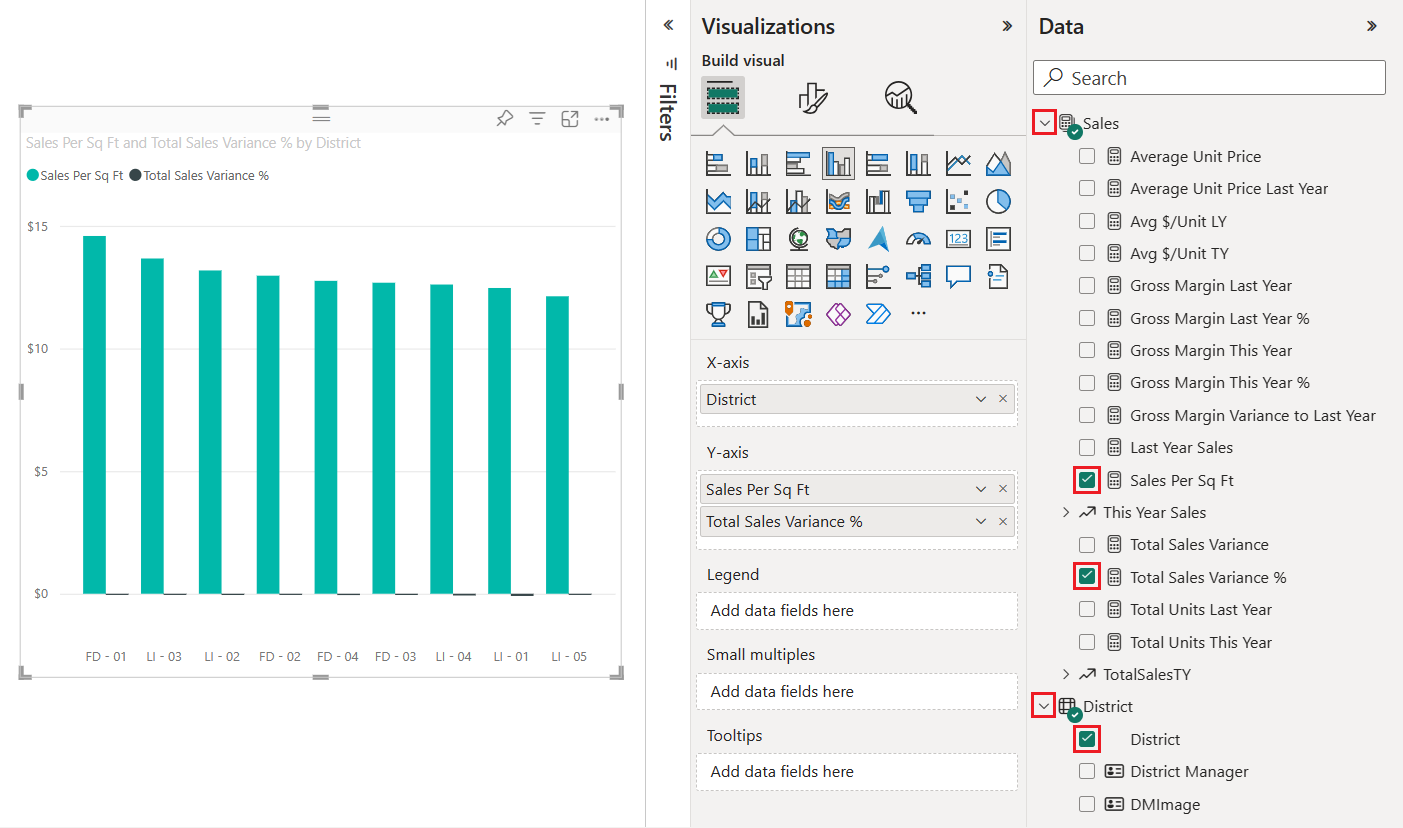
Τώρα, μπορείτε να μετατρέψετε την απεικόνιση γραφήματος ομαδοποιημένων στηλών σε γράφημα διασποράς.
Επιλέξτε την απεικόνιση γραφήματος και, στη συνέχεια, επιλέξτε Γράφημα διασποράς στο τμήμα παραθύρου Απεικονίσεις .
Παρατηρήστε τις αλλαγές στο τμήμα παραθύρου Απεικονίσεις . Το πεδίο Τομέας εμφανίζεται τώρα στην περιοχή Τιμές. Οι άξονες του γραφήματος είναι επίσης διαφορετικοί. Βεβαιωθείτε ότι το Power BI σχεδιάζει το πεδίο Πωλήσεις ανά τετραγωνικό πόδι κατά μήκος του πεδίου Άξονας X και Συνολική διακύμανση πωλήσεων % κατά μήκος του άξονα Y.
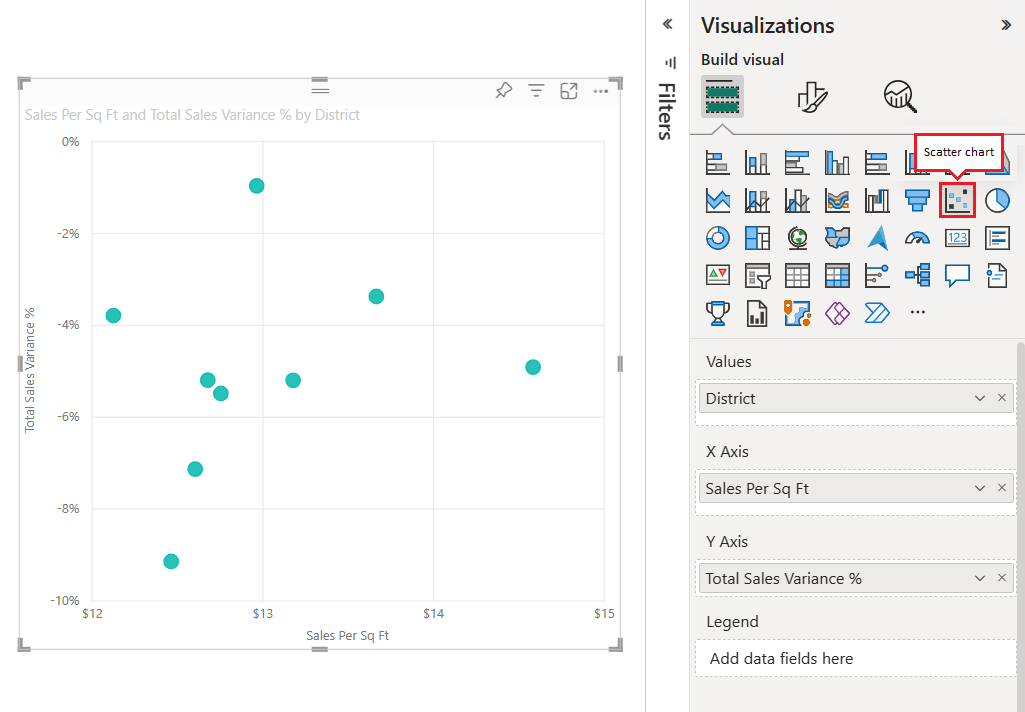
Στο τμήμα παραθύρου Απεικονίσεις, σύρετε το πεδίο Τομέας από την ενότητα Τιμές στην ενότητα Υπόμνημα.
Το Power BI δημιουργεί σημεία δεδομένων όπου οι τιμές δεδομένων τέμνονται κατά μήκος των αξόνων x και y. Τα χρώματα σημείου δεδομένων αντιπροσωπεύουν διαφορετικές περιοχές.
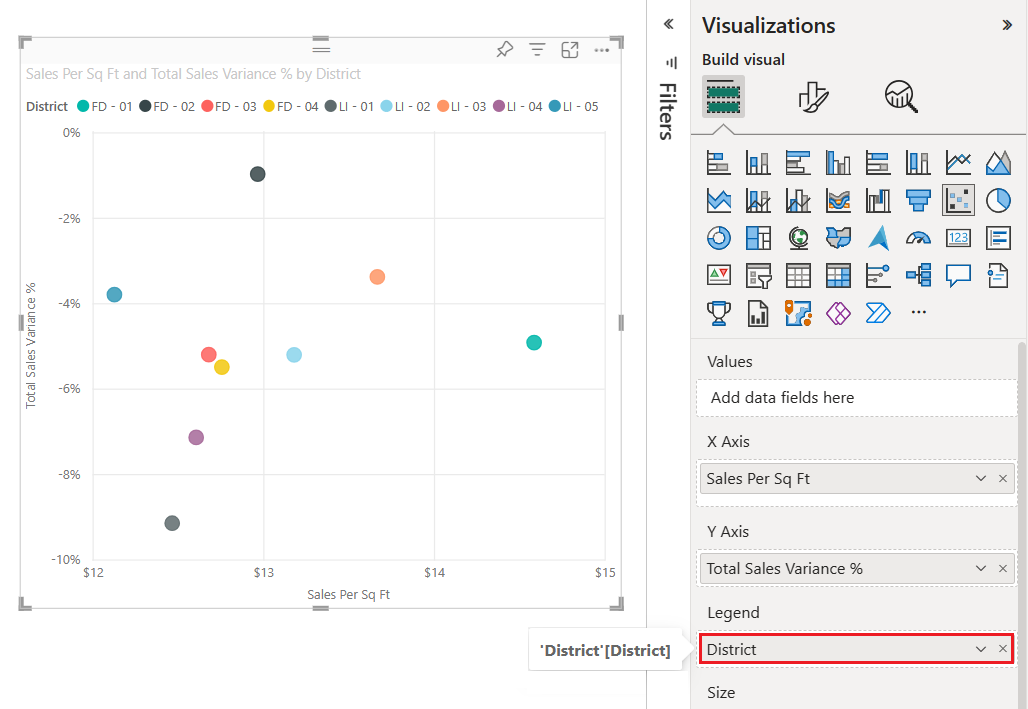
Τώρα ας προσθέσουμε μια τρίτη διάσταση δημιουργώντας ένα γράφημα φυσαλίδων για τα δεδομένα.
Δημιουργία γραφήματος φυσαλίδων
Τα παρακάτω βήματα δείχνουν πώς μπορείτε να σχεδιάσετε μια τρίτη διάσταση δεδομένων για το Δείγμα ανάλυσης λιανικής. Αυτή η προσέγγιση αλλάζει ένα γράφημα διασποράς σε ένα γράφημα φυσαλίδων.
Στο τμήμα παραθύρου Δεδομένα, αναπτύξτε το στοιχείο Sales>This Year Sales και επιλέξτε το πλαίσιο ελέγχου Τιμή.
Παρατηρήστε ότι το πεδίο This Year Sales προστίθεται στην ενότητα Μέγεθος του τμήματος παραθύρου Απεικονίσεις . Το Power BI χρησιμοποιεί τις πληροφορίες τιμών για το πεδίο για να αντικαταστήσει κάθε σημείο δεδομένων με μια φυσαλίδα. Το μέγεθος του όγκου της φυσαλίδας είναι ανάλογο της αριθμητικής τιμής πωλήσεων του σημείου δεδομένων.

Τοποθετήστε τον δείκτη επάνω σε μια φυσαλίδα για να δείτε τη συμβουλή εργαλείου.
Η συμβουλή εργαλείου εμφανίζει τον τρόπο αναλογίας του μεγέθους της φυσαλίδας με την αριθμητική τιμή This Year Sales για το σημείο δεδομένων.
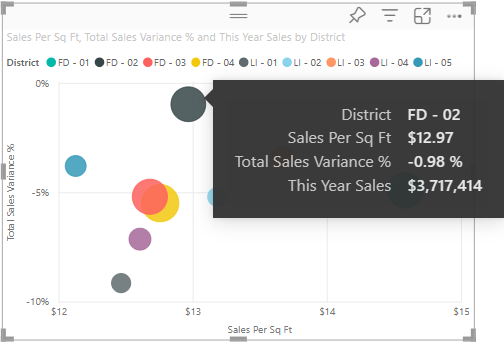
Αλλάξτε τον αριθμό σημείων δεδομένων που εμφανίζονται στο γράφημα φυσαλίδων σας.
Στο τμήμα παραθύρου Απεικονίσεις, επιλέξτε το εικονίδιο πινέλου ζωγραφικής για να ανοίξετε την ενότητα Μορφοποίηση. Βεβαιωθείτε ότι είναι επιλεγμένη η ενότητα Γενικά .
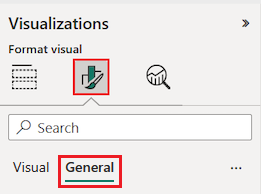
Στην ενότητα Επιλογές για προχωρημένους ιδιότητες>, προσαρμόστε την τιμή Αριθμός σημείων δεδομένων.
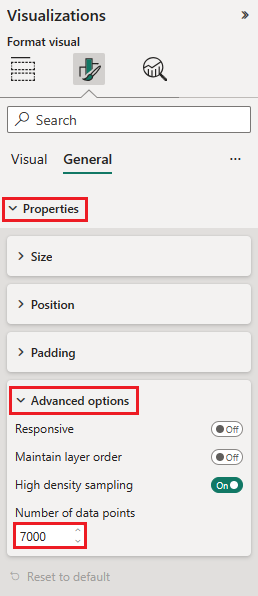
Ο μέγιστος αριθμός σημείων δεδομένων είναι 10.000. Όταν η ρυθμισμένη τιμή πλησιάζει το μέγιστο, φροντίστε να ελέγξετε την έξοδο του γραφήματος για να εξασφαλίσετε καλές επιδόσεις.
Επειδή έχουμε μια τιμή στην ομάδα πεδίων Μέγεθος (Πωλήσεις αυτού του έτους), μπορούμε να προσαρμόσουμε την περιοχή δεικτών. Για να το κάνετε αυτό, επιλέξτε το εικονίδιο πινέλου βαφής και επιλέξτε Δείκτες απεικόνισης>.
Αλλάξτε την κλίμακα περιοχής δεικτών σε Αυτόματο, Μέγεθος ή Περιοχή δεδομένων. Αυτή η επιλογή είναι διαθέσιμη μόνο εάν έχει συμπληρωθεί η ενότητα Μέγεθος και για όλες τις σειρές όταν ένα γράφημα περιλαμβάνει πολλές σειρές.

- Αυτόματο: Αυτή είναι η προεπιλεγμένη ρύθμιση. Εάν τα δεδομένα περιέχουν μόνο θετικές ή μόνο αρνητικές τιμές, χρησιμοποιείται η λειτουργία Μεγέθους. Διαφορετικά, εάν τα δεδομένα περιλαμβάνουν θετικές και αρνητικές τιμές, χρησιμοποιείται η λειτουργία Εύρος δεδομένων.
- Μέγεθος: Οποιεσδήποτε αρνητικές τιμές δεδομένων που χρησιμοποιούνται για την αλλαγή μεγέθους μετατρέπονται σε θετικές τιμές με το ίδιο μέγεθος (π.χ. -15 μετατρέπονται σε 15). Το μέγεθος των φυσαλίδων κλιμακώνται από μηδέν έως τη μέγιστη τιμή μεγέθους.
- Περιοχή δεδομένων: Το μέγεθος των φυσαλίδων ποικίλλει με βάση την είσοδο δεδομένων. Η μικρότερη τιμή δεδομένων, είτε θετική είτε αρνητική, εμφανίζεται ως το μικρότερο μέγεθος φυσαλίδας. Παρομοίως, η μεγαλύτερη τιμή δεδομένων εμφανίζεται με το μεγαλύτερο μέγεθος φυσαλίδων.
- Υπό απόσυρση: Οι αναφορές που έχουν αποθηκευτεί σε παλαιότερες εκδόσεις του Power BI εμφανίζουν υπό απόσυρση. Αυτή η λειτουργία δεν υποστηρίζεται πλέον για νέες αναφορές.
Ανοίξτε το τμήμα παραθύρου Ανάλυση για να προσθέσετε επιπλέον πληροφορίες στην απεικόνισή σας.

Προσθέστε μια γραμμή διαμέσου. Επιλέξτε Γραμμή διαμέσου>Προσθήκη γραμμής. Από προεπιλογή, το Power BI προσθέτει μια γραμμή διαμέσου για Πωλήσεις ανά τετραγωνικό πόδι. Αυτή η γραμμή δεν είναι χρήσιμη, καθώς μπορούμε να δούμε ότι υπάρχουν 10 σημεία δεδομένων και γνωρίζουμε ότι η διάμεσος θα δημιουργηθεί με πέντε σημεία δεδομένων σε κάθε πλευρά. Αντίθετα, αλλάξτε τη Σειρά σε Συνολική διακύμανση πωλήσεων %.
Δημιουργία γραφήματος σχεδίασης κουκκίδων
Είναι εύκολο να δημιουργήσετε ένα γράφημα σχεδίασης κουκκίδων από ένα υπάρχον γράφημα διασποράς. Αντικαταστήστε απλώς το αριθμητικό πεδίο που είναι στοιχισμένο στον οριζόντιο άξονα x με ένα κατηγορικό πεδίο.
Στο τμήμα παραθύρου Δόμηση απεικονίσεων>, εντοπίστε την επιλογή Άξονας X.
Επιλέξτε το x στα δεξιά του πεδίου Πωλήσεις ανά τετραγωνικό πόδι και καταργήστε το πεδίο.
Προσθέστε ένα νέο πεδίο στην επιλογή Άξονας X. Σύρετε και επικολλήστε το πεδίο Διευθυντής τομέα>από το τμήμα παραθύρου Δεδομένα.
Το Power BI δημιουργεί ένα γράφημα σχεδίασης κουκκίδων από τα δεδομένα στο υπάρχον γράφημα διασποράς. Το γράφημα σχεδίασης κουκκίδων προσθέτει τις πληροφορίες κατηγορίας Διευθυντής τομέα στον οριζόντιο άξονα x. Μπορείτε να δείτε τα ονόματα των διευθυντών περιφέρειας στο κάτω άκρο του γραφήματος.
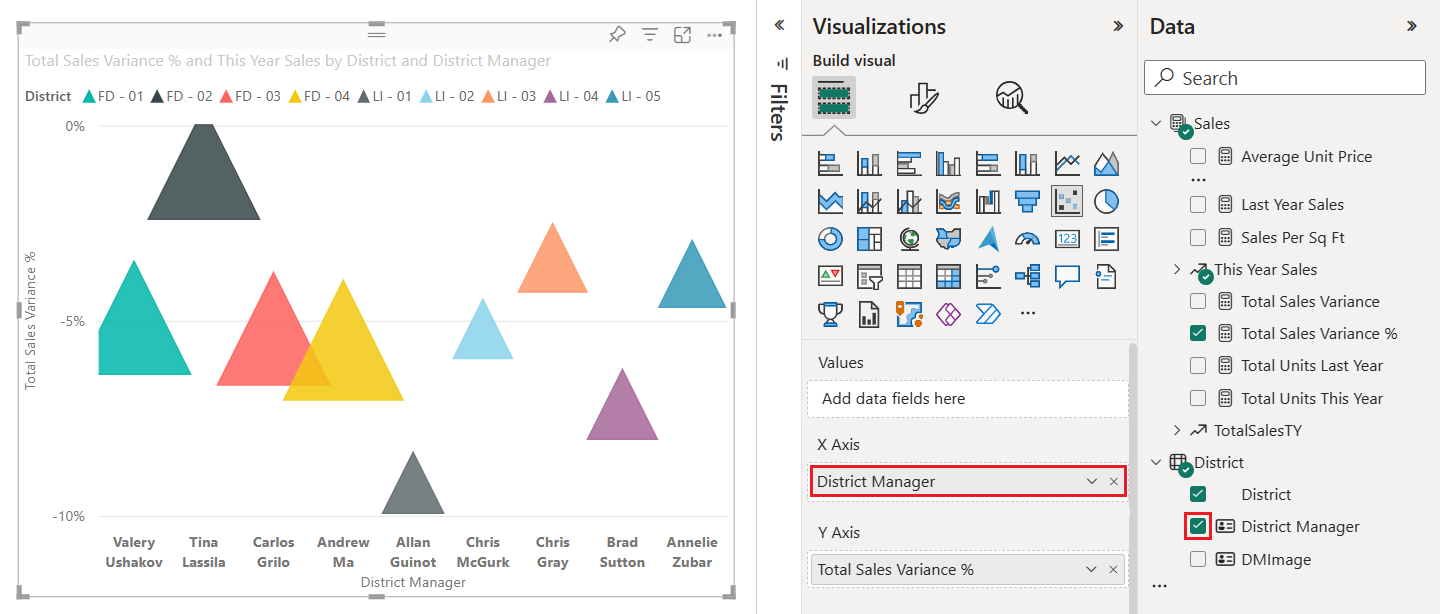
Σε αυτό το παράδειγμα, προσαρμόσαμε την απεικόνιση γραφήματος για να εμφανίζει δείκτες τριγώνου για τα σημεία δεδομένων. Θα μάθουμε πώς να αλλάζουμε τους δείκτες και άλλες επιλογές μορφοποίησης στην επόμενη ενότητα.
Μορφοποίηση του γραφήματός σας
Υπάρχουν πολλές επιλογές εμφάνισης διαθέσιμες στις ενότητες Γενικά και Απεικόνιση του τμήματος παραθύρου Απεικόνιση απεικονίσεων>. Αφιερώστε λίγο χρόνο για να εξερευνήσετε τις δυνατότητες.
Δοκιμάστε να αλλάξετε τα χρώματα σημείου δεδομένων ή φυσαλίδων, τις ετικέτες αξόνων, τους τίτλους γραφημάτων, τη σκίαση φόντου και πολλά άλλα.
Για να βελτιώσετε την προσβασιμότητα, εξετάστε το ενδεχόμενο προσθήκης σχημάτων δεικτών σε κάθε γραμμή.
Για να επιλέξετε το σχήμα δείκτη, αναπτύξτε το στοιχείο Δείκτες στην περιοχή Απεικόνιση, επιλέξτε Σχήμα και επιλέξτε ένα σχήμα.
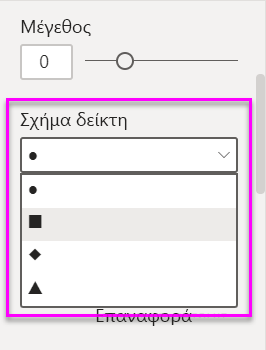
Αλλάξτε το σχήμα δείκτη σε ρόμβο, τρίγωνο ή τετράγωνο.
Προσθήκη ανάλυσης στο γράφημά σας
Τα παρακάτω βήματα δείχνουν πώς μπορείτε να προσθέσετε πληροφορίες ανάλυσης στην απεικόνισή σας.
Στο τμήμα παραθύρου Απεικονίσεις, επιλέξτε το εικονίδιο μεγεθυντικού φακού για να μεταβείτε στην ενότητα Ανάλυση.
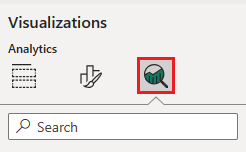
Εντοπίστε την ενότητα Γραμμή διαμέσου και επιλέξτε Προσθήκη γραμμής.
Το Power BI προσθέτει μια γραμμή διαμέσου για το πεδίο Συνολική διακύμανση πωλήσεων % .
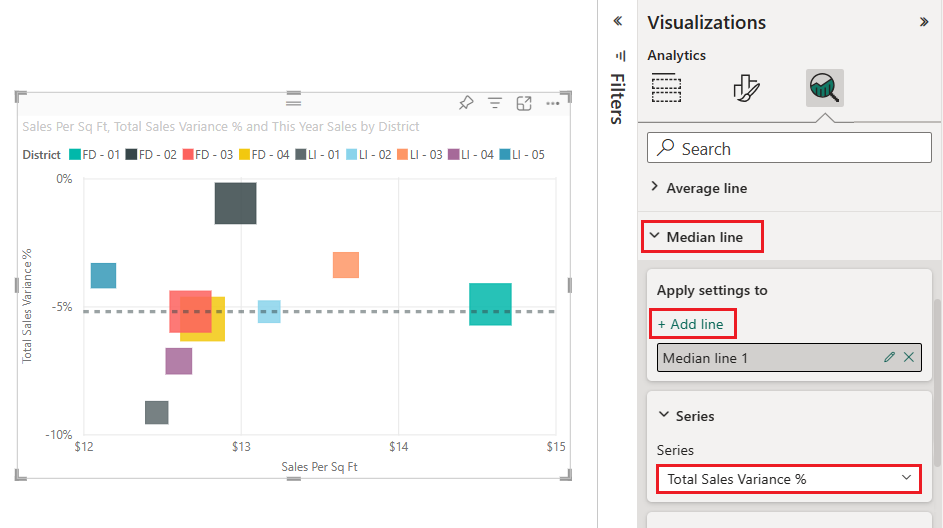
Τώρα που έχετε μια γραμμή διαμέσου, μπορείτε να προσθέσετε συμμετρική σκίαση για να εμφανίσετε ποια σημεία έχουν υψηλότερη τιμή για τη μέτρηση άξονα x σε σύγκριση με τη μέτρηση άξονα y και το αντίστροφο. Όταν ενεργοποιείτε τη συμμετρική σκίαση στο τμήμα παραθύρου Ανάλυση, το Power BI σάς εμφανίζει το φόντο του γραφήματος διασποράς σας συμμετρικά με βάση τον τρέχοντα άξονα άνω και κάτω ορίων. Μπορείτε να προσδιορίσετε γρήγορα ποια μέτρηση άξονα ευνοεί ένα σημείο δεδομένων, ιδιαίτερα όταν έχετε διαφορετική περιοχή άξονα για τους άξονες x και y.
Επιστρέψτε στην ενότητα Δόμηση απεικόνισης του τμήματος παραθύρου Απεικονίσεις . Αλλάξτε την επιλογή Άξονας Y για να χρησιμοποιήσετε το πεδίο Μεικτό περιθώριο κέρδους προηγούμενου έτους % .
Μπορείτε να σύρετε το πεδίο από το τμήμα παραθύρου Δεδομένα και να το αποθέσετε στην επιλογή Άξονας Y. Το Power BI ενημερώνει αυτόματα την τιμή της επιλογής.
Επιστρέψτε στην ενότητα Ανάλυση και εντοπίστε την ενότητα Συμμετρική σκίαση . Σύρετε το κουμπί εναλλαγής για να ενεργοποιήσετε τη δυνατότητα Συμμετρικής σκίασης .
Η σκίαση αποκαλύπτει ενδιαφέρουσες πληροφορίες σχετικά με την κατηγορία Hosiery (το μπλε τετράγωνο στην περιοχή με ανοιχτό κόκκινο σκίαση πάνω από τη γραμμή διαμέσου). Αυτή η κατηγορία είναι η μοναδική που ευνοεί την τιμή μικτού περιθωρίου κέρδους έναντι των πωλήσεων ανά τετραγωνικό πλάνο καταστήματος.
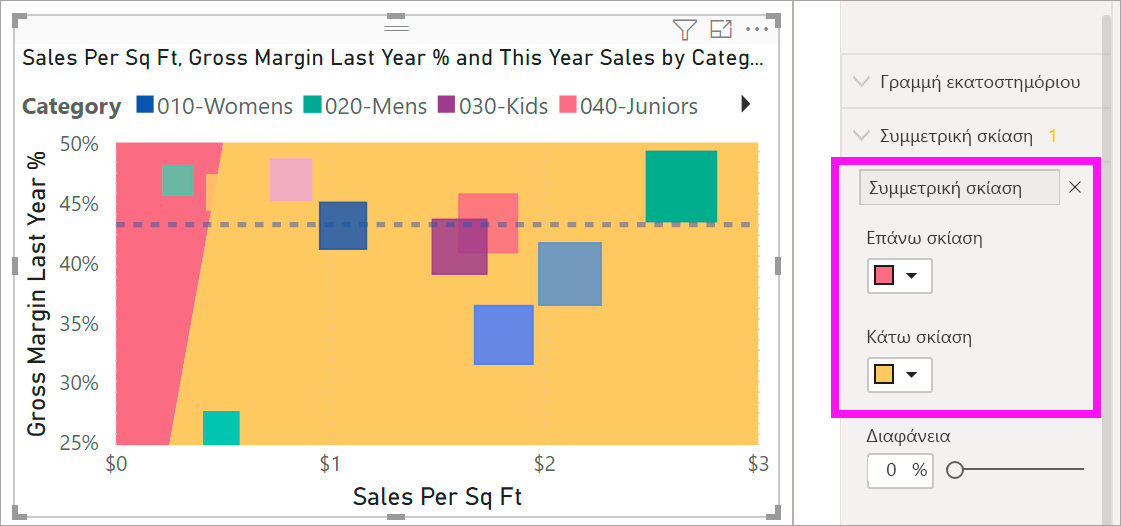
Συνεχίστε την εξερεύνηση του τμήματος παραθύρου "Ανάλυση " για να ανακαλύψετε ενδιαφέροντες τρόπους για να αποκαλύψετε πληροφορίες σχετικά με τα δεδομένα σας.
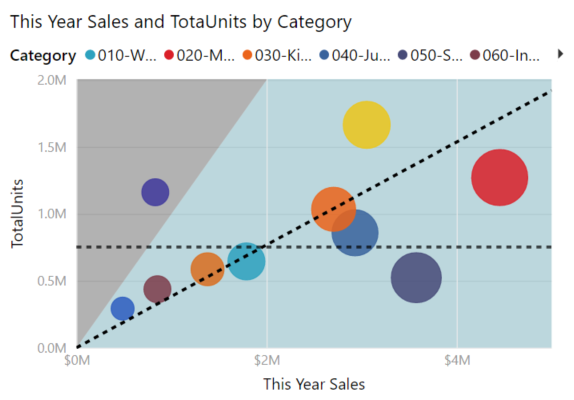
Ζητήματα και αντιμετώπιση προβλημάτων
Εξετάστε τα παρακάτω ζητήματα για την εργασία με γραφήματα διασποράς στο Power BI.
Γραφήματα με πολλά σημεία δεδομένων
Ο μέγιστος αριθμός σημείων δεδομένων που μπορείτε να εμφανίσετε σε οποιονδήποτε τύπο γραφήματος διασποράς είναι 10.000. Όταν ο αριθμός σημείων δεδομένων πλησιάζει τη μέγιστη ρύθμιση, συνιστάται να δοκιμάσετε την έξοδο του γραφήματος σας για να εξασφαλίσετε καλές επιδόσεις.
Ο χρόνος φόρτωσης για την απεικόνιση γραφήματος αυξάνεται καθώς αυξάνεται ο αριθμός των σημείων δεδομένων. Εάν επιλέξετε να δημοσιεύσετε μια αναφορά με καθορισμένο το όριο σημείου δεδομένων στο υψηλό άκρο της κλίμακας, θα πρέπει να ελέγξετε την πρόσβαση στο Internet και τις κινητές συσκευές στην αναφορά σας. Επιβεβαιώστε ότι οι επιδόσεις του γραφήματος ικανοποιούν τις προσδοκίες των χρηστών σας.
Γραφήματα με ένα μοναδικό σημείο δεδομένων
Διαθέτει το γράφημα διασποράς σας μόνο ένα σημείο δεδομένων που συγκεντρώνει όλες τις τιμές των αξόνων x και y, όπως φαίνεται στην παρακάτω εικόνα; Ή μήπως συγκεντρώνει όλες τις τιμές σε μία μόνο οριζόντια ή κατακόρυφη γραμμή;
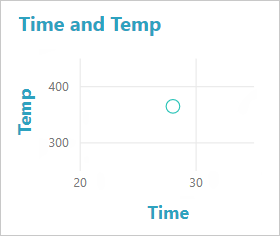
Σε αυτό το σενάριο, μπορείτε να προσθέσετε ένα πεδίο στην επιλογή Τιμές για το γράφημα στο τμήμα παραθύρου Δόμηση απεικονίσεων>. Το πεδίο καθοδηγεί το Power BI στον τρόπο ομαδοποίησης των τιμών. Το πεδίο πρέπει να είναι μοναδικό για κάθε σημείο που θέλετε να σχεδιάσετε. Μπορείτε να παρέχετε έναν αριθμό γραμμής ή ένα πεδίο αναγνωριστικού. Στο παρακάτω παράδειγμα, ορίζουμε την επιλογή Τιμές στο πεδίο Αναγνωριστικό γραμμής από το μοντέλο σημασιολογίας.
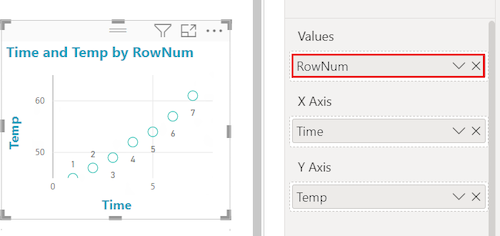
Εάν τα δεδομένα σας δεν περιλαμβάνουν έναν συγκεκριμένο αριθμό γραμμής ή αναγνωριστικό, μπορείτε να δημιουργήσετε ένα πεδίο για να συνενώσετε τις τιμές σας x και y. Το πεδίο πρέπει να είναι μοναδικό για κάθε σημείο που θέλετε να σχεδιάσετε. Στο παρακάτω παράδειγμα, ορίζουμε την επιλογή Τιμές σε ένα νέο πεδίο με την ονομασία TempTime για τη διατήρηση των συνδεδεμένων τιμών.
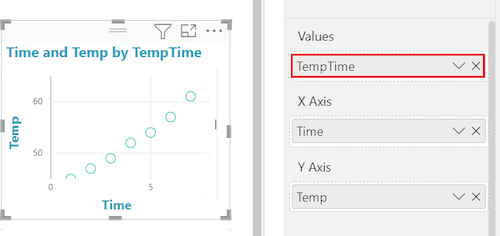
Για να δημιουργήσετε ένα νέο πεδίο, χρησιμοποιήστε το πρόγραμμα επεξεργασίας Power Query Power BI Desktop για να προσθέσετε μια Στήλη ευρετηρίου στο μοντέλο σημασιολογίας. Στη συνέχεια, προσθέστε αυτήν τη στήλη στην επιλογή Τιμές της απεικόνισής σας.
Σχετικό περιεχόμενο
- Δοκιμάστε τη δειγματοληψία υψηλής πυκνότητας σε γραφήματα διασποράς του Power BI.
- Εξετάστε τους τύπους απεικόνισης στο Power BI.
- Για άλλες ερωτήσεις, συνδεθείτε με το Microsoft Κοινότητα Power BI.
Σχόλια
Σύντομα διαθέσιμα: Καθ' όλη τη διάρκεια του 2024 θα καταργήσουμε σταδιακά τα ζητήματα GitHub ως μηχανισμό ανάδρασης για το περιεχόμενο και θα το αντικαταστήσουμε με ένα νέο σύστημα ανάδρασης. Για περισσότερες πληροφορίες, ανατρέξτε στο θέμα: https://aka.ms/ContentUserFeedback.
Υποβολή και προβολή σχολίων για