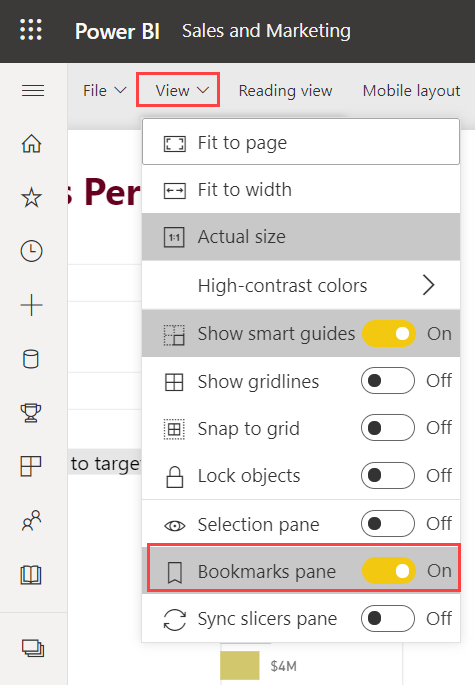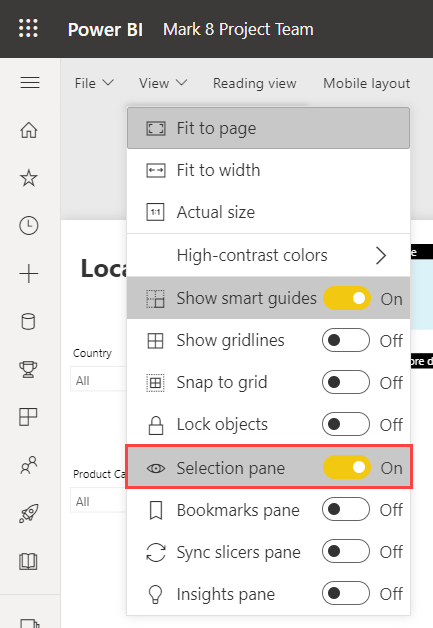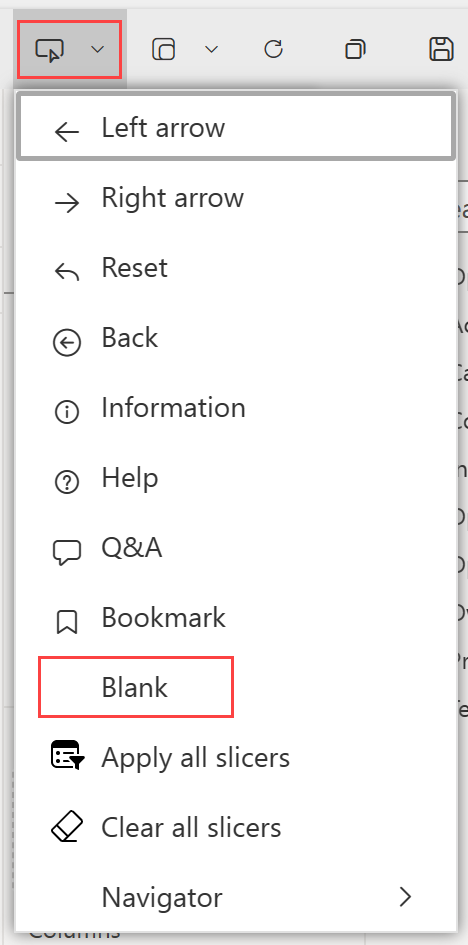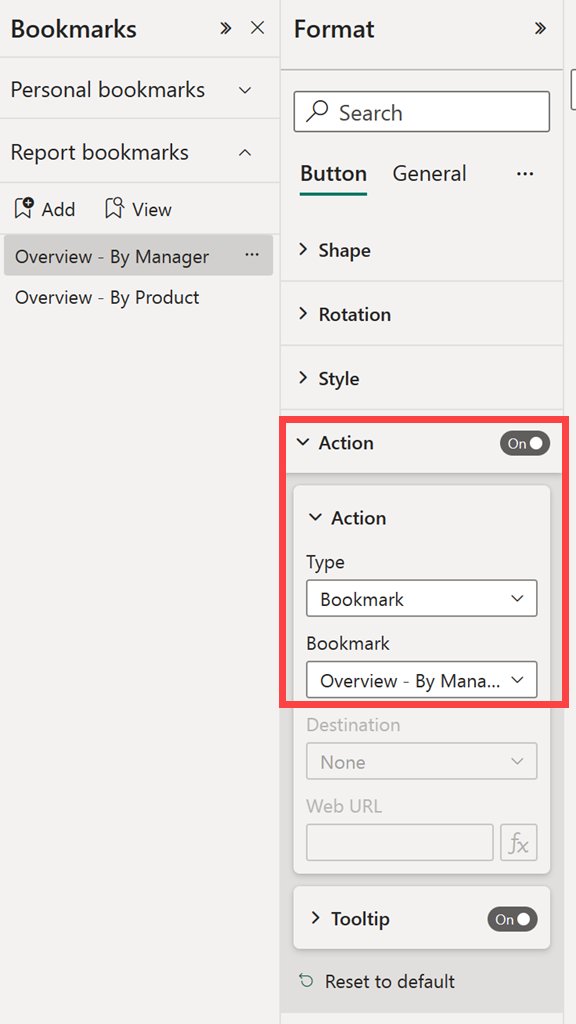Δημιουργία σελιδοδεικτών αναφοράς στο Power BI για την κοινοποίηση πληροφοριών και τη δημιουργία ιστοριών
ΙΣΕΙ ΓΙΑ: Power BI Desktop
Υπηρεσία Power BI
Όταν επεξεργάζεστε μια αναφορά στο Power BI Desktop και την Υπηρεσία Power BI, μπορείτε να προσθέσετε σελιδοδείκτες για να καταγράψετε την τρέχουσα κατάσταση μιας σελίδας αναφοράς. Οι σελιδοδείκτες αποθηκεύουν τα τρέχοντα φίλτρα και αναλυτές, απεικονίσεις διασταυρούμενης επισήμανσης, σειρά ταξινόμησης και ούτω καθεξής. Υπάρχουν δύο τύποι σελιδοδεικτών: προσωπικοί και αναφορές. Αυτό το άρθρο καλύπτει τη δημιουργία και χρήση σελιδοδεικτών αναφοράς . Όταν προσθέτετε σελιδοδείκτες αναφοράς σε μια αναφορά και άλλοι προβάλλουν την αναφορά σας, μπορούν να επιστρέψουν σε αυτήν ακριβώς την κατάσταση επιλέγοντας τον αποθηκευμένο σελιδοδείκτη αναφοράς σας.
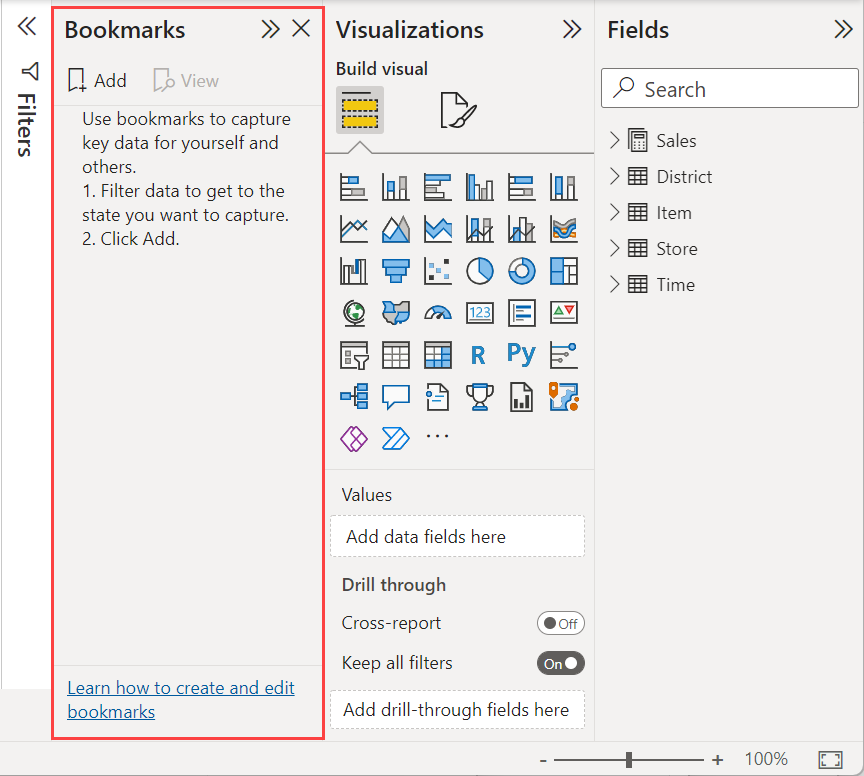
Υπάρχουν πολλές χρήσεις για την προσθήκη σελιδοδεικτών. Για παράδειγμα, μπορείτε να δημιουργήσετε μια συλλογή σελιδοδεικτών και να τους τακτοποιήσετε με τη σειρά που θέλετε. Αργότερα, περάστε από κάθε σελιδοδείκτη σε μια παρουσίαση για να επισημάνετε μια σειρά πληροφοριών ή την ιστορία που θέλετε να αφηγηθούμε με τις απεικονίσεις και τις αναφορές σας. Μπορείτε επίσης να χρησιμοποιήσετε σελιδοδείκτες για να παρακολουθείτε την πρόοδο που σημειώνετε κατά τη δημιουργία αναφορών (μπορείτε εύκολα να προσθέσετε, να διαγράψετε και να μετονομάσετε σελιδοδείκτες).
Άλλα άρθρα σχετικά με τους σελιδοδείκτες
- Στο Υπηρεσία Power BI, οποιοσδήποτε προβάλλει μια αναφορά μπορεί να δημιουργήσει έναν προσωπικό σελιδοδείκτη. Για περισσότερες πληροφορίες σχετικά με τους προσωπικούς σελιδοδείκτες, διαβάστε σχετικά με τους προσωπικούς σελιδοδείκτες στον Υπηρεσία Power BI.
- Αφού δημιουργήσετε τους σελιδοδείκτες αναφοράς σας, εσείς και οι αναγνώστες της αναφοράς σας μπορείτε να κάνετε περισσότερα με αυτούς. Μπορείτε να δημιουργήσετε γρήγορα μια εμπειρία περιήγησης σελιδοδεικτών με λίγα ακόμα κλικ.
Δημιουργία σελιδοδεικτών αναφοράς
Για να δημιουργήσετε σελιδοδείκτες αναφοράς, πρέπει να έχετε δικαιώματα επεξεργασίας για την αναφορά.
Στην καρτέλα Προβολή, επιλέξτε Σελιδοδείκτες.
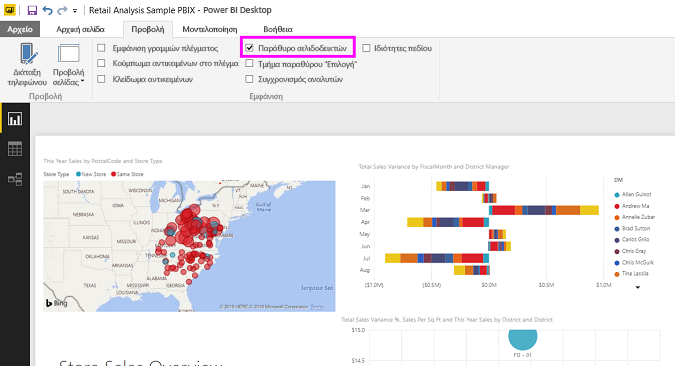
Όταν δημιουργείτε έναν σελιδοδείκτη, τα ακόλουθα στοιχεία αποθηκεύονται μαζί με τον σελιδοδείκτη:
- Η τρέχουσα σελίδα
- Φίλτρα
- Αναλυτές, συμπεριλαμβανομένου του τύπου αναλυτή (για παράδειγμα, αναπτυσσόμενη λίστα ή λίστα) και κατάσταση αναλυτή
- Κατάσταση οπτικής επιλογής (όπως φίλτρα διασταυρούμενης επισήμανσης)
- Σειρά ταξινόμησης
- Τοποθεσία ανάλυσης
- Ορατότητα ενός αντικειμένου (χρησιμοποιώντας το τμήμα παραθύρου Επιλογή )
- Η λειτουργία εστίασης ή ανάδειξης οποιουδήποτε ορατού αντικειμένου
Ρυθμίστε τις παραμέτρους μιας σελίδας αναφοράς όπως θέλετε να εμφανίζεται στον σελιδοδείκτη. Αφού η σελίδα αναφοράς και οι απεικονίσεις τακτοποιηθούν όπως θέλετε, επιλέξτε Προσθήκη από το τμήμα παραθύρου Σελιδοδείκτες για να προσθέσετε έναν σελιδοδείκτη.
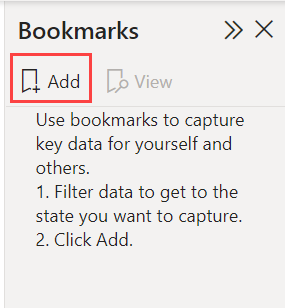
Το Power BI δημιουργεί έναν σελιδοδείκτη και του δίνει ένα γενικό όνομα. Εύκολη μετονομασία, διαγραφή ή ενημέρωση σελιδοδείκτη, επιλέγοντας Περισσότερες επιλογές (...) δίπλα στο όνομα του σελιδοδείκτη και, στη συνέχεια, επιλέγοντας μια ενέργεια από το μενού που εμφανίζεται.
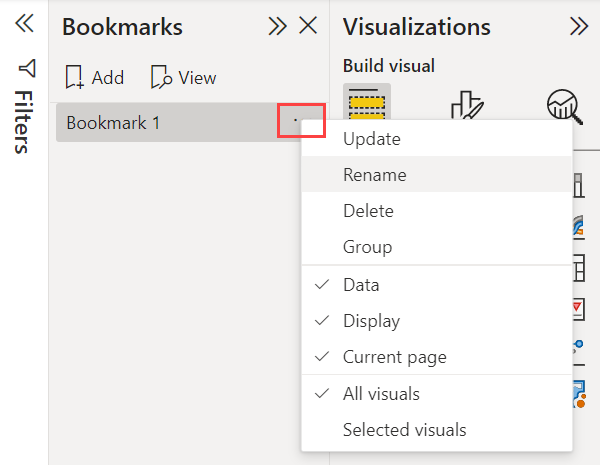
Αφού δημιουργήσετε έναν σελιδοδείκτη, εμφανίστε τον επιλέγοντάς τον στο τμήμα παραθύρου Σελιδοδείκτες .
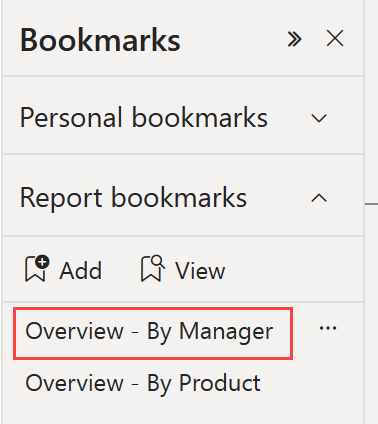
Μπορείτε επίσης να επιλέξετε αν κάθε σελιδοδείκτης εφαρμόζει άλλες ιδιότητες στην αναφορά. Για να κάνετε αυτές τις αλλαγές, επιλέξτε Περισσότερες επιλογές (...) δίπλα στο όνομα σελιδοδείκτη και, στη συνέχεια, επιλέξτε ή καταργήστε τα σημάδια ελέγχου δίπλα στα Δεδομένα, Εμφάνιση και άλλα στοιχεία ελέγχου. Οι επιλογές είναι οι εξής:
- Ιδιότητες δεδομένων , όπως φίλτρα και αναλυτές.
- Εμφανίστε ιδιότητες, όπως η ανάδειξη και η ορατότητά της.
- Αλλαγές στην τρέχουσα σελίδα , οι οποίες παρουσιάζουν τη σελίδα που ήταν ορατή όταν προστέθηκε ο σελιδοδείκτης.
- Επιλέξτε Μεταξύ Όλων των απεικονίσεων και των Επιλεγμένων απεικονίσεων.
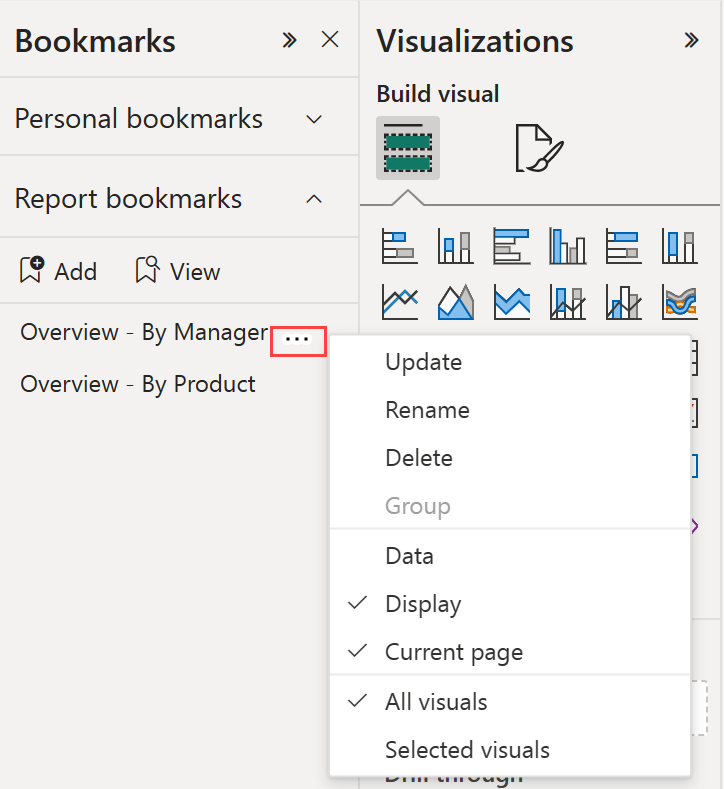
Αυτές οι δυνατότητες είναι χρήσιμες όταν χρησιμοποιείτε σελιδοδείκτες για εναλλαγή μεταξύ προβολών αναφοράς ή επιλογών απεικονίσεων. Για αυτόν τον λόγο, πιθανώς θέλετε να απενεργοποιήσετε τις ιδιότητες δεδομένων, έτσι ώστε να μην γίνεται επαναφορά των φίλτρων όταν οι χρήστες αλλάζουν προβολές επιλέγοντας έναν σελιδοδείκτη.
Διάταξη σελιδοδεικτών
Καθώς δημιουργείτε σελιδοδείκτες αναφοράς, μπορεί να διαπιστώσετε ότι η σειρά με την οποία τους δημιουργείτε διαφέρει από τη σειρά με την οποία θα θέλατε να παρουσιάσετε στο κοινό σας. Κανένα πρόβλημα, μπορείτε εύκολα να αναδιατάξετε τη σειρά των σελιδοδεικτών.
Στο τμήμα παραθύρου Σελιδοδείκτες , σύρετε και αποθέστε σελιδοδείκτες για να αλλάξετε τη σειρά τους.
Η κίτρινη γραμμή μεταξύ των σελιδοδεικτών υποδεικνύει το σημείο όπου τοποθετείτε τον σελιδοδείκτη που έχει μεταφερθεί.
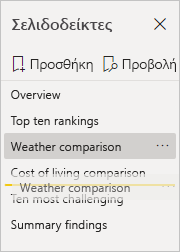
Η σειρά των σελιδοδεικτών σας μπορεί να είναι σημαντική όταν χρησιμοποιείτε τη δυνατότητα Προβολή των σελιδοδεικτών, όπως περιγράφεται στην επόμενη ενότητα, Σελιδοδείκτες ως προβολή παρουσίασης.
Σημείωμα
Δεν μπορείτε να αναδιατάξετε τους προσωπικούς σελιδοδείκτες εκτός από το να επιλέξετε την προεπιλεγμένη προβολή.
Σελιδοδείκτες ως προβολή παρουσίασης
Όταν έχετε μια συλλογή σελιδοδεικτών που θα θέλατε να παρουσιάσετε με τη σειρά, μπορείτε να τους προβάλετε ως προβολή παρουσίασης στο Power BI Desktop και στην Υπηρεσία Power BI σε λειτουργία επεξεργασίας ή ανάγνωσης.
Στο τμήμα παραθύρου Σελιδοδείκτες, επιλέξτε Προβολή.
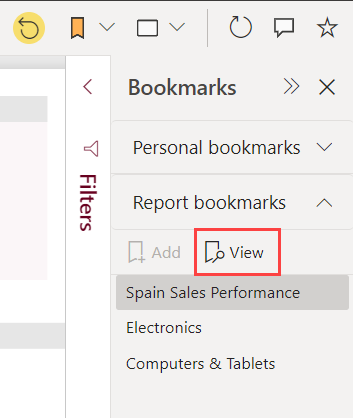
Διαβάστε περισσότερα σχετικά με τη χρήση σελιδοδεικτών ως παρουσίασης στον Υπηρεσία Power BI.
Ορατότητα: Χρήση του τμήματος παραθύρου "Επιλογή"
Το τμήμα παραθύρου Επιλογή είναι παρόμοιο με το τμήμα παραθύρου Σελιδοδείκτες . Και οι δύο εμφανίζουν μια λίστα με όλα τα αντικείμενα στην τρέχουσα σελίδα και σας επιτρέπουν να επιλέξετε ένα αντικείμενο και να καθορίσετε αν είναι ορατό.
Στο Power BI Desktop, το τμήμα παραθύρου Επιλογή βρίσκεται στην καρτέλα Προβολή .
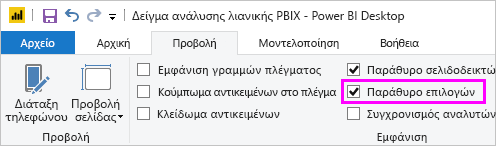
Στο τμήμα παραθύρου Επιλογή, επιλέξτε ένα αντικείμενο και αλλάξτε την επιλογή για το εάν το αντικείμενο είναι ορατό αυτήν τη στιγμή επιλέγοντας το εικονίδιο ματιού στα δεξιά του αντικειμένου.
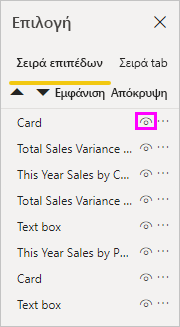
Όταν προσθέτετε έναν σελιδοδείκτη, η κατάσταση ορατότητας κάθε αντικειμένου αποθηκεύεται επίσης, με βάση τη ρυθμισή του στο τμήμα παραθύρου Επιλογή .
Είναι σημαντικό να έχετε υπόψη ότι οι αναλυτές συνεχίζουν να φιλτράρουν μια σελίδα αναφοράς, ανεξάρτητα από το αν είναι ορατοί. Ως εκ τούτου, μπορείτε να δημιουργήσετε πολλούς διαφορετικούς σελιδοδείκτες, με διαφορετικές ρυθμίσεις αναλυτή, και να κάνετε την εμφάνιση μιας σελίδας αναφοράς διαφορετική (και να επισημάνετε διαφορετικές πληροφορίες) σε διάφορες σελιδοδείκτες.
Σημείωμα
Όταν χρησιμοποιείτε το τμήμα παραθύρου Επιλογή σε συνδυασμό με σελιδοδείκτες, η αλλαγή της ορατότητας μιας επιλογής έχει ως αποτέλεσμα την επαναφορά της ορατότητάς της στην προεπιλεγμένη ρύθμιση. Μετά την πραγματοποίηση τέτοιων αλλαγών, κάντε δεξί κλικ σε έναν σελιδοδείκτη και επιλέξτε Ενημέρωση για να ενημερώσετε την ορατότητά του.
Αντιστοίχιση σελιδοδεικτών σε κουμπιά
Μπορείτε να συνδέσετε σελιδοδείκτες σε σχήματα και εικόνες. Με αυτήν τη δυνατότητα, όταν επιλέγετε ένα αντικείμενο, εμφανίζει τον συσχετισμένο σελιδοδείκτη με αυτό το αντικείμενο. Αυτή η δυνατότητα μπορεί να είναι ιδιαίτερα χρήσιμη όταν εργάζεστε με κουμπιά. Διαβάστε περισσότερα σχετικά με τη χρήση κουμπιών στο Power BI. Εξετάστε επίσης το ενδεχόμενο να δημιουργήσετε μια περιήγηση σελιδοδεικτών, η οποία δημιουργεί ένα σύνολο κουμπιών που συνδέονται αυτόματα με μια ομάδα σελιδοδεικτών.
Για να αντιστοιχίσετε έναν σελιδοδείκτη σε ένα κουμπί στο Power BI Desktop:
Στην κορδέλα Εισαγωγή, επιλέξτε Κουμπιά>Κενά.
Στο τμήμα παραθύρου κουμπί Μορφοποίηση, αλλάξτε το ρυθμιστικό Ενέργεια στη θέση Ενεργό.
Αναπτύξτε την ενότητα Ενέργεια . Στην περιοχή Τύπος, επιλέξτε Σελιδοδείκτης.
Στην περιοχή Σελιδοδείκτες, επιλέξτε έναν σελιδοδείκτη.
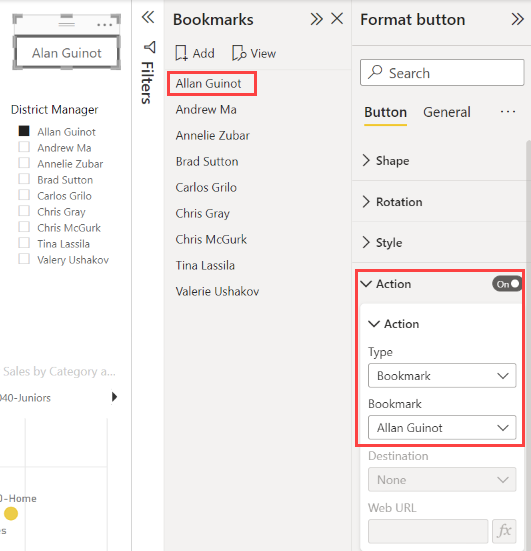
Υπάρχουν πολλά ενδιαφέροντα πράγματα που μπορείτε να κάνετε με την προσθήκη σελιδοδεικτών σε συνδεδεμένο αντικείμενο. Μπορείτε να δημιουργήσετε μια απεικόνιση πίνακα περιεχομένων στη σελίδα αναφοράς σας ή μπορείτε να παρέχετε διαφορετικές προβολές (όπως τύπους απεικόνισης) για τις ίδιες πληροφορίες.
Όταν βρίσκεστε σε λειτουργία επεξεργασίας, πατήστε το πλήκτρο Ctrl και επιλέξτε τη σύνδεση για να την ακολουθήσετε. Όταν δεν βρίσκεστε σε λειτουργία επεξεργασίας, επιλέξτε το αντικείμενο για να ακολουθήσετε τη σύνδεση.
Ομάδες σελιδοδεικτών
Κατά την επεξεργασία μιας αναφοράς, μπορείτε να δημιουργήσετε και να χρησιμοποιήσετε ομάδες σελιδοδεικτών. Μια ομάδα σελιδοδεικτών είναι μια συλλογή σελιδοδεικτών που καθορίζετε, οι οποίοι μπορούν να εμφανίζονται και να οργανώνονται ως ομάδα. Δεν μπορείτε να δημιουργήσετε ομάδες προσωπικών σελιδοδεικτών.
Δημιουργία ομάδας σελιδοδεικτών
Πατήστε το πλήκτρο Ctrl και επιλέξτε τους σελιδοδείκτες που θέλετε να συμπεριλάβετε στην ομάδα.
Επιλέξτε Περισσότερες επιλογές (...) δίπλα στους επιλεγμένους σελιδοδείκτες σας και, στη συνέχεια, επιλέξτε Ομάδα από το μενού που εμφανίζεται.
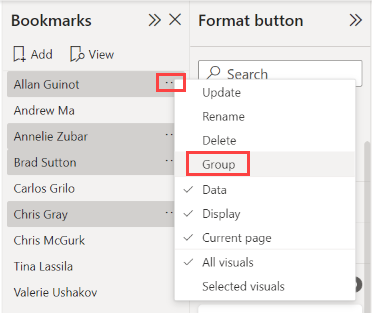
Το Power BI Desktop ονομάζει αυτόματα την ομάδα Ομάδα 1. Μπορείτε να επιλέξετε Περισσότερες επιλογές (...) δίπλα σε αυτό το όνομα, επιλέξτε Μετονομασία και μετονομάστε το όπως θέλετε.
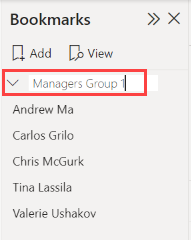
Η ανάπτυξη του ονόματος της ομάδας σελιδοδεικτών αναπτύσσει ή συμπτύξει μόνο την ομάδα των σελιδοδεικτών και δεν αντιπροσωπεύει έναν μόνο σελιδοδείκτη.
Ομάδες σελιδοδεικτών σε λειτουργία προβολής
Όταν χρησιμοποιείτε τη δυνατότητα Προβολή των σελιδοδεικτών, ισχύουν οι ακόλουθες λεπτομέρειες:
Εάν ο επιλεγμένος σελιδοδείκτης είναι σε μια ομάδα όταν επιλέγετε Προβολή από σελιδοδείκτες, μόνο οι σελιδοδείκτες σε αυτήν την ομάδα εμφανίζονται στην περίοδο λειτουργίας προβολής.
Εάν ο επιλεγμένος σελιδοδείκτης δεν είναι μέσα σε μια ομάδα ή βρίσκεται στο ανώτερο επίπεδο (όπως το όνομα μιας ομάδας σελιδοδεικτών), τότε, αναπαράτίθενται όλοι οι σελιδοδείκτες για ολόκληρη την αναφορά, συμπεριλαμβανομένων των σελιδοδεικτών οποιασδήποτε ομάδας.
Κατάργηση ομαδοποίησης σελιδοδεικτών
Επιλέξτε οποιονδήποτε σελιδοδείκτη σε μια ομάδα και επιλέξτε Περισσότερες επιλογές (...).
Επιλέξτε Κατάργηση ομαδοποίησης από το μενού που εμφανίζεται.
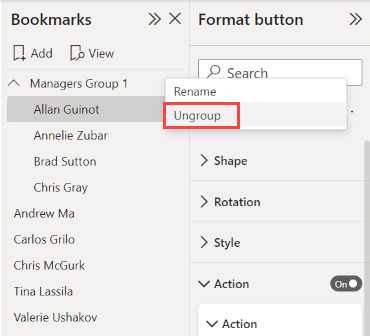
Η επιλογή Κατάργηση ομαδοποίησης για κάθε σελιδοδείκτη από μια ομάδα καταργεί όλους τους σελιδοδείκτες από την ομάδα. Διαγράφει την ομάδα, αλλά όχι τους ίδιους τους σελιδοδείκτες.
Κατάργηση ενός μεμονωμένου σελιδοδείκτη από μια ομάδα
Κατάργηση ομαδοποίησης για οποιοδήποτε μέλος από αυτήν την ομάδα, το οποίο διαγράφει ολόκληρη την ομαδοποίηση.
Επιλέξτε τα μέλη που θέλετε στη νέα ομάδα πατώντας το πλήκτρο Ctrl και επιλέγοντας κάθε σελιδοδείκτη και, στη συνέχεια, επιλέξτε Ξανά Ομάδα .
Ζητήματα προς εξέταση και περιορισμοί
Σε αυτήν την έκδοση των δυνατοτήτων σελιδοδεικτών, υπάρχουν ορισμένα ζητήματα και περιορισμοί που πρέπει να λάβετε υπόψη.
- Οι περισσότερες απεικονίσεις Power BI λειτουργούν καλά με σελιδοδείκτες. Ωστόσο, εάν αντιμετωπίσετε προβλήματα με σελιδοδείκτες και μια προσαρμοσμένη απεικόνιση, επικοινωνήστε με τον δημιουργό της προσαρμοσμένης απεικόνισης και ζητήστε του να προσθέσει υποστήριξη για σελιδοδείκτες στην απεικόνισή του.
- Εάν προσθέσετε έναν αναλυτή σε μια σελίδα όπου δημιουργήσατε προηγουμένως σελιδοδείκτες, ο αναλυτής καταργείται.
- Οι σελιδοδείκτες εφαρμόζονται στην κατάσταση των απεικονίσεων σε μια σελίδα αναφοράς και όχι στη θέση των απεικονίσεων στη σελίδα αναφοράς. Μπορείτε να δημιουργήσετε έναν σελιδοδείκτη και, στη συνέχεια, να μετακινήσετε απεικονίσεις σε αυτήν τη σελίδα. Η επιλογή του σελιδοδείκτη δεν επιστρέφει αυτές τις απεικονίσεις στις προηγούμενες θέσεις τους.
Σχετικό περιεχόμενο
Για περισσότερες πληροφορίες σχετικά με δυνατότητες που είναι παρόμοιες ή αλληλεπιδρούν με τους σελιδοδείκτες, ανατρέξτε στα παρακάτω άρθρα: