Χρήση θεμάτων αναφοράς στο Power BI Desktop
ΙΣΕΙ ΓΙΑ: Power BI Desktop
Υπηρεσία Power BI
Με τα θέματα αναφοράς του Power BI Desktop, μπορείτε να εφαρμόσετε αλλαγές σχεδίασης σε ολόκληρη την αναφορά σας, όπως η χρήση εταιρικών χρωμάτων, η αλλαγή συνόλων εικονιδίων ή η εφαρμογή νέας προεπιλεγμένης μορφοποίησης απεικόνισης. Όταν εφαρμόζετε ένα θέμα αναφοράς, όλα τα οπτικά στοιχεία στην αναφορά σας χρησιμοποιούν τα χρώματα και τη μορφοποίηση από το επιλεγμένο θέμα σας ως προεπιλογές τους. Μερικές εξαιρέσεις περιγράφονται αργότερα σε αυτό το άρθρο.
Μπορείτε να επιλέξετε θέματα αναφοράς από την κορδέλα Προβολή . Στην ενότητα Θέματα, επιλέξτε το αναπτυσσόμενο βέλος και, στη συνέχεια, επιλέξτε το θέμα που θέλετε. Τα διαθέσιμα θέματα είναι παρόμοια με τα θέματα που εμφανίζονται σε άλλα προϊόντα της Microsoft, όπως το Microsoft PowerPoint.
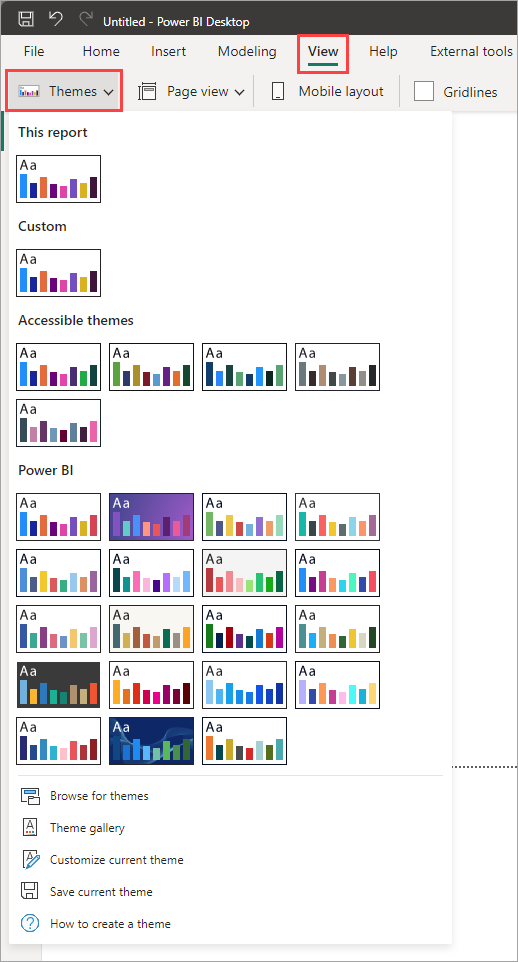
Οι δύο τύποι θεμάτων αναφοράς:
Τα ενσωματωμένα θέματα αναφοράς παρέχουν διαφορετικά είδη προκαθορισμένων τύπων χρωμάτων. Μπορείτε να επιλέξετε ενσωματωμένα θέματα αναφοράς απευθείας από το μενού του Power BI Desktop.
Τα προσαρμοσμένα θέματα αναφοράς παρέχουν λεπτομερή έλεγχο σε πολλές πτυχές ενός θέματος αναφοράς, όπως περιγράφεται στην ενότητα Προσαρμογή θεμάτων αναφοράς παρακάτω σε αυτό το άρθρο. Μπορείτε να δημιουργήσετε προσαρμοσμένα θέματα αναφοράς, προσαρμόζοντας ένα τρέχον θέμα και, στη συνέχεια, αποθηκεύοντας το ως προσαρμοσμένο θέμα ή δημιουργώντας το δικό σας προσαρμοσμένο θέμα χρησιμοποιώντας ένα αρχείο JSON.
Τρόποι εφαρμογής ενός θέματος αναφοράς
Για να εφαρμόσετε ένα θέμα αναφοράς σε μια αναφορά του Power BI Desktop, μπορείτε να επιλέξετε από τις ακόλουθες επιλογές:
- Επιλέξτε από τα διαθέσιμα ενσωματωμένα θέματα αναφοράς που είναι ενσωματωμένα στο Power BI Desktop.
- Προσαρμόστε ένα θέμα χρησιμοποιώντας το παράθυρο διαλόγου Προσαρμογή θέματος .
- Εισαγάγετε ένα αρχείο JSON προσαρμοσμένου θέματος.
Σημείωμα
Μπορείτε να εφαρμόσετε θέματα μόνο στο Power BI Desktop. Δεν μπορείτε να εφαρμόσετε θέματα σε υπάρχουσες αναφορές εντός του Υπηρεσία Power BI.
Εφαρμογή ενσωματωμένου θέματος αναφοράς
Ακολουθήστε αυτά τα βήματα για να επιλέξετε από τα διαθέσιμα ενσωματωμένα θέματα αναφοράς. Ανατρέξτε στον ενσωματωμένο πίνακα θεμάτων αναφοράς για την προεπιλεγμένη ακολουθία χρωμάτων για κάθε θέμα.
Στην κορδέλα Προβολή, επιλέξτε το αναπτυσσόμενο βέλος δίπλα στο στοιχείο Θέματα .
Επιλέξτε μεταξύ των θεμάτων στο αναπτυσσόμενο μενού που εμφανίζεται, συμπεριλαμβανομένων των νέων προσβάσιμων θεμάτων.
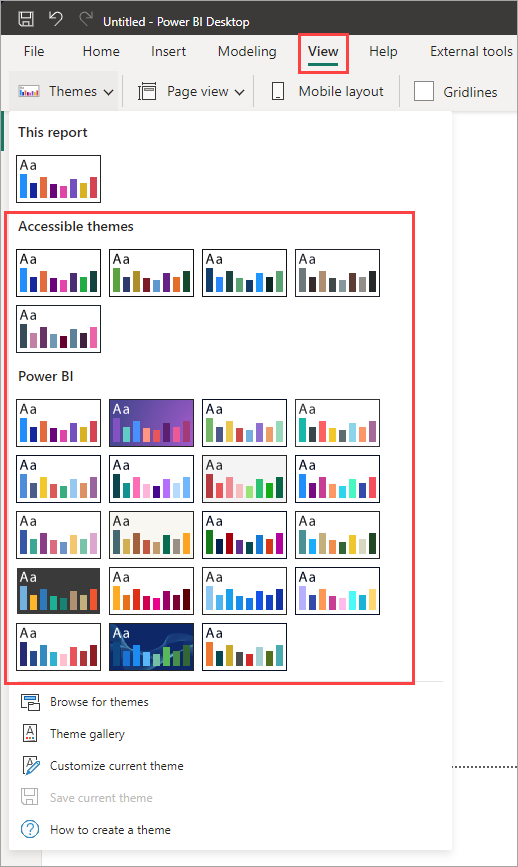
Το θέμα αναφοράς εφαρμόζεται τώρα στην αναφορά.
Μπορείτε επίσης να περιηγηθείτε στη συλλογή θεμάτων που έχουν δημιουργηθεί από μέλη της Κοινότητα Power BI, επιλέγοντας Συλλογή θεμάτων από το αναπτυσσόμενο μενού Θέματα.
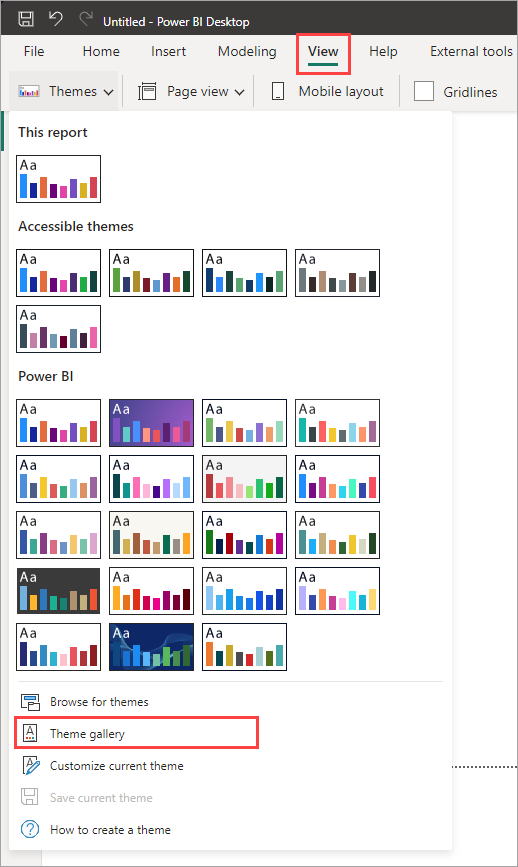
Από τη συλλογή, μπορείτε να επιλέξετε ένα θέμα και να κάνετε λήψη του συσχετισμένου αρχείου JSON.
Για να εγκαταστήσετε το αρχείο που κατεβάσατε, επιλέξτε Αναζήτηση θεμάτων από το αναπτυσσόμενο μενού Θέματα , μεταβείτε στη θέση όπου κάνατε λήψη του αρχείου JSON και επιλέξτε το για να εισαγάγετε το θέμα στο Power BI Desktop ως νέο θέμα.
Όταν η διαδικασία ολοκληρωθεί με επιτυχία, το Power BI εμφανίζει ένα παράθυρο διαλόγου που αναφέρει ότι η εισαγωγή ολοκληρώθηκε με επιτυχία.

Ενσωματωμένα θέματα αναφοράς
Ο παρακάτω πίνακας εμφανίζει τα διαθέσιμα ενσωματωμένα θέματα αναφοράς.
| Ενσωματωμένο θέμα αναφοράς | Προεπιλεγμένη αλληλουχία χρωμάτων |
|---|---|
| Προεπιλεγμένος |  |
| Ύψωμα |  |
| Στέλεχος |  |
| Σύνορα |  |
| Καινοτομία |  |
| Άνθηση |  |
| Παλίρροια |  |
| Θερμοκρασία |  |
| Ηλιακή |  |
| Απόκλιση |  |
| Καταιγίδα |  |
| Κλασική |  |
| Αστικό πάρκο |  |
| Τάξη |  |
| Ασφαλές για αχρωματοψία |  |
| Ηλεκτρικό |  |
| Υψηλή αντίθεση |  |
| Ηλιοβασίλεμα |  |
| Λυκόφως |  |
| Προσβάσιμη προεπιλογή | 
|
| Προσβάσιμο αστικό πάρκο | 
|
| Προσβάσιμη παλιρροϊκή | 
|
| Προσβάσιμη ουδέτερη | 
|
| Προσβάσιμη ορχιδέα | 
|
Προσαρμογή θεμάτων αναφοράς
Μπορείτε να προσαρμόσετε και να τυποποιήσετε τα περισσότερα στοιχεία που αναφέρονται στην ενότητα Μορφοποίηση του τμήματος παραθύρου Απεικονίσεις , είτε μέσω προσαρμογών που γίνονται απευθείας στο Power BI Desktop είτε μέσω ενός αρχείου JSON θέματος αναφοράς. Ο στόχος είναι να λάβετε τον πλήρη έλεγχο της προεπιλεγμένης εμφάνισης και αίσθησης της αναφοράς σας σε λεπτομερές επίπεδο.
Μπορείτε να προσαρμόσετε θέματα αναφοράς με τους εξής τρόπους:
- Προσαρμογή και αποθήκευση θέματος στο Power BI Desktop
- Δημιουργία και προσαρμογή ενός αρχείου JSON προσαρμοσμένου θέματος αναφοράς
Προσαρμογή και αποθήκευση θέματος στο Power BI Desktop
Για να προσαρμόσετε ένα θέμα απευθείας στο Power BI Desktop, μπορείτε να επιλέξετε ένα θέμα που είναι κοντά σε αυτό που σας αρέσει και να κάνετε μερικές προσαρμογές. Πρώτα, επιλέξτε το θέμα που πλησιάζει και ακολουθήστε τα παρακάτω βήματα:
Από την κορδέλα Προβολή , επιλέξτε το αναπτυσσόμενο κουμπί Θέματα και επιλέξτε Προσαρμογή τρέχοντος θέματος.
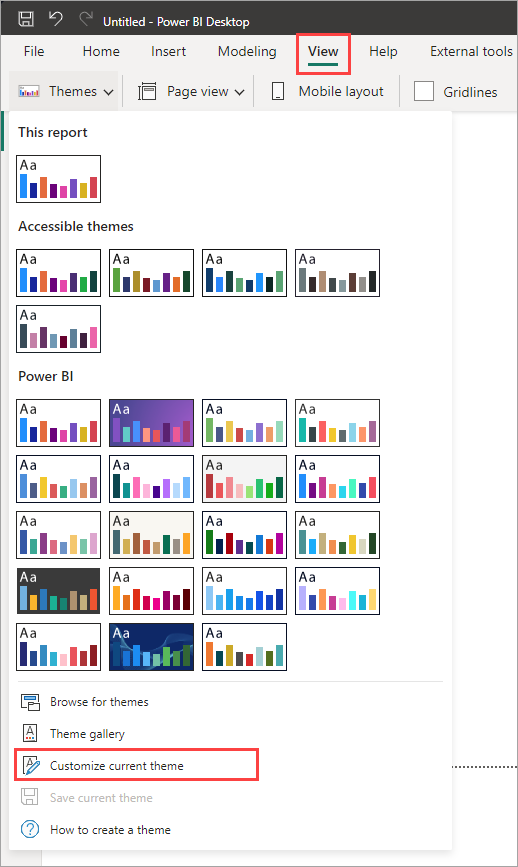
Εμφανίζεται ένα παράθυρο διαλόγου όπου μπορείτε να κάνετε αλλαγές στο τρέχον θέμα και, στη συνέχεια, μπορείτε να αποθηκεύσετε τις ρυθμίσεις σας ως νέο θέμα.
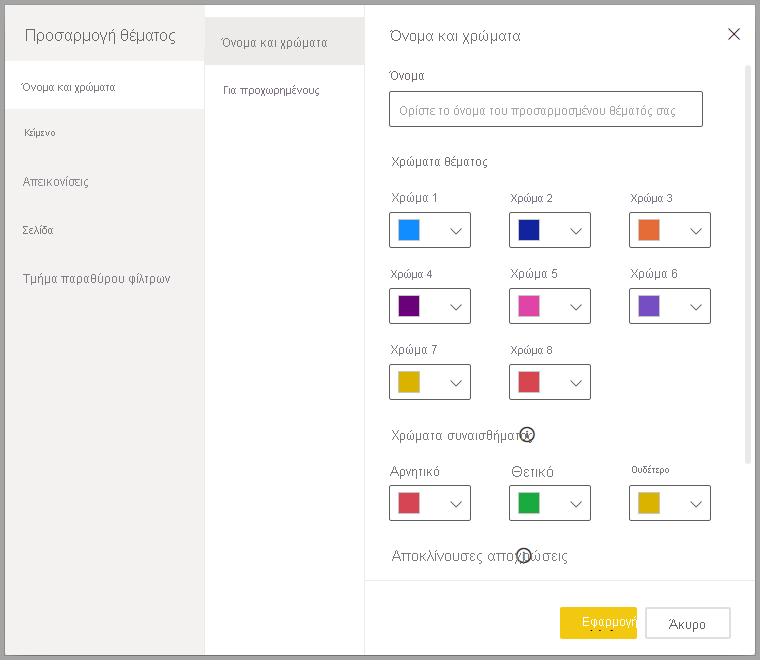
Μπορείτε να βρείτε ρυθμίσεις θέματος με δυνατότητα προσαρμογής στις ακόλουθες κατηγορίες, οι οποίες αντικατοπτρίζονται στο παράθυρο Προσαρμογή θέματος :
- Όνομα και χρώματα: Οι ρυθμίσεις ονόματος και χρώματος θέματος περιλαμβάνουν χρώματα θέματος, χρώματα συναισθήματος, αποκλίνουσες αποχρώσεις και δομικά χρώματα (Για προχωρημένους).
- Κείμενο: Οι ρυθμίσεις κειμένου περιλαμβάνουν την οικογένεια γραμματοσειρών, το μέγεθος και το χρώμα, τα οποία ορίζουν τις κύριες προεπιλογές κλάσης κειμένου για ετικέτες, τίτλους, κάρτες και KPI και κεφαλίδες καρτελών.
- Απεικονίσεις: Οι ρυθμίσεις απεικόνισης περιλαμβάνουν το φόντο, το περίγραμμα, την κεφαλίδα και τις συμβουλές εργαλείων.
- Σελίδα: Οι ρυθμίσεις στοιχείου σελίδας περιλαμβάνουν την ταπετσαρία και το φόντο.
- Τμήμα παραθύρου φίλτρων: Οι ρυθμίσεις του τμήματος παραθύρου φίλτρων περιλαμβάνουν το χρώμα φόντου, τη διαφάνεια, το χρώμα γραμματοσειράς και εικονιδίου, το μέγεθος και τις κάρτες φίλτρου.
Αφού κάνετε τις αλλαγές σας, επιλέξτε Εφαρμογή και αποθήκευση για να αποθηκεύσετε το θέμα σας. Μπορείτε πλέον να χρησιμοποιήσετε το θέμα στην τρέχουσα αναφορά και να το εξαγάγετε.
Η προσαρμογή του τρέχοντος θέματος με αυτόν τον τρόπο είναι γρήγορη και απλή. Ωστόσο, μπορείτε επίσης να κάνετε λεπτομερείς προσαρμογές στα θέματα, τα οποία απαιτούν τροποποίηση του αρχείου JSON του θέματος.
Φιλοδώρημα
Μπορείτε να προσαρμόσετε τις πιο συνήθεις επιλογές θέματος αναφοράς, χρησιμοποιώντας τα στοιχεία ελέγχου στο παράθυρο διαλόγου Προσαρμογή θέματος . Για περισσότερο έλεγχο, μπορείτε να εξαγάγετε το αρχείο JSON ενός θέματος και να κάνετε βελτιστοποιημένες προσαρμογές, τροποποιώντας με μη αυτόματο τρόπο τις ρυθμίσεις σε αυτό το αρχείο. Μπορείτε να μετονομάσετε αυτό το αρχείο JSON και αργότερα να το εισαγάγετε.
Ενημέρωση του βασικού θέματος
Το Power BI πραγματοποιεί αλλαγές σε θέματα, συμπεριλαμβανομένων των νέων προεπιλογών για τις ρυθμίσεις μορφοποίησης, ως μέρος ενός νέου βασικού θέματος. Επομένως, για να μην ενοχλείτε τις υπάρχουσες αναφορές, αυτές οι αλλαγές δεν μεταδίδονται σε προσαρμοσμένα θέματα. Εάν έχετε προσαρμόσει ένα ενσωματωμένο θέμα, ενδέχεται να μην βλέπετε επιδιορθώσεις για προβλήματα ή ενημερώσεις στις αναφορές σας χωρίς να ενημερώνετε τα βασικά θέματα.
Για να δείτε εάν χρησιμοποιείτε ένα παλιό θέμα, στην κορδέλα Προβολή , επιλέξτε το αναπτυσσόμενο κουμπί Θέματα και επιλέξτε Προσαρμογή τρέχοντος θέματος. Εάν το θέμα σας δεν είναι ενημερωμένο, θα δείτε ένα πλαίσιο στο επάνω μέρος του θέματος, το οποίο σας ενθαρρύνει να ενημερώσετε με το πιο πρόσφατο βασικό θέμα.
Επιλέξτε Ενημέρωση θέματος για να δείτε τις αλλαγές και, στη συνέχεια, επιλέξτε Εφαρμογή.
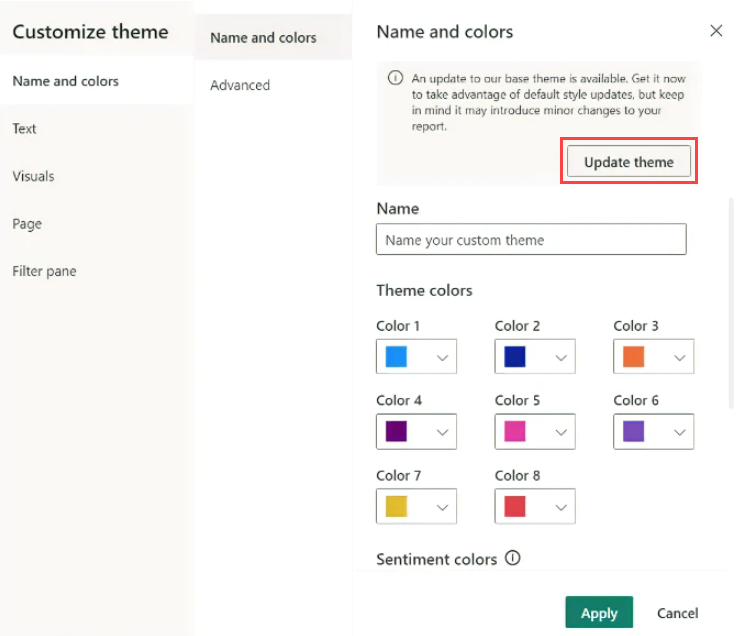
Εισαγωγή αρχείων προσαρμοσμένων θεμάτων αναφοράς
Μπορείτε επίσης να εισαγάγετε ένα αρχείο προσαρμοσμένου θέματος αναφοράς, ακολουθώντας τα εξής βήματα:
Στην κορδέλα Προβολή, επιλέξτε το αναπτυσσόμενο κουμπί Θέματα, >Αναζήτηση θεμάτων.
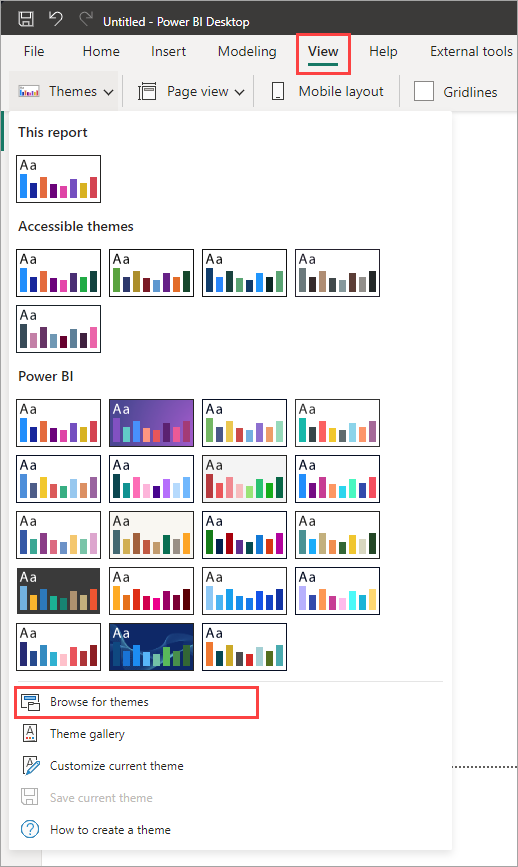
Εμφανίζεται ένα παράθυρο που μπορείτε να χρησιμοποιήσετε για να μεταβείτε στο αρχείο θέματος JSON.
Στην παρακάτω εικόνα, μπορείτε να δείτε αρχεία θέματος γιορτής. Δείτε το δείγμα επιλογής ενός θέματος γιορτής για τον Μάρτιο, St Patricks Day.json.
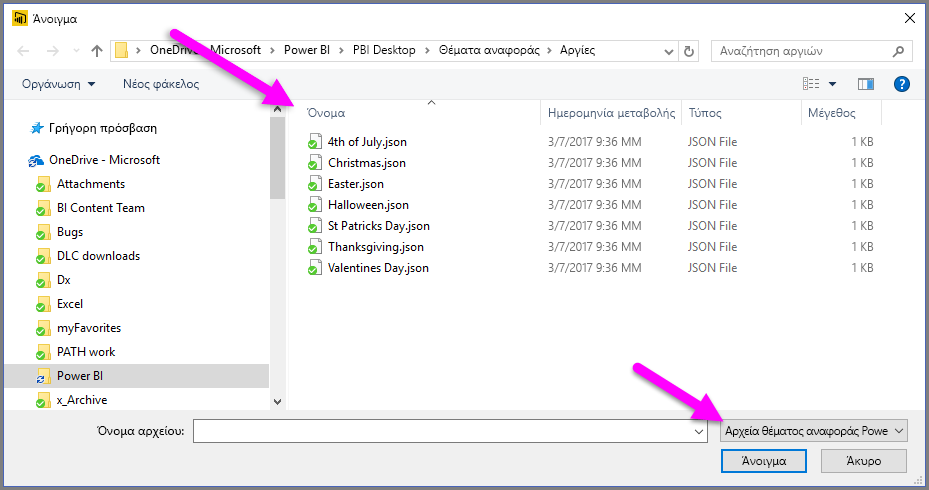
Όταν το αρχείο θέματος φορτωθεί με επιτυχία, το Power BI Desktop εμφανίζει ένα μήνυμα επιτυχίας.

Ανατρέξτε στην ενότητα Παράδειγμα αρχείου JSON θέματος αναφοράς σε αυτό το άρθρο για να συνεχίσετε την εξερεύνηση του αρχείου St Patricks Day.json.
Πώς τα χρώματα θέματος αναφοράς παραμένουν στις αναφορές σας
Όταν δημοσιεύετε την αναφορά σας στο Υπηρεσία Power BI, τα χρώματα θέματος αναφοράς παραμένουν σε αυτήν. Η ενότητα Χρώματα του τμήματος παραθύρου Μορφοποίηση αντικατοπτρίζει το θέμα της αναφοράς σας.
Για να προβάλετε τα διαθέσιμα χρώματα σε ένα θέμα αναφοράς:
Επιλέξτε τον καμβά αναφορών ή μία από τις απεικονίσεις στον καμβά.
Από την ενότητα Μορφοποίηση του τμήματος παραθύρου Απεικόνιση , επιλέξτε Χρώμα.
Ανοίγει η παλέτα Χρώματα θέματος του θέματος αναφοράς.
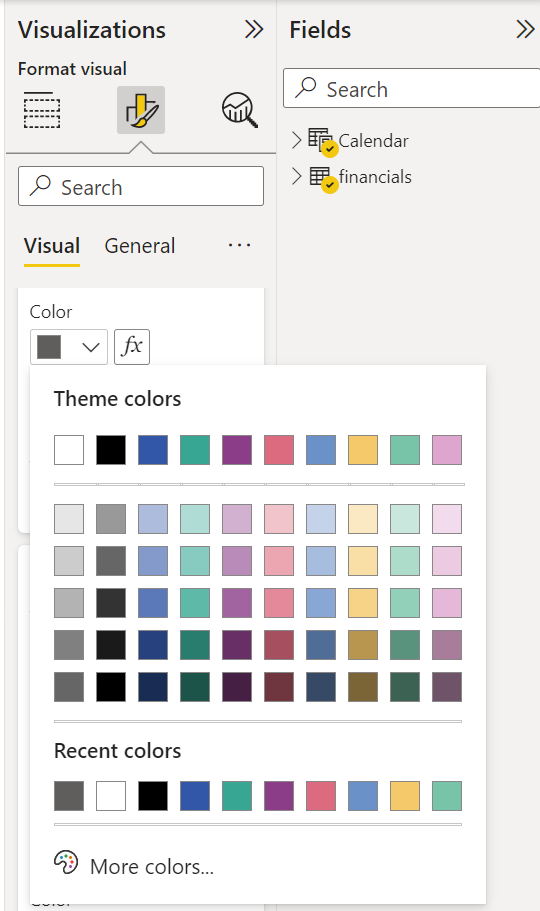
Στο παράδειγμα, αφού εφαρμόσετε την πληθώρα πράσινων και καφέ χρωμάτων από το θέμα St. Patrick's Day, μπορείτε να προβάλετε τα χρώματα θέματος. Τα χρώματα είναι μέρος του θέματος αναφοράς που έχει εισαχθεί και εφαρμοστεί.
Τα χρώματα στην παλέτα χρωμάτων είναι σχετικά με το τρέχον θέμα. Για παράδειγμα, ας υποθέσουμε ότι επιλέγετε το τρίτο χρώμα της επάνω γραμμής για ένα σημείο δεδομένων. Αργότερα, εάν αλλάξετε σε διαφορετικό θέμα, το χρώμα αυτού του σημείου δεδομένων ενημερώνεται αυτόματα στο τρίτο χρώμα της επάνω γραμμής στο νέο θέμα, όπως ακριβώς θα βλέπατε κατά την αλλαγή θεμάτων στο Microsoft Office.
Ο ορισμός ενός θέματος αναφοράς αλλάζει τα προεπιλεγμένα χρώματα που χρησιμοποιούνται σε απεικονίσεις σε ολόκληρη την αναφορά. Το Power BI διατηρεί μια λίστα που αποτελείται από εκατοντάδες χρώματα για να εξασφαλίσει ότι οι απεικονίσεις έχουν πολλά μοναδικά χρώματα για να εμφανίζονται σε μια αναφορά. Όταν το Power BI αντιστοιχίζει χρώματα σε μια σειρά απεικόνισης, τα χρώματα επιλέγονται καθώς αντιστοιχίζονται τα χρώματα σειράς. Κατά την εισαγωγή ενός θέματος, γίνεται επαναφορά της αντιστοίχισης χρωμάτων για τη σειρά δεδομένων.
Δυναμικές σειρές
Το Power BI παρακολουθεί το χρώμα για μια δυναμική σειρά και χρησιμοποιεί το ίδιο χρώμα για την τιμή σε άλλες απεικονίσεις. Σε μια δυναμική σειρά, ο αριθμός των σειρών που παρουσιάζονται σε απεικονίσεις μπορεί να αλλάξει με βάση μετρήσεις, τιμές ή άλλες πτυχές. Για παράδειγμα, εάν εμφανίζετε Κέρδη κατά περιοχή σε μια αναφορά, μπορεί να έχετε πέντε περιοχές πωλήσεων ή μπορεί να έχετε εννέα. Ο αριθμός των περιοχών είναι δυναμικός, επομένως θεωρείται δυναμική σειρά.
Τα μεμονωμένα μέλη μιας δυναμικής σειράς διεκδικούν ένα χρώμα από την παλέτα χρωμάτων δεδομένων καθώς διαβάζονται. Για παράδειγμα, εάν μια απεικόνιση έχει ένα σύνολο μελών Κέρδη κατά περιοχή και μια δεύτερη απεικόνιση έχει επίσης ένα σύνολο μελών Κέρδος κατά περιοχή, αλλά το σύνολο των μελών είναι αποσυνδεδεμένο, η πρώτη απεικόνιση στην οποία ολοκληρώνεται η αίτηση δεδομένων διατηρεί τα προηγούμενα χρώματα. Δεδομένου ότι τα χρώματα για μεμονωμένα μέλη δυναμικών σειρών δεν αποθηκεύονται ρητά, αυτή η συμπεριφορά μπορεί να οδηγήσει στην εμφάνιση ότι τα χρώματα αλλάζουν τυχαία, ανάλογα με το ποιες απεικονίσεις φορτώνονται πρώτα. Μπορείτε πάντα να αντιστοιχίσετε συγκεκριμένα μέλη σε ένα συγκεκριμένο χρώμα χρησιμοποιώντας το τμήμα παραθύρου μορφοποίησης: δείτε περισσότερες πληροφορίες σχετικά με τον τρόπο αλλαγής του χρώματος ενός μοναδικού σημείου δεδομένων.
Στατικές σειρές
Αντίστροφα, για τις στατικές σειρές, ο αριθμός των σειρών και η σειρά τους είναι γνωστά. Για παράδειγμα, οι σειρές Κέρδη και Έσοδα είναι στατικές. Στις στατικές σειρές, το Power BI αντιστοιχίζει τα χρώματα βάσει ευρετηρίου στις παλέτες του θέματος. Μπορείτε να παρακάμψετε την προεπιλεγμένη αντιστοίχιση χρωμάτων επιλέγοντας ένα χρώμα από το τμήμα παραθύρου μορφοποίησης στην περιοχή Χρώματα δεδομένων. Ίσως χρειαστεί να αλλάξετε τις επιλογές αναλυτή σας για να δείτε όλες τις πιθανές τιμές σειρών και να ορίσετε επίσης τα χρώματά τους. Εάν ορίσετε ρητά ένα χρώμα ως μία απεικόνιση χρησιμοποιώντας το τμήμα παραθύρου Ιδιότητες , το εισαγόμενο θέμα δεν ισχύει για κανένα από αυτά τα ρητά καθορισμένα χρώματα.
Για να αναιρέσετε την εφαρμογή ρητού χρώματος και να επιτρέψετε στο θέμα να εφαρμοστεί σε αυτά τα ρητά επιλεγμένα χρώματα, χρησιμοποιήστε την επιλογή Επαναφορά σε προεπιλογή στην ενότητα Χρώματα δεδομένων της απεικόνισης στην οποία έχει οριστεί ρητά το χρώμα.
Περιπτώσεις όπου τα χρώματα θέματος αναφοράς δεν παραμένουν στις αναφορές σας
Ας υποθέσουμε ότι εφαρμόζετε ένα σύνολο προσαρμοσμένων χρωμάτων ή ένα μεμονωμένο χρώμα σε ένα σημείο δεδομένων μιας απεικόνισης, χρησιμοποιώντας την επιλογή Προσαρμοσμένο χρώμα στον επιλογέα χρώματος. Όταν εφαρμόζετε ένα θέμα αναφοράς, αυτό δεν αντικαθιστά αυτό το προσαρμοσμένο χρώμα σημείου δεδομένων.
Εναλλακτικά, ας υποθέσουμε ότι θέλετε να ορίσετε το χρώμα ενός σημείου δεδομένων χρησιμοποιώντας την ενότητα Χρώματα θέματος. Όταν εφαρμόζετε ένα νέο θέμα αναφοράς, αυτά τα χρώματα δεν ενημερώνονται. Για να επαναφέρετε τα προεπιλεγμένα χρώματα ώστε να ενημερώνονται όταν εφαρμόζετε ένα νέο θέμα αναφοράς, επιλέξτε Επαναφορά προεπιλογών ή επιλέξτε ένα χρώμα από την παλέτα Χρώματα θέματος στον επιλογέα χρώματος.
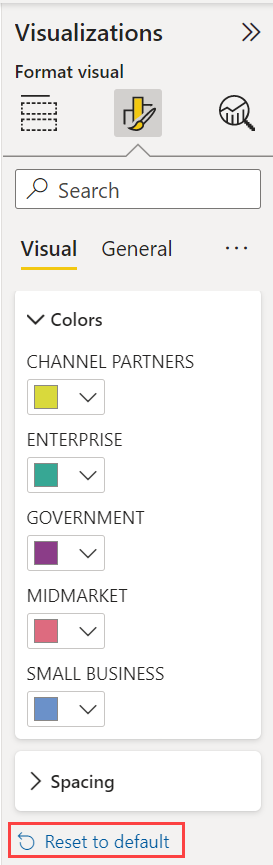
Πολλές απεικονίσεις Power BI δεν εφαρμόζονται σε θέματα αναφοράς.
Αρχεία προσαρμοσμένων θεμάτων αναφοράς που μπορείτε να χρησιμοποιήσετε αυτήν τη στιγμή
Θέλετε να ξεκινήσετε με τα θέματα αναφοράς; Δείτε τα προσαρμοσμένα θέματα αναφοράς στη συλλογή θεμάτων ή στα ακόλουθα έτοιμα αρχεία JSON προσαρμοσμένων θεμάτων αναφοράς, τα οποία μπορείτε να λάβετε και να εισαγάγετε στην αναφορά σας Power BI Desktop:
Θέμα κυματομορφής. Αυτό το θέμα αναφοράς παρουσιάστηκε στην καταχώρηση ιστολογίου που ανακοίνωσε την πρώτη κυκλοφορία των θεμάτων αναφοράς. Κάντε λήψη του Waveform.json.
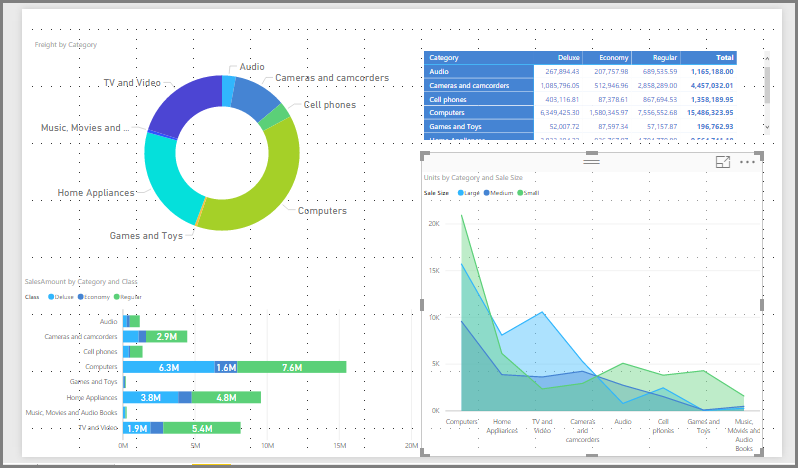
Θέμα φιλικό για αχρωματοψία. Αυτό το θέμα αναφοράς είναι πιο ευανάγνωστο από άτομα με προβλήματα όρασης. Λήψη του Colorblind Θυρίδα-Longer.json.
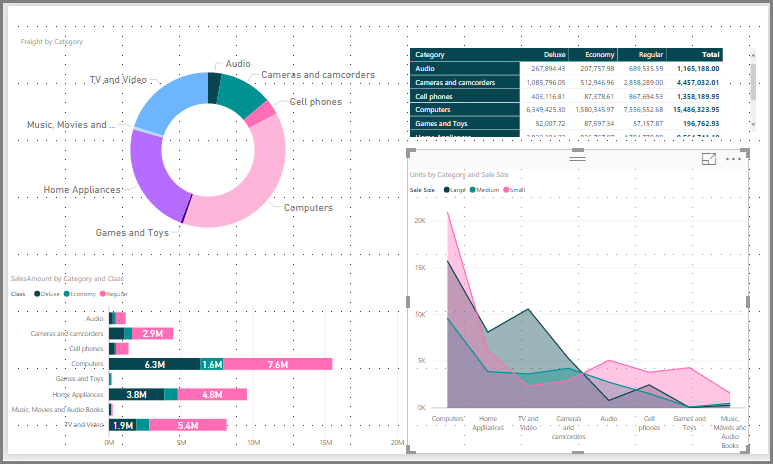
Θέμα Valentine's Day.
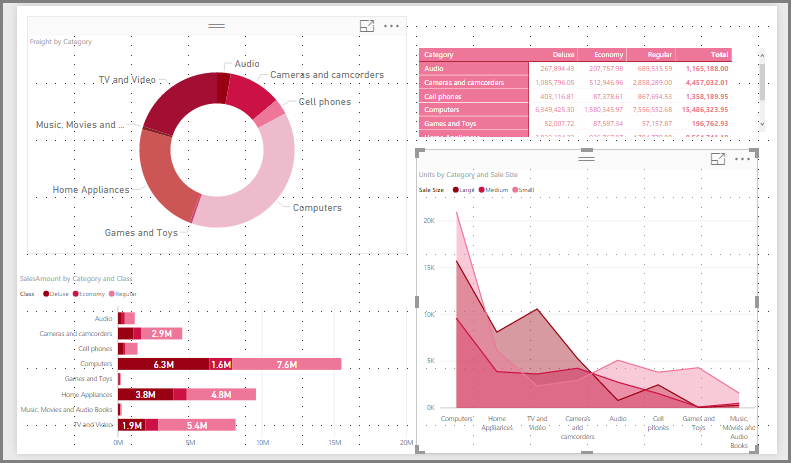
Ακολουθεί ο κώδικας για το αρχείο JSON του θέματος Valentine's Day:
{ "name": "Valentine's Day", "dataColors": ["#990011", "#cc1144", "#ee7799", "#eebbcc", "#cc4477", "#cc5555", "#882222", "#A30E33"], "background":"#FFFFFF", "foreground": "#ee7799", "tableAccent": "#990011" }
Ακολουθούν μερικά ακόμα θέματα αναφοράς που μπορείτε να χρησιμοποιήσετε ως σημεία εκκίνησης:
Τα θέματα αναφοράς μπορούν να κάνουν τις αναφορές του Power BI Desktop μια πολύχρωμη αντανάκλαση του δική σας, του οργανισμού σας ή ακόμα και της τρέχουσας εποχής ή γιορτής.
Περισσότερες προελεύσεις θεμάτων αναφοράς
Το ακόλουθο αποθετήριο δεδομένων GitHub διαθέτει δείγμα JSON για όλα τα διαφορετικά στοιχεία στο αρχείο θεμάτων JSON: Πρότυπα θέματος Power BI.
Επιπλέον, δοκιμάστε να κάνετε αναζήτηση για "Δημιουργία θεμάτων Power BI" στο Bing.
Εξαγωγή θεμάτων αναφοράς
Μπορείτε να εξαγάγετε το τρέχον εφαρμοσμένο θέμα αναφοράς απευθείας από το Power BI Desktop σε ένα αρχείο JSON. Μετά την εξαγωγή ενός θέματος αναφοράς, μπορείτε να το χρησιμοποιήσετε ξανά σε άλλες αναφορές. Αυτή η επιλογή σάς επιτρέπει να εξαγάγετε το αρχείο JSON για τα περισσότερα ενσωματωμένα θέματα. Οι μόνες εξαιρέσεις είναι τα βασικά θέματα, Κλασικό και Προεπιλογή, στα οποία βασίζονται άλλα θέματα κατά την εισαγωγή.
Για να εξαγάγετε το τρέχον εφαρμοσμένο θέμα από το Power BI Desktop:
Επιλέξτε Προβολή και επιλέξτε το αναπτυσσόμενο μενού Θέματα .
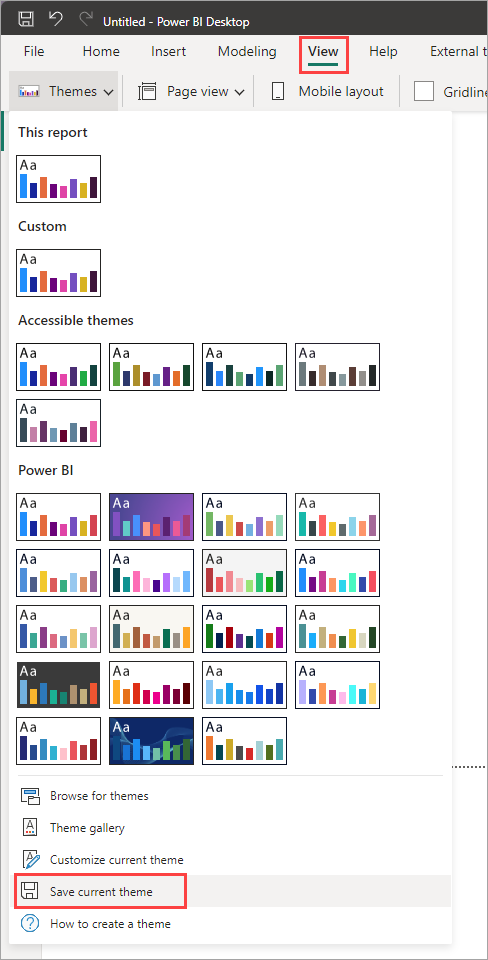
Κοντά στο κάτω μέρος του αναπτυσσόμενου μενού, επιλέξτε Αποθήκευση τρέχοντος θέματος.
Από το παράθυρο διαλόγου Αποθήκευση ως , μεταβείτε σε έναν κατάλογο στον οποίο μπορείτε να αποθηκεύσετε το αρχείο JSON και, στη συνέχεια, επιλέξτε Αποθήκευση.
Μορφή αρχείου JSON θέματος αναφοράς
Στο πιο βασικό του επίπεδο, το αρχείο JSON του θέματος έχει μόνο μία απαιτούμενη γραμμή: name.
{
"name": "Custom Theme"
}
Εκτός από nameτο , όλα τα άλλα είναι προαιρετικά, το οποίο σημαίνει ότι μπορείτε να προσθέσετε μόνο τις συγκεκριμένες ιδιότητες που θέλετε να μορφοποιήσετε στο αρχείο θέματος. Μπορείτε να συνεχίσετε να χρησιμοποιείτε τις προεπιλογές του Power BI για τα υπόλοιπα.
Σε ένα αρχείο JSON θέματος αναφοράς, ορίζετε μόνο τη μορφοποίηση που θέλετε να αλλάξετε. Ρυθμίσεις δεν καθορίζετε στο αρχείο JSON, επαναφέρετε τις προεπιλεγμένες ρυθμίσεις του Power BI Desktop.
Όταν δημιουργείτε ένα αρχείο JSON, μπορείτε να καθορίσετε ότι όλα τα γραφήματα θα χρησιμοποιούν μέγεθος γραμματοσειράς 12, ότι ορισμένες απεικονίσεις χρησιμοποιούν μια συγκεκριμένη οικογένεια γραμματοσειράς ή ότι οι ετικέτες δεδομένων είναι απενεργοποιημένες για συγκεκριμένους τύπους γραφημάτων. Χρησιμοποιώντας ένα αρχείο JSON, μπορείτε να δημιουργήσετε ένα αρχείο θέματος αναφοράς που τυποποιεί τα γραφήματα και τις αναφορές σας, διευκολύνοντας τις αναφορές του οργανισμού σας να είναι συνεπείς.
Κατά την εισαγωγή του αρχείου θέματος, το Power BI το επικυρώνει για να βεβαιωθεί ότι μπορεί να διαβάσει με επιτυχία τα πλήρη περιεχόμενά του. Εάν το Power BI εντοπίσει πεδία που δεν αναγνωρίζει, σας εμφανίζει ένα μήνυμα που σας ενημερώνει ότι το αρχείο θέματος δεν είναι έγκυρο και σας προσκαλεί να επαναλάβετε την εισαγωγή με ένα διορθωμένο αρχείο θέματος. Το Power BI δημοσιεύει επίσης το σχήμα που χρησιμοποιεί για να ελέγξει το αρχείο θέματος σε μια δημόσια θέση, ενημερώνοντας το αυτόματα κάθε φορά που το αλλάζουμε στο Power BI, ώστε να μπορείτε να εξασφαλίζετε ότι τα αρχεία θέματός σας είναι πάντα ενημερωμένα.
Το Power BI επικυρώνει προσαρμοσμένα θέματα με βάση ένα σχήμα JSON. Αυτό το σχήμα JSON είναι διαθέσιμο για λήψη για χρήση με ένα IDE που υποστηρίζει επικύρωση JSON, το οποίο μπορεί να βοηθήσει στον προσδιορισμό των διαθέσιμων επιλογών μορφοποίησης και στην επισήμανση μη έγκυρης μορφοποίησης θέματος. Περισσότερες πληροφορίες είναι διαθέσιμες στο αποθετήριο δεδομένων σχήματος JSON θέματος αναφοράς.
Σημείωμα
Η τροποποίηση ενός προσαρμοσμένου θέματος αναφοράς JSON στο παράθυρο διαλόγου Προσαρμογή θέματος είναι ασφαλής. Το παράθυρο διαλόγου δεν τροποποιεί ρυθμίσεις θέματος τις οποίες δεν μπορεί να ελέγξει και ενημερώνει τις αλλαγές που έγιναν στο θέμα αναφοράς που υπάρχει.
Ένα αρχείο θέματος διαθέτει τέσσερα κύρια στοιχεία:
Οι παρακάτω ενότητες περιγράφουν κάθε μία λεπτομερώς.
Ορισμός χρωμάτων θέματος
Στην περιοχή name, μπορείτε να προσθέσετε τις ακόλουθες βασικές ιδιότητες που σχετίζονται με το χρώμα των δεδομένων:
dataColors: Αυτοί οι δεκαεξαδικοί κώδικες προσδιορίζουν το χρώμα των σχημάτων που αναπαριστούν δεδομένα σε απεικονίσεις του Power BI Desktop. Αυτή η λίστα μπορεί να έχει όσα χρώματα θέλετε. Αφού έχουν χρησιμοποιηθεί όλα τα χρώματα από αυτή τη λίστα, εάν η απεικόνιση εξακολουθεί να χρειάζεται περισσότερα χρώματα, περιστρέφει την παλέτα χρωμάτων του θέματος ελαφρώς με ρύθμιση κορεσμού/απόχρωσης και αλλάζει όλο και περισσότερο για να δημιουργήσει μοναδικά χρώματα χωρίς επανάληψη.good, ,neutralbad: Αυτές οι ιδιότητες ορίζουν τα χρώματα κατάστασης που χρησιμοποιούνται από το γράφημα καταρράκτη και την απεικόνιση KPI.maximum, ,centerminimum,null: Αυτά τα χρώματα ορίζουν τα διάφορα χρώματα διαβάθμισης στο παράθυρο διαλόγου μορφοποίησης υπό όρους.
Ένα βασικό θέμα που ορίζει αυτά τα χρώματα μπορεί να εμφανίζεται ως εξής:
{
"name": "Custom Theme",
"dataColors": [
"#118DFF",
"#12239E",
"#E66C37",
"#6B007B",
"#E044A7",
"#744EC2",
"#D9B300",
"#D64550",
"#197278",
"#1AAB40"
],
"good": "#1AAB40",
"neutral": "#D9B300",
"bad": "#D64554",
"maximum": "#118DFF",
"center": "#D9B300",
"minimum": "#DEEFFF",
"null": "#FF7F48"
}
Ορισμός δομικών χρωμάτων
Στη συνέχεια, μπορείτε να προσθέσετε διάφορες χρωματικές κλάσεις, όπως background και firstLevelElements. Αυτές οι χρωματικές κλάσεις ορίζουν τα δομικά χρώματα για στοιχεία της αναφοράς, όπως οι γραμμές πλέγματος άξονα, τα χρώματα επισήμανσης και τα χρώματα φόντου για στοιχεία απεικόνισης.
Ο παρακάτω πίνακας εμφανίζει τις έξι χρωματικές κλάσεις που μπορείτε να μορφοποιήσετε. Τα ονόματα της Χρωματικής κλάσης αντιστοιχούν στα ονόματα στην υποενότητα "Για προχωρημένους" της ενότητας "Όνομα και χρώματα" στο παράθυρο διαλόγου Προσαρμογή θέματος.
| Προτιμώμενο όνομα χρωματικής κλάσης | Ονομάζεται επίσης | Τι μορφοποιήσει |
|---|---|---|
| firstLevelElements | Προσκηνίου | Χρώμα φόντου ετικέτας (όταν είναι εκτός σημείων δεδομένων) Χρώμα γραμμής τάσης Προεπιλεγμένο χρώμα πλαισίου κειμένου Χρώματα γραμματοσειράς τιμών και συνόλων πίνακα και μήτρας Χρώμα άξονα ράβδων δεδομένων Ετικέτες δεδομένων κάρτας Χρώμα τιμής επεξήγησης μετρητή Χρώμα στόχου KPI Χρώμα κειμένου KPI Χρώμα στοιχείου αναλυτή (όταν βρίσκεται σε λειτουργία εστίασης) Χρώμα γραμματοσειράς στοιχείου αναπτυσσόμενης λίστας αναλυτή Χρώμα γραμματοσειράς αριθμητικής εισόδου αναλυτή Χρώμα γραμματοσειράς κεφαλίδας αναλυτή Χρώμα γραμμής αναλογίας γραφήματος διασποράς Χρώμα γραμμής πρόβλεψης γραφήματος γραμμών Χρώμα γραμμής οδηγού χάρτη Χρώμα τμήματος παραθύρου φίλτρων και κειμένου κάρτας Χρώμα κειμένου και εικονιδίου συμβουλών εργαλείων σύγχρονης απεικόνισης (Προεπισκόπηση) |
| secondLevelElements | foregroundNeutralSecondary | Ανοιχτές δευτερεύουσες κλάσεις κειμένου Χρώματα ετικέτας Χρώμα υπομνήματος ετικέτας Χρώμα ετικέτας άξονα Χρώμα γραμματοσειράς κεφαλίδας πίνακα και μήτρας Χρώμα προορισμού μετρητή και γραμμής οδηγού μετρητή Χρώμα άξονα τάσεων KPI Χρώμα ρυθμιστικού αναλυτή Χρώμα γραμματοσειράς στοιχείου αναλυτή Χρώμα περιγράμματος αναλυτή Χρώμα κατάδειξης γραφήματος γραμμών Χρώμα τίτλου κάρτας πολλών γραμμών Χρώμα μολυβιάς γραφήματος κορδέλας Χρώμα περιγράμματος χάρτη σχημάτων Χρώμα γραμματοσειράς κειμένου κουμπιού Χρώμα γραμμής εικονιδίου κουμπιού Χρώμα περιγράμματος κουμπιού |
| thirdLevelElements | backgroundLight | Χρώμα γραμμής πλέγματος άξονα Χρώμα πλέγματος πίνακα και μήτρας Χρώμα φόντου κεφαλίδας αναλυτή (όταν βρίσκεται σε λειτουργία εστίασης) Χρώμα περιγράμματος κάρτας πολλών γραμμών Χρώμα γεμίσματος σχήματος Χρώμα φόντου τόξου μετρητή Χρώμα φόντου κάρτας εφαρμοσμένου φίλτρου Χρώμα γεμίσματος απενεργοποιημένου κουμπιού (όταν το φόντο είναι FFFFFF) Χρώμα περιγράμματος απενεργοποιημένου κουμπιού (όταν το φόντο είναι FFFFFF) |
| fourthLevelElements | foregroundNeutralTertiary | Χρώμα αχνού υπομνήματος Χρώμα ετικέτας κατηγορίας κάρτας Χρώμα ετικετών κατηγορίας καρτών πολλών γραμμών Χρώμα ράβδου κάρτας πολλαπλών γραμμών Χρώμα μολυβιάς ποσοστού μετατροπής γραφήματος ομαδοποίησης Χρώμα γραμματοσειράς κειμένου απενεργοποιημένου κουμπιού Χρώμα γραμμής εικονιδίου απενεργοποιημένου κουμπιού |
| Φόντο | Χρώμα φόντου ετικέτας (όταν βρίσκεται μέσα σε σημεία δεδομένων) Χρώμα φόντου στοιχείων αναπτυσσόμενης λίστας αναλυτή Χρώμα μολυβιάς γραφήματος δακτυλίου Χρώμα μολυβιάς γραφήματος treemap Χρώμα φόντου σύνθετου γραφήματος Χρώμα γεμίσματος κουμπιού Χρώμα παραθύρου φίλτρων και διαθέσιμου φόντου κάρτας φίλτρου Χρώμα φόντου συμβουλών εργαλείων σύγχρονης απεικόνισης (Προεπισκόπηση) |
|
| δευτερεύον Πεδίο επιστροφής | backgroundNeutral | Χρώμα περιγράμματος πλέγματος πίνακα και μήτρας Προεπιλεγμένο χρώμα χάρτη σχημάτων Χρώμα γεμίσματος κορδέλας γραφήματος κορδέλας (όταν είναι απενεργοποιημένη η επιλογή αντιστοίχισης σειράς) Χρώμα γεμίσματος απενεργοποιημένου κουμπιού (όταν το χρώμα φόντου δεν FFFFFFείναι ). Χρώμα περιγράμματος απενεργοποιημένου κουμπιού (όταν το χρώμα φόντου δεν FFFFFFείναι ). Γραμμή διαχωριστικού συμβουλών εργαλείων σύγχρονης απεικόνισης και χρώμα κατάδειξης (Προεπισκόπηση) |
| tableAccent | Χρώμα περιγράμματος πλέγματος πίνακα και μήτρας (όταν υπάρχει). |
Ακολουθεί ένα δείγμα θέματος που ορίζει τις χρωματικές κλάσεις:
{
"name": "Custom Theme",
"firstLevelElements": "#252423",
"secondLevelElements": "#605E5C",
"thirdLevelElements": "#F3F2F1",
"fourthLevelElements": "#B3B0AD",
"background": "#FFFFFF",
"secondaryBackground": "#C8C6C4",
"tableAccent": "#118DFF"
}
Φιλοδώρημα
Εάν χρησιμοποιείτε ένα σκούρο θέμα ή άλλο πολύχρωμο θέμα που αποκλίνει από το τυπικό μαύρο firstLevelElements σε λευκό background στυλ, ορίστε τις τιμές για άλλα δομικά χρώματα και τα χρώματα κύριας κλάσης κειμένου. Αυτό εξασφαλίζει ότι οι ετικέτες δεδομένων σε γραφήματα με φόντο ετικέτας συμφωνούν με το αναμενόμενο στυλ, είναι ευανάγνωστες και έχουν γραμμές πλέγματος ορατού άξονα.
Ορισμός προεπιλογών μορφοποιημένου κειμένου
Στη συνέχεια, μπορείτε να προσθέσετε κλάσεις κειμένου στο αρχείο JSON. Οι κλάσεις κειμένου μοιάζουν με τις χρωματικές κλάσεις, όμως σας επιτρέπουν να ενημερώνετε το μέγεθος, το χρώμα και την οικογένεια γραμματοσειράς για ομάδες κειμένου σε ολόκληρη την αναφορά σας.
Χρειάζεται μόνο να ορίσετε τέσσερις από τις 12 κλάσεις, που ονομάζονται κύριες κλάσεις, για να αλλάξετε όλη τη μορφοποίηση κειμένου στην αναφορά σας. Μπορείτε να ορίσετε αυτές τις τέσσερις κύριες κλάσεις στο παράθυρο διαλόγου Προσαρμογή θέματος στην ενότητα Κείμενο: Το πεδίο Γενικά αντιστοιχεί στην ετικέτα, ο Τίτλος στον τίτλο, οι Κάρτες και τα KPI στην επεξήγηση και οι Κεφαλίδες καρτελών στην κεφαλίδα.
Οι άλλες κλάσεις κειμένου, που θεωρούνται δευτερεύουσες κλάσεις, αντλούν αυτόματα τις ιδιότητές τους από τις σχετικές με αυτές κύριες κλάσεις. Συχνά, μια δευτερεύουσα κλάση επιλέγει μια πιο ανοιχτόχρωμη απόχρωση του χρώματος κειμένου ή μεγαλύτερο ή μικρότερο μέγεθος κειμένου σε σύγκριση με την κύρια κλάση.
Ας πάρουμε την κλάση label ως παράδειγμα. Η προεπιλεγμένη μορφοποίηση για την κλάση label είναι Segoe UI, #252423 (σκούρο γκρι χρώμα), με γραμματοσειρά 12 στιγμών. Αυτή η κλάση χρησιμοποιείται για τη μορφοποίηση των τιμών του πίνακα και της μήτρας. Συνήθως, τα σύνολα σε έναν πίνακα ή μήτρα έχουν παρόμοια μορφοποίηση, αλλά γίνονται έντονα με την κλάση bold label , ώστε να ξεχωρίζουν. Ωστόσο, δεν χρειάζεται να καθορίσετε αυτήν την κλάση στο JSON του θέματος. Το Power BI το κάνει αυτόματα. Εάν αποφασίσετε να καθορίσετε ετικέτες που έχουν μια γραμματοσειρά 14 στιγμών στο θέμα σας, δεν χρειάζεται να ενημερώσετε επίσης την κλάση bold label καθώς λαμβάνει τη μορφοποίηση κειμένου από την κλάση label .
Ο παρακάτω πίνακας δείχνει:
- Καθεμία από τις τέσσερις κύριες κλάσεις κειμένου, τι μορφοποιήσει και τις προεπιλεγμένες ρυθμίσεις της.
- Κάθε δευτερεύουσα κλάση, τι μορφοποιήσει και η προεπιλεγμένη ρυθμίσή της που είναι μοναδική σε σύγκριση με την κύρια κλάση.
| Κύρια κλάση | Δευτερεύουσες κλάσεις | Όνομα κλάσης JSON | Προεπιλεγμένες ρυθμίσεις | Συσχετισμένα οπτικά αντικείμενα |
|---|---|---|---|---|
| Επεξήγηση | ΔΙ | Επεξήγηση | DIN #252423 45 στ. |
Ετικέτες δεδομένων κάρτας Δείκτες KPI |
| Κεφαλίδα | ΔΙ | κεφαλίδα | Segoe UI Semibold #252423 12 στ. |
Κεφαλίδες σημαντικών παραγόντων επιρροής |
| Τίτλος | τίτλος | DIN #252423 12 στ. |
Τίτλος άξονα κατηγοριών Τίτλος άξονα τιμών Τίτλος κάρτας πολλών γραμμών * Κεφαλίδα αναλυτή |
|
| - | Μεγάλος τίτλος | largeTitle | 14 στ. | Τίτλος απεικόνισης |
| Ετικέτα | label | Segoe UI #252423 10 στ. |
Κεφαλίδες στηλών πίνακα και μήτρας Κεφαλίδες γραμμών μήτρας Πλέγμα πίνακα και μήτρας Τιμές πίνακα και μήτρας |
|
| - | Semibold | semiboldLabel | Segoe UI Semibold | Κείμενο προφίλ σημαντικών παραγόντων επιρροής |
| - | Μεγάλο | largeLabel | 12 στ. | Ετικέτες δεδομένων κάρτας πολλών γραμμών |
| - | Μικρό | smallLabel | 9 στ. | Ετικέτες γραμμής αναφοράς * Ετικέτες εύρους ημερομηνιών αναλυτή Στυλ κειμένου αριθμητικής εισόδου αναλυτή Πλαίσιο αναζήτησης αναλυτή Κείμενο σημαντικών παραγόντων επιρροής |
| - | Φωτεινό | lightLabel | #605E5C | Κείμενο υπομνήματος Κείμενο κουμπιού Ετικέτες άξονα κατηγοριών Ετικέτες δεδομένων γραφήματος ομαδοποίησης Ετικέτες ρυθμού μετατροπής γραφήματος ομαδοποίησης Προορισμός μετρητή Ετικέτα κατηγορίας γραφήματος διασποράς Στοιχεία αναλυτή |
| - | Έντονα | boldLabel | Segoe UI Bold | Μερικά αθροίσματα μήτρας Γενικά σύνολα μήτρας Σύνολα πίνακα |
| - | Μεγάλη και φωτεινή | largeLightLabel | #605E5C 12 στ. |
Ετικέτες κατηγορίας καρτών Ετικέτες μετρητή Ετικέτες κατηγορίας καρτών πολλών γραμμών |
| - | Μικρή και φωτεινή | smallLightLabel | #605E5C 9 στ. |
Ετικέτες δεδομένων Ετικέτες άξονα τιμών |
* Τα στοιχεία με αστέρι βασίζονται στο πρώτο χρώμα δεδομένων του θέματος αναφοράς.
Μπορείτε να χρησιμοποιήσετε τη bold δυαδική ρύθμιση για να προσαρμόσετε τη μορφή. Για να ορίσετε το κείμενο με έντονη γραφή, χρησιμοποιήστε τις παρακάτω ρυθμίσεις:
bold:ΑληθινήtitleBold:Αληθινή
Φιλοδώρημα
Οι ανοιχτόχρωμες παραλλαγές των κλάσεων κειμένου λαμβάνουν το ανοιχτόχρωμο χρώμα τους από τα δομικά χρώματα που ορίστηκαν προηγουμένως. Εάν συντάσσετε ένα dark theme, ορίστε το χρώμα ( firstLevelElements που αντιστοιχεί στο κύριο χρώμα κειμένου), secondLevelElements (που αντιστοιχεί στο αναμενόμενο ανοιχτό χρώμα για το κείμενο) και background (με επαρκή αντίθεση τόσο με το χρώμα του πρώτου όσο και του δεύτερου επιπέδου).
Δείτε το παρακάτω παράδειγμα θέματος που ορίζει μόνο τις κύριες κλάσεις κειμένου:
{
"name": "Custom Theme",
"textClasses": {
"callout": {
"fontSize": 45,
"fontFace": "DIN",
"color": "#252423"
},
"title": {
"fontSize": 12,
"fontFace": "DIN",
"color": "#252423"
},
"header": {
"fontSize": 12,
"fontFace": "Segoe UI Semibold",
"color": "#252423"
},
"label": {
"fontSize": 10,
"fontFace": "Segoe UI",
"color": "#252423"
}
}
}
Επειδή οι δευτερεύουσες κλάσεις μεταβιβάζονται από τις κύριες κλάσεις, δεν χρειάζεται να τις ορίσετε στο αρχείο θέματός σας. Ωστόσο, εάν δεν σας αρέσουν οι κανόνες μεταβίβασης (για παράδειγμα, εάν δεν θέλετε σύνολα με έντονη γραφή), μπορείτε να μορφοποιήσετε ρητά τις δευτερεύουσες κλάσεις στο αρχείο θέματος, όπως ακριβώς μπορείτε να μορφοποιήσετε τις κύριες κλάσεις.
Ορισμός προεπιλογών ιδιοτήτων απεικόνισης (visualStyles)
Για να δημιουργήσετε ένα αρχείο JSON εκτεταμένης μορφοποίησης, με πιο λεπτομερή και ακριβή έλεγχο της μορφοποίησης ολόκληρης της απεικόνισης σε μια αναφορά, προσθέστε μια visualStyles ενότητα στο αρχείο JSON για να ενσωματώσετε συγκεκριμένα στοιχεία μορφοποίησης. Ανατρέξτε στο παρακάτω παράδειγμα της ενότητας visualStyles :
"visualStyles": {
"<visualName>": {
"<styleName>": {
"<cardName>": [{
"<propertyName>": <propertyValue>
}]
}
}
}
Για τις ενότητες visualName και cardName , χρησιμοποιήστε ένα συγκεκριμένο όνομα απεικόνισης και κάρτας. Προς το παρόν, το styleName είναι πάντα ένας αστερίσκος (*), αλλά σε μελλοντική έκδοση θα μπορείτε να δημιουργείτε διαφορετικά στυλ για τις απεικονίσεις σας και να τους δίνετε ονόματα (παρόμοια με τη δυνατότητα στυλ πίνακα και μήτρας). Το propertyName είναι μια επιλογή μορφοποίησης και propertyValue είναι η τιμή για αυτή την επιλογή μορφοποίησης.
Για visualName και cardName, χρησιμοποιήστε έναν αστερίσκο σε εισαγωγικά εάν θέλετε αυτή η ρύθμιση να εφαρμοστεί σε όλες τις απεικονίσεις ή τις κάρτες που έχουν μια ιδιότητα. Εάν χρησιμοποιείτε αστερίσκο τόσο για τα ονόματα των απεικονίσεων όσο και για τα ονόματα των καρτών, εφαρμόζετε ουσιαστικά μια ρύθμιση καθολικά στην αναφορά σας, όπως ένα μέγεθος γραμματοσειράς ή μια συγκεκριμένη οικογένεια γραμματοσειράς για όλο το κείμενο σε όλες τις απεικονίσεις.
Δείτε το παρακάτω παράδειγμα που ορίζει μερικές ιδιότητες μέσω των στυλ απεικόνισης:
{
"name":"Custom Theme",
"visualStyles":{
"*": {
"*": {
"*": [{
"wordWrap": true
}],
"categoryAxis": [{
"gridlineStyle": "dotted"
}],
"filterCard": [
{
"$id": "Applied",
"foregroundColor": {"solid": {"color": "#252423" } }
},
{
"$id":"Available",
"border": true
}
]
}
},
"scatterChart": {
"*": {
"bubbles": [{
"bubbleSize": -10
}]
}
}
}
}
Αυτό το παράδειγμα κάνει τις ακόλουθες ρυθμίσεις:
- Ενεργοποιεί την αναδίπλωση λέξεων παντού.
- Ορίζει το στυλ γραμμής πλέγματος σε διάστικτη για όλες τις απεικονίσεις με έναν άξονα κατηγοριών.
- Ορίζει ορισμένες μορφοποιήσεις για τις διαθέσιμες και εφαρμοσμένες κάρτες φίλτρου (σημειώστε τη μορφή που χρησιμοποιεί το "$id" για να ορίσετε τις διαφορετικές εκδόσεις των καρτών φίλτρου).
- Ορίζει το μέγεθος φυσαλίδων για γραφήματα διασποράς σε -10.
Σημείωμα
Το μόνο που χρειάζεται είναι να καθορίσετε τα στοιχεία μορφοποίησης που θέλετε να προσαρμόσετε. Οποιαδήποτε στοιχεία μορφοποίησης που δεν περιλαμβάνονται στο αρχείο JSON επανέρχονται στις προεπιλεγμένες τιμές και ρυθμίσεις τους.
Εύρεση ιδιοτήτων απεικόνισης για ορισμό
Το σχήμα θέματος αναφοράς μπορεί να σας βοηθήσει να αναγνωρίσετε ποιες ιδιότητες είναι διαθέσιμες για στυλ με ένα θέμα αναφοράς. Χρησιμοποιώντας το σχήμα ως τοπική αναφορά στο αρχείο θέματος, μπορείτε να χρησιμοποιήσετε την αυτόματη συμπλήρωση λειτουργιών του IDE για να προσδιορίσετε τις διαθέσιμες επιλογές μορφοποίησης.
Για παράδειγμα, χρησιμοποιώντας την υποστήριξη του Visual Studio Code για το σχήμα JSON, μπορούμε να ορίσουμε ένα θέμα ως εξής με το "reportThemeSchema.json" να έχει ληφθεί από το αποθετήριο σχήματος και να τοποθετηθεί στον ίδιο φάκελο:
{
"name": "My custom theme",
"$schema": "reportThemeSchema.json"
}
Με αυτόν τον ορισμό, μπορείτε να χρησιμοποιήσετε την αυτόματη καταχώρηση στο Visual Studio Code για να κατανοήσετε τη δομή και τις διαθέσιμες διαθέσιμες επιλογές μορφοποίησης. Ενεργοποιήστε την αυτόματη καταχώρηση ρητά χρησιμοποιώντας τον συνδυασμό πλήκτρων Ctrl + Space. Το αναδυόμενο παράθυρο περιγραφής θα εμφανίζει το εμφανιζόμενο όνομα και την περιγραφή του στοιχείου μορφοποίησης όπως εμφανίζονται στο τμήμα παραθύρου "Μορφοποίηση", εάν υπάρχουν:
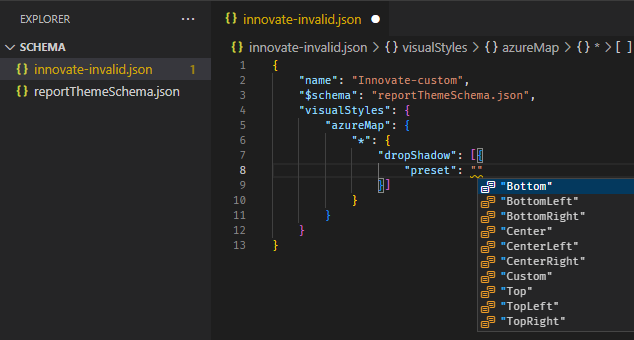
Συμβουλές για τον ορισμό τιμών
Εδώ θα βρείτε ορισμένες χρήσιμες συμβουλές σχετικά με τον ορισμό τιμών.
Οι δυαδικές τιμές είναι είτε true είτε false.
Οι συμβολοσειρές πρέπει να είναι σε διπλά εισαγωγικά, όπως "αυτή είναι μια συμβολοσειρά".
Οι αριθμοί είναι απλώς η ίδια η τιμή και όχι τα εισαγωγικά.
Όταν χρησιμοποιείτε
dateTimeτο , η ημερομηνία πρέπει να είναι μια ημερομηνία ISO σε μονά εισαγωγικά, με την τιμή "datetime" στην αρχή. Δείτε το ακόλουθο παράδειγμα:"datetime'2022-10-05T14:48:00.000Z'"
Τα χρώματα που χρησιμοποιούν έναν προσαρμοσμένο δεκαεξαδικό κώδικα για αντικατάσταση
FFFFFFχρησιμοποιούν την ακόλουθη μορφή. Επιτρέπονται δεκαεξαδικές τιμές 3 ή 6 ψηφίων:{ "solid": { "color": "#FFFFFF" } }
Μπορείτε να χρησιμοποιήσετε μια απαρίθμηση για να μορφοποιήσετε τα αναπτυσσόμενα μενού ορίζοντας επιλογές μενού σε οποιαδήποτε από τις επιλογές στο τμήμα παραθύρου, για παράδειγμα, RightCenter για τη θέση του υπομνήματος ή Data value, percent of total για την ετικέτα δεδομένων πίτας. Οι απαριθμήσεις συνήθως μορφοποιούνται ως συμβολοσειρές.
Παράδειγμα αρχείου JSON θέματος αναφοράς
Ακολουθεί το αρχείο St Patricks Day.json στο σύνολό του:
{
"name": "St Patrick's Day",
"dataColors": ["#568410", "#3A6108", "#70A322", "#915203", "#D79A12", "#bb7711", "#114400", "#aacc66"],
"background":"#FFFFFF",
"foreground": "#3A6108",
"tableAccent": "#568410"
}
Αυτό το αρχείο JSON θέματος αναφοράς έχει τις ακόλουθες γραμμές:
name: Το όνομα του θέματος αναφοράς. Αυτό το πεδίο είναι το μόνο υποχρεωτικό πεδίο.dataColors: Η λίστα δεκαεξαδικής κωδικών χρωμάτων για χρήση σε δεδομένα απεικονίσεων του Power BI Desktop. Αυτή η λίστα μπορεί να έχει όσα χρώματα θέλετε.background,foregroundκαιtableAccent: Χρωματικές κλάσεις. Οι χρωματικές κλάσεις σάς επιτρέπουν να ορίσετε πολλά δομικά χρώματα στην αναφορά σας ταυτόχρονα.
Μπορείτε να αντιγράψετε αυτό το JSON και να το χρησιμοποιήσετε ως βάση για να δημιουργήσετε το δικό σας αρχείο προσαρμοσμένου θέματος αναφοράς για εισαγωγή. Εάν θέλετε να προσαρμόσετε μόνο τα βασικά χρώματα της αναφοράς σας, αλλάξτε το όνομα και τους δεκαεξαδικούς κωδικούς στο αρχείο.
Ζητήματα προς εξέταση και περιορισμοί
Εάν χρησιμοποιείτε ένα από τα αρχικά θέματα, το Κλασικό θέμα ή ένα προσαρμοσμένο θέμα που εισαγάγατε πάνω από ένα από αυτά, η ενότητα κειμένου του παραθύρου διαλόγου θέματος δεν είναι διαθέσιμη για τη ρύθμιση παραμέτρων.
Τα ενσωματωμένα θέματα που επηρεάζονται από αυτόν τον περιορισμό περιλαμβάνουν τα ακόλουθα θέματα:
- Κλασική
- Αστικό πάρκο
- Τάξη
- Ασφαλές για αχρωματοψία
- Ηλεκτρικό
- Υψηλή αντίθεση
- Ηλιοβασίλεμα
- Λυκόφως
Εάν χρησιμοποιείτε ένα από τα θέματα που επηρεάζονται και δεν χρειάζεται να τροποποιήσετε τις ρυθμίσεις κειμένου, μπορείτε να χρησιμοποιήσετε με ασφάλεια τις άλλες καρτέλες του παραθύρου διαλόγου χωρίς προβλήματα. Ωστόσο, εάν θέλετε να χρησιμοποιήσετε τις κλάσεις κειμένου με ένα από τα θέματα που επηρεάζονται, έχετε τις ακόλουθες επιλογές:
- Ο ταχύτερος και ευκολότερος τρόπος για να ενεργοποιήσετε τις κλάσεις κειμένου είναι να επιλέξετε τις προεπιλεγμένες επιλογές θέματος.
- Εάν θέλετε να διατηρήσετε το τρέχον προσαρμοσμένο θέμα σας για να ενεργοποιήσετε την καρτέλα κειμένου:
- Εξαγάγετε το τρέχον θέμα σας.
- Επιλέξτε το προεπιλεγμένο θέμα.
- Εισαγάγετε το προσαρμοσμένο θέμα που εξαγάγατε στο πρώτο βήμα.
Το κείμενο στην αναφορά σας θα φαίνεται διαφορετικό, αλλά θα μπορείτε να αποκτήσετε πρόσβαση στην καρτέλα κείμενο στο παράθυρο διαλόγου του θέματος.
Σχόλια
Σύντομα διαθέσιμα: Καθ' όλη τη διάρκεια του 2024 θα καταργήσουμε σταδιακά τα ζητήματα GitHub ως μηχανισμό ανάδρασης για το περιεχόμενο και θα το αντικαταστήσουμε με ένα νέο σύστημα ανάδρασης. Για περισσότερες πληροφορίες, ανατρέξτε στο θέμα: https://aka.ms/ContentUserFeedback.
Υποβολή και προβολή σχολίων για