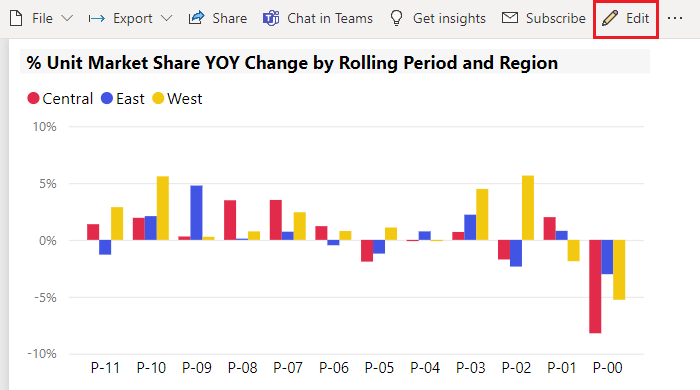Συμβουλές και κόλπα για τη μορφοποίηση σε αναφορές
ΙΣΕΙ ΓΙΑ: Υπηρεσία Power BI Desktop
Power BI
Το Power BI παρέχει πολλούς διαφορετικούς τρόπους για να προσαρμόσετε τις αναφορές σας. Αυτό το άρθρο περιγράφει μια συλλογή από συμβουλές που μπορούν να κάνουν τις απεικονίσεις σας Power BI πιο ελκυστικές, ενδιαφέρουσες και προσαρμοσμένες στις ανάγκες σας.
Παρέχονται οι παρακάτω συμβουλές. Έχετε μια άλλη σπουδαία συμβουλή; Τέλεια. Στείλτε μας τον δρόμο μας.
- Εφαρμογή θέματος σε ολόκληρη την αναφορά
- Αλλαγή του χρώματος ενός μοναδικού σημείου δεδομένων
- Μορφοποίηση υπό όρους
- Με βάση τα χρώματα ενός γραφήματος σε μια αριθμητική τιμή
- Με βάση το χρώμα των σημείων δεδομένων σε μια τιμή πεδίου
- Προσαρμογή χρωμάτων που χρησιμοποιούνται στη χρωματική κλίμακα
- Χρήση αποκλινουσών χρωματικών κλιμάκων
- Προσθήκη χρώματος σε γραμμές πίνακα
- Πώς μπορείτε να κάνετε αναίρεση στο Power BI
Για να κάνετε αλλαγές, πρέπει να έχετε δικαιώματα επεξεργασίας για την αναφορά.
Ανοίξτε μια αναφορά σε προβολή αναφοράς .
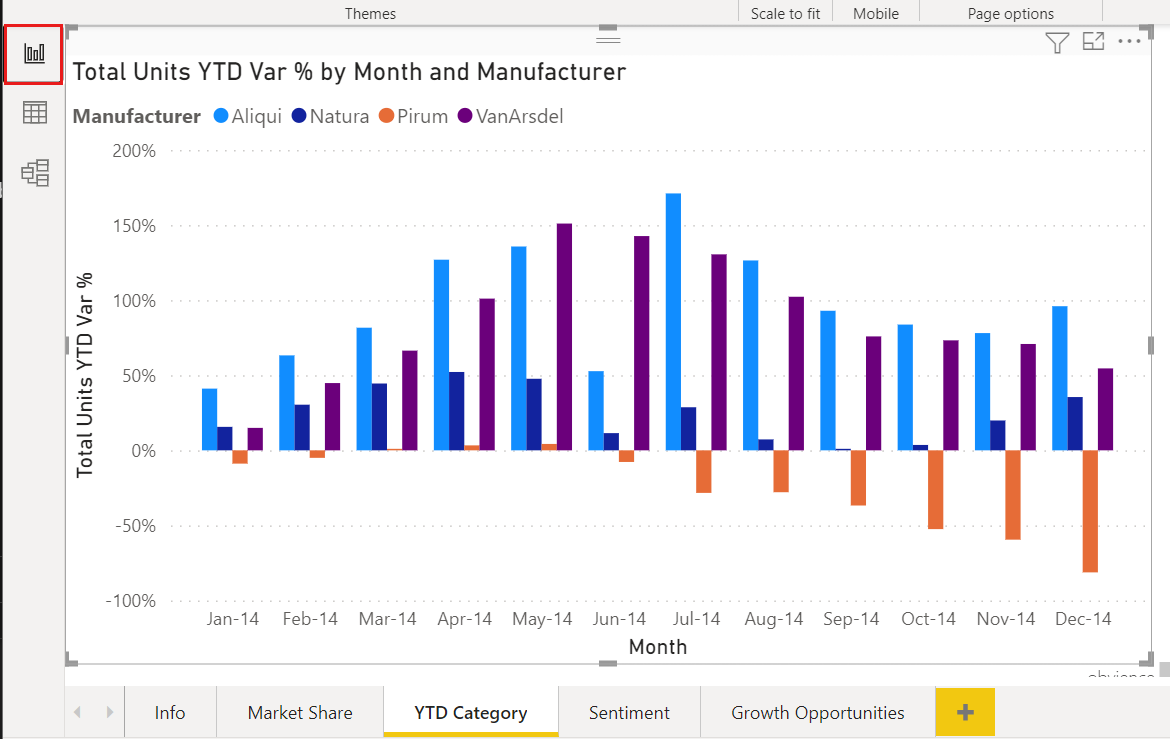
Όταν εμφανιστούν τα τμήματα παραθύρου Φίλτρα και Απεικονίσεις στη δεξιά πλευρά του καμβά αναφορών, είστε έτοιμοι να αρχίσετε τις προσαρμογές. Εάν τα τμήματα παραθύρου δεν εμφανίζονται, επιλέξτε τα επάνω δεξιά βέλη για να τα ανοίξετε.
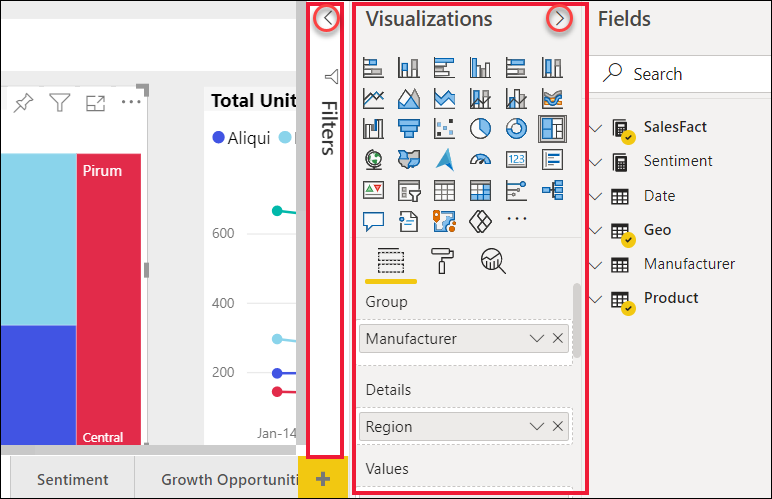
Εφαρμογή θέματος
Στο Power BI Desktop, μπορείτε να εφαρμόσετε αλλαγές σχεδίασης σε ολόκληρη την αναφορά σας. Με θέματα μπορείτε να χρησιμοποιήσετε εταιρικά χρώματα, να αλλάξετε σύνολα εικονιδίων ή να εφαρμόσετε νέα προεπιλεγμένη μορφοποίηση απεικόνισης. Όταν εφαρμόζετε ένα θέμα αναφοράς, όλα τα οπτικά στοιχεία στην αναφορά σας χρησιμοποιούν τα χρώματα και τη μορφοποίηση από το επιλεγμένο θέμα σας. Για να μάθετε περισσότερα, ανατρέξτε στο θέμα Χρήση θεμάτων αναφοράς.
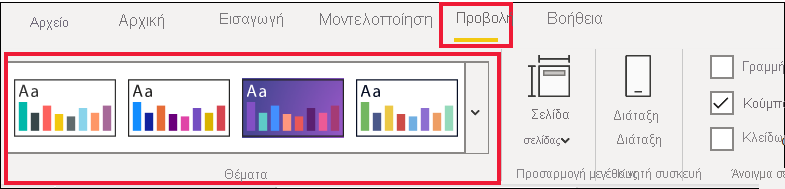
Εδώ, το θέμα Innovate εφαρμόζεται στην αναφορά.
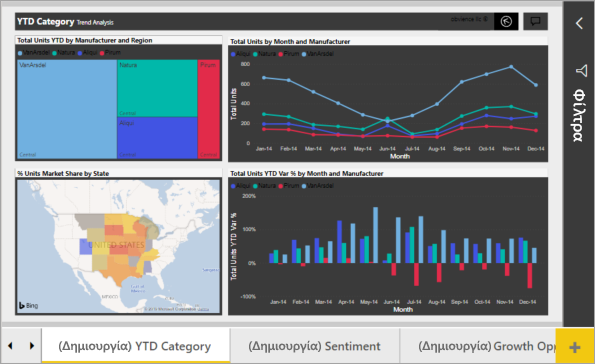
Τα θέματα αναφοράς δεν είναι διαθέσιμα στην υπηρεσία Power BI.
Αλλαγή του χρώματος ενός μοναδικού σημείου δεδομένων
Μερικές φορές θέλετε να επισημάνετε ένα συγκεκριμένο σημείο δεδομένων. Ίσως να είναι τα στοιχεία των πωλήσεων για την κυκλοφορία ενός νέου προϊόντος ή βελτιώσεις στις βαθμολογίες ποιότητας μετά την κυκλοφορία ενός νέου προγράμματος. Με το Power BI, μπορείτε να επισημάνετε ένα συγκεκριμένο σημείο δεδομένων αλλάζοντας το χρώμα του.
Η ακόλουθη απεικόνιση κατατάσσει τις μονάδες που πωλήθηκαν κατά τμήμα προϊόντος.
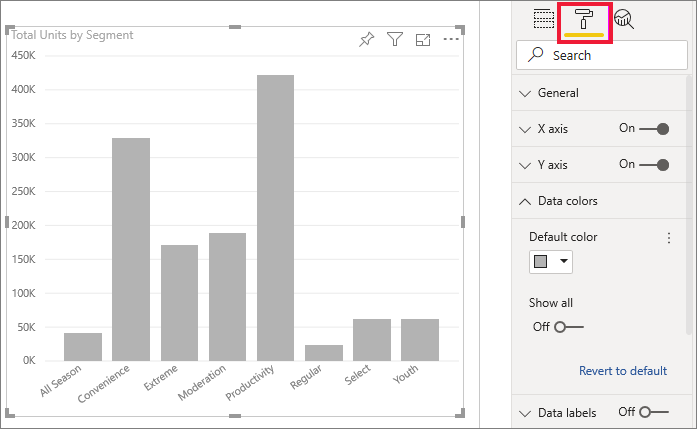
Ας υποθέσουμε ότι θέλετε να επισημάνετε το τμήμα Extreme για να δείξετε τις επιδόσεις αυτού του ολοκαίνουργιου τμήματος, χρησιμοποιώντας χρώμα. Τα βήματα είναι τα εξής:
Για κάθε τύπο απεικόνισης, υπάρχουν πολλές επιλογές χρωμάτων. Μπορείτε να χρωματίσετε κείμενο, γραμμές πλέγματος, φόντα και πολλά άλλα. Επίσης, η διαδρομή για την επιλογή Χρώμα που θέλετε μπορεί να μην είναι ίδια σε όλες τις απεικονίσεις. Για αυτόν τον λόγο, επιλέξτε την απεικόνιση και, στη συνέχεια, χρησιμοποιήστε τη γραμμή Αναζήτηση για να βρείτε τη δυνατότητα γραφήματος που θέλετε να χρωματίσετε. Για ένα γράφημα στηλών, κάντε αναζήτηση για Στήλη. Η επιλογή χρώματος που θέλουμε είναι στην κάρτα Στήλες .
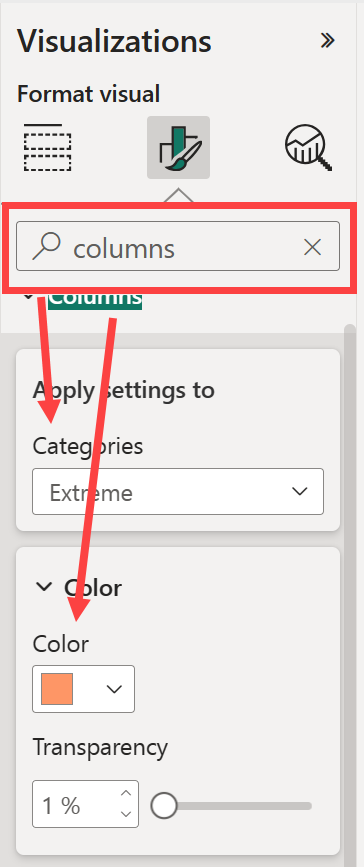
Από την αναπτυσσόμενη λίστα Κατηγορίες, επιλέξτε Όλες για να ορίσετε το ίδιο χρώμα για όλες τις στήλες. Για να αλλάξετε το χρώμα της στήλης Extreme, επιλέξτε Extreme από την αναπτυσσόμενη λίστα Κατηγορίες και το νέο χρώμα από την κάρτα Color.
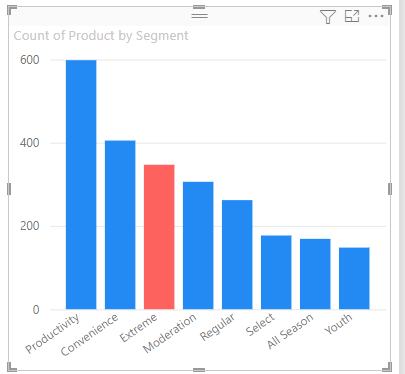
Όταν επιλεγεί, το σημείο δεδομένων Extreme έχει μια ωραία πορτοκαλί απόχρωση και φυσικά ξεχωρίζει.
Εάν σκοπεύετε να προσθέσετε νέες στήλες στο γράφημα και θέλετε να διατηρήσετε τον ίδιο συνδυασμό χρωμάτων, φροντίστε να ορίσετε το Προεπιλεγμένο χρώμα σε μπλε.
Ακόμα και αν αλλάξετε τους τύπους απεικόνισης και στη συνέχεια επιστρέψετε, το Power BI θυμάται την επιλογή σας και διατηρεί την ακραία πορτοκαλί.
Αλλαγή του χρώματος όλων των σημείων δεδομένων
Μπορείτε να αλλάξετε το χρώμα ενός σημείου δεδομένων για ένα, πολλά ή όλα τα στοιχεία δεδομένων στην απεικόνιση. Ίσως θέλετε η απεικόνισή σας να μιμείται τα εταιρικά σας χρώματα κίτρινου, πράσινου και μπλε.
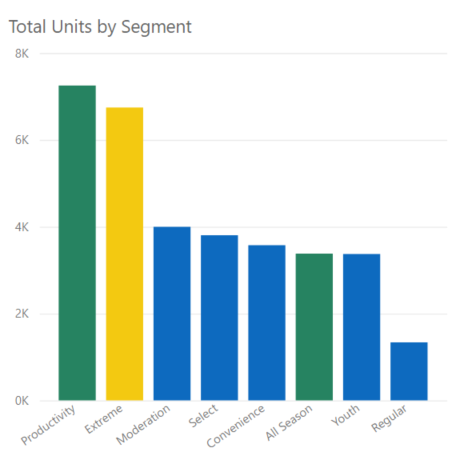
Εναλλακτικά, ίσως θέλετε ένα διαφορετικό χρώμα για κάθε κατηγορία.
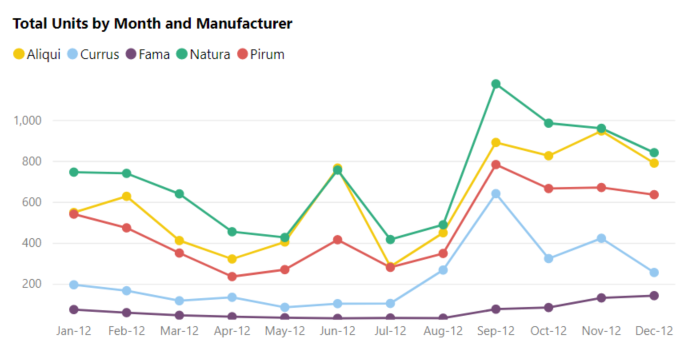
Παρατηρήστε ότι τα χρώματα υπομνήματος συμφωνούν με τα χρώματα δεδομένων. Τα χρώματα υπομνήματος δεν ορίζονται ξεχωριστά, αλλά μεταβιβάζονται τα χρώματα που έχουν οριστεί για τα χρώματα δεδομένων.
Σημείωμα
Υπάρχουν ορισμένες περιπτώσεις όπου το Power BI θα αλλάξει τα χρώματα υπομνήματος (και δεδομένων). Ένα παράδειγμα είναι όταν η απεικόνισή σας δημιουργείται χρησιμοποιώντας δεδομένα ροής, ξεκινά ένας νέος μήνας και παρουσιάζεται μια νέα κατηγορία στην απεικόνισή σας. Ας υποθέσουμε ότι έχετε ορίσει τα χρώματα δεδομένων και για τις πέντε κατηγορίες στο γράφημα γραμμών. Και τώρα είναι 13 Ιαν και ένας άλλος κατασκευαστής έχει εισέλθει στην αγορά. Επειδή δεν ορίσατε ένα χρώμα δεδομένων για αυτόν τον νέο κατασκευαστή, μπορεί να διαπιστώσετε ότι το Power BI έχει αλλάξει τα χρώματα δεδομένων για τους αρχικούς πέντε κατασκευαστές. Όταν παρουσιάζεται μια νέα κατηγορία, ίσως χρειαστεί να αναθέσετε εκ νέου τα χρώματα δεδομένων στις νέες και υπάρχουσες κατηγορίες, χρησιμοποιώντας το τμήμα παραθύρου Μορφοποίηση χρωμάτων > δεδομένων.
Υπάρχουν πολλά πράγματα που μπορείτε να κάνετε με τα χρώματα. Στην επόμενη ενότητα, θα ρίξουμε μια ματιά στη μορφοποίηση υπό όρους.
Προσθήκη μορφοποίησης υπό όρους για απεικονίσεις
Οι απεικονίσεις συχνά επωφελούνται από τη δυναμική ρύθμιση των χρωμάτων με βάση την αριθμητική τιμή ενός πεδίου. Μπορείτε να εμφανίσετε μια διαφορετική τιμή για το μέγεθος μιας ράβδου και να εμφανίσετε δύο τιμές σε ένα μόνο γράφημα. Εναλλακτικά, μπορείτε να επισημάνετε σημεία δεδομένων πάνω (ή κάτω) από μια συγκεκριμένη τιμή, ίσως επισημαίνοντας περιοχές με χαμηλή κερδοφορία.
Οι παρακάτω ενότητες παρουσιάζουν διαφορετικούς τρόπους για να βασίσετε το χρώμα σε μια αριθμητική τιμή.
Βασίσετε το χρώμα των σημείων δεδομένων σε μια τιμή
Για να αλλάξετε χρώμα με βάση μια τιμή, επιλέξτε μια απεικόνιση για να την ενεργοποιήσετε. Ανοίξτε το τμήμα παραθύρου Μορφοποίηση επιλέγοντας το εικονίδιο πινέλου βαφής και, στη συνέχεια, αναζητήστε την κάρτα Χρώματα . Δεδομένου ότι το παράδειγμά μας χρησιμοποιεί ένα γράφημα στηλών, κάντε κύλιση προς τα κάτω στην επιλογή Στήλες. Δίπλα στην επιλογή Προεπιλογή, επιλέξτε το εικονίδιο fx .
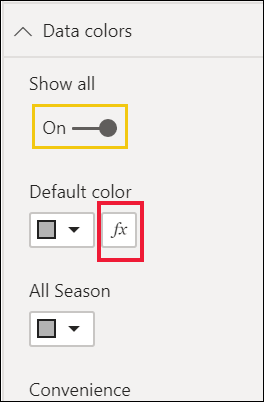
Στο παράθυρο διαλόγου Προεπιλεγμένο χρώμα, χρησιμοποιήστε τις αναπτυσσόμενες λίστες για να προσδιορίσετε τα πεδία που θα χρησιμοποιηθούν για τη μορφοποίηση υπό όρους. Σε αυτό το παράδειγμα, εφαρμόζουμε μια διαβάθμιση και επιλέγουμε το πεδίο Πλήθος προϊόντων . Στη συνέχεια, επιλέγουμε ανοιχτό μπλε για τη Χαμηλότερη τιμή και σκούρο μπλε για την Υψηλότερη τιμή.
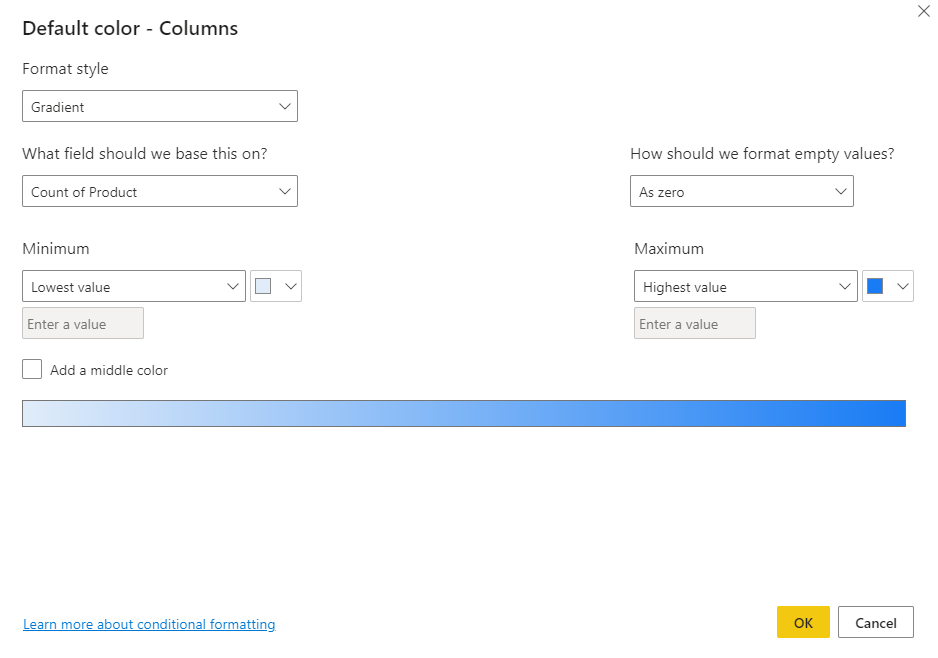
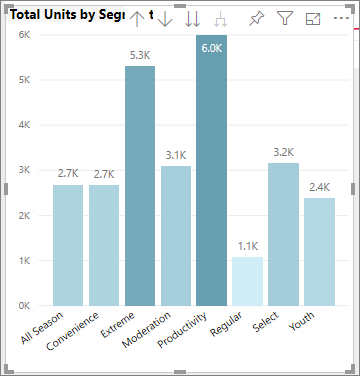
Μπορείτε επίσης να μορφοποιήσετε το χρώμα της απεικόνισης χρησιμοποιώντας ένα πεδίο που δεν αποτελεί μέρος της απεικόνισης. Στην παρακάτω εικόνα, χρησιμοποιείται το % Units Market Share SPLY .
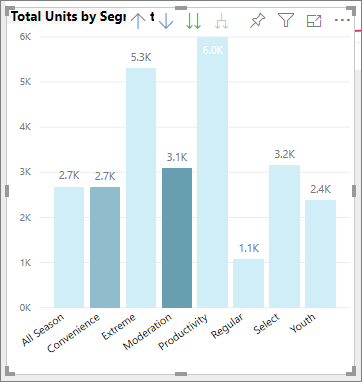
Όπως μπορείτε να δείτε, πουλήσαμε περισσότερες μονάδες Productivity, Convenience και Extreme (οι στήλες τους είναι υψηλότερες). Ωστόσο, το Moderation έχει μεγαλύτερο ποσοστό μονάδων μεριδίου αγοράς SPLY (η στήλη του έχει μεγαλύτερο κορεσμό χρώματος).
Προσαρμογή των χρωμάτων που χρησιμοποιούνται στη χρωματική κλίμακα
Μπορείτε επίσης να αλλάξετε τον τρόπο αντιστοίχισης των τιμών σε αυτά τα χρώματα. Στην παρακάτω εικόνα, τα χρώματα για το Ελάχιστο και το Μέγιστο έχουν οριστεί σε κόκκινο και πράσινο, αντίστοιχα.
Σε αυτή την πρώτη εικόνα, παρατηρήστε πώς οι ράβδοι στο γράφημα απεικονίζουν τη διαβάθμιση που εμφανίζεται στη ράβδο. Η υψηλότερη τιμή είναι πράσινη, η χαμηλότερη είναι κόκκινη και κάθε ενδιάμεσα ράβδος χρωματίζεται με μια απόχρωση του φάσματος μεταξύ πράσινου και κόκκινου.
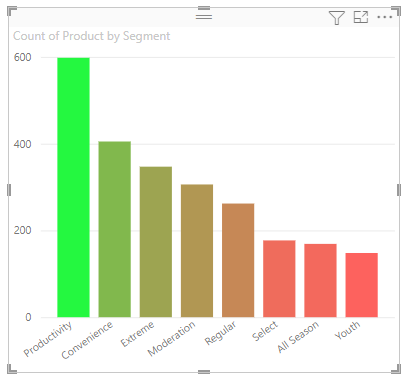
Τώρα, ας δούμε τι θα συμβεί εάν παρέχουμε αριθμητικές τιμές στα πλαίσια τιμών Ελάχιστο και Μέγιστο . Επιλέξτε Προσαρμογή από τα αναπτυσσόμενα πλαίσια για Ελάχιστο και Μέγιστο και ορίστε το Ελάχιστο σε 250 και το Μέγιστο στα 600.
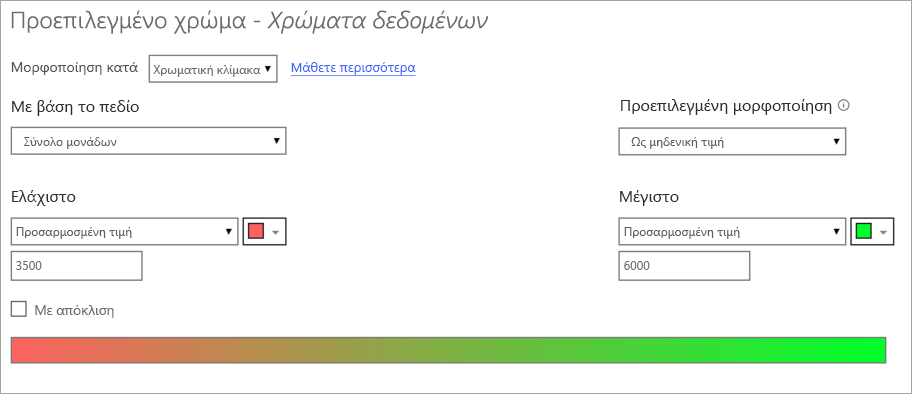
Ορίζοντας αυτές τις τιμές, δεν εφαρμόζεται πλέον διαβάθμιση στις τιμές στο γράφημα που βρίσκονται κάτω από το Ελάχιστο ή πάνω από το Μέγιστο. Κάθε ράβδος με τιμή μεγαλύτερη από το Μέγιστο χρωματίζεται με πράσινο χρώμα και κάθε ράβδος με τιμή κάτω από το Ελάχιστο χρωματίζεται με κόκκινο χρώμα.
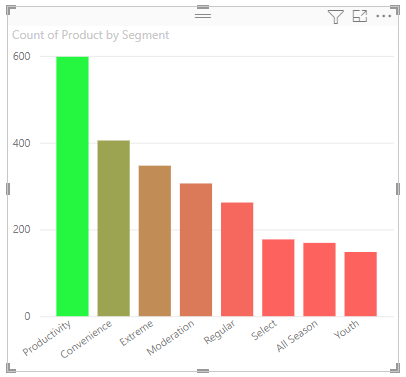
Χρήση αποκλινουσών χρωματικών κλιμάκων
Ορισμένες φορές, τα δεδομένα σας μπορεί να έχουν φυσική αποκλίνουσα κλίμακα. Για παράδειγμα, ένα εύρος εύκρατων τιμών έχει φυσικό κέντρο στο σημείο ψύξης και μια βαθμολογία κερδοφορίας έχει ένα φυσικό μέσο σημείο (μηδέν).
Για να χρησιμοποιήσετε αποκλίνουσες χρωματικές κλίμακες, επιλέξτε το πλαίσιο ελέγχου Προσθήκη μεσαίου χρώματος. Εμφανίζεται ένας άλλος επιλογέας χρώματος με την ονομασία Κέντρο .
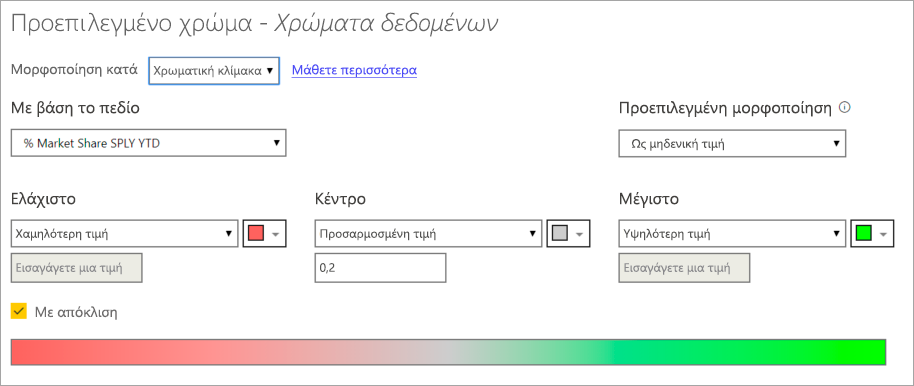
Όταν επιλέξετε Προσθήκη μεσαίου χρώματος , μπορείτε να ορίσετε τα χρώματα για τις επιλογές Ελάχιστο, Μέγιστο και Κέντρο ξεχωριστά. Στην ακόλουθη εικόνα, οι ράβδοι με τιμές κοντά στο κέντρο της περιοχής έχουν χρωματιστεί τώρα με κίτρινο χρώμα.
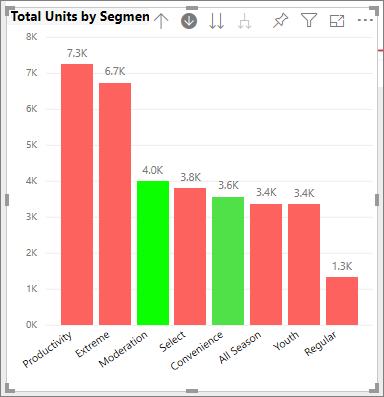
Προσθήκη χρώματος σε γραμμές πίνακα
Οι πίνακες και οι μήτρες προσφέρουν πολλές επιλογές για τη μορφοποίηση χρωμάτων.
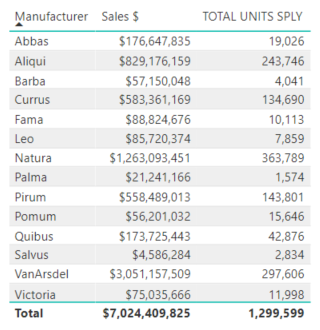
Ένας από τους πιο γρήγορους τρόπους εφαρμογής χρώματος σε έναν πίνακα ή μήτρα είναι να ανοίξετε το τμήμα παραθύρου Μορφοποίηση και να επιλέξετε προκαθορισμένα σύνολα στυλ. Εδώ επιλέγουμε Έντονη κεφαλίδα και γραμμές με έντονα χρώματα.
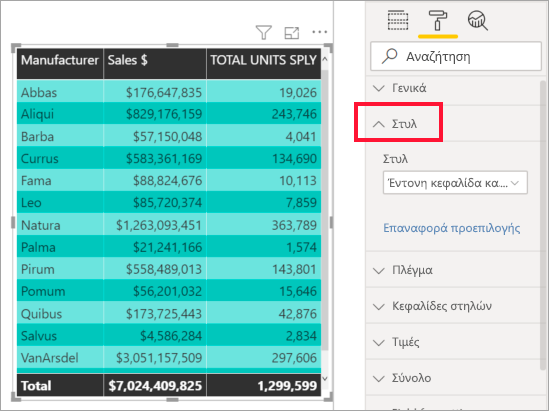
Πειραματιστείτε με άλλες επιλογές μορφοποίησης χρώματος. Σε αυτήν την εικόνα, αλλάζουμε το χρώμα φόντου στις Κεφαλίδες στηλών και αλλάζουμε τόσο το Χρώμα φόντου όσο και το Εναλλακτικό χρώμα φόντου για τις Τιμές (γραμμές).
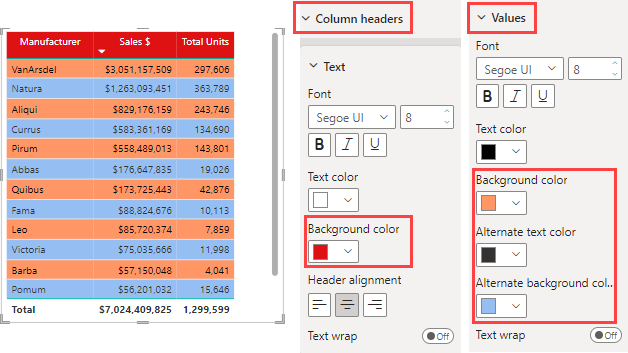
Αναίρεση στο Power BI
Όπως σε πολλές άλλες υπηρεσίες και λογισμικό της Microsoft, το Power BI παρέχει έναν εύκολο τρόπο για να αναιρέσετε την τελευταία σας εντολή. Για παράδειγμα, ας υποθέσουμε ότι αλλάζετε το χρώμα ενός σημείου δεδομένων ή μιας σειράς σημείων δεδομένων και δεν σας αρέσει το χρώμα όταν εμφανίζεται στην απεικόνιση. Δεν μπορείτε να θυμηθείτε ακριβώς το χρώμα που υπήρχε πριν, αλλά γνωρίζετε ότι θέλετε αυτό το χρώμα πίσω.
Για να αναιρέσετε την τελευταία σας ενέργεια, ή τις τελευταίες μερικές ενέργειες, το μόνο που χρειάζεται να κάνετε είναι να πληκτρολογήσετε CTRL+Z.
Για να απορρίψετε όλες τις αλλαγές που κάνετε σε μια κάρτα μορφοποίησης, επιλέξτε Επαναφορά προεπιλογών.
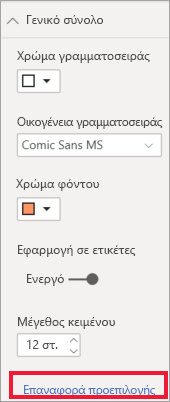
Στείλτε μας τα σχόλιά σας
Έχετε μια συμβουλή που θα θέλατε να μοιραστείτε; Στείλτε μας τον δρόμο μας.