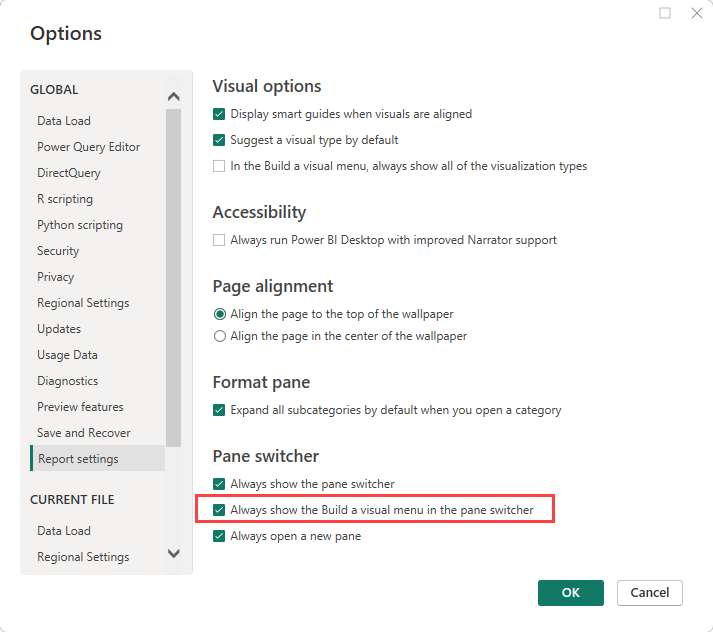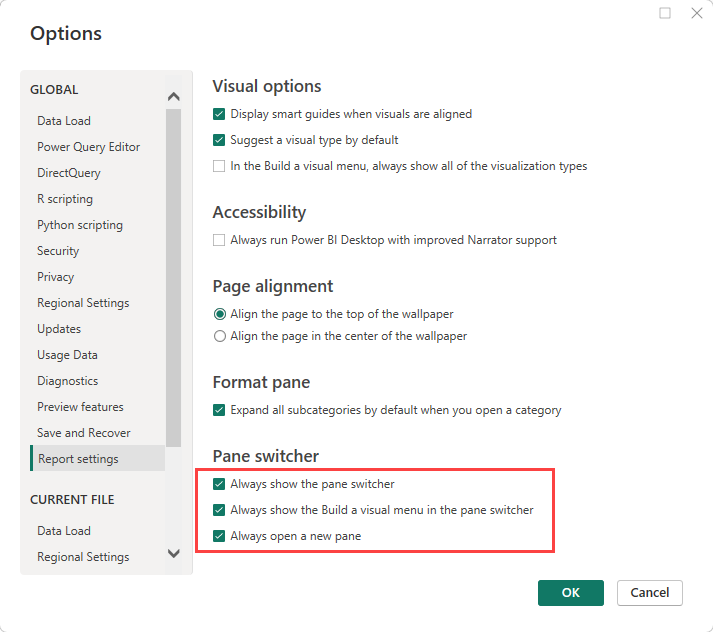Χρήση αλληλεπίδρασης εντός αντικειμένου με απεικονίσεις στην αναφορά σας (προεπισκόπηση)
ΙΣΕΙ ΓΙΑ: Power BI Desktop
Υπηρεσία Power BI
Η αλληλεπίδραση εντός αντικειμένου είναι ο νέος τρόπος δημιουργίας και μορφοποίησης μιας απεικόνισης, απευθείας στην απεικόνιση στο Power BI Desktop. Εφαρμόζει κοινές ενέργειες για τη δημιουργία και μορφοποίηση απεικονίσεων στις ίδιες τις απεικονίσεις, ενέργειες όπως η προσθήκη πεδίων, η αλλαγή τύπων απεικόνισης και η μορφοποίηση κειμένου.
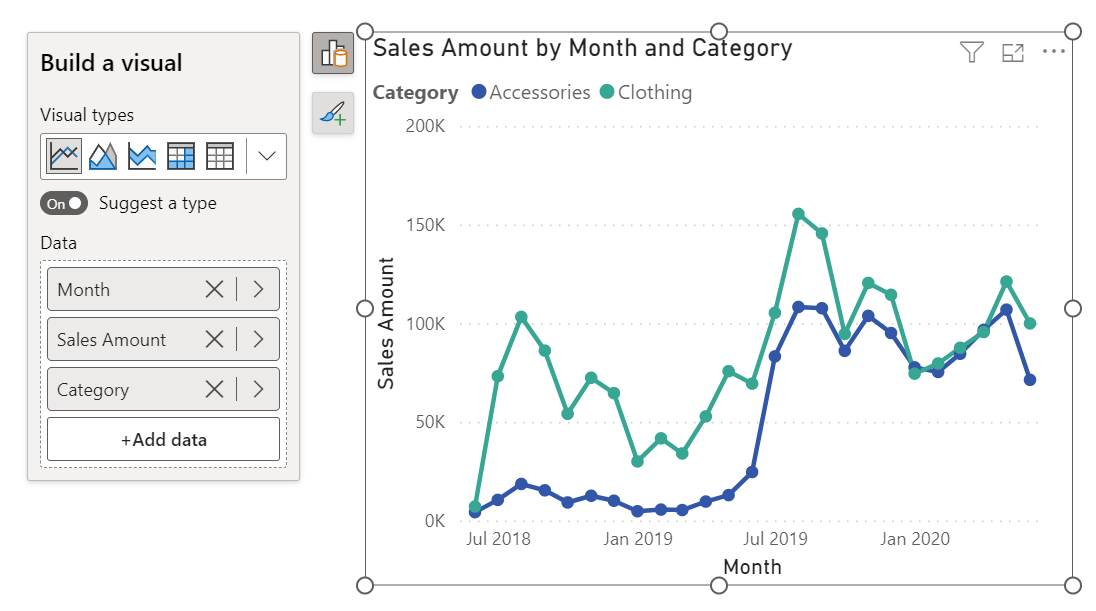
Ενεργοποίηση δυνατοτήτων έκδοσης προεπισκόπησης
Επειδή η δυνατότητα on-object είναι σε προεπισκόπηση, πρέπει να την ενεργοποιήσετε. Θα ενεργοποιήσετε επίσης τις νέες αλλαγές στη λειτουργικότητα των απεικονίσεων και του τμήματος παραθύρου Μορφοποίηση. Για λεπτομέρειες, ανατρέξτε στο ενημερωμένο τμήμα παραθύρου Μορφοποίηση και Απεικονίσεις στο Power BI .
Στο Power BI Desktop, επιλέξτε Αρχείο>Επιλογές και ρυθμίσεις>Επιλογές Δυνατότητες>>προεπισκόπησης Αλληλεπίδραση αντικειμένου.
Επανεκκινήστε το Power BI Desktop για να δείτε τη νέα εμπειρία.
Επιλογή προεπιλεγμένης διάταξης τμήματος παραθύρου
Ξεκινώντας από τη δόμηση του Δεκεμβρίου 2023, εάν έχετε χρησιμοποιήσει το αντικείμενο στο παρελθόν, την επόμενη φορά που θα ξεκινήσετε το Power BI Desktop, θα δείτε αυτό το παράθυρο διαλόγου που σας ρωτά ποια διάταξη παραθύρου προτιμάτε.
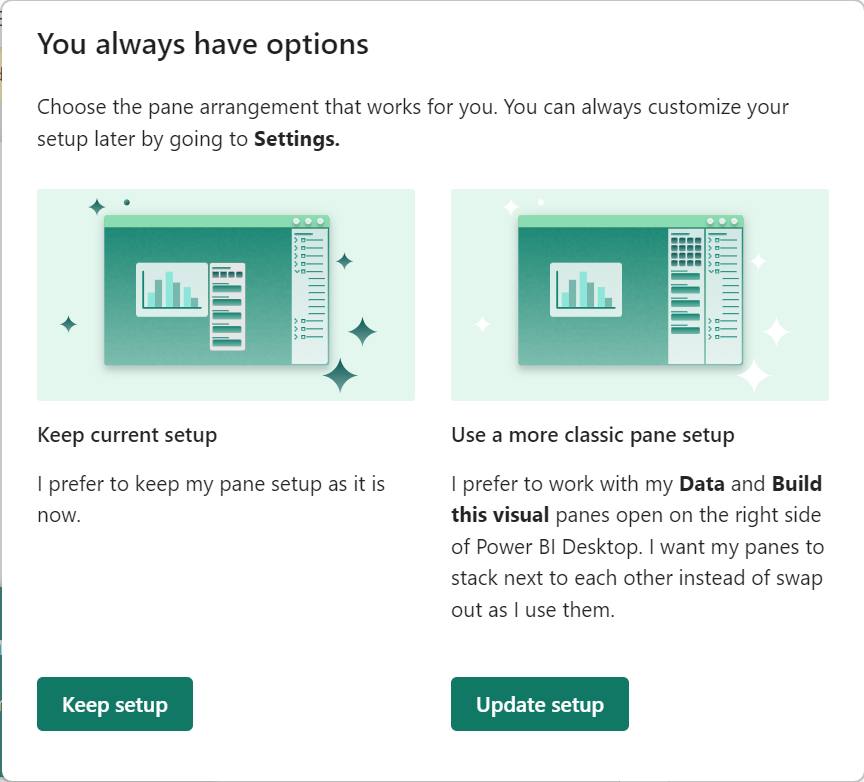
- Διατήρηση ρύθμισης: Διατηρεί τη ρύθμιση του τμήματος παραθύρου εντός αντικειμένου.
- Ρύθμιση ενημέρωσης: Επιστρέφει τα τμήματα παραθύρου στη δεξιά πλευρά του Power BI Desktop.
Αλλαγή ρυθμίσεων στο μενού "Επιλογές"
Εάν αλλάξετε γνώμη, μπορείτε να επιστρέψετε στο μενού Επιλογές για να προσαρμόσετε την εμπειρία σύμφωνα με τις ανάγκες σας. Για να συνοψίσουμε, δείτε την κατάσταση αυτών των ρυθμίσεων για τη νέα προεπιλεγμένη ρύθμιση και μια επεξήγηση για κάθε μία από αυτές τις επιλογές.
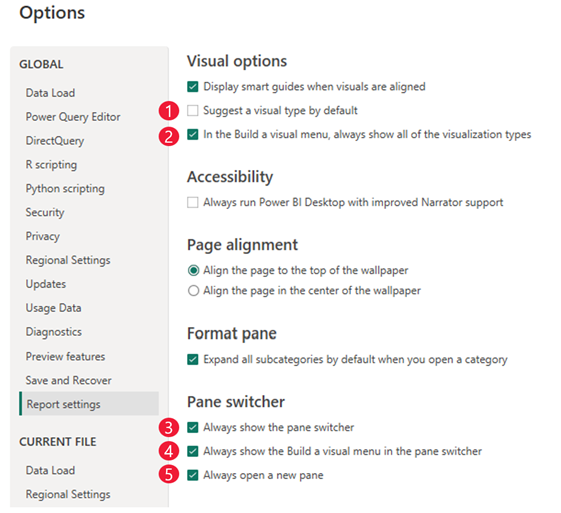
Προτείνετε έναν τύπο από προεπιλογή: Εάν δεν θέλετε το Power BI Desktop να προτείνει μια απεικόνιση, βεβαιωθείτε ότι αυτή η επιλογή δεν είναι ενεργοποιημένη. Όλοι οι χώροι συγκέντρωσης πεδίων θα είναι πάντα ανεπτυγμένοι.
Στο μενού Δημιουργία απεικόνισης, εμφανίζεται πάντα όλοι οι τύποι απεικόνισης: Ενεργοποιήστε αυτή την επιλογή για να δείτε όλους τους τύπους απεικόνισης που εμφανίζονται από προεπιλογή στο μενού Δόμηση .
Να εμφανίζεται πάντα ο διακόπτης παραθύρου: Όταν ορίζετε αυτή την επιλογή, εμφανίζεται η εναλλαγή του δεξιού τμήματος παραθύρου ακόμα και όταν δεν εργάζεστε με τμήματα παραθύρου. Έχετε πάντα πρόσβαση στο μενού και στο + εικονίδιο Ρυθμίσεις.
Να εμφανίζεται πάντα το μενού Δημιουργία απεικόνισης στην εναλλαγή παραθύρου: Το μενού Δόμηση μετακινείται από το να είναι δίπλα στην απεικόνιση στην εναλλαγή παραθύρου στη δεξιά πλευρά. Ενεργοποιήστε αυτή την επιλογή εάν προτιμάτε να εργαστείτε με το μενού δόμησης ως τμήμα παραθύρου.
Να ανοίγετε πάντα ένα νέο τμήμα παραθύρου: Αντί να κάνετε εναλλαγή μεταξύ παραθύρων, ενεργοποιήστε αυτή την επιλογή εάν προτιμάτε τη συμπεριφορά στοίβαξης όπως πριν. Με ενεργοποιημένη αυτήν την επιλογή, ανοίγει ένα νέο τμήμα παραθύρου σε παράθεση από προεπιλογή.
Πολλαπλή επιλογή στο αναδυόμενο στοιχείο δεδομένων
Για να μειώσετε τα επιπλέον κλικ όταν προσθέτετε δεδομένα χρησιμοποιώντας το νέο κουμπί Προσθήκη δεδομένων , το αναδυόμενο στοιχείο δεδομένων σάς επιτρέπει πλέον να κάνετε πολλαπλή επιλογή πεδίων για μαζική προσθήκη στην απεικόνισή σας, όπως ακριβώς στο παράθυρο δεδομένων! Ελέγξτε όλα τα πεδία που θέλετε να προσθέσετε στην απεικόνιση ταυτόχρονα.
Αυτή η επιλογή λειτουργεί καλύτερα όταν προτείνετε ότι ένας τύπος είναι ενεργός, ώστε να μπορείτε να προσθέσετε όσα πεδία θέλετε και το Power BI τοποθετεί τα πεδία στους κατάλληλους χώρους συγκέντρωσης πεδίων για εσάς.
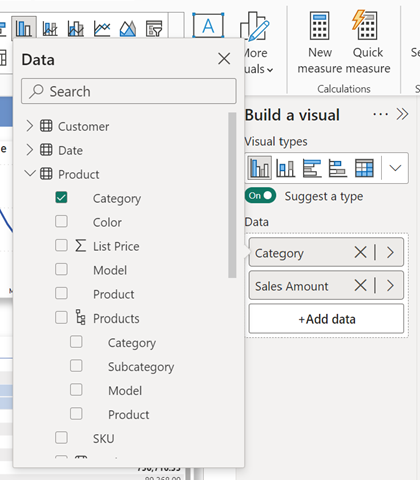
Βοήθεια εντός του προϊόντος
Με τις πολλές αλλαγές στην αλληλεπίδραση στο αντικείμενο, μπορεί να είναι δύσκολο να γνωρίζετε πού έχουν μετακινηθεί ορισμένες δυνατότητες. Αυτές οι τέσσερις φυσαλίδες διδασκαλίας μπορούν να σας βοηθήσουν στην πορεία.
Πού είναι η ρύθμιση της σελίδας άντλησης και συμβουλής εργαλείου;
Μια φυσαλίδα διδασκαλίας δείχνει τώρα τη νέα θέση στις πληροφορίες μορφοποίησης σελίδας>.
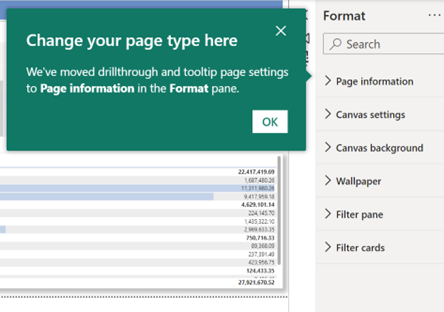
Πού πήγε το παράθυρο ανάλυσης;
Οι επιλογές ανάλυσης, όπως οι ράβδοι σφάλματος, οι γραμμές μεγ., οι ελάχιστες ή το εκατοστημόριο, ενοποιούνται στο τμήμα παραθύρου Μορφοποίηση στο κάτω μέρος. Μπορείτε να ορίσετε μια μέγιστη, ελάχιστη ή άλλη γραμμή αναφοράς χρησιμοποιώντας τη νέα κάρτα Γραμμή αναφοράς στο τμήμα παραθύρου Μορφοποίηση .
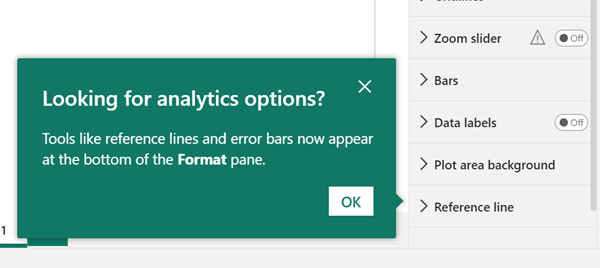
Τι έγινε με τις επιλογές δεξιού κλικ για ένα πεδίο, όπως μετονομασία ή Εμφάνιση τιμής ως;
Εξακολουθούν να είναι διαθέσιμα στο μενού δεξιού κλικ. Κάντε δεξί κλικ στο όνομα πεδίου για να δείτε τις ίδιες επιλογές όπως πριν.
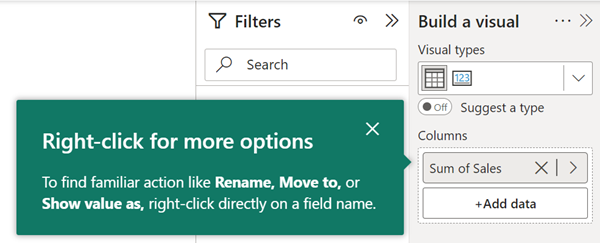
Πώς γίνεται επαναφέρετε το παράθυρο δεδομένων μου εάν έχει χαθεί η εναλλαγή παραθύρου;
Μπορείτε να ανοίξετε ξανά ένα τμήμα παραθύρου από την καρτέλα Προβολή στην κορδέλα.
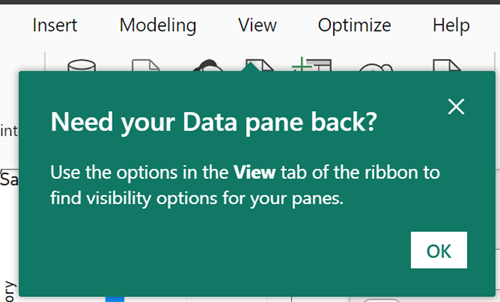
Δημιουργία απεικόνισης με αλληλεπίδραση εντός αντικειμένου
Μπορείτε να αρχίσετε να δημιουργείτε μια νέα απεικόνιση με έναν από τους τρεις τρόπους.
Επιλέξτε ή σύρετε πεδία από το τμήμα παραθύρου Δεδομένα.
Επιλέξτε μια νέα απεικόνιση από την ενότητα Εισαγωγή της κορδέλας και, στη συνέχεια, προσθέστε πεδία. Εάν έχετε συμπτύσσει την κορδέλα, επιλέξτε Συλλογή απεικονίσεων> και επιλέξτε μια απεικόνιση.
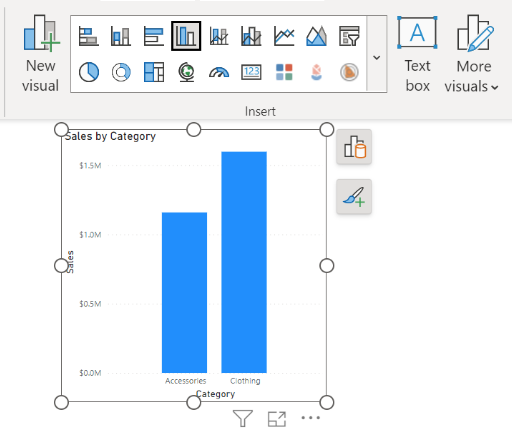
Κάντε δεξί κλικ στον καμβά >Προσθήκη απεικόνισης ή Επικόλληση.
Παρατηρείτε ότι το τμήμα παραθύρου Απεικονίσεις δεν είναι πλέον διαθέσιμο, βάσει σχεδίασης. Τα ενημερωμένα τμήματα παραθύρου Μορφοποίηση και Απεικονίσεις στο Power BI έχουν λεπτομέρειες.
Σημείωμα
Οι προσαρμοσμένες απεικονίσεις εμφανίζονται στη συλλογή απεικονίσεων της κορδέλας, μαζί με τις άλλες απεικονίσεις.
Καθώς προσθέτετε πεδία, ο τύπος απεικόνισης ενημερώνεται δυναμικά με βάση αυτό που το Power BI πιστεύει ότι είναι ο καλύτερος τύπος απεικόνισης για τα δεδομένα σας. Εάν θέλετε να αλλάξετε τον τύπο απεικόνισης με μη αυτόματο τρόπο, επιλέξτε το κουμπί Δημιουργία απεικόνισης και επιλέξτε μια απεικόνιση στη γραμμή δεδομένων Τύποι απεικόνισης . Η επιλογή ενός τύπου απεικόνισης απενεργοποιεί μόνοι σας την αυτόματη πρόταση εναλλαγής Πρόταση τύπου .
Από αυτό το αναδυόμενο μενού, μπορείτε να συνεχίσετε την προσθήκη δεδομένων. Επιλέξτε το κουμπί Προσθήκη δεδομένων και επιλέξτε πεδία από το τμήμα παραθύρου Επιλογή δεδομένων .
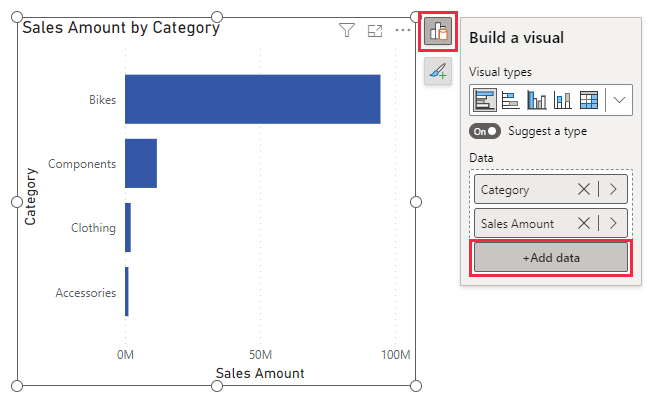
Εάν προτιμάτε να δείτε όλους τους χώρους συγκέντρωσης πεδίων όπως πριν, απενεργοποιήστε το κουμπί εναλλαγής Πρόταση τύπου για να αναπτύξετε το πλήρες μενού Δημιουργία απεικόνισης .
Φιλοδώρημα
Μπορείτε επίσης να απενεργοποιήσετε αυτή την εναλλαγή από προεπιλογή, καθώς και να ανοίξετε την πλήρη γραμμή δίσκου συλλογής απεικονίσεων. Επιλέξτε Επιλογές αρχείου>και ρυθμίσεις>Επιλογές>Ρυθμίσεις αναφοράς και καταργήστε την επιλογή από το πλαίσιο ελέγχου Πρόταση τύπου απεικόνισης από προεπιλογή.
Προσθήκη συναθροίσεων
Μετά την προσθήκη ενός πεδίου δεδομένων στην απεικόνισή σας, επιλέξτε τη συνάθροιση που θέλετε από την αναπτυσσόμενη λίστα Συναθροίσεις.
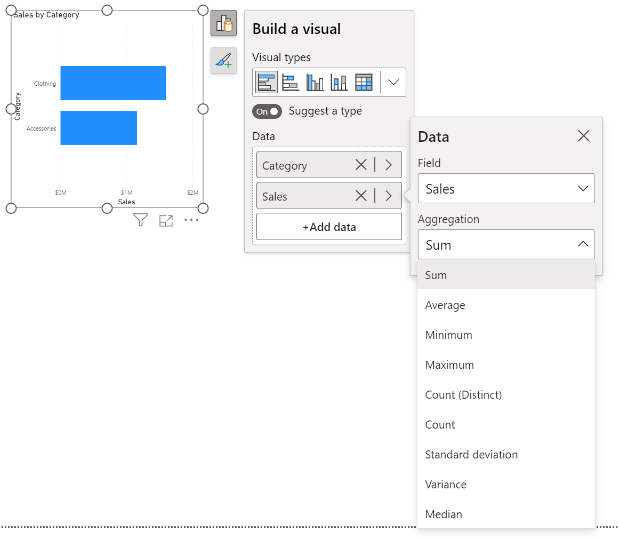
Αλλαγή του τύπου απεικόνισης
Μπορείτε επίσης να αλλάξετε τον τύπο μιας απεικόνισης. Επιλέξτε την απεικόνιση και, στη συλλογή απεικονίσεων της κορδέλας, επιλέξτε μια διαφορετική απεικόνιση.
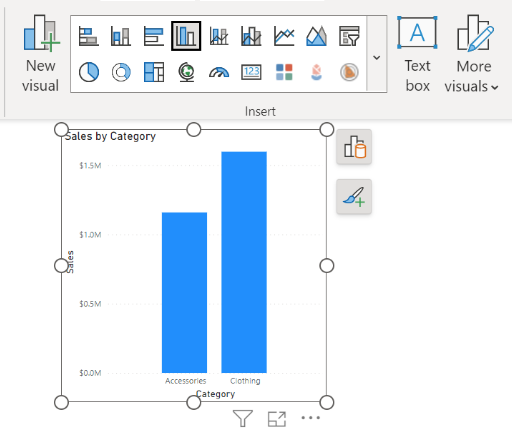
Μορφοποίηση απεικόνισης στο αντικείμενο
Η προεπιλεγμένη συμπεριφορά όταν τοποθετείτε τον δείκτη επάνω σε μια απεικόνιση είναι να βλέπετε συμβουλές εργαλείων και κάνοντας κλικ γύρω από μια απεικόνιση, λαμβάνετε το εφέ διασταυρούμενης επισήμανσης και διασταυρούμενου φιλτραρίσματος. Για να αποφύγουμε την διένεξη με αυτήν την υπάρχουσα συμπεριφορά, προσθέσαμε μια νέα λειτουργία μορφοποίησης . Όταν βρίσκεστε σε λειτουργία μορφοποίησης, η συμπεριφορά κατάδειξης και κλικ αλλάζει για να εμφανίζει περιοχές δευτερεύουσας επιλογής.
Μπορείτε να εισέλθετε στη λειτουργία μορφοποίησης με έναν από τους εξής δύο τρόπους:
- Κάντε διπλό κλικ σε μια απεικόνιση.
- Κάντε δεξί κλικ σε μια απεικόνιση > και επιλέξτε Μορφοποίηση.
Γνωρίζετε ότι βρίσκεστε σε αυτήν τη νέα λειτουργία όταν το πλαίσιο οριοθέτησης γίνεται μπλε, τα σχήματα λαβής μετατρέπονται σε τετράγωνα και η συμπεριφορά κατάδειξης και κλικ αλλάζει για να εμφανίζει περιοχές δευτερεύουσας επιλογής.
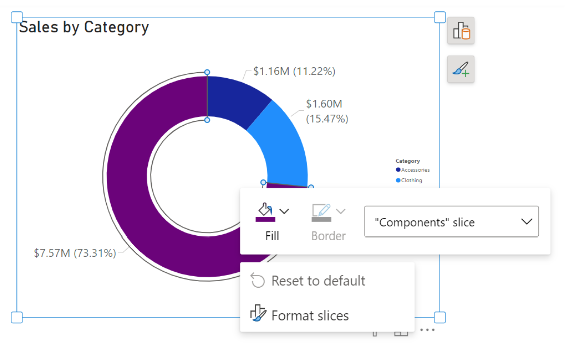
Μπορείτε να τοποθετήσετε τον δείκτη του ποντικιού και να κάνετε κλικ στην απεικόνιση για να μορφοποιήσετε συγκεκριμένες δευτερεύουσες επιλογές. Κάντε δεξί κλικ στο επιλεγμένο στοιχείο για να χρησιμοποιήσετε τη μίνι γραμμή εργαλείων και το μενού συντόμευσης.
Επεξεργασία ετικετών και τίτλων
Μπορείτε να επεξεργαστείτε ετικέτες και τίτλους απευθείας σε απεικονίσεις. Κάντε διπλό κλικ στην ετικέτα που θέλετε να επεξεργαστείτε και αρχίστε να πληκτρολογείτε. Κάντε κλικ μακριά από την ετικέτα ή πατήστε enter για να αποθηκεύσετε τις αλλαγές σας.
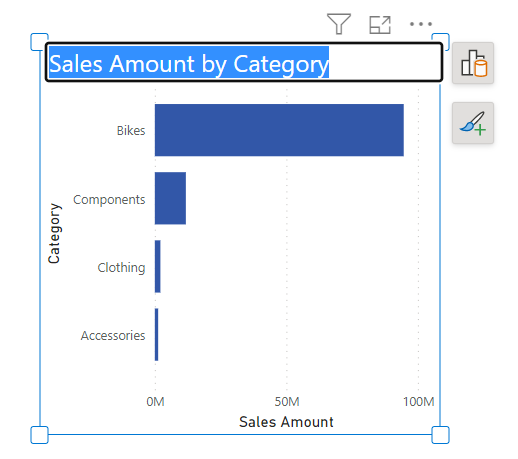
Σημείωμα
Εάν ορίσετε τον τίτλο ή την ετικέτα με μορφοποίηση υπό όρους, μπορείτε να παρακάμψετε το κείμενο με αυτήν τη νέα δυνατότητα. Είναι ένα γνωστό πρόβλημα που εργαζόμαστε για να αποκλείσουμε και προειδοποιούμε τους χρήστες ότι το δυναμικό κείμενο έχει προτεραιότητα.
Μορφοποίηση χρωμάτων
Στο τμήμα παραθύρου >Μορφοποίηση, επιλέξτε το χρώμα που θέλετε να χρησιμοποιήσετε. Μπορείτε επίσης να επιλέξετε να χρησιμοποιήσετε μορφοποίηση υπό όρους για να χρωματίσετε οπτικά στοιχεία.
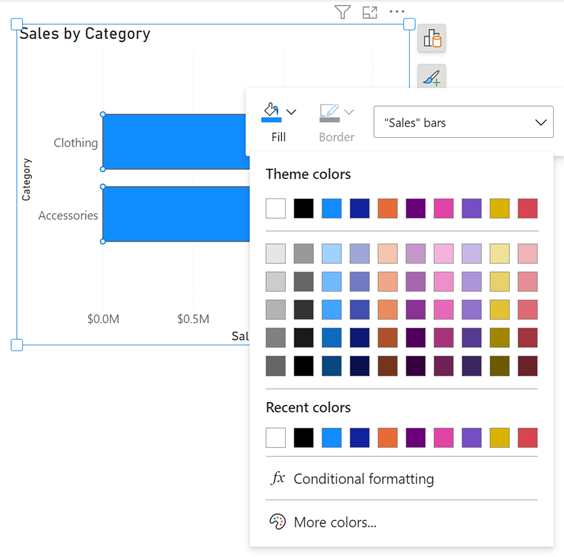
Επιλογή επικαλυπτόμενων στοιχείων
Όταν επιλέγετε ένα στοιχείο που είναι πολύ κοντά ή επικαλύπτει ένα άλλο, το Power BI λαμβάνει την καλύτερη εκτίμηση κατά την επιλογή σας. Εάν η επιλογή δεν είναι σωστή, κάντε δεξί κλικ και χρησιμοποιήστε το αναπτυσσόμενο μενού για να αλλάξετε την επιλογή σας στο στοιχείο που θέλετε να μορφοποιήσετε.
Μορφοποίηση πολλών απεικονίσεων ταυτόχρονα
Μπορείτε πλέον να μορφοποιήσετε κοντέινερ για περισσότερες από μία απεικονίσεις κάθε φορά. Όταν κάνετε πολλαπλή επιλογή διαφορετικών απεικονίσεων, το Power BI έχει προσθέσει υποστήριξη μορφοποίησης για μορφοποίηση κοντέινερ, όπως αλλαγή μεγέθους, χρώμα φόντου, προσθήκη σκίασης ή μαζική ενεργοποίηση ή απενεργοποίηση τίτλων.
Όταν επιλέγετε πολλαπλά διαφορετικούς τύπους απεικόνισης, όπως ένα γράφημα γραμμών και γράφημα ράβδων, βλέπετε το Μέγεθος και το στυλ και τον Τίτλο στην ενότητα Απεικόνιση του τμήματος παραθύρου Μορφοποίηση.
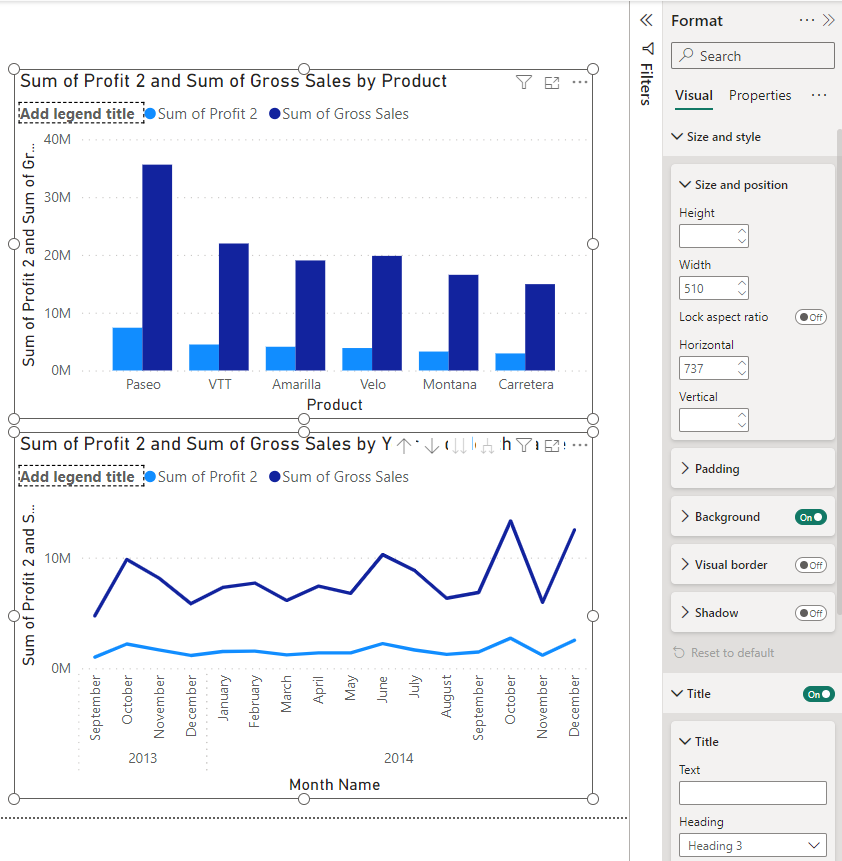
Μορφοποίηση κενής απεικόνισης
Μπορείτε επίσης να μορφοποιήσετε το μέγεθος και τη θέση μιας απεικόνισης πριν προσθέσετε οποιαδήποτε δεδομένα σε αυτή.
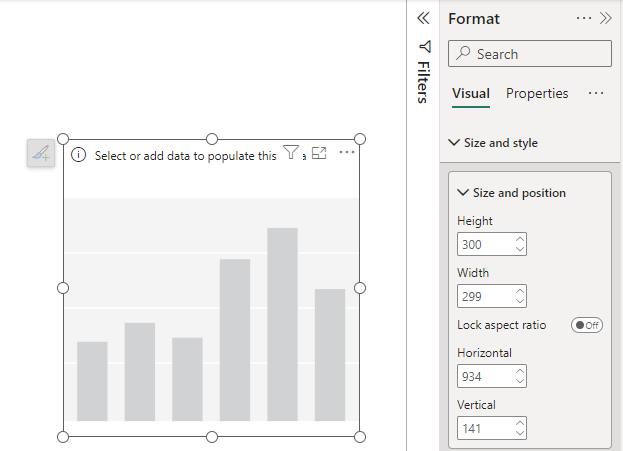
Επισύναψη του μενού δόμησης στην εναλλαγή παραθύρου
Μπορείτε να επισυνάψετε το μενού δόμησης στην εναλλαγή παραθύρου, εάν προτιμάτε κάτι τέτοιο. Επιλέξτε έναν από αυτούς τους τρεις διαφορετικούς τρόπους για να το επισυνάψετε:
Επιλέξτε το αναπτυσσόμενο βέλος στο τμήμα παραθύρου >Δημιουργία απεικόνισης Εναλλαγή μετακίνησης στο τμήμα παραθύρου.
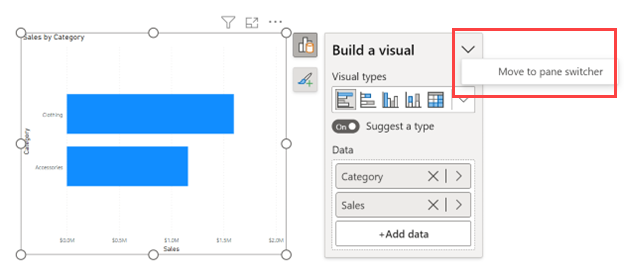
Στην κορδέλα Προβολή, επιλέξτε Μετακίνηση Δημιουργία απεικόνισης στην εναλλαγή τμήματος παραθύρου.
Στο μενού Αρχείο, επιλέξτε Επιλογές και ρυθμίσεις>Επιλογές>Ρυθμίσεις αναφοράς. Επιλέξτε Να εμφανίζεται πάντα ένα μενού δημιουργίας απεικόνισης στην εναλλαγή παραθύρου.
Με την κορδέλα Προβολή και το παράθυρο διαλόγου Επιλογές , μπορείτε να επιλέξετε Να εμφανίζεται πάντα η εναλλαγή παραθύρου.
Προσαρμογή της εναλλαγής τμήματος παραθύρου
Με το νέο κουμπί συν (+) στην εναλλαγή παραθύρου, μπορείτε να προσθέσετε γρήγορα νέα τμήματα παραθύρου απευθείας από την εναλλαγή παραθύρου χωρίς να χρειάζεται να μεταβείτε στην κορδέλα Προβολή . Αυτό το μενού παρέχει επίσης μια σύντομη περιγραφή των παραθύρων που είναι διαθέσιμα και των συναρτήσεων τους. Η προσθήκη τμημάτων παραθύρου στην εναλλαγή τα αποθηκεύει σε όλες τις αναφορές.
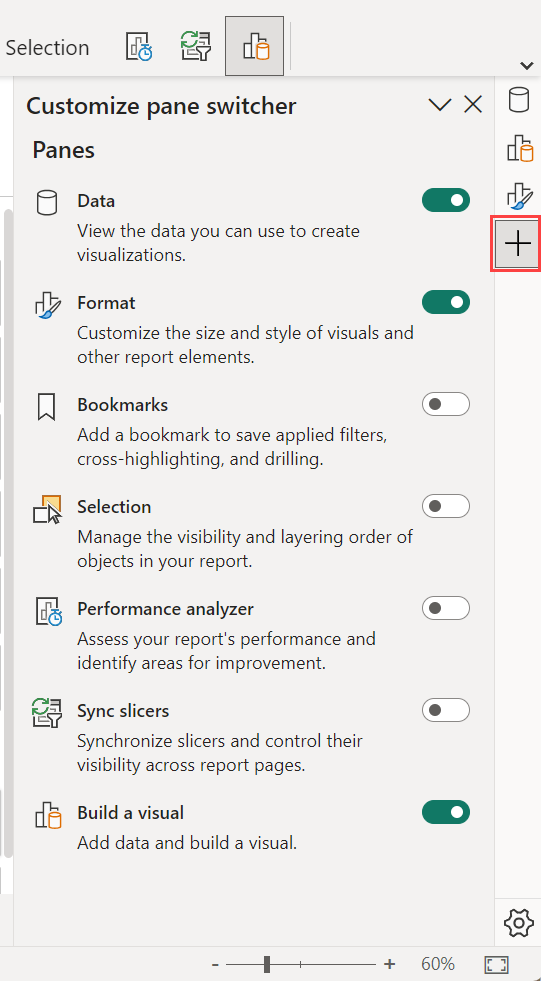
Επιλέξτε το εικονίδιο γραναζιού και επιλέξτε τις τρεις ρυθμίσεις προτιμήσεων:
- Εμφάνιση πάντα της εναλλαγής παραθύρου
- Να εμφανίζεται πάντα το μενού "Δημιουργία απεικόνισης" στην εναλλαγή παραθύρου
- Πάντα άνοιγμα σε νέο τμήμα παραθύρου
Εμφάνιση περισσότερων από ένα τμημάτων παραθύρου τη φορά
Υπάρχουν διάφοροι τρόποι για να ανοίξετε πολλά τμήματα παραθύρου ταυτόχρονα:
- Επιλέξτε CTRL και επιλέξτε ένα άλλο τμήμα παραθύρου στην εναλλαγή παραθύρου.
- Κάντε δεξί κλικ σε ένα μη επιλεγμένο τμήμα παραθύρου και επιλέξτε Άνοιγμα σε νέο τμήμα παραθύρου.
- Μπορείτε επίσης να προσαρμόσετε τις ρυθμίσεις εναλλαγής παραθύρου, ώστε να ανοίγετε πάντα ένα νέο τμήμα παραθύρου.
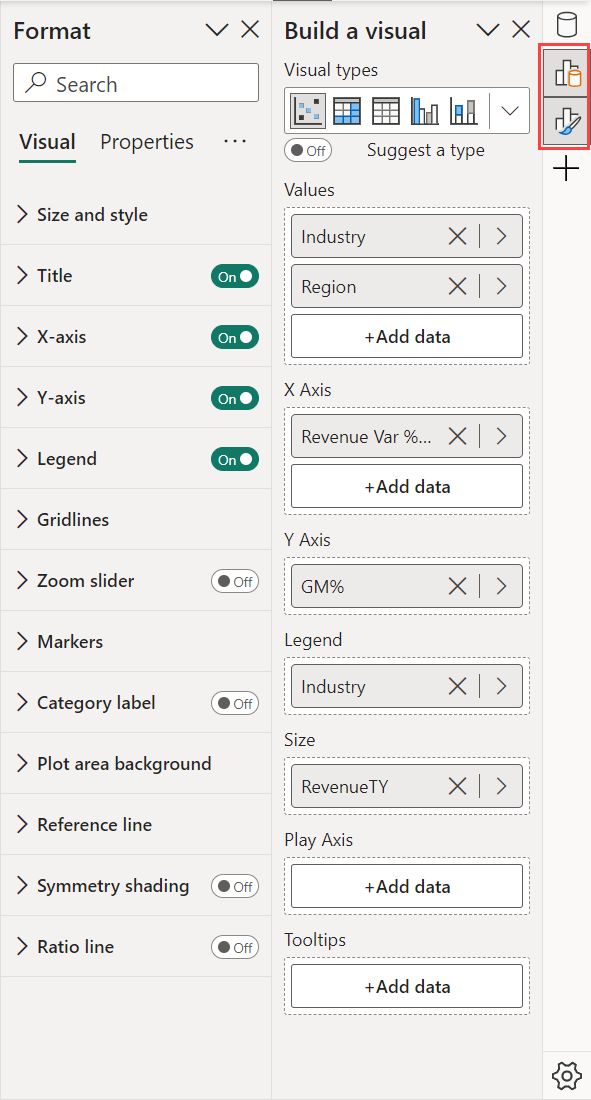
Περιορισμοί και γνωστά προβλήματα
Υποστηριζόμενες απεικονίσεις για μορφοποίηση εντός αντικειμένου
- Η μορφοποίηση σε αντικείμενο υποστηρίζεται προς το παρόν για ράβδους, στήλες, γραμμές, περιοχή, σύνθετο, διασπορά, κάρτα, πίτα, δακτυλίδι, treemap και απεικονίσεις πίνακα. Προς το παρόν, δεν υποστηρίζονται μικρά πολλαπλάσια.
- Η λειτουργία μορφοποίησης δεν υποστηρίζεται προς το παρόν σε διάταξη για κινητές συσκευές.
- Η λειτουργία μορφοποίησης δεν υποστηρίζεται προς το παρόν σε λειτουργία εστίασης.
Δευτερεύουσες εκλογές
- Προς το παρόν, δεν είναι δυνατή η επιλογή μικρών πολλαπλών στοιχείων και στοιχείων παραθύρου ανάλυσης σε λειτουργία μορφοποίησης.
- Οι περιοχές δευτερεύουσας επιλογής δεν κλιμακώνονται όπως αναμένεται στη λειτουργία ανάδειξης και μετά τη χρήση ρυθμιστικών ζουμ.
- Η επαναφορά προεπιλογών ενδέχεται να μην επαναφέρει τα χρώματα επεξεργασίας άμεσου κειμένου και φόντου για δεδομένα και ετικέτες κατηγοριών.
Κουμπιά on-object
- Τα κουμπιά on-object μπορεί να εμφανίζονται επάνω από τη γραμμή τύπων εάν είναι ανοιχτά ταυτόχρονα.
Προειδοποιήσεις
- Εάν ορίσετε τον τίτλο ή την ετικέτα με μορφοποίηση υπό όρους, μπορείτε να παρακάμψετε το κείμενο με τη νέα δυνατότητα επεξεργασίας άμεσου κειμένου. Είναι ένα γνωστό πρόβλημα που εργαζόμαστε για να αποκλείσουμε και προειδοποιούμε τους χρήστες ότι το δυναμικό κείμενο έχει προτεραιότητα.
- Ενώ η απόκριση είναι ενεργοποίηση, η μίνι γραμμή εργαλείων θα αυξηθεί στο δυναμικό επάνω όριο και, στη συνέχεια, θα σταματήσει. Μπορεί να εμφανίζεται ως σφάλμα που έχει σπάσει. Σκοπεύουμε να προσθέσουμε μια κατάσταση σφάλματος για να το ανακοινώσουμε αυτό.
Προσαρμοσμένες απεικονίσεις
Σκοπεύουμε να κυκλοφορήσουμε ένα API προκειμένου οι προγραμματιστές προσαρμοσμένων απεικονίσεων να μπορούν να ορίσουν περιοχές δευτερεύουσας επιλογής μέσα στις απεικονίσεις τους.
Προσβασιμότητα
- Η πλήρης προσβασιμότητα δεν υποστηρίζεται προς το παρόν.
Σχετικό περιεχόμενο
Περισσότερες ερωτήσεις; Δοκιμάστε την κοινότητα του Power BI
Σχόλια
Σύντομα διαθέσιμα: Καθ' όλη τη διάρκεια του 2024 θα καταργήσουμε σταδιακά τα ζητήματα GitHub ως μηχανισμό ανάδρασης για το περιεχόμενο και θα το αντικαταστήσουμε με ένα νέο σύστημα ανάδρασης. Για περισσότερες πληροφορίες, ανατρέξτε στο θέμα: https://aka.ms/ContentUserFeedback.
Υποβολή και προβολή σχολίων για