Βασικές έννοιες για σχεδιαστές στην υπηρεσία Power BI
Σκοπός αυτού του άρθρου είναι να εξοικειωθείτε με την υπηρεσία Power BI: ποια είναι τα διάφορα στοιχεία, πώς συνεργάζονται μεταξύ τους και πώς μπορείτε να εργαστείτε με αυτά.
Σημείωμα
Αυτό το άρθρο περιγράφει έννοιες και δομικά στοιχεία από την οπτική γωνία ενός χρήστη της υπηρεσίας Power BI. Για να μάθετε σχετικά με το Power BI Desktop, ανατρέξτε στο θέμα Power BI Desktop.
Εάν είστε σχεδιαστής ή δημιουργός, μια τυπική ροή εργασιών είναι να ξεκινήσετε στο Power BI Desktop όπου δημιουργείτε περιεχόμενο όπως αναφορές, εφαρμογές και ροές δεδομένων. Όταν δημοσιεύετε αυτό το περιεχόμενο σε χώρους εργασίας στην υπηρεσία Power BI, τους μοιράζεστε με συναδέλφους. Στην υπηρεσία Power BI, εσείς και οι συνάδελφοί σας συνεργάζεστε σε περιεχόμενο συνεχίζοντας να τροποποιείτε και να προσθέτετε περιεχόμενο και να κάνετε κοινή χρήση με άλλους χρήστες.
Έννοιες του Power BI
Τα κύρια μπλοκ δόμησης του Power BI είναι: αναφορές, βιβλία εργασίας, σημασιολογικά μοντέλα, ροές δεδομένων, πίνακες εργαλείων και εφαρμογές. Αυτά τα μπλοκ δόμησης συχνά αναφέρονται συλλογικά ως περιεχόμενο. Το περιεχόμενο οργανώνεται σε χώρους εργασίαςκαι βρίσκεται σε σύνολα εκχωρημένων πόρων.

Είναι σημαντικό να κατανοήσετε τις άδειες χρήσης, τους εκχωρημένους πόρους και τους χώρους εργασίας προτού εμβαθύνουμε στα μπλοκ δόμησης, οπότε ας ξεκινήσουμε από εκεί.
Άδειες χρήσης και συνδρομές
Πολλά πράγματα καθορίζουν την έκταση των όσων μπορείτε να κάνετε στο Power BI.
- Ποια άδεια χρήσης έχετε (δωρεάν, Pro ή Premium ανά χρήστη)
- Εάν ο οργανισμός σας διαθέτει μια συνδρομή για Premium εκχωρημένους πόρους και εάν το περιεχόμενο είναι αποθηκευμένο σε αυτήν τη χωρητικότητα Premium
- Ο ρόλος χώρου εργασίας που έχει εκχωρηθεί σε εσάς
Ο συνδυασμός αυτών των τριών στοιχείων καθορίζει εάν είστε σχεδιαστής ή χρήστης επιχείρησης, είτε μπορείτε να μοιραστείτε το περιεχόμενό σας με άλλους χρήστες ή να αποκτήσετε πρόσβαση σε κοινόχρηστο περιεχόμενο, εάν μπορείτε να χρησιμοποιήσετε προηγμένες δυνατότητες όπως εγγραφή και εξαγωγή και πολλά άλλα.
Οι χρήστες με άδειες χρήσης Pro και Premium ανά χρήστη (PPU) μπορούν να δημιουργούν, να θέτουν σε κοινή χρήση και να χρησιμοποιούν προηγμένες δυνατότητες του Power BI. Εάν ο οργανισμός τους διαθέτει συνδρομή εκχωρημένων πόρων Premium, οι χρήστες Pro και PPU μπορούν να προσκαλέσουν δωρεάν χρήστες σε χώρους εργασίας που είναι αποθηκευμένοι σε Premium εκχωρημένους πόρους. Με δικαιώματα για περιεχόμενο σε Premium εκχωρημένους πόρους, οι δωρεάν χρήστες μπορούν επίσης να δημιουργούν, να συνεργάζονται, να θέτουν σε κοινή χρήση και να χρησιμοποιούν προηγμένες δυνατότητες του Power BI. Η έκταση των όσων μπορεί να κάνει ένας χρήστης σε έναν χώρο εργασίας εξαρτάται από τον ρόλο που έχει εκχωρηθεί στον χρήστη. Οι επιλογές είναι: Διαχειριστής, Μέλος, Συμβάλλων και Θεατής.
Οι άδειες χρήσης και οι συνδρομές είναι σύνθετα θέματα και περιγράφονται μόνο σε υψηλό επίπεδο σε αυτό το άρθρο. Για περισσότερες πληροφορίες, ανατρέξτε σε αυτά τα άρθρα.
Εκχωρημένοι πόροι
Ένα σύνολο εκχωρημένων πόρων είναι ένα σύνολο πόρων (χώρος αποθήκευσης, επεξεργαστής και μνήμη) που χρησιμοποιούνται για τη φιλοξενία και παράδοση του περιεχομένου σας Power BI. Οι εκχωρημένοι πόροι είναι είτε κοινόχρηστοι είτε δεσμευμένοι. Οι κοινόχρηστοι εκχωρημένοι πόροι χρησιμοποιούνται από κοινού με άλλους πελάτες της Microsoft, ενώ ένα δεσμευμένο σύνολο εκχωρημένων πόρων δεσμεύεται για έναν μόνο πελάτη. Τα δεσμευμένα σύνολα εκχωρημένων πόρων απαιτούν συνδρομή και περιγράφονται πλήρως στην ενότητα Διαχείριση Premium εκχωρημένων πόρων.
Από προεπιλογή, οι χώροι εργασίας δημιουργούνται σε κοινόχρηστους εκχωρημένους πόρους. Στους κοινόχρηστους εκχωρημένους πόρους, οι φόρτοι εργασίας εκτελούνται σε υπολογιστικούς πόρους που είναι κοινόχρηστοι με άλλους πελάτες. Καθώς οι εκχωρημένοι πόροι πρέπει να κάνουν κοινή χρήση πόρων, επιβάλλονται περιορισμοί για να διασφαλιστεί η δίκαιη αναπαραγωγή, όπως το μέγιστο μέγεθος μοντέλου (1 GB) και η μέγιστη ημερήσια συχνότητα ανανέωσης (οκτώ φορές την ημέρα).
Όπως περιγράφεται στην ενότητα Άδειες χρήσης και συνδρομές αυτού του άρθρου, το περιεχόμενο σε Premium εκχωρημένους πόρους μπορεί να τεθεί σε κοινή χρήση με δωρεάν χρήστες.
Χώροι εργασίας
Οι χώροι εργασίας δημιουργούνται σε εκχωρημένους πόρους. Ουσιαστικά, οι χώροι εργασίας είναι κοντέινερ για πίνακες εργαλείων, αναφορές, εφαρμογές, βιβλία εργασίας, σημασιολογικά μοντέλα, ροές δεδομένων και άλλο περιεχόμενο στο Power BI.
Όταν ανοίγετε έναν χώρο εργασίας, το συμπεριλαμβανόμενο περιεχόμενο παρατίθεται στην καρτέλα Όνομα . Σε αυτό το παράδειγμα, ο χώρος εργασίας Σύγχρονες δεδομενικές πληροφορίες Q1 διαθέτει τρεις αναφορές, έναν πίνακα εργαλείων και έναν πίνακα βαθμολογίας. Για να ανοίξετε τη σελίδα αναφοράς, τον πίνακα εργαλείων ή τον πίνακα στοχοθεσίας, επιλέξτε τον.

Υπάρχουν δύο τύποι χώρων εργασίας: Ο χώρος εργασίας μου και χώροι εργασίας.
Ο χώρος εργασίας μου είναι ο προσωπικός χώρος εργασίας κάθε πελάτη του Power BI για να εργάζεται με το δικό του περιεχόμενο. Μόνο εσείς έχετε πρόσβαση στην περιοχή Ο χώρος εργασίας μου. Εάν θέλετε να συνεργαστείτε σε πίνακες εργαλείων και αναφορές ή να δημιουργήσετε μια εφαρμογή, τότε θέλετε να εργαστείτε σε έναν διαφορετικό τύπο χώρου εργασίας.
Οι χώροι εργασίας χρησιμοποιούνται για τη συνεργασία και την κοινή χρήση περιεχομένου με τους συναδέλφους σας. Μπορείτε να προσθέσετε συναδέλφους στους χώρους εργασίας σας και να συνεργαστείτε σε περιεχόμενο. Με μία εξαίρεση, κάθε μέλος του χώρου εργασίας χρειάζεται μια άδεια χρήσης Power BI Pro ή Premium ανά χρήστη (PPU) για κοινή χρήση και συνεργασία. Η εξαίρεση είναι εάν το περιεχόμενο αποθηκεύεται σε Premium εκχωρημένους πόρους. Σε premium εκχωρημένους πόρους, μπορείτε να κάνετε κοινή χρήση περιεχομένου με χρήστες που έχουν δωρεάν άδειες χρήσης. Για περισσότερες πληροφορίες, ανατρέξτε στην ενότητα Άδειες χρήσης και συνδρομές αυτού του άρθρου.
Για περισσότερες πληροφορίες σχετικά με τους χώρους εργασίας, ανατρέξτε στο θέμα Δημιουργία χώρου εργασίας στο Power BI.
Για περισσότερες πληροφορίες σχετικά με τις άδειες χρήσης, ανατρέξτε στο θέμα Υπηρεσία Power BI ανά χρήστη και άδειες χρήσης βάσει εκχωρημένων πόρων.
Οι χώροι εργασίας είναι επίσης τα σημεία όπου δημιουργείτε, δημοσιεύετε και διαχειρίζεστε εφαρμογές για τον οργανισμό σας. Σκεφτείτε τους χώρους εργασίας ως περιοχές και κοντέινερ προετοιμασίας για το περιεχόμενο που αποτελεί μια εφαρμογή Power BI. Για να μάθετε σχετικά με τις εφαρμογές, ανατρέξτε στην ενότητα Εφαρμογές αυτού του άρθρου.
Για περισσότερες πληροφορίες σχετικά με την κοινή χρήση γενικά, ανατρέξτε στο θέμα Τρόποι συνεργασίας και κοινής χρήσης στο Power BI.
Ας συνεχίσουμε τώρα με τα μπλοκ δόμησης του Power BI.
Αναφορές
Μια αναφορά Power BI είναι μία ή περισσότερες σελίδες απεικονίσεων, όπως γραφήματα γραμμών, χάρτες και γραφήματα treemap. Οι απεικονίσεις ονομάζονται επίσης απεικονίσεις. Όλες οι απεικονίσεις σε μία αναφορά προέρχονται από ένα μοναδικό σημασιολογικό μοντέλο. Οι αναφορές μπορούν να δημιουργηθούν από την αρχή από εσάς και τους συναδέλφους σας και μπορούν να τεθούν σε κοινή χρήση με εσάς απευθείας, σε έναν χώρο εργασίας ή ως μέρος μιας εφαρμογής.
Υπάρχουν δύο καταστάσεις λειτουργίας για την προβολή και αλληλεπίδραση με αναφορές: η προβολή ανάγνωσης και η προβολή επεξεργασίας. Όταν ανοίγετε μια αναφορά, ανοίγει σε προβολή ανάγνωσης. Εάν έχετε δικαιώματα επεξεργασίας, τότε βλέπετε την Επεξεργασία αναφοράς στην επάνω αριστερή γωνία και μπορείτε να ανοίξετε την αναφορά σε προβολή επεξεργασίας. Εάν μια αναφορά βρίσκεται σε έναν χώρο εργασίας, όλοι οι χρήστες με ρόλο διαχειριστή, μέλους ή συμβάλλοντα μπορούν να την επεξεργαστούν. Έχουν πρόσβαση σε όλες τις δυνατότητες εξερεύνησης, σχεδίασης, δημιουργίας και κοινής χρήσης της προβολής επεξεργασίας για αυτήν την αναφορά. Όταν μια αναφορά τίθεται σε κοινή χρήση με συναδέλφους που έχουν τον ρόλο "Θεατής ", αυτοί οι χρήστες μπορούν να εξερευνήσουν και να αλληλεπιδράσουν με την αναφορά σε προβολή ανάγνωσης. Οι χρήστες με τον ρόλο "Θεατής " δεν μπορούν να κάνουν επεξεργασία ή κοινή χρήση ή συνεργασία στον χώρο εργασίας.
ΜΙΑ αναφορά...
Δημιουργείται με χρήση δεδομένων από ένα σημασιολογικό μοντέλο
Περιέχεται σε έναν μόνο χώρο εργασίας.
Σχετίζεται με μηδέν ή περισσότερους πίνακες εργαλείων σε αυτόν τον χώρο εργασίας. Τα πλακίδια που έχουν καρφιτσωθεί από αυτή την αναφορά μπορούν να εμφανίζονται σε πολλούς πίνακες εργαλείων.

Εμβάθυνα στις αναφορές
- Δημιουργία αναφοράς από αρχείο του Excel στην υπηρεσία Power BI
- Πληροφορίες για τις αναφορές Power BI που έχουν βελτιστοποιηθεί για κινητές συσκευές
Σημασιολογικά μοντέλα
Ένα σημασιολογικό μοντέλο είναι μια συλλογή δεδομένων που εισάγετε ή στην οποία συνδέεστε. Τα σημασιολογικά μοντέλα περιέχουν αυτά τα δεδομένα που χρησιμοποιείτε για να δημιουργήσετε αναφορές Power BI, εφαρμογές, ροές δεδομένων και άλλο περιεχόμενο. Το Power BI Desktop σάς επιτρέπει να συνδεθείτε και να εισαγάγετε μοντέλα σημασιολογίας κάθε είδους και να τα συγκεντρώσετε όλα σε ένα σημείο. Τα σημασιολογικά μοντέλα μπορούν επίσης να αντλούν δεδομένα από ροές δεδομένων.
Σημείωμα
Η εργασία που κάνετε στην υπηρεσία Power BI δεν αλλάζει το υποκείμενο σημασιολογικό μοντέλο.
Τα σημασιολογικά μοντέλα συσχετίζονται με χώρους εργασίας και ένα μοντέλο σημασιολογίας μπορεί να είναι μέρος πολλών χώρων εργασίας. Όταν ανοίγετε έναν χώρο εργασίας, παρατίθενται τα συσχετισμένα σημασιολογικά μοντέλα. Κάθε μοντέλο σημασιολογίας που παρατίθεται είναι μια προέλευση δεδομένων που είναι διαθέσιμα για μία ή περισσότερες αναφορές και το μοντέλο σημασιολογίας μπορεί να περιέχει δεδομένα που προέρχονται από μία ή περισσότερες προελεύσεις. Ορισμένα παραδείγματα είναι: ένα βιβλίο εργασίας του Excel στο OneDrive ή ένα σύνολο δεδομένων εσωτερικής εγκατάστασης SSAS (Υπηρεσίες ανάλυσης του SQL Server) σε μορφή πίνακα ή ένα σύνολο δεδομένων Salesforce. Υπάρχουν πολλές διαφορετικές προελεύσεις δεδομένων που υποστηρίζονται και προσθέτουμε νέες διαρκώς. Δείτε τη λίστα των τύπων συνόλων δεδομένων που μπορείτε να χρησιμοποιήσετε με το Power BI.
Τα σημασιολογικά μοντέλα που προστίθενται από ένα μέλος του χώρου εργασίας είναι διαθέσιμα στα άλλα μέλη του χώρου εργασίας με ρόλο διαχειριστή, μέλους ή συμβάλλοντος . Τα σημασιολογικά μοντέλα δεν είναι διαθέσιμα στα μέλη με ρόλο θεατή .
Στο παρακάτω παράδειγμα, επιλέξαμε Ο χώρος εργασίας μου και, στη συνέχεια, φιλτράραμε για Σημασιολογικά μοντέλα.

ΕΝΑ σημασιολογικό μοντέλο...
Μπορεί να χρησιμοποιηθεί ξανά και ξανά σε έναν ή σε πολλούς χώρους εργασίας.
Μπορεί να χρησιμοποιηθεί σε πολλές διαφορετικές αναφορές.
Οι απεικονίσεις από αυτό το ένα σημασιολογικό μοντέλο μπορούν να εμφανίζονται σε πολλούς διαφορετικούς πίνακες εργαλείων.

Τα σημασιολογικά μοντέλα μπορούν να ανανεωθούν, να μετονομαστούν, να εξερευνηθούν και να καταργηθούν. Χρησιμοποιήστε ένα σημασιολογικό μοντέλο για να δημιουργήσετε μια αναφορά από την αρχή ή εκτελώντας γρήγορες δεδομενικές πληροφορίες. Για να δείτε ποιες αναφορές και πίνακες εργαλείων χρησιμοποιούν ήδη ένα μοντέλο σημασιολογίας, με την αναφορά ανοιχτή, επιλέξτε Προβολή σχετικού περιεχομένου. Για να εξερευνήσετε ένα σημασιολογικό μοντέλο, επιλέξτε το. Στην πραγματικότητα, αυτό που κάνετε είναι ότι ανοίγετε το μοντέλο σημασιολογίας στο πρόγραμμα επεξεργασίας αναφορών, όπου μπορείτε πραγματικά να ξεκινήσετε την εξερεύνηση των δεδομένων δημιουργώντας απεικονίσεις.
Βαθύτερη αναζήτηση στα σημασιολογικά μοντέλα
- Σύνδεση ή εισαγωγή σημασιολογικού μοντέλου
- Σημασιολογικά μοντέλα στην υπηρεσία Power BI
- Λειτουργίες σημασιολογικού μοντέλου στην υπηρεσία Power BI
- Τι είναι το Power BI Premium;
- Λήψη δειγμάτων για το Power BI
Τώρα, ας προχωρήσουμε στο επόμενο μπλοκ δόμησης, τους πίνακες εργαλείων.
Πίνακες εργαλείων
Ένας πίνακας εργαλείων είναι ένας απλός καμβάς μηδέν ή περισσότερων πλακιδίων. Οι πίνακες εργαλείων μπορούν να δημιουργηθούν και προβληθούν μόνο στην υπηρεσία Power BI. Δεν είναι διαθέσιμες στο Power BI Desktop. Τα πλακίδια που εμφανίζονται σε έναν πίνακα εργαλείων τοποθετούνται ειδικά εκεί από έναν σχεδιαστή αναφορών.
Μπορείτε να δημιουργήσετε έναν πίνακα εργαλείων καρφιτσώνοντας πλακίδια στον πίνακα εργαλείων από μια αναφορά, ερωτήσεις και απαντήσεις, άλλους πίνακες εργαλείων, το Excel, SSRS και πολλά άλλα. Ακόμη και ολόκληρες σελίδες αναφορών μπορούν να καρφιτσωθούν σε έναν πίνακα εργαλείων. Ένας ειδικός τύπος πλακιδίου που ονομάζεται γραφικό στοιχείο προστίθεται απευθείας στον πίνακα εργαλείων. Παραδείγματα πλακιδίων γραφικού στοιχείου είναι βίντεο, διευθύνσεις URL και εικόνες.
Υπάρχουν πολλοί τρόποι για να προσθέσετε πλακίδια στον πίνακα εργαλείων σας. πάρα πολλοί για να καλυφθούν σε αυτό το άρθρο επισκόπησης. Για περισσότερες πληροφορίες, ανατρέξτε στο θέμα Εισαγωγή στα πλακίδια πίνακα εργαλείων για σχεδιαστές του Power BI.

Γιατί οι χρήστες δημιουργούν πίνακες εργαλείων; Ακολουθούν ορισμένοι από τους λόγους:
- Για να δείτε, με μια ματιά, όλες τις πληροφορίες που απαιτούνται για τη λήψη αποφάσεων.
- Για να παρακολουθείτε τις πιο σημαντικές πληροφορίες σχετικά με την επιχείρησή σας.
- Για να εξασφαλίσουν ότι όλοι οι συνάδελφοι είναι ενημερωμένοι, βλέπουν και χρησιμοποιούν τις ίδιες πληροφορίες.
- Για να παρακολουθείτε την κατάσταση μιας επιχείρησης, ενός προϊόντος, ενός επιχειρηματικού κεφαλαίου ή μιας εκστρατείας μάρκετινγκ και πολλά άλλα.
- Για να δημιουργήσετε μια εξατομικευμένη προβολή ενός μεγαλύτερου πίνακα εργαλείων με μόνο τα μετρικά που είναι σημαντικά για εσάς.
Όταν ανοίγετε έναν χώρο εργασίας, οι συσχετισμένοι πίνακες εργαλείων παρατίθενται μαζί με άλλο συμπεριλαμβανόμενο περιεχόμενο.

Για να ανοίξετε έναν πίνακα εργαλείων, επιλέξτε τον. Εάν είστε ο κάτοχος του πίνακα εργαλείων, έχετε επίσης πρόσβαση επεξεργασίας για τον πίνακα εργαλείων και τα υποκείμενα σημασιολογικά μοντέλα και αναφορές. Εάν ο πίνακας εργαλείων τέθηκε σε κοινή χρήση με εσάς, οι ενέργειες που μπορείτε να κάνετε εξαρτώνται από τα δικαιώματα που έχουν εκχωρηθεί από τον κάτοχο.
ΕΝΑς πίνακας εργαλείων...
Σχετίζεται με έναν μόνο χώρο εργασίας.
Μπορεί να εμφανίσει απεικονίσεις από πολλά διαφορετικά σημασιολογικά μοντέλα.
Μπορεί να εμφανίσει απεικονίσεις από πολλές διαφορετικές αναφορές.
Μπορεί να εμφανίσει απεικονίσεις καρφιτσωμένες από άλλα εργαλεία (για παράδειγμα, το Excel).

Βαθύτερη αναζήτηση στους πίνακες εργαλείων
- Δημιουργία πίνακα εργαλείων Power BI από μια αναφορά
- Δημιουργία αντιγράφου ενός πίνακα εργαλείων στην υπηρεσία Power BI
- Βελτιστοποίηση πίνακα εργαλείων για κινητά τηλέφωνα - Power BI
Εφαρμογές
Μια εφαρμογή είναι μια συλλογή από πίνακες εργαλείων και αναφορές που έχουν δημιουργηθεί για την παροχή βασικών μετρικών στους επιχειρηματικούς χρήστες του Power BI στον οργανισμό σας. Οι εφαρμογές είναι αλληλεπιδραστικές αλλά οι χρήστες επιχειρήσεων δεν μπορούν να τις επεξεργαστούν. Οι συνάδελφοί σας που έχουν πρόσβαση στις εφαρμογές, δεν χρειάζονται απαραίτητα άδειες χρήσης Pro ή Premium ανά χρήστη (PPU). Μια εφαρμογή μπορεί να έχει δικαιώματα διαφορετικά από τα δικαιώματα που έχουν οριστεί σε έναν χώρο εργασίας. Αυτή η δυνατότητα διευκολύνει τους σχεδιαστές στη διαχείριση της διανομής μιας εφαρμογής.
Οι εφαρμογές είναι ένας εύκολος τρόπος για να κοινοποιούν οι σχεδιαστές πολλούς τύπους περιεχομένου ταυτόχρονα. Οι σχεδιαστές εφαρμογών δημιουργούν πίνακες εργαλείων και αναφορές και, στη συνέχεια, τα ομαδοποιούν σε μια εφαρμογή. Οι σχεδιαστές θέτουν σε κοινή χρήση ή δημοσιεύουν την εφαρμογή σε μια θέση όπου οι συνάδελφοί σας έχουν πρόσβαση σε αυτή. Είναι πιο εύκολο να βρείτε και να εγκαταστήσετε περιεχόμενο στην υπηρεσία Power BI ή σε μια κινητή συσκευή όταν είναι οργανωμένο μαζί ως εφαρμογή. Μετά την εγκατάσταση μιας εφαρμογής από τους χρήστες, δεν χρειάζεται να θυμούνται τα ονόματα πολλών πινάκων εργαλείων ή αναφορών, επειδή βρίσκονται όλοι μαζί σε μία εφαρμογή.
Όταν ανοίγετε μια εφαρμογή, βλέπετε έναν πίνακα εργαλείων ή μια αναφορά. Εάν η εφαρμογή ανοίξει έναν πίνακα εργαλείων που μπορεί να είναι το μόνο που χρειάζεστε. Ωστόσο, εάν θέλετε να αποκτήσετε πρόσβαση στην υποκείμενη αναφορά για ένα συγκεκριμένο πλακίδιο πίνακα εργαλείων, επιλέξτε το πλακίδιο για να ανοίξετε την αναφορά. Έχετε υπόψη, ωστόσο, ότι δεν καρφιτσώνονται όλα τα πλακίδια από τις αναφορές. Η επιλογή ενός πλακιδίου συνήθως ανοίγει μια αναφορά, αλλά μπορεί επίσης να ανοίξει μια διεύθυνση URL, ένα βίντεο ή μια φυσική γλώσσα Q&A ερώτημα. Μπορείτε να ανοίξετε οποιαδήποτε από τις υποκείμενες σελίδες αναφοράς, επιλέγοντάς τις από τη λίστα στα αριστερά.
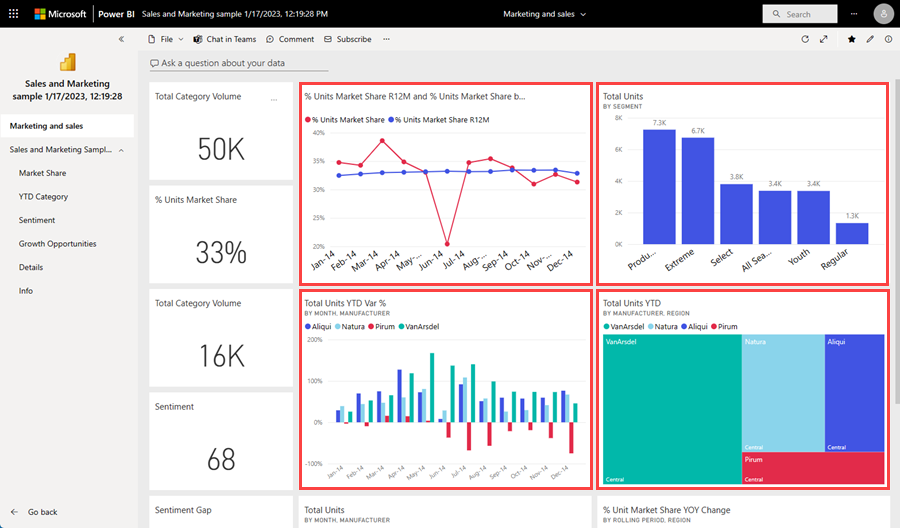
Εμβάθυνα στις εφαρμογές
Ροές δεδομένων
Μια ροή δεδομένων σάς βοηθά να συνδυάζετε δεδομένα από διαφορετικές προελεύσεις. Συχνά χρησιμοποιούνται σε σύνθετα ή μεγαλύτερα έργα. Οι ροές δεδομένων ρυθμίζονται στο Power BI Desktop με μια αποκλειστική σύνδεση στην προέλευση των δεδομένων. Η ρύθμιση παραμέτρων που γίνεται στο Desktop επιτρέπει την πρόσληψη και χρήση των δεδομένων σε αναφορές. Κατά τη σύνδεση σε μια ροή δεδομένων, το σημασιολογικό μοντέλο σας μπορεί να χρησιμοποιήσει τα δεδομένα και την επιχειρηματική λογική που προετοιμάστηκαν προηγουμένως, προωθώντας μια μοναδική προέλευση αλήθειας και επαναχρησιμότητας δεδομένων. Οι ροές δεδομένων χρησιμοποιούν την εκτεταμένη συλλογή συνδέσεων δεδομένων Microsoft Purview, επιτρέποντας την πρόσληψη δεδομένων από προελεύσεις δεδομένων εσωτερικής εγκατάστασης και που βασίζονται στο cloud.
Οι ροές δεδομένων δημιουργούνται και ελέγχονται μόνο σε χώρους εργασίας (αλλά όχι στην περιοχή Ο χώρος εργασίας μου) και αποθηκεύονται ως οντότητες στο Common Data Model (CDM) του Azure Data Lake Storage Gen2. Συνήθως, οι ροές δεδομένων έχουν προγραμματιστεί για ανανέωση σε περιοδική βάση για την αποθήκευση ενημερωμένων δεδομένων. Είναι ιδανικές για την προετοιμασία δεδομένων για χρήση και ενδεχόμενη επαναχρησιμοποίηση από τα σημασιολογικά μοντέλα σας.
Μια ροή δεδομένων μπορεί να καταναλωθεί με τους εξής τρεις τρόπους:
- Δημιουργήστε έναν συνδεδεμένο πίνακα από τη ροή δεδομένων για να επιτρέψετε σε έναν άλλο συντάκτη ροής δεδομένων να χρησιμοποιήσει τα δεδομένα.
- Δημιουργήστε ένα μοντέλο σημασιολογίας από τη ροή δεδομένων για να επιτρέψετε σε έναν χρήστη να χρησιμοποιήσει τα δεδομένα για να δημιουργήσει αναφορές.
- Δημιουργήστε μια σύνδεση από εξωτερικά εργαλεία που μπορούν να διαβαστούν από τη μορφή CDM (Common Data Model).
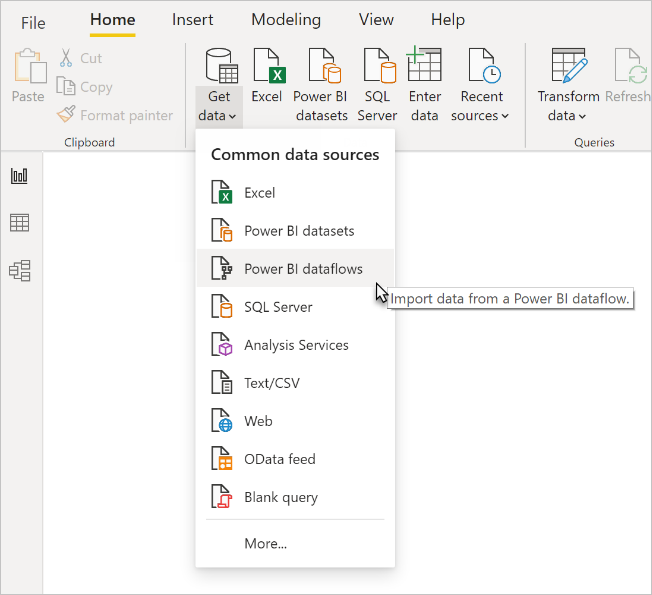
Βαθύτερη αναζήτηση στις ροές δεδομένων
- Για να μάθετε πώς μπορείτε να δημιουργήσετε ροές δεδομένων, ανατρέξτε στο θέμα Δημιουργία ροής δεδομένων
- Εισαγωγή στις ροές δεδομένων και την προετοιμασία δεδομένων από τον χρήστη
Βιβλία εργασίας
Τα βιβλία εργασίας είναι ένας ειδικός τύπος μοντέλου σημασιολογίας. Εάν διαβάσετε την προηγούμενη ενότητα Σημασιολογικά μοντέλα , γνωρίζετε σχεδόν όλα όσα πρέπει να γνωρίζετε σχετικά με τα βιβλία εργασίας. Ωστόσο, ίσως αναρωτιέστε γιατί μερικές φορές το Power BI ταξινομεί ένα βιβλίο εργασίας του Excel ως μοντέλο σημασιολογίας και άλλες φορές ως βιβλίο εργασίας.
Όταν χρησιμοποιείτε δεδομένα από αρχεία του Excel, μπορείτε να επιλέξετε εισαγωγή ή σύνδεση στο αρχείο. Όταν επιλέγετε Σύνδεση, το βιβλίο εργασίας εμφανίζεται στο Power BI ακριβώς όπως θα το κάνατε στο Excel Online. Ωστόσο, σε αντίθεση με το Excel Online, έχετε ορισμένες εξαιρετικές δυνατότητες που θα σας βοηθήσουν να καρφιτσώνετε στοιχεία από τα φύλλα εργασίας απευθείας στους πίνακες εργαλείων σας.
Δεν μπορείτε να επεξεργαστείτε το βιβλίο εργασίας σας στο Power BI. Εάν θέλετε να κάνετε ορισμένες αλλαγές, μπορείτε να επιλέξετε Επεξεργασία και, στη συνέχεια, να επιλέξετε να επεξεργαστείτε το βιβλίο εργασίας στο Excel Online ή να το ανοίξετε στο Excel στον υπολογιστή σας. Οι αλλαγές που κάνετε αποθηκεύονται στο βιβλίο εργασίας στο OneDrive.
Εμβάθυνα στα βιβλία εργασίας
Περιήγηση στην υπηρεσία Power BI
Καλύψαμε τις άδειες χρήσης και τις συνδρομές, τους εκχωρημένους πόρους, τους χώρους εργασίας, τις εφαρμογές και τα μπλοκ δόμησης. Ας συγκεντρώσουμε μαζί για μια γρήγορη περιήγηση στην υπηρεσία Power BI.
Η πρώτη εικόνα εμφανίζει την Αρχική σελίδα Power BI στην υπηρεσία Power BI. Η δεύτερη εικόνα εμφανίζει έναν πίνακα εργαλείων στην υπηρεσία Power BI. Ορισμένα στοιχεία περιβάλλοντος εργασίας χρήστη είναι ίδια είτε βρίσκεστε στην Αρχική σελίδα είτε αλληλεπιδράτε με περιεχόμενο, όπως έναν πίνακα εργαλείων.
1. Παράθυρο περιήγησης
Χρησιμοποιήστε το παράθυρο περιήγησης για να εντοπίσετε και να μετακινηθείτε μεταξύ των χώρων εργασίας σας και των μπλοκ δόμησης του Power BI: πίνακες εργαλείων, αναφορές, εφαρμογές, βιβλία εργασίας, σημασιολογικά μοντέλα και πολλά άλλα.
Σμίκρυνση για να δείτε όλες τις επιλογές του παραθύρου περιήγησης. Εναλλακτικά, επιλέξτε τα αποσιωπητικά (...) για να εμφανίσετε ένα αναδυόμενο μενού.

- Προσθέστε δεδομένα ή προελεύσεις δεδομένων επιλέγοντας Δημιουργία.
- Χρησιμοποιήστε Copilot για να βρείτε περιεχόμενο ή να απαντήσετε σε ερωτήσεις σχετικά με το περιεχόμενό σας.
- Ανοίξτε ή διαχειριστείτε αγαπημένο περιεχόμενο, πρόσφατο περιεχόμενο ή περιεχόμενο που έχει τεθεί σε κοινή χρήση με εσάς, επιλέγοντας Αναζήτηση.
- Εξερευνήστε τα σημασιολογικά μοντέλα στον οργανισμό σας για να βρείτε τα δεδομένα που ικανοποιούν τις ανάγκες σας, επιλέγοντας OneLake.
- Προβάλετε, ανοίξτε ή διαγράψτε μια εφαρμογή επιλέγοντας Εφαρμογές.
- Παρακολουθήστε βασικά επιχειρηματικά μετρικά επιλέγοντας Μετρικά.
- Προβάλετε και παρακολουθήστε την κατάσταση των δραστηριοτήτων στους χώρους εργασίας σας με το Monitor.
- Αποκτήστε πρόσβαση στην εκπαίδευση και τα δείγματα του Power BI, επιλέγοντας Εκμάθηση.
- Ανακαλύψτε, αποκτήστε, μετασχηματίστε και διαχειριστείτε δεδομένα σε πραγματικό χρόνο, επιλέγοντας
σε πραγματικό χρόνο. - Χρησιμοποιήστε μια διοχέτευση για να διαχειριστείτε το περιεχόμενο του χώρου εργασίας σας, επιλέγοντας διοχέτευση ανάπτυξης.
- Ανακαλύψτε, διαχειριστείτε και χρησιμοποιήστε τις συναρτήσεις σας από όλο τον οργανισμό σας, επιλέγοντας Functions hub.
- Εμφανίστε και ανοίξτε τους χώρους εργασίας συνεργασίας σας, επιλέγοντας Χώροι εργασίας.
- Εμφανίστε και ανοίξτε τον προσωπικό χώρο εργασίας σας, επιλέγοντας Οι χώροι εργασίας μου.
2. Καμβάς
Στην Αρχική σελίδα, ο καμβάς εμφανίζει επιλογές για περιήγηση στο περιεχόμενο. Στο παράδειγμα πίνακα εργαλείων, η περιοχή καμβά εμφανίζει πλακίδια. Εάν, για παράδειγμα, ανοίγαμε το πρόγραμμα επεξεργασίας αναφορών, η περιοχή του καμβά θα εμφάνιζε μια σελίδα αναφοράς.
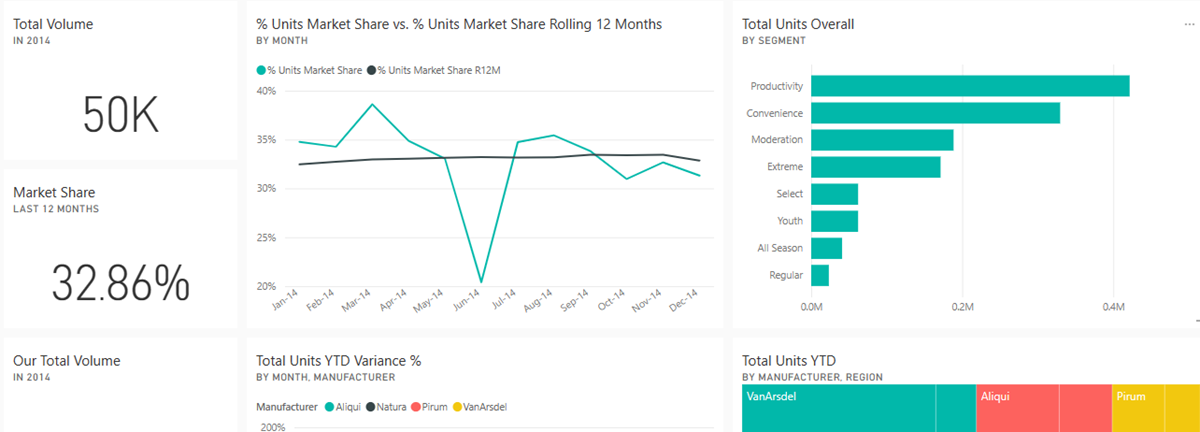
Για να μάθετε περισσότερα σχετικά με την Αρχική οθόνη, ανατρέξτε στο θέμα Αρχική σελίδα Power BI. Για να μάθετε περισσότερα σχετικά με τον καμβά πίνακα εργαλείων, ανατρέξτε στο θέμα Πίνακες εργαλείων.
3. Εικονίδια στη μαύρη γραμμή κεφαλίδας
Τα εικονίδια στην επάνω δεξιά γωνία είναι οι πόροι σας για ρυθμίσεις, ειδοποιήσεις, στοιχεία λήψης, λήψη βοήθειας και παροχή σχολίων στην ομάδα Power BI. Επιλέγοντας το εικονίδιο στρογγυλής φωτογραφίας ανοίγει ο Διαχειριστής λογαριασμού.
![]()
Στην επάνω αριστερή γωνία, εμφανίζεται η τρέχουσα θέση μαζί με το λογότυπο της Microsoft. Δεν είναι πάντα εύκολο να διαπιστώσετε πού βρίσκεστε στο Power BI και ποιο περιεχόμενο είναι ενεργό. Επομένως, το Power BI σάς εμφανίζει αυτές τις πληροφορίες στην επάνω γραμμή κεφαλίδας. Επιλέξτε Microsoft για να μεταβείτε στην αρχική οθόνη του Power BI. Η αρχική σελίδα είναι συχνά ένα εξαιρετικό σημείο για να ξεκινήσετε, καθώς παρέχει εναλλακτικές διαδρομές για όλο το περιεχόμενό σας.
Επίσης, στη γραμμή κεφαλίδας βρίσκεται η εκκίνηση εφαρμογών του Microsoft 365. Με την εκκίνηση εφαρμογών, οι εφαρμογές σας Microsoft 365 είναι εύκολα διαθέσιμες με ένα μόνο κλικ. Από εδώ, μπορείτε να εκκινήσετε γρήγορα το ηλεκτρονικό ταχυδρομείο, έγγραφα, το ημερολόγιο και πολλά άλλα.

4. Πεδίο αναζήτησης
Χρησιμοποιήστε τη γραμμή καθολικής αναζήτησης για να βρείτε περιεχόμενο του Power BI κατά λέξη-κλειδί, τίτλο, όνομα κατόχου και άλλα.
5. Εικονίδια με ετικέτες στη γραμμή μενού
![]()
Αυτή η περιοχή της οθόνης περιέχει περισσότερες επιλογές για την αλληλεπίδραση με το περιεχόμενό σας (σε αυτό το παράδειγμα, με τον πίνακα εργαλείων). Εκτός από τα εικονίδια με ετικέτες που μπορείτε να δείτε, επιλέγοντας Περισσότερες επιλογές (...) αποκαλύπτονται ακόμα περισσότερες επιλογές για την αλληλεπίδραση με οποιοδήποτε περιεχόμενο είναι ενεργό αυτήν τη στιγμή.
6. Πλαίσιο ερωτήσεων και απαντήσεων
Ένας τρόπος για να εξερευνήσετε τα δεδομένα σας είναι να υποβάλετε μια ερώτηση και να επιτρέψετε στις ερωτήσεις και απαντήσεις του Power BI να σας δώσουν μια απάντηση, με τη μορφή μιας απεικόνισης. Οι ερωτήσεις και απαντήσεις μπορούν να χρησιμοποιηθούν για την προσθήκη περιεχομένου σε έναν πίνακα εργαλείων ή μια αναφορά.
Οι ερωτήσεις και απαντήσεις αναζητούν μια απάντηση στα σημασιολογικά μοντέλα που είναι συνδεδεμένα στον πίνακα εργαλείων. Ένα συνδεδεμένο σημασιολογικό μοντέλο είναι εκείνο που έχει τουλάχιστον ένα πλακίδιο καρφιτσωμένο σε αυτόν τον πίνακα εργαλείων.

Μόλις αρχίσετε να πληκτρολογείτε την ερώτησή σας, οι ερωτήσεις και απαντήσεις σάς μεταφέρει στη σελίδα ερωτήσεων και απαντήσεων. Καθώς πληκτρολογείτε, οι ερωτήσεις και απαντήσεις σάς βοηθούν να υποβάλετε τη σωστή ερώτηση και να βρείτε την καλύτερη απάντηση με αναδιατυπώσεις, αυτόματη συμπλήρωση, προτάσεις και πολλά άλλα. Όταν έχετε μια απεικόνιση (απάντηση) που σας αρέσει, καρφιτσώστε την στον πίνακα εργαλείων σας. Για περισσότερες πληροφορίες, ανατρέξτε στο θέμα Εισαγωγή στις Ερωτήσεις και απαντήσεις.

