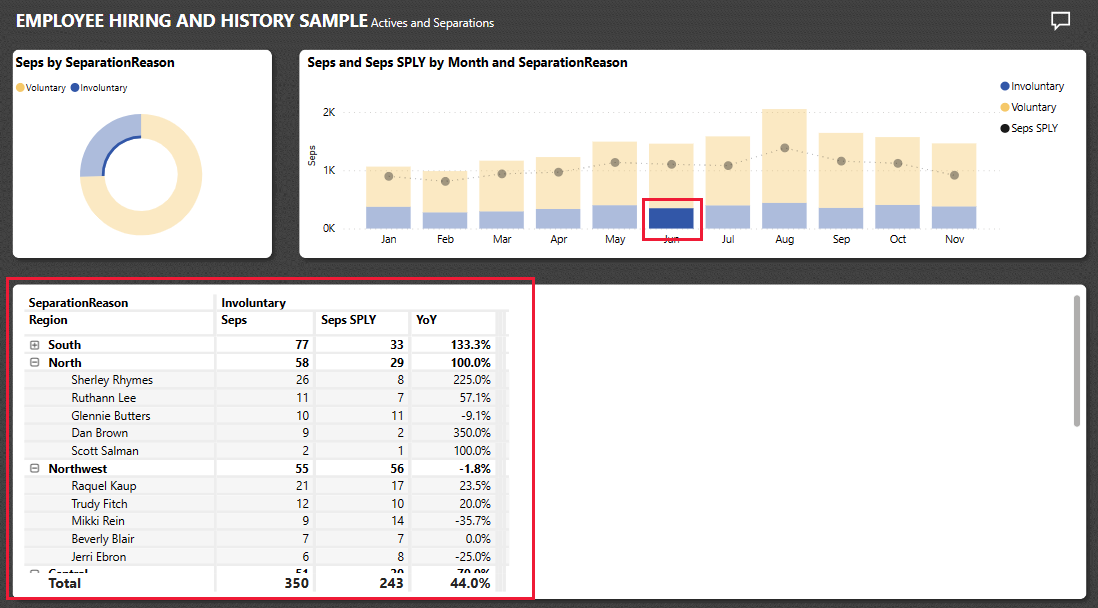Δείγμα πρόσληψης και ιστορικού υπαλλήλων για το Power BI: Περιήγηση
Το ενσωματωμένο δείγμα πρόσληψης και ιστορικού υπαλλήλων περιέχει μια αναφορά και ένα μοντέλο σημασιολογίας για ένα τμήμα ανθρώπινου δυναμικού.
Τα τμήματα ανθρώπινου δυναμικού έχουν το ίδιο μοντέλο αναφοράς σε διαφορετικές εταιρείες, ακόμα και όταν διαφέρουν κατά κλάδο ή μέγεθος. Αυτό το δείγμα εξετάζει τις νέες προσλήψεις, τους ενεργούς υπαλλήλους και τους υπαλλήλους που έχουν αποχωρήσει. Προσπαθεί να αποκαλύψει τυχόν τάσεις στη στρατηγική προσλήψεων. Οι κύριοι στόχοι είναι να κατανοήσετε:
- Ποιον προσλαμβάνετε
- Προκαταλήψεις στη στρατηγική προσλήψεών σας
- Τάσεις στις εθελούσιες αποχωρήσεις
Αυτό το δείγμα ανήκει σε μια σειρά που σας δείχνει πώς μπορείτε να χρησιμοποιήσετε το Power BI με επιχειρησιακά δεδομένα, αναφορές και πίνακες εργαλείων. Η εταιρεία obviEnce δημιούργησε δείγματα χρησιμοποιώντας πραγματικά, ανωνυμοποιημένα δεδομένα. Τα δεδομένα είναι διαθέσιμα σε διάφορες μορφές: ενσωματωμένο δείγμα στο αρχείο Power BI Desktop Υπηρεσία Power BI και .pbix. Ανατρέξτε στο θέμα Δείγματα για το Power BI.
Αυτή η περιήγηση εξερευνά το ενσωματωμένο δείγμα Προσλήψεων και Ιστορικού υπαλλήλων στον Υπηρεσία Power BI. Επειδή η εμπειρία αναφοράς είναι παρόμοια στο Power BI Desktop και στην υπηρεσία, μπορείτε επίσης να ακολουθήσετε τις οδηγίες χρησιμοποιώντας το δείγμα αρχείου .pbix στο Power BI Desktop.
Προαπαιτούμενα στοιχεία
Δεν χρειάζεστε άδεια χρήσης Power BI για να εξερευνήσετε τα δείγματα στο Power BI Desktop. Χρειάζεστε απλώς μια δωρεάν άδεια χρήσης Fabric για να εξερευνήσετε το δείγμα στον Υπηρεσία Power BI και να το αποθηκεύσετε στην περιοχή Ο χώρος εργασίας μου.
Λήψη του δείγματος
Για να χρησιμοποιήσετε το δείγμα, κάντε λήψη του δείγματος με έναν από τους ακόλουθους τρόπους:
- Λάβετε το ενσωματωμένο δείγμα στην υπηρεσία.
- Κάντε λήψη του αρχείου .pbix.
Λήψη του ενσωματωμένου δείγματος
Ανοίξτε το Υπηρεσία Power BI (
app.powerbi.com) και επιλέξτε Εκμάθηση στην αριστερή γραμμή περιήγησης.Στη σελίδα Κέντρο εκμάθησης, στην περιοχή Δείγματα αναφορών, κάντε κύλιση μέχρι να δείτε το θέμα Πρόσληψη υπαλλήλων και Ιστορικό.
Επιλέξτε το δείγμα. Ανοίγει την αναφορά σε λειτουργία ανάγνωσης.
Το Power BI εισαγάγει το ενσωματωμένο δείγμα, προσθέτοντας μια αναφορά και ένα σημασιολογικό μοντέλο στην περιοχή " Ο χώρος εργασίας μου".
Λήψη του αρχείου .pbix για αυτό το δείγμα
Εναλλακτικά, μπορείτε να κάνετε λήψη του δείγματος πρόσληψης και ιστορικού υπαλλήλων ως αρχείο .pbix, το οποίο έχει σχεδιαστεί για χρήση με το Power BI Desktop.
Ανοίξτε το αποθετήριο GitHub Samples στο αρχείο .pbix του δείγματος πρόσληψης και ιστορικού υπαλλήλων.
Επιλέξτε Λήψη στην επάνω δεξιά γωνία. Πραγματοποιεί αυτόματη λήψη στον φάκελο "Στοιχεία λήψης ".
Εάν θέλετε να το δείτε στην Υπηρεσία Power BI, μπορείτε να το δημοσιεύσετε εκεί.
Ανοίξτε το αρχείο στο Power BI Desktop και επιλέξτε Αρχείο>Δημοσίευση>Δημοσίευση στο Power BI ή επιλέξτε Δημοσίευση στην Αρχική κορδέλα.
Στο παράθυρο διαλόγου Δημοσίευση στο Power BI , επιλέξτε έναν χώρο εργασίας και, στη συνέχεια , επιλέξτε.
Το Power BI εισαγάγει το δείγμα, προσθέτοντας την αναφορά και το μοντέλο σημασιολογίας στον επιλεγμένο χώρο εργασίας σας.
Εξερεύνηση της αναφοράς
Για να ανοίξετε την αναφορά Πρόσληψη και ιστορικό υπαλλήλων, μεταβείτε στον χώρο εργασίας σας και επιλέξτε αυτή την αναφορά:
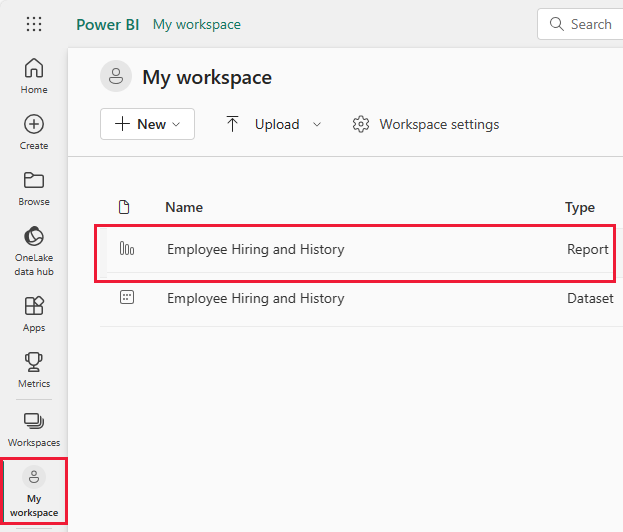
Εάν ακολουθείτε το παράδειγμα στο Power BI Desktop, ανοίξτε το αρχείο .pbix για να δείτε την αναφορά.
Μπορείτε να επεξεργαστείτε τρέχουσες απεικονίσεις και να δημιουργήσετε τις δικές σας απεικονίσεις που χρησιμοποιούν το σημασιολογικό μοντέλο για αυτό το δείγμα. Αυτό το περιβάλλον είναι ασφαλές για να πειραματιστείτε, επειδή μπορείτε να επιλέξετε να μην αποθηκεύσετε τις αλλαγές σας. Ωστόσο, εάν τις αποθηκεύσετε, μπορείτε πάντα να επιστρέψετε στο Κέντρο εκμάθησης για ένα νέο αντίγραφο αυτού του δείγματος.
Επιλέξτε Επεξεργασία στη γραμμή κεφαλίδας Power BI για να εξερευνήσετε στην προβολή επεξεργασίας:
- Δείτε πώς είναι δομημένες οι σελίδες, τα πεδία σε κάθε γράφημα και τα φίλτρα στις σελίδες.
- Προσθέστε σελίδες και γραφήματα με βάση τα ίδια δεδομένα.
- Αλλάξτε τον τύπο απεικόνισης για κάθε γράφημα.
- Καρφιτσώστε γραφήματα ενδιαφέροντος στον πίνακα εργαλείων σας.
Αποθηκεύστε ή απορρίψτε τις αλλαγές σας.
Δείτε τις νέες προσλήψεις
Αυτή η αναφορά έχει μια σελίδα που ονομάζεται New Hires , η οποία διαθέτει χρήσιμες απεικονίσεις.
Στην Υπηρεσία Power BI, επιλέξτε τη σελίδα Νέες προσλήψεις. Η απεικόνιση επάνω αριστερά εμφανίζει τις Προσλήψεις κατά τύπο.
Επιλέξτε YoY για να δείτε από έτος σε έτος τη σύγκριση νέων προσλήψεων και νέων προσλήψεων για την ίδια περίοδο πέρυσι.
Τοποθετήστε τον δείκτη επάνω στα στοιχεία της απεικόνισης για λεπτομέρειες ως συμβουλές εργαλείων.
Στην περιοχή Νέες προσλήψεις κατά ηλικιακή ομάδα και φύλο, επιλέξτε ένα στοιχείο της απεικόνισης. Οι άλλες απεικονίσεις περιλαμβάνουν πλέον μόνο τα επιλεγμένα δεδομένα.
Ο πίνακας δεδομένων αντικατοπτρίζει επίσης την επιλογή σας στις Νέες προσλήψεις κατά ηλικιακή ομάδα και φύλο.
Επιλέξτε κενά διαστήματα για να καταργήσετε την επιλογή σας και να δείτε ξανά όλες τις τιμές.
Εξετάστε τα δεδομένα διαχωρισμού
Μπορείτε να εξερευνήσετε τα δεδομένα για υπαλλήλους που δεν εργάζονται πλέον στην εταιρεία.
Στην προβολή αναφοράς, επιλέξτε Ενεργοί και Αποχωρήσεις.
Στην επάνω αριστερή γωνία, συγκρίνετε τις εθελοντικές και τις ακούσιες αποχωρήσεις σε μια απεικόνιση δακτυλίου. Επιλέξτε μία ή την άλλη τιμή για να προβάλετε μόνο τα δεδομένα στις άλλες απεικονίσεις της σελίδας. Επιλέξτε κενό διάστημα για να καταργήσετε την προηγούμενη επιλογή σας.
Στα δεξιά, προβάλετε τις αποχωρήσεις κατά μήνα, με συγκρίσεις με την ίδια περίοδο το προηγούμενο έτος.
Επιλέξτε ακούσιες αποχωρήσεις για τον Ιούνιο.
Μπορείτε να δείτε τα ανεπεξέργαστα δεδομένα στη μήτρα. Μπορείτε να επιλέξετε εθελοντικά, ακούσια ή ίδια περίοδο το προηγούμενο έτος για οποιονδήποτε μήνα σε συγκεκριμένα δεδομένα.
Ας υποθέσουμε ότι δεν θέλετε να προβάλετε αριθμητικά δεδομένα. Αντί για αυτό, μπορείτε να επιλέξετε από πολλές απεικονίσεις.
Επιλέξτε Επεξεργασία για να ανοίξετε την αναφορά σε λειτουργία επεξεργασίας.
Επιλέξτε την απεικόνιση μήτρας.
Επιλέξτε μια απεικόνιση. Αυτό το παράδειγμα χρησιμοποιεί ένα γράφημα ομαδοποιημένων ράβδων.
Δοκιμάστε διαφορετικές απεικονίσεις για να βρείτε μία που κάνει τα δεδομένα σας εύκολα κατανοητά.
Επιλέξτε Προβολή ανάγνωσης για να κλείσετε τη λειτουργία επεξεργασίας. Φροντίστε να αποθηκεύσετε τις αλλαγές σας.
Εξέταση δεδομένων για κακές προσλήψεις
Μια άλλη περιοχή για εξερεύνηση είναι οι κακές προσλήψεις. Ως κακές προσλήψεις ορίζονται οι υπάλληλοι που δεν κράτησαν περισσότερο από 60 ημέρες. Προσλαμβάνετε πολύ γρήγορα, προσλαμβάνετε όμως καλούς υποψήφιους; Στην αναφορά, επιλέξτε τη σελίδα Bad Hires . Μπορείτε να δείτε πολλές απεικονίσεις που εμφανίζουν δεδομένα κατά φύλο, ηλικία και ομάδα.
Κοιτάξτε τις αλλαγές στα BadHires YoY % κατά απεικόνιση Month και AgeGroups .
Η απεικόνιση γραμμής εμφανίζει παραλλαγή κατά μήνα για την επιλεγμένη ηλικιακή ομάδα. Μπορείτε να εξετάσετε τους ανεπεξέργαστα αριθμούς στη μήτρα για να προσπαθήσετε να προσδιορίσετε εάν υπάρχουν υποκείμενες αιτίες για την παραλλαγή.
Χρήση σελίδων αναφοράς ως συμβουλών εργαλείων
Οι απεικονίσεις αναφοράς Power BI εμφανίζουν λεπτομέρειες σχετικά με στοιχεία όταν τοποθετείτε τον δείκτη επάνω τους. Για παράδειγμα, στην αναφορά Πρόσληψη και ιστορικό υπαλλήλων στη σελίδα Bad Hires , τοποθετήστε τον δείκτη του ποντικιού πάνω από ένα σημείο στο γράφημα γραμμών Bad Hires YoY % Change by Month and AgeGroup .
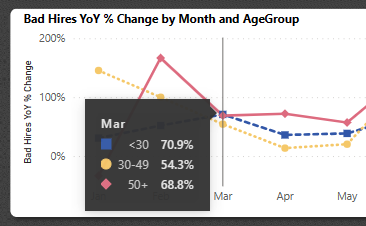
Αυτές οι τιμές είναι οι προεπιλογές, αλλά μπορείτε να προσθέσετε οποιοδήποτε πεδίο από το μοντέλο σημασιολογίας που θα εμφανίζεται σε μια συμβουλή εργαλείου ή σε πολλά πεδία. Για περισσότερες πληροφορίες σχετικά με τις συμβουλές εργαλείων, ανατρέξτε στο θέμα Προσαρμογή συμβουλών εργαλείων στο Power BI.
Το Power BI υποστηρίζει επίσης μια σελίδα αναφοράς ως συμβουλή εργαλείου. Για να δείτε ένα παράδειγμα, επιλέξτε τη σελίδα Ενεργοί και Αποχωρήσεις και τοποθετήστε τον δείκτη του ποντικιού επάνω στις Διαχωρισμοί κατά SeparationReason. Μπορείτε να δείτε μια συμβουλή εργαλείου για το πεδίο Voluntary .
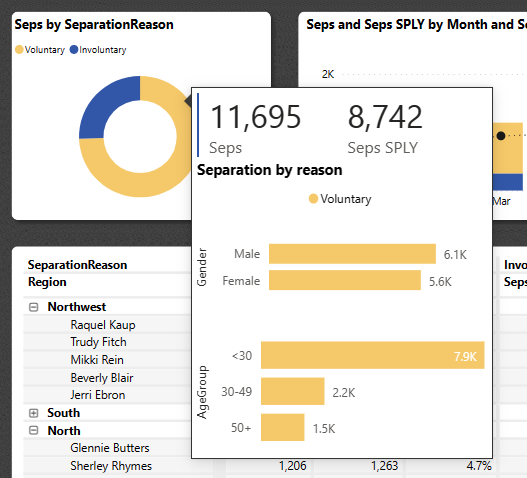
Στη συνέχεια, τοποθετήστε τον δείκτη του ποντικιού πάνω στο πεδίο Ακούσια .
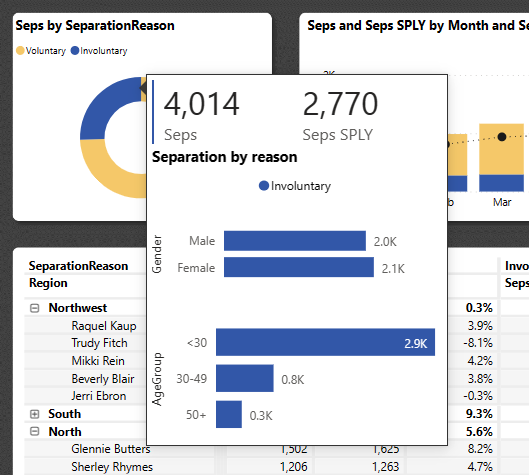
Τώρα, κοιτάξτε την ίδια τη σελίδα αναφοράς. Στην περιοχή Σελίδες, επιλέξτε Συμβουλή εργαλείου. Αυτή η σελίδα περιέχει μια απεικόνιση κάρτας και δύο γραφήματα σωρευμένων ράβδων. Μπορεί να περιέχει όσες απεικονίσεις θέλετε, αλλά να θυμάστε ότι μια μεγάλη σελίδα καλύπτει περισσότερες από τις αναφορές σας.
Για να προσθέσετε αυτήν τη σελίδα αναφοράς ως συμβουλή εργαλείου σε μια άλλη απεικόνιση, ακολουθήστε τα παρακάτω βήματα.
Επιλέξτε Επεξεργασία για να ανοίξετε την αναφορά σε λειτουργία επεξεργασίας.
Επιλέξτε την καρτέλα Συμβουλή εργαλείου στο κάτω μέρος.
Κάντε δεξί κλικ στην καρτέλα και επιλέξτε Απόκρυψη σελίδας.
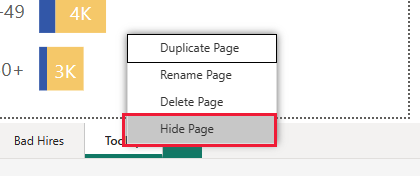
Η σελίδα δεν εμφανίζεται πλέον στην αναφορά. Μπορείτε να την δείτε ή να την επεξεργαστείτε μόνο σε λειτουργία επεξεργασίας.
Στην περιοχή Απεικονίσεις, επιλέξτε το εικονίδιο Μορφοποίηση σελίδας και, στη συνέχεια, αναπτύξτε τις Πληροφορίες σελίδας. Επιλέξτε Να επιτρέπεται η χρήση ως συμβουλή εργαλείου.
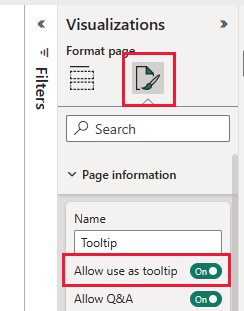
Επιλέξτε την καρτέλα Νέες προσλήψεις και, στη συνέχεια, επιλέξτε την απεικόνιση Νέες προσλήψεις κατά ηλικιακή ομάδα και φύλο . Σε αυτό το γράφημα δεν έχει καθοριστεί συμβουλή εργαλείου.
Στην περιοχή Απεικονίσεις, επιλέξτε Μορφοποίηση απεικόνισης>Γενικά και, στη συνέχεια, αναπτύξτε τις Συμβουλές εργαλείων.
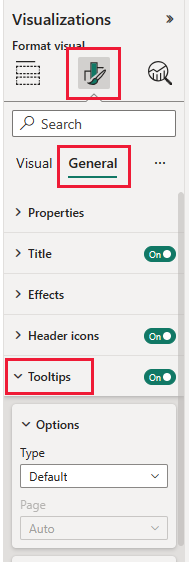
Στο πεδίο Τύπος, επιλέξτε Σελίδα αναφοράς και, στη συνέχεια, επιλέξτε Συμβουλή εργαλείου για σελίδα.
Επιλέξτε Προβολή ανάγνωσης για να κλείσετε τη λειτουργία επεξεργασίας. Φροντίστε να αποθηκεύσετε τις αλλαγές σας.
Εάν τοποθετήσετε τον δείκτη του ποντικιού επάνω στην απεικόνιση Νέες προσλήψεις κατά ηλικιακή ομάδα και φύλο , εμφανίζεται η σελίδα αναφοράς.
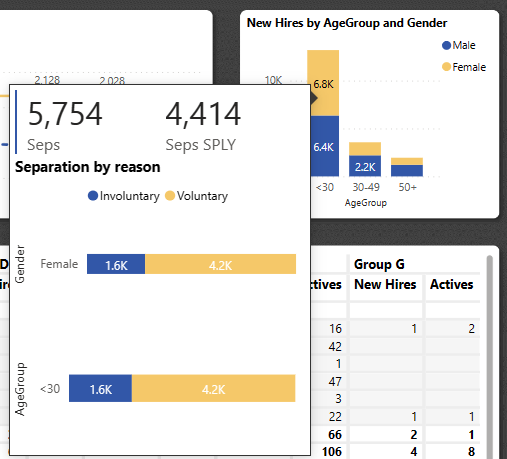
Για περισσότερες πληροφορίες, ανατρέξτε στο θέμα Δημιουργία συμβουλών εργαλείων που βασίζονται σε σελίδες αναφοράς.
Δημιουργία πίνακα εργαλείων προσλήψεων και ιστορικού υπαλλήλων
Ένας πίνακας εργαλείων Power BI είναι μια μεμονωμένη σελίδα που περιέχει απεικονίσεις που μπορούν να προέρχονται από μία ή περισσότερες αναφορές και κάθε αναφορά βασίζεται σε ένα σημασιολογικό μοντέλο. Μπορείτε επίσης να δημιουργήσετε απεικονίσεις στον πίνακα εργαλείων χρησιμοποιώντας τη δυνατότητα Ερωτήσεις και απαντήσεις σχετικά με τη δυνατότητα δεδομένων για να εξερευνήσετε τα δεδομένα που σχετίζονται με μια αναφορά. Σκεφτείτε έναν πίνακα εργαλείων ως ένα σημείο εισόδου στις υποκείμενες αναφορές και τα σημασιολογικά μοντέλα. Επιλέξτε μια απεικόνιση για να μεταβείτε στην αναφορά που χρησιμοποιήθηκε για τη δημιουργία της.
Για να δημιουργήσετε έναν πίνακα εργαλείων στο Υπηρεσία Power BI:
Ανοίξτε μια αναφορά, επιλέγοντάς την σε έναν χώρο εργασίας.
Για να προσθέσετε όλες τις απεικονίσεις σε μια σελίδα σε έναν πίνακα εργαλείων, από το μενού αναφοράς, επιλέξτε ... (Περισσότερες επιλογές)> Καρφίτσωμα σε έναν πίνακα εργαλείων.
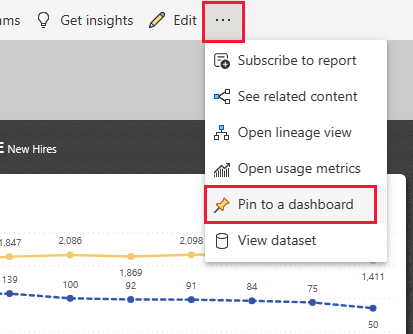
Εναλλακτικά, για να προσθέσετε μια μοναδική απεικόνιση σε έναν πίνακα εργαλείων, τοποθετήστε τον δείκτη επάνω σε αυτόν και, στη συνέχεια, επιλέξτε Καρφίτσωμα απεικόνισης.
Στο Καρφίτσωμα στον πίνακα εργαλείων, επιλέξτε Νέος πίνακας εργαλείων και πληκτρολογήστε ένα όνομα για τον πίνακα εργαλείων σας.
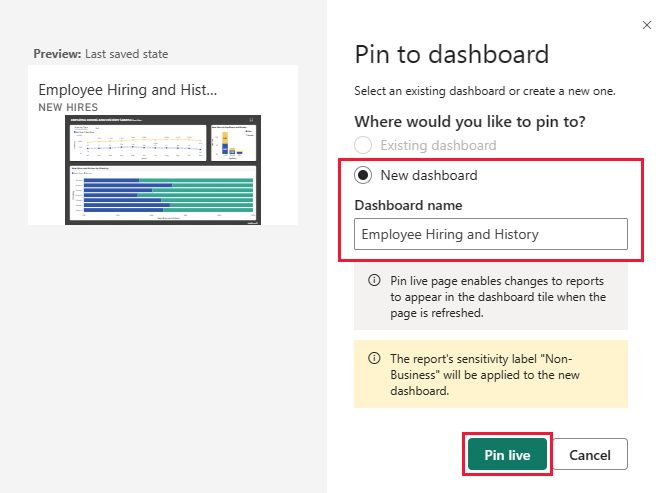
Μπορείτε να προσθέσετε απεικονίσεις σε έναν υπάρχοντα πίνακα εργαλείων για να εμφανίσετε απεικονίσεις από διαφορετικές αναφορές.
Στη συνέχεια, επιλέξτε Δυναμικό καρφίτσωμα.
Ο νέος πίνακας εργαλείων εμφανίζεται τώρα στην περιοχή Ο χώρος εργασίας μου.
Για περισσότερες πληροφορίες, ανατρέξτε στο θέμα Εισαγωγή σε πίνακες εργαλείων για σχεδιαστές του Power BI.
Υποβολή ερωτήσεων για τα δεδομένα
Ένας πίνακας εργαλείων προσφέρει τη δυνατότητα υποβολής ερωτήσεων σχετικά με τα δεδομένα σε φυσική γλώσσα για τη δημιουργία απεικονίσεων. Δεν έχει σημασία πώς δημιουργείτε τον πίνακα εργαλείων σας ή ποια πλακίδια διαθέτει. Μπορείτε να υποβάλετε ερωτήσεις σχετικά με οποιοδήποτε μοντέλο σημασιολογίας που επισυνάπτεται στον πίνακα εργαλείων σας.
Στον πίνακα εργαλείων, επιλέξτε Υποβολή ερώτησης σχετικά με τα δεδομένα σας.
Ακόμη και πριν αρχίσετε να πληκτρολογείτε, ο πίνακας εργαλείων εμφανίζει προτάσεις που βοηθούν στη διαμόρφωση της ερώτησής σας. Επιλέξτε τις seps κατά region seq.
Ο πίνακας εργαλείων εμφανίζει το αποτέλεσμα.
Τώρα αντικαταστήστε αυτή την ερώτηση με show age group, gender και bad hires SPLY where region is East.
Εάν θέλετε, επιλέξτε Καρφίτσωμα απεικόνισης για να προσθέσετε αυτή την απεικόνιση σε έναν νέο ή υπάρχοντα πίνακα εργαλείων.
Επιλέξτε Έξοδος από τις ερωτήσεις και απαντήσεις για να επιστρέψετε στον πίνακα εργαλείων.
Σχετικό περιεχόμενο
Αυτό το περιβάλλον είναι ασφαλές για να πειραματιστείτε, επειδή μπορείτε να επιλέξετε να μην αποθηκεύσετε τις αλλαγές σας. Ωστόσο, εάν τις αποθηκεύσετε, μπορείτε πάντα να επιστρέψετε στο Κέντρο εκμάθησης για ένα νέο αντίγραφο αυτού του δείγματος.
Ελπίζουμε ότι αυτή η περιήγηση έδειξε πώς οι πίνακες εργαλείων, οι ερωτήσεις και οι αναφορές του Power BI μπορούν να παρέχουν πληροφορίες σχετικά με δείγματα δεδομένων. Τώρα είναι η σειρά σας. Σύνδεση στα δικά σας δεδομένα. Με το Power BI, μπορείτε να συνδεθείτε σε μια μεγάλη ποικιλία προελεύσεων δεδομένων. Για να μάθετε περισσότερα, ανατρέξτε στο θέμα Γρήγορα αποτελέσματα με την Υπηρεσία Power BI.
Σχόλια
Σύντομα διαθέσιμα: Καθ' όλη τη διάρκεια του 2024 θα καταργήσουμε σταδιακά τα ζητήματα GitHub ως μηχανισμό ανάδρασης για το περιεχόμενο και θα το αντικαταστήσουμε με ένα νέο σύστημα ανάδρασης. Για περισσότερες πληροφορίες, ανατρέξτε στο θέμα: https://aka.ms/ContentUserFeedback.
Υποβολή και προβολή σχολίων για