Ρύθμιση του Power BI Embedded
ΙΣΕΙ ΓΙΑ: Τα δεδομένα ανήκουν στην εφαρμογή, τα
δεδομένα ανήκουν στον χρήστη
Εάν θέλετε να αρχίσετε να χρησιμοποιείτε το Power BI Embedded για να μοιραστείτε τις αναφορές σας με άλλους χρήστες, χρησιμοποιήστε το εργαλείο ρύθμισης ενσωματωμένης ανάλυσης του Power BI για να ξεκινήσετε. Αυτό το άρθρο περιγράφει τον τρόπο.
Για να χρησιμοποιήσετε την ενσωματωμένη ανάλυση Power BI, πρέπει να καταχωρήσετε μια εφαρμογή Microsoft Entra στο Azure. Η εφαρμογή Microsoft Entra δημιουργεί δικαιώματα για πόρους Power BI REST και επιτρέπει την πρόσβαση στα Power BI REST API.
Προαπαιτούμενα στοιχεία
Για να ρυθμίσετε ένα περιβάλλον ενσωματωμένης ανάλυσης power BI, χρειάζεστε ένα από τα εξής:
- Μισθωτής Microsoft Entra και ένας εταιρικός (κύριος) χρήστης
- Λογαριασμός Power BI Pro
Πριν να ξεκινήσετε
Προτού καταχωρήσετε την εφαρμογή σας, αποφασίστε ποιες από τις παρακάτω λύσεις καλύπτουν καλύτερα τις ανάγκες σας:
Ενσωμάτωση για τους πελάτες σας
Χρησιμοποιήστε τη λύση ενσωμάτωση για τους πελάτες σας, γνωστή και ως τα δεδομένα ανήκουν στην εφαρμογή, εάν δημιουργήσετε μια εφαρμογή που έχει σχεδιαστεί για τους πελάτες σας. Οι χρήστες δεν χρειάζεται να εισέλθουν στο Power BI ή να έχουν μια άδεια χρήσης του Power BI για να χρησιμοποιήσουν την εφαρμογή σας. Η εφαρμογή σας πραγματοποιεί έλεγχο ταυτότητας στο Power BI χρησιμοποιώντας είτε έναν κύριο λογαριασμό χρήστη (μια άδεια χρήσης Power BI Pro που χρησιμοποιείται για είσοδο στο Power BI) είτε μια κύρια υπηρεσία.
Η λύση ενσωμάτωσης για τους πελάτες σας χρησιμοποιείται συνήθως από ανεξάρτητους προμηθευτές λογισμικού (ISV) και προγραμματιστές που δημιουργούν εφαρμογές για ένα τρίτο μέρος.
Ενσωμάτωση για τον οργανισμό σας
Χρησιμοποιήστε τη λύση ενσωμάτωσης για τον οργανισμό σας, γνωστή και ως τα δεδομένα ανήκουν στον χρήστη, εάν δημιουργήσετε μια εφαρμογή που απαιτεί από τους χρήστες να χρησιμοποιούν τα διαπιστευτήριά τους για τον έλεγχο ταυτότητας σε σχέση με το Power BI.
Η λύση ενσωμάτωσης για τον οργανισμό σας χρησιμοποιείται συνήθως από επιχειρήσεις και μεγάλους οργανισμούς και προορίζεται για εσωτερικούς χρήστες.
Για περισσότερες πληροφορίες σχετικά με τις δύο λύσεις, ανατρέξτε στο θέμα Ποιες είναι οι λύσεις ενσωματωμένης ανάλυσης του Power BI;.
Ρύθμιση του περιβάλλοντός σας
Αφού κατανοήσετε τις δύο επιλογές ενσωμάτωσης, μπορείτε να χρησιμοποιήσετε το εργαλείο ρύθμισης για να δημιουργήσετε το περιβάλλον σας Power BI Embedded.
Εάν προτιμάτε να ρυθμίσετε με μη αυτόματο τρόπο το περιβάλλον σας, παραλείψτε τα βήματα στις ακόλουθες ενότητες. Αντί για αυτό, ακολουθήστε τα βήματα στη Μη αυτόματη καταχώρηση, παρακάτω σε αυτό το άρθρο.
Σημαντικό
Εάν κάνετε ενσωμάτωση για ένα GCC, ακολουθήστε τις οδηγίες στη Μη αυτόματη καταχώρηση.
Για να χρησιμοποιήσετε το εργαλείο για να ρυθμίσετε το περιβάλλον σας, μεταβείτε στο εργαλείο ρύθμισης της ενσωματωμένης ανάλυσης του Power BI. Επιλέξτε την επιλογή ενσωμάτωσης που θέλετε.
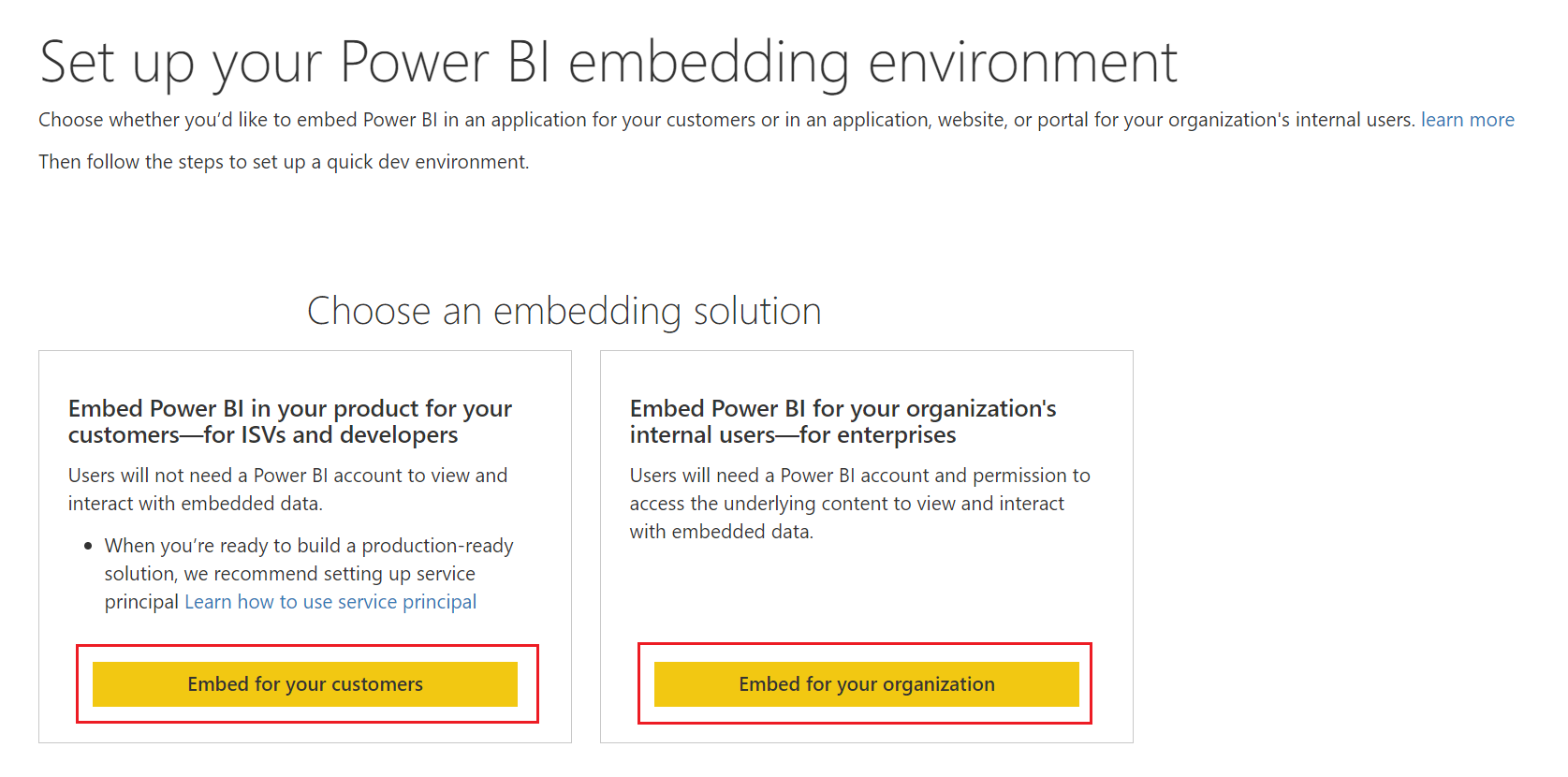
Βήμα 1 - Είσοδος στο Power BI
Στο Βήμα 1 του εργαλείου ρύθμισης, επιλέξτε Είσοδος. Αυτό το βήμα σάς εισέρχεται στο Power BI. Εάν σας ζητηθεί να επιλέξετε έναν λογαριασμό, πραγματοποιήστε είσοδο με έναν χρήστη που ανήκει στον μισθωτή σας Power BI. Η εφαρμογή Microsoft Entra καταχωρείται σε αυτόν τον χρήστη.
Σημείωμα
Εάν έχετε ήδη εισέλθει, επαληθεύστε ότι έχετε εισέλθει με τον χρήστη που θέλετε να χρησιμοποιήσετε για να δημιουργήσετε την εφαρμογή Microsoft Entra. Για να αλλάξετε χρήστες, επιλέξτε έξοδο. Μετά την επανεκκίνηση του εργαλείου, εισέλθετε με τον σωστό χρήστη.
Επιλέξτε Επόμενο για να μεταβείτε στο επόμενο βήμα.
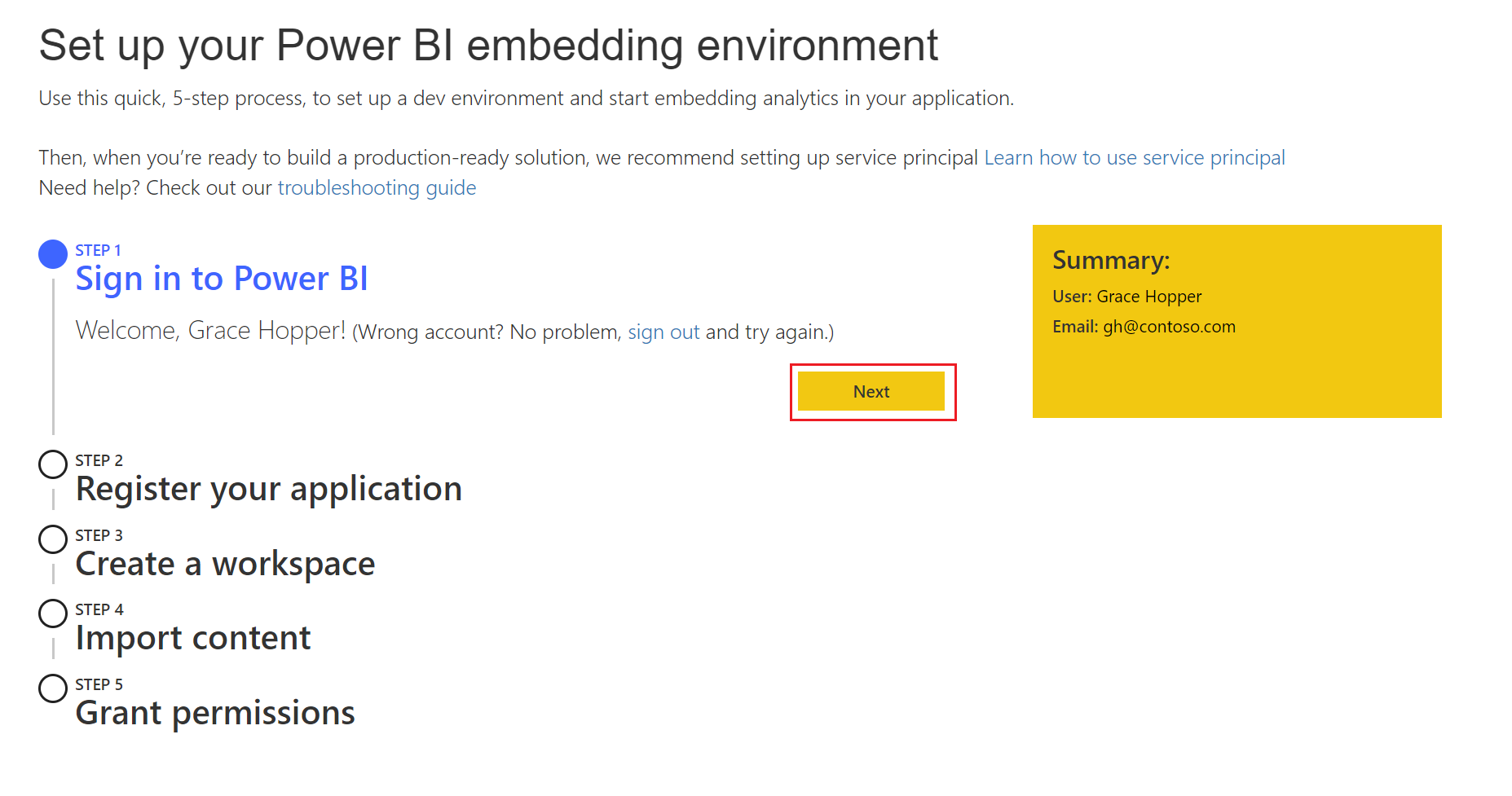
Βήμα 2 - Καταχωρήστε την εφαρμογή σας
Σε αυτό το βήμα, καταχωρείτε μια εφαρμογή Microsoft Entra στο Azure. Η εφαρμογή Microsoft Entra δημιουργεί δικαιώματα για πόρους Power BI REST και επιτρέπει την πρόσβαση στα Power BI REST API. Μπορείτε πάντα να αλλάξετε αυτές τις ρυθμίσεις αργότερα.
Για να καταχωρήσετε την εφαρμογή σας για τους πελάτες σας, συμπληρώστε τα παρακάτω πεδία:
Όνομα εφαρμογής - Δώστε ένα όνομα στην εφαρμογή σας.
Πρόσβαση API - Επιλέξτε τα Power BI API (γνωστά και ως εμβέλειες) που χρειάζεται η εφαρμογή σας. Μπορείτε να επιλέξετε Επιλογή όλων για να επιλέξετε όλα τα API. Για περισσότερες πληροφορίες σχετικά με τα δικαιώματα πρόσβασης του Power BI, ανατρέξτε στο θέμα Δικαιώματα και συγκατάθεση στο τελικό σημείο πλατφόρμας ταυτότητας της Microsoft.
Επιλέξτε Καταχώρηση.
Το Αναγνωριστικό εφαρμογής Του Microsoft Entra εμφανίζεται στο πλαίσιο Σύνοψη. Αντιγράψτε αυτήν την τιμή για μελλοντική χρήση.
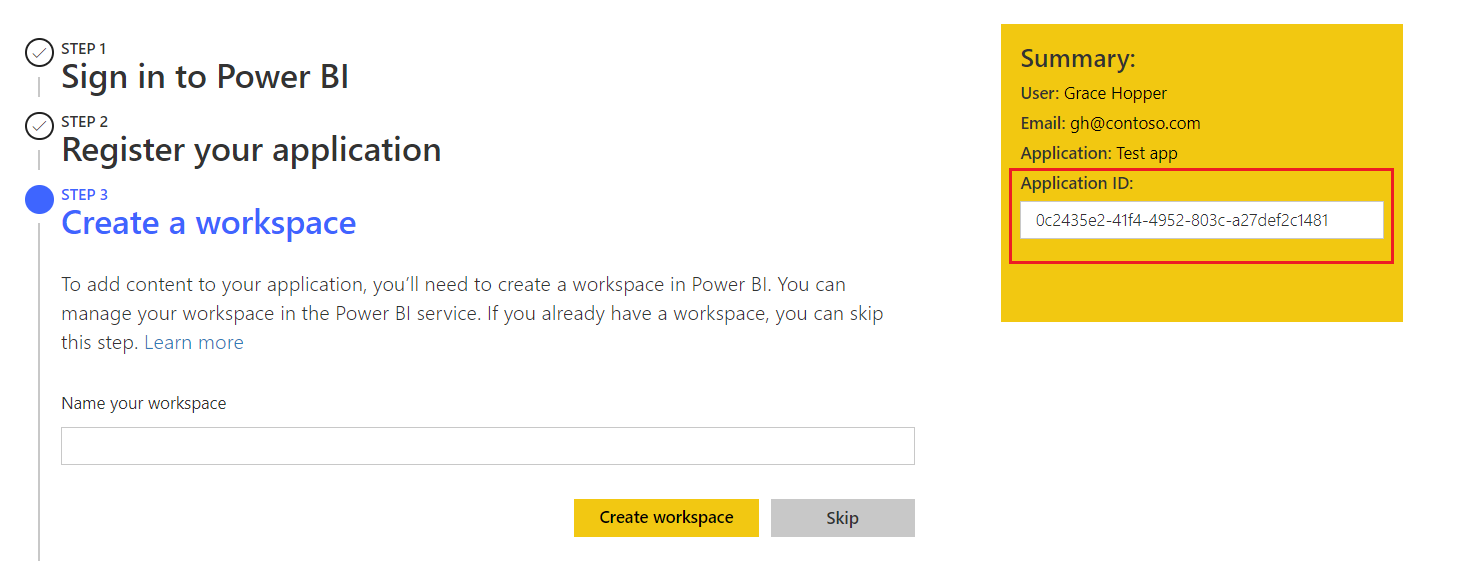
Βήμα 3 - Δημιουργία χώρου εργασίας (προαιρετικό)
Δημιουργήστε έναν χώρο εργασίας στην υπηρεσία Power BI:
Εάν έχετε ήδη έναν χώρο εργασίας Power BI, επιλέξτε Παράλειψη.
Για να δημιουργήσετε έναν χώρο εργασίας, πληκτρολογήστε ένα όνομα για τον χώρο εργασίας σας και, στη συνέχεια, επιλέξτε Δημιουργία χώρου εργασίας. Το όνομα και το αναγνωριστικό του χώρου εργασίας σας εμφανίζονται στο πλαίσιο Σύνοψη . Αντιγράψτε αυτές τις τιμές για μελλοντική χρήση.
Φιλοδώρημα
Για να λειτουργεί το ενσωματωμένο δείγμα ανάλυσης με τον αναμενόμενο τρόπο, πρέπει να χρησιμοποιήσετε το εργαλείο για να δημιουργήσετε έναν χώρο εργασίας.
Βήμα 4 - Εισαγωγή περιεχομένου (προαιρετικό)
Επιλέξτε μία από τις παρακάτω επιλογές:
Εάν έχετε τη δική σας εφαρμογή Power BI, μπορείτε να επιλέξετε Παράλειψη.
Εάν θέλετε να δημιουργήσετε ένα δείγμα εφαρμογής Power BI χρησιμοποιώντας ένα δείγμα αναφοράς, επιλέξτε Δείγμα αναφοράς Power BI και, στη συνέχεια, επιλέξτε Εισαγωγή.
Εάν θέλετε να δημιουργήσετε ένα δείγμα εφαρμογής Power BI χρησιμοποιώντας τη δική σας αναφορά, επιλέξτε Αποστολή αρχείου .pbix, αναζητήστε το αρχείο σας και, στη συνέχεια, επιλέξτε Εισαγωγή.
Βήμα 5 - Εκχώρηση δικαιωμάτων (Ενσωμάτωση μόνο για τους πελάτες σας)
Επιλέξτε Εκχώρηση δικαιωμάτων και στο παράθυρο διαλόγου, επιλέξτε Αποδοχή. Αυτό το βήμα επιτρέπει στην εφαρμογή σας Microsoft Entra να έχει πρόσβαση στα API που επιλέξατε (γνωστά και ως εμβέλειες) με τον συνδεδεμένο χρήστη σας. Αυτός ο χρήστης είναι επίσης γνωστός ως κύριος χρήστης.
Λήψη δείγματος εφαρμογής (προαιρετικό)
Εάν έχετε δημιουργήσει έναν χώρο εργασίας Power BI και έχετε αποστείλει περιεχόμενο σε αυτόν χρησιμοποιώντας αυτό το εργαλείο, μπορείτε πλέον να επιλέξετε Λήψη δείγματος εφαρμογής.
Σημείωμα
Εάν παραλείψατε τα προαιρετικά στάδια, εξακολουθείτε να μπορείτε να κάνετε λήψη ενός δείγματος εφαρμογής Power BI. Ωστόσο, ο κώδικας στην εφαρμογή που λάβατε δεν διαθέτει τις ιδιότητες που συμπληρώνονται κατά την εγγραφή. Για παράδειγμα, εάν δεν δημιουργήσετε έναν χώρο εργασίας, το δείγμα εφαρμογής δεν περιλαμβάνει το αναγνωριστικό χώρου εργασίας.
Βεβαιωθείτε ότι έχετε αντιγράψει όλες τις πληροφορίες στο πλαίσιο Σύνοψη . Το περιβάλλον ενσωμάτωσης του Power BI είναι έτοιμο για χρήση.
Μη αυτόματη καταχώρηση
Εάν δεν χρησιμοποιήσατε το εργαλείο ρύθμισης ενσωματωμένης ανάλυσης του Power BI, χρησιμοποιήστε τη διαδικασία σε αυτήν την ενότητα για να καταχωρήσετε με μη αυτόματο τρόπο μια εφαρμογή Microsoft Entra. Ωστόσο, ακολουθήστε αυτά τα βήματα μόνο εάν δημιουργείτε μία από τις παρακάτω λύσεις:
- Μια εφαρμογή ενσωμάτωσης για τον οργανισμό σας
- Μια εφαρμογή ενσωμάτωσης για τους πελάτες σας με μια κύρια υπηρεσία
Για περισσότερες πληροφορίες σχετικά με τον τρόπο καταχώρησης εφαρμογών στο Microsoft Entra ID, ανατρέξτε στο θέμα Καταχώρηση μιας εφαρμογής με την πλατφόρμα ταυτότητας της Microsoft.
Εισέλθετε στην Πύλη Azure.
Επιλέξτε τον μισθωτή σας Microsoft Entra, επιλέγοντας τον λογαριασμό σας στην επάνω δεξιά γωνία της σελίδας.
Επιλέξτε Καταχωρήσεις εφαρμογών. Εάν δεν βλέπετε αυτή την επιλογή, αναζητήστε την.
Στην Καταχώρηση εφαρμογής, επιλέξτε Νέα καταχώρηση.
Συμπληρώστε τα παρακάτω πεδία:
Όνομα - Δώστε ένα όνομα στην εφαρμογή σας.
Υποστηριζόμενος τύπος λογαριασμού - Επιλέξτε ποιος μπορεί να χρησιμοποιήσει την εφαρμογή.
(Προαιρετικό) Στο πλαίσιο URI ανακατεύθυνσης, προσθέστε μια διεύθυνση URL ανακατεύθυνσης.
Επιλέξτε Καταχώρηση. Μετά την καταχώρηση της εφαρμογής σας, θα οδηγηθείτε στη σελίδα επισκόπησης της εφαρμογής σας, όπου μπορείτε να αποκτήσετε το Αναγνωριστικό εφαρμογής.
Σχετικό περιεχόμενο
Περισσότερες ερωτήσεις; Δοκιμάστε να ρωτήσετε την κοινότητα του Power BI.