Εκμάθηση: Ενσωμάτωση περιεχομένου Power BI με χρήση ενός δείγματος ενσωμάτωσης για την εφαρμογή των πελατών σας
ΙΣΕΙ ΓΙΑ: Τα δεδομένα ανήκουν στην εφαρμογή, τα
δεδομένα ανήκουν στον χρήστη
Η ενσωματωμένη ανάλυση και το Power BI Embedded (η προσφορά Azure) σάς επιτρέπουν να ενσωματώνετε περιεχόμενο Power BI, όπως αναφορές, πίνακες εργαλείων και πλακίδια, στην εφαρμογή σας.
Σε αυτό το εκπαιδευτικό βοήθημα, θα μάθετε πώς μπορείτε να κάνετε τα εξής:
- Ρυθμίστε το ενσωματωμένο περιβάλλον σας.
- Ρυθμίστε τις παραμέτρους ενός δείγματος εφαρμογής ενσωμάτωση για τους πελάτες σας (γνωστό και ως τα δεδομένα ανήκουν στην εφαρμογή).
Για να χρησιμοποιήσουν την εφαρμογή σας, οι χρήστες σας δεν θα χρειάζεται να εισέλθουν στο Power BI ή να έχουν μια άδεια χρήσης Power BI.
Συνιστούμε να χρησιμοποιήσετε τη μέθοδο ενσωμάτωση για τους πελάτες σας για να ενσωματώσετε το περιεχόμενό σας Power BI, εάν είστε ανεξάρτητος προμηθευτής λογισμικού (ISV) ή προγραμματιστής, που θέλει να δημιουργήσει εφαρμογές για τρίτα μέρη.
Σημαντικό
Εάν ενσωματώνετε περιεχόμενο για ένα εθνικό/περιφερειακό cloud, τα πρώτα βήματα αυτής της εκμάθησης είναι διαφορετικά. Για λεπτομέρειες, ανατρέξτε στο θέμα Ενσωμάτωση περιεχομένου για εθνικά/τοπικά cloud .
Προδιαγραφές δειγμάτων κώδικα
Αυτό το εκπαιδευτικό βοήθημα περιλαμβάνει οδηγίες για τη ρύθμιση παραμέτρων ενός δείγματος εφαρμογής ενσωμάτωση για τους πελάτες σας σε ένα από τα παρακάτω πλαίσια:
- .NET Framework
- .NET Core
- Java
- Node JS
- Python
Τα δείγματα κώδικα υποστηρίζουν τα ακόλουθα προγράμματα περιήγησης:
- Microsoft Edge
- Google Chrome
- Mozilla Firefox
Προαπαιτούμενα στοιχεία
Προτού ξεκινήσετε αυτό το πρόγραμμα εκμάθησης, επαληθεύστε ότι έχετε και τις δύο εξαρτήσεις Power BI και κώδικα που παρατίθενται παρακάτω:
Εξαρτήσεις Power BI
Ο δικός σας μισθωτής Microsoft Entra.
Για τον έλεγχο ταυτότητας της εφαρμογής σας στο Power BI, θα χρειαστείτε ένα από τα εξής:
Κύρια υπηρεσία - ένα αντικείμενο κύριας υπηρεσίας Του Microsoft Entra που επιτρέπει στο Αναγνωριστικό Microsoft Entra τον έλεγχο ταυτότητας της εφαρμογής σας.
Άδεια χρήσης Power BI Pro - Αυτή θα είναι ο κύριος χρήστης και η εφαρμογή σας θα την χρησιμοποιήσει για τον έλεγχο ταυτότητας στο Power BI.
Μια άδεια χρήσης Power BI Premium ανά χρήστη - Αυτή θα είναι ο κύριος χρήστης και η εφαρμογή σας θα την χρησιμοποιήσει για τον έλεγχο ταυτότητας στο Power BI.
Σημείωμα
Για να μετακινηθείτε στην παραγωγή θα χρειαστείτε ένα σύνολο εκχωρημένων πόρων.
Εξαρτήσεις κώδικα
.NET Core 3.1 SDK (ή νεότερη έκδοση)
Ένα ενσωματωμένο περιβάλλον ανάπτυξης (IDE). Συνιστούμε να χρησιμοποιήσετε ένα από τα εξής:
Μέθοδος
Για να δημιουργήσετε ένα δείγμα εφαρμογής ενσωμάτωση για τους πελάτες σας, ακολουθήστε τα εξής βήματα:
Καταχωρήστε μια εφαρμογή Microsoft Entra.
Δημιουργήστε έναν χώρο εργασίας Power BI.
Δημιουργήστε και δημοσιεύστε μια αναφορά Power BI.
Ενεργοποιήστε την πρόσβαση στον χώρο εργασίας.
Βήμα 1 - Επιλέξτε μέθοδο ελέγχου ταυτότητας
Η ενσωματωμένη λύση σας θα ποικίλλει ανάλογα με τη μέθοδο ελέγχου ταυτότητας που επιλέγετε. Επομένως, είναι σημαντικό να κατανοήσετε τις διαφορές μεταξύ των μεθόδων ελέγχου ταυτότητας και να αποφασίσετε ποια ταιριάζει καλύτερα στη λύση σας.
Ο παρακάτω πίνακας περιγράφει μερικές βασικές διαφορές μεταξύ των μεθόδων ελέγχου ταυτότητας κύρια υπηρεσία και κύριος χρήστης.
| Παράγοντες που πρέπει να ληφθούν υπόψη | Κύρια υπηρεσία | Κύριος χρήστης |
|---|---|---|
| Μηχανισμός | Το αντικείμενο κύριας υπηρεσίας της εφαρμογής σας Microsoft Entra επιτρέπει στο Microsoft Entra ID τον έλεγχο ταυτότητας της εφαρμογής λύσης ενσωμάτωσης σε σχέση με το Power BI. | Η εφαρμογή Microsoft Entra χρησιμοποιεί τα διαπιστευτήρια (όνομα χρήστη και κωδικός πρόσβασης) ενός χρήστη Power BI, για τον έλεγχο ταυτότητας σε σχέση με το Power BI. |
| Ασφάλεια | Η κύρια υπηρεσία είναι η συνιστώμενη μέθοδος εξουσιοδότησης για το αναγνωριστικό Microsoft Entra. Εάν χρησιμοποιείτε μια κύρια υπηρεσία, μπορείτε να κάνετε έλεγχο ταυτότητας χρησιμοποιώντας είτε έναν μυστικό κωδικό εφαρμογής είτε ένα πιστοποιητικό.Αυτή η εκμάθηση περιγράφει μόνο τη χρήση της κύριας υπηρεσίας με μυστικό κωδικό εφαρμογής. Για να κάνετε ενσωμάτωση χρησιμοποιώντας μια κύρια υπηρεσία και ένα πιστοποιητικό, ανατρέξτε στο άρθρο κύρια υπηρεσία με πιστοποιητικό . | Αυτή η μέθοδος ελέγχου ταυτότητας δεν είναι τόσο ασφαλής όσο μια κύρια υπηρεσία. Πρέπει να είστε προσεκτικοί με τα διαπιστευτήρια του κύριου χρήστη (όνομα χρήστη και κωδικός πρόσβασης). Για παράδειγμα, μην τα εκθέτετε στην εφαρμογή ενσωμάτωσης και αλλάζετε συχνά τον κωδικό πρόσβασης. |
| Δικαιώματα ανάθεσης αναγνωριστικού Microsoft Entra | Δεν απαιτείται. | Ο κύριος χρήστης ή ένας διαχειριστής πρέπει να εκχωρήσει συγκατάθεση για να αποκτήσει πρόσβαση η εφαρμογή σας στα δικαιώματα του Power BI REST API (γνωστά και ως εμβέλειες). Για παράδειγμα, Report.ReadWrite.All. |
| πρόσβαση Υπηρεσία Power BI | Δεν μπορείτε να αποκτήσετε πρόσβαση σε Υπηρεσία Power BI με μια κύρια υπηρεσία. | Μπορείτε να αποκτήσετε πρόσβαση σε Υπηρεσία Power BI με τα διαπιστευτήριά σας κύριου χρήστη. |
| Άδεια χρήσης | Δεν απαιτείται άδεια χρήσης Pro. Μπορείτε να χρησιμοποιήσετε περιεχόμενο από οποιονδήποτε χώρο εργασίας στον οποίο είστε μέλος ή διαχειριστής. | Απαιτεί άδεια χρήσης Power BI Pro ή Premium ανά χρήστη (PPU). |
Βήμα 2 - Καταχώρηση μιας εφαρμογής Microsoft Entra
Η καταχώρηση της εφαρμογής σας στο Microsoft Entra ID σάς επιτρέπει να κάνετε τα εξής:
- Δημιουργία ταυτότητας για την εφαρμογή σας
- Επιτρέψτε στην εφαρμογή σας πρόσβαση στα Power BI REST API
- Εάν χρησιμοποιείτε έναν κύριο χρήστη - Καθορίστε τα δικαιώματα Power BI REST της εφαρμογής σας
Για να καταχωρήσετε την εφαρμογή σας στο Microsoft Entra ID, ακολουθήστε τις οδηγίες στην ενότητα Καταχώρηση της εφαρμογής σας.
Σημείωμα
Πριν από την καταχώρηση της εφαρμογής σας, θα πρέπει να αποφασίσετε ποια μέθοδο ελέγχου ταυτότητας θα χρησιμοποιήσετε, την κύρια υπηρεσία ή τον κύριο χρήστη.
Βήμα 3 - Δημιουργία χώρου εργασίας Power BI
Το Power BI διατηρεί τις αναφορές, τους πίνακες εργαλείων και τα πλακίδια σας σε έναν χώρο εργασίας. Για να ενσωματώσετε αυτά τα στοιχεία, θα πρέπει να τα δημιουργήσετε και να τα αποστείλετε σε έναν χώρο εργασίας.
Φιλοδώρημα
Εάν έχετε ήδη έναν χώρο εργασίας, μπορείτε να παραλείψετε αυτό το βήμα.
Για να δημιουργήσετε έναν χώρο εργασίας, κάντε τα εξής:
Είσοδος στο Power BI.
Επιλέξτε Χώροι εργασίας.
Επιλέξτε Δημιουργία χώρου εργασίας.
Ονομάστε τον χώρο εργασίας σας και επιλέξτε Αποθήκευση.
Βήμα 4 - Δημιουργία και δημοσίευση μιας αναφοράς Power BI
Το επόμενο βήμα είναι να δημιουργήσετε μια αναφορά και να την αποστείλετε στον χώρο εργασίας σας. Μπορείτε να δημιουργήσετε τη δική σας αναφορά χρησιμοποιώντας το Power BI Desktop και, στη συνέχεια , να τη δημοσιεύσετε στον χώρο εργασίας σας. Εναλλακτικά, μπορείτε να αποστείλετε ένα δείγμα αναφοράς στον χώρο εργασίας σας.
Φιλοδώρημα
Εάν έχετε ήδη έναν χώρο εργασίας με μια αναφορά, μπορείτε να παραλείψετε αυτό το βήμα.
Για να κάνετε λήψη ενός δείγματος αναφοράς και να το δημοσιεύσετε στον χώρο εργασίας σας, ακολουθήστε τα εξής βήματα:
Ανοίξτε τον φάκελο GitHub Δείγματα Power BI Desktop.
Επιλέξτε Κώδικας και, στη συνέχεια, επιλέξτε Λήψη zip.
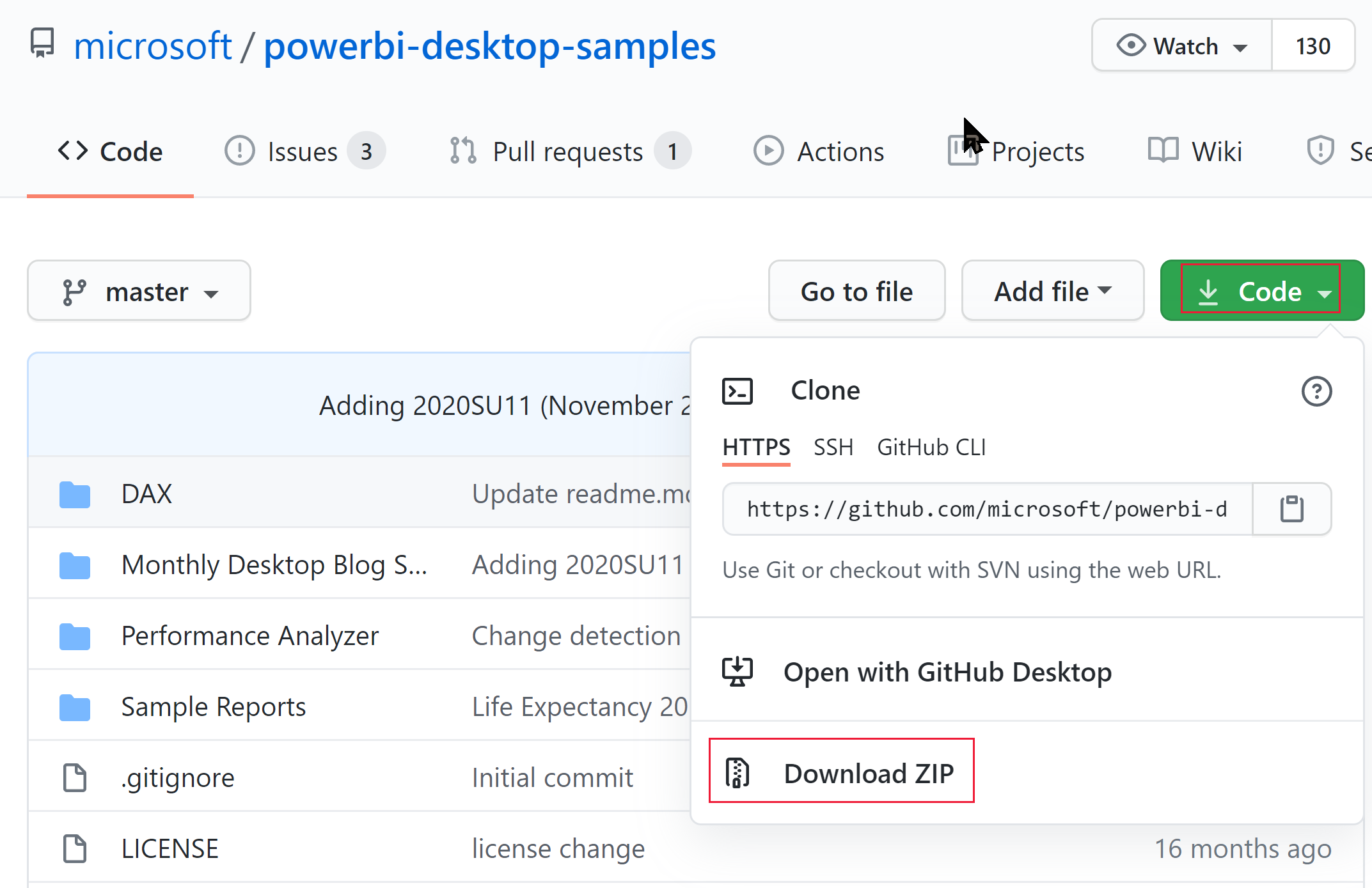
Εξαγάγετε το ZIP που έχετε κατεβάσει και μεταβείτε στον φάκελο Δείγματα αναφορών .
Επιλέξτε μια αναφορά για ενσωμάτωση και δημοσιεύστε τη στον χώρο εργασίας σας.
Βήμα 5 - Λάβετε τις τιμές παραμέτρων ενσωμάτωσης
Για να ενσωματώσετε το περιεχόμενό σας, πρέπει να λάβετε ορισμένες τιμές παραμέτρων. Ο παρακάτω πίνακας εμφανίζει τις απαιτούμενες τιμές και υποδεικνύει εάν ισχύουν για τη μέθοδο ελέγχου ταυτότητας κύρια υπηρεσία, τη μέθοδο ελέγχου ταυτότητας κύριου χρήστη ή και για τις δύο.
Προτού ενσωματώσετε το περιεχόμενό σας, βεβαιωθείτε ότι έχετε όλες τις τιμές που παρατίθενται παρακάτω. Ορισμένες από τις τιμές θα διαφέρουν, ανάλογα με τη μέθοδο ελέγχου ταυτότητας που χρησιμοποιείτε.
| Παράμετρος | Κύρια υπηρεσία | Κύριος χρήστης |
|---|---|---|
| Αναγνωριστικό προγράμματος-πελάτη |  |
 |
| Αναγνωριστικό χώρου εργασίας |  |
 |
| Αναγνωριστικό αναφοράς |  |
 |
| Μυστικός κωδικός προγράμματος-πελάτη |  |
 |
| Αναγνωριστικό μισθωτή |  |
απαιτείται μόνο για το Node JS |
| Όνομα χρήστη Power BI |  |
 |
| Κωδικός πρόσβασης Power BI |  |
 |
Αναγνωριστικό πελάτη
Φιλοδώρημα
Ισχύει για: Κύριος χρήστης κύριας
Κύριος χρήστης κύριας  υπηρεσίας
υπηρεσίας
Για να λάβετε το αναγνωριστικό GUID προγράμματος-πελάτη (επίσης γνωστό ως αναγνωριστικό εφαρμογής), ακολουθήστε τα εξής βήματα:
Συνδεθείτε στο Microsoft Azure.
Κάντε αναζήτηση για Καταχωρήσεις εφαρμογών και επιλέξτε τη σύνδεση Καταχωρήσεις εφαρμογών .
Επιλέξτε την εφαρμογή Microsoft Entra που χρησιμοποιείτε για την ενσωμάτωση του περιεχομένου σας Power BI.
Από την ενότητα Επισκόπηση , αντιγράψτε το ΑΝΑΓΝΩΡΙΣΤΙΚΌ GUID εφαρμογής (πρόγραμμα-πελάτης).
Αναγνωριστικό χώρου εργασίας
Φιλοδώρημα
Ισχύει για: Κύριος χρήστης κύριας
Κύριος χρήστης κύριας  υπηρεσίας
υπηρεσίας
Για να λάβετε το αναγνωριστικό GUID χώρου εργασίας, ακολουθήστε τα εξής βήματα:
Πραγματοποιήστε είσοδο στην υπηρεσία Power BI.
Ανοίξτε την αναφορά που θέλετε να ενσωματώσετε.
Αντιγράψτε το GUID από τη διεύθυνση URL. Το GUID είναι ο αριθμός μεταξύ /groups/ και /reports/.

Εναλλακτικά, μπορείτε να βρείτε το αναγνωριστικό χώρου εργασίας στις ρυθμίσεις της πύλης Διαχείριση, επιλέγοντας Λεπτομέρειες δίπλα στο όνομα του χώρου εργασίας.
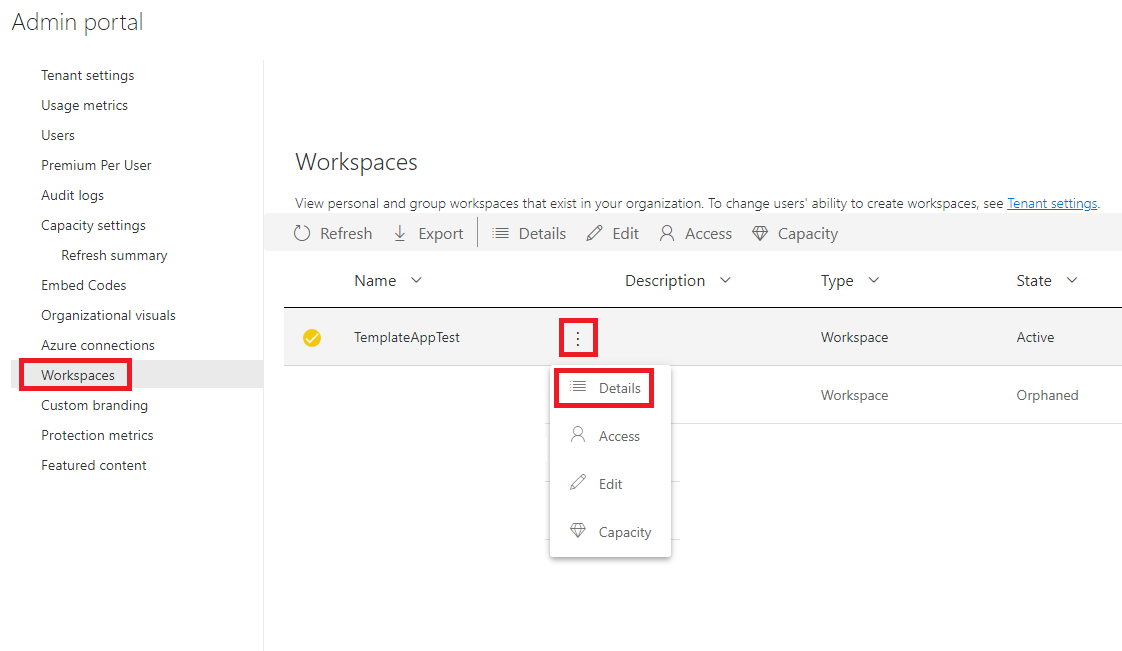
Αναγνωριστικό αναφοράς
Φιλοδώρημα
Ισχύει για: Κύριος χρήστης κύριας
Κύριος χρήστης κύριας  υπηρεσίας
υπηρεσίας
Για να λάβετε το αναγνωριστικό GUID αναφοράς, ακολουθήστε τα εξής βήματα:
Πραγματοποιήστε είσοδο στην υπηρεσία Power BI.
Ανοίξτε την αναφορά που θέλετε να ενσωματώσετε.
Αντιγράψτε το GUID από τη διεύθυνση URL. Το GUID είναι ο αριθμός μεταξύ των στοιχείων /reports/ και /ReportSection.

Μυστικός κωδικός προγράμματος-πελάτη
Φιλοδώρημα
Ισχύει για: Κύριος χρήστης κύριας
Κύριος χρήστης κύριας  υπηρεσίας
υπηρεσίας
Για να λάβετε τον μυστικό κωδικό προγράμματος-πελάτη, ακολουθήστε τα εξής βήματα:
Συνδεθείτε στο Microsoft Azure.
Κάντε αναζήτηση για Καταχωρήσεις εφαρμογών και επιλέξτε τη σύνδεση Καταχωρήσεις εφαρμογών .
Επιλέξτε την εφαρμογή Microsoft Entra που χρησιμοποιείτε για την ενσωμάτωση του περιεχομένου σας Power BI.
Στην περιοχή Διαχείριση, επιλέξτε Πιστοποιητικά και μυστικά.
Στην περιοχή Μυστικά προγράμματος-πελάτη, επιλέξτε Νέος μυστικός κωδικός προγράμματος-πελάτη.
Στο αναδυόμενο παράθυρο Προσθήκη μυστικού κωδικού προγράμματος-πελάτη, καταχωρήστε μια περιγραφή για τον μυστικό κωδικό της εφαρμογής σας, επιλέξτε πότε λήγει ο μυστικός κωδικός της εφαρμογής και επιλέξτε Προσθήκη.
Από την ενότητα Μυστικοί κωδικό προγράμματος-πελάτη, αντιγράψτε τη συμβολοσειρά στη στήλη Τιμή του μυστικού κωδικού της εφαρμογής που μόλις δημιουργήσατε. Η τιμή του μυστικού κωδικού προγράμματος-πελάτη είναι το αναγνωριστικό προγράμματος-πελάτη.
Σημείωμα
Όταν εμφανιστεί για πρώτη φορά, βεβαιωθείτε ότι έχετε αντιγράψει την τιμή του μυστικού κωδικού προγράμματος-πελάτη. Αφού απομακρυνθείτε από αυτή τη σελίδα, ο μυστικός κωδικός προγράμματος-πελάτη θα κρυφτεί και δεν θα μπορείτε να ανακτήσετε την τιμή του.
Αναγνωριστικό μισθωτή
Φιλοδώρημα
Ισχύει για: Κύριος χρήστης κύριας
Κύριος χρήστης κύριας  υπηρεσίας
υπηρεσίας
Για να λάβετε το αναγνωριστικό GUID μισθωτή, ακολουθήστε τα εξής βήματα:
Συνδεθείτε στο Microsoft Azure.
Κάντε αναζήτηση για Καταχωρήσεις εφαρμογών και επιλέξτε τη σύνδεση Καταχωρήσεις εφαρμογών .
Επιλέξτε την εφαρμογή Microsoft Entra που χρησιμοποιείτε για την ενσωμάτωση του περιεχομένου σας Power BI.
Από την ενότητα Επισκόπηση , αντιγράψτε το GUID αναγνωριστικού καταλόγου (μισθωτή).
Όνομα χρήστη και κωδικός πρόσβασης Power BI
Φιλοδώρημα
Ισχύει για: Κύριος χρήστης κύριας
Κύριος χρήστης κύριας  υπηρεσίας
υπηρεσίας
Αποκτήστε το όνομα χρήστη και τον κωδικό πρόσβασης του χρήστη Power BI που χρησιμοποιείτε ως κύριο χρήστη. Αυτός είναι ο ίδιος χρήστης που χρησιμοποιήσατε για να δημιουργήσετε έναν χώρο εργασίας και να αποστείλετε μια αναφορά, σε Υπηρεσία Power BI.
Βήμα 6 - Πρόσβαση στο API κύριας υπηρεσίας
Φιλοδώρημα
Ισχύει για: Κύριος χρήστης κύριας
Κύριος χρήστης κύριας  υπηρεσίας
υπηρεσίας
Αυτό το βήμα είναι σχετικό μόνο εάν χρησιμοποιείτε τη μέθοδο ελέγχου ταυτότητας κύρια υπηρεσία. Εάν χρησιμοποιείτε έναν κύριο χρήστη, παραλείψτε αυτό το βήμα και συνεχίστε με το Βήμα 7 - Ενεργοποίηση πρόσβασης στον χώρο εργασίας.
Για να μπορεί μια εφαρμογή Microsoft Entra να έχει πρόσβαση στο περιεχόμενο Power BI και τα API, ένας διαχειριστής Power BI πρέπει να ενεργοποιήσει την πρόσβαση κύριας υπηρεσίας στην πύλη διαχείρισης Power BI. Εάν δεν είστε ο διαχειριστής του μισθωτή σας, λάβετε τον διαχειριστή του μισθωτή για να ενεργοποιήσετε τις ρυθμίσεις μισθωτή για εσάς.
Στο Υπηρεσία Power BI, επιλέξτε πύλη Ρυθμίσεις> Ρυθμίσεις> Διαχείριση.
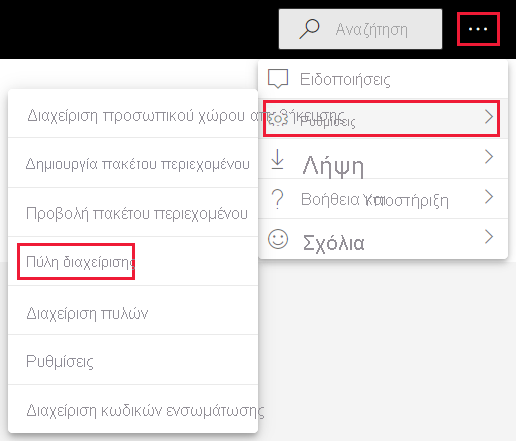
Επιλέξτε Ρυθμίσεις μισθωτή και, στη συνέχεια, κάντε κύλιση προς τα κάτω στην ενότητα Ρυθμίσεις προγραμματιστή.
Αναπτύξτε την επιλογή Να επιτρέπεται στις κύριες υπηρεσίες η χρήση των API του Power BI και ενεργοποιήστε αυτήν την επιλογή.
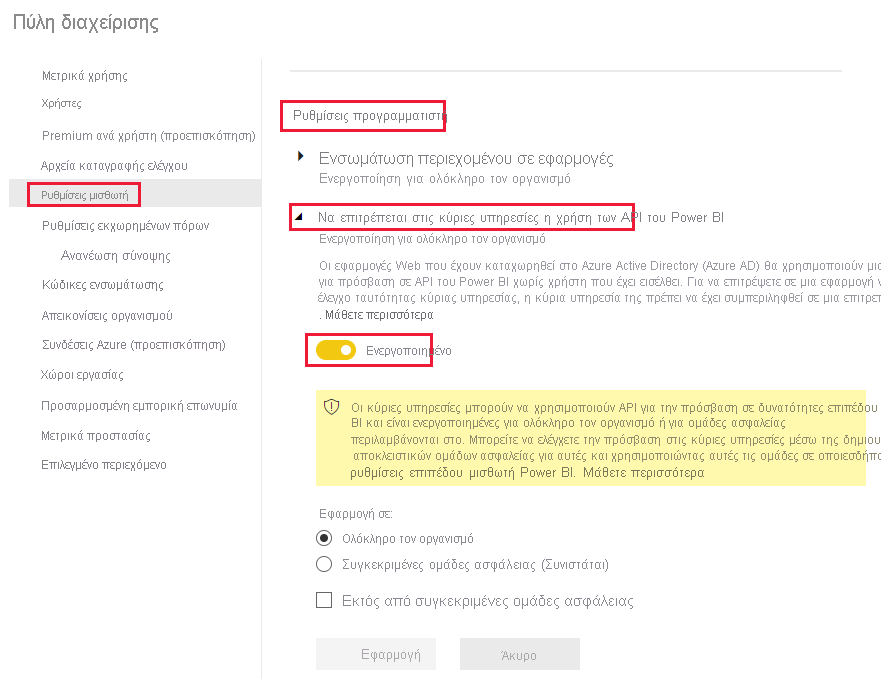
Σημείωμα
Όταν χρησιμοποιείτε μια κύρια υπηρεσία, συνιστάται να περιορίσετε την πρόσβασή της στις ρυθμίσεις μισθωτή, χρησιμοποιώντας μια ομάδα ασφαλείας. Για να μάθετε περισσότερα σχετικά με αυτή τη δυνατότητα, ανατρέξτε σε αυτές τις ενότητες στο άρθρο κύρια υπηρεσία:
Βήμα 7 - Ενεργοποίηση πρόσβασης στον χώρο εργασίας
Για να επιτρέψετε στην εφαρμογή σας Microsoft Entra πρόσβαση σε αντικείμενα όπως αναφορές, πίνακες εργαλείων και σημασιολογικά μοντέλα στον Υπηρεσία Power BI, προσθέστε την κύρια υπηρεσία ή τον κύριο χρήστη ως μέλος ή διαχειριστή στον χώρο εργασίας σας.
Πραγματοποιήστε είσοδο στην υπηρεσία Power BI.
Κάντε κύλιση στον χώρο εργασίας για τον οποίο θέλετε να ενεργοποιήσετε την πρόσβαση και από το μενού Περισσότερα , επιλέξτε Πρόσβαση στον χώρο εργασίας.
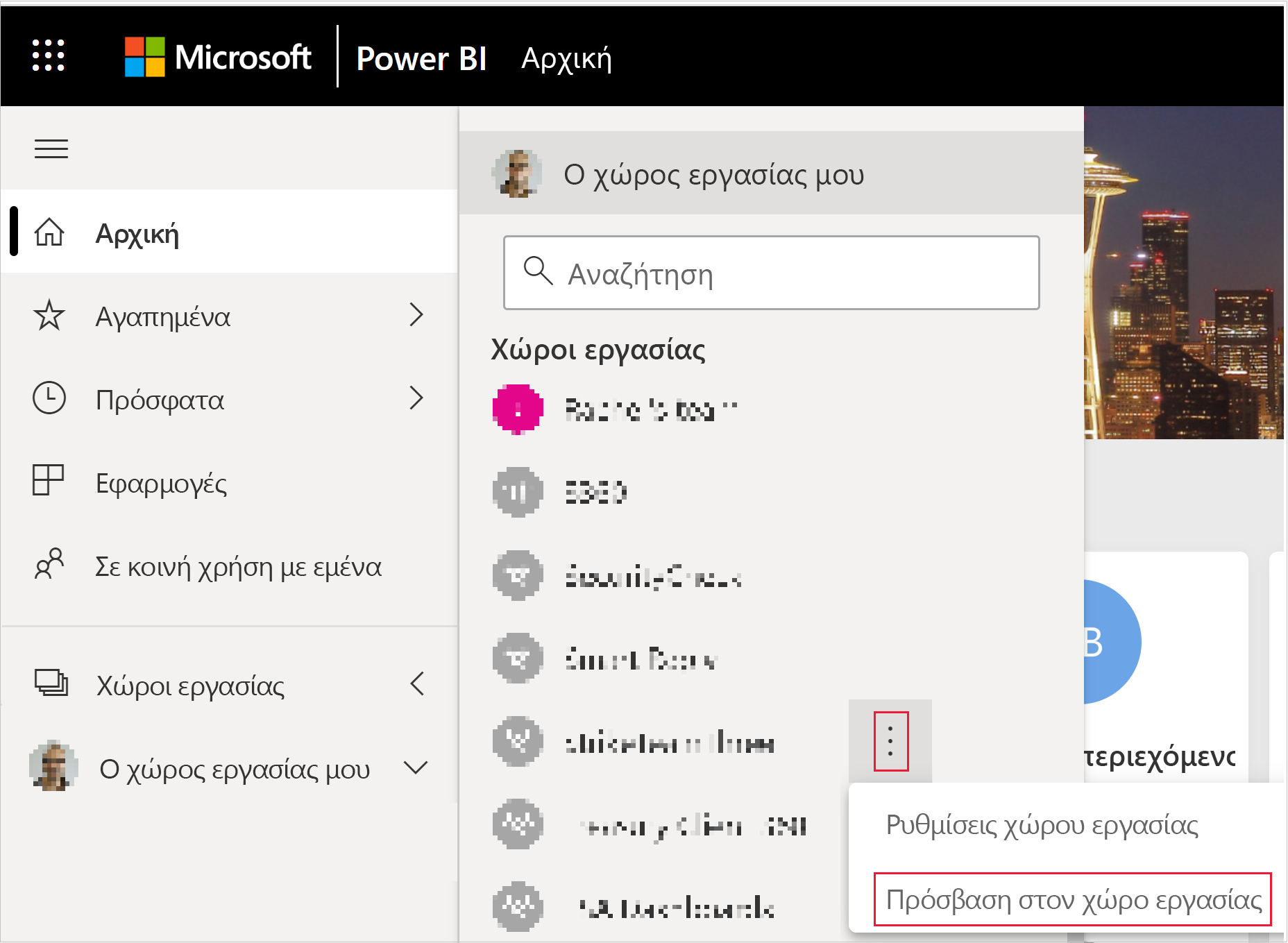
Στο τμήμα παραθύρου Πρόσβαση, ανάλογα με τη μέθοδο ελέγχου ταυτότητας που χρησιμοποιείτε, αντιγράψτε την κύρια υπηρεσία ή τον κύριο χρήστη στο πλαίσιο κειμένου Εισαγωγή διεύθυνσης ηλεκτρονικού ταχυδρομείου.
Σημείωμα
Εάν χρησιμοποιείτε μια κύρια υπηρεσία, το όνομά της είναι το όνομα που δώσατε στην εφαρμογή Σας Microsoft Entra.
Επιλέξτε Προσθήκη.
Βήμα 8 - Ενσωμάτωση του περιεχομένου σας
Το δείγμα εφαρμογής Power BI Embedded σάς επιτρέπει να δημιουργήσετε μια εφαρμογή Power BI ενσωμάτωση για τους πελάτες σας.
Ακολουθήστε αυτά τα βήματα για να τροποποιήσετε το δείγμα εφαρμογής ενσωμάτωση για τους πελάτες σας, για να ενσωματώσετε την αναφορά σας Power BI.
Ανοίξτε τον φάκελο Δείγματα για προγραμματιστές του Power BI.
Επιλέξτε Κώδικας και, στη συνέχεια, επιλέξτε Λήψη zip.
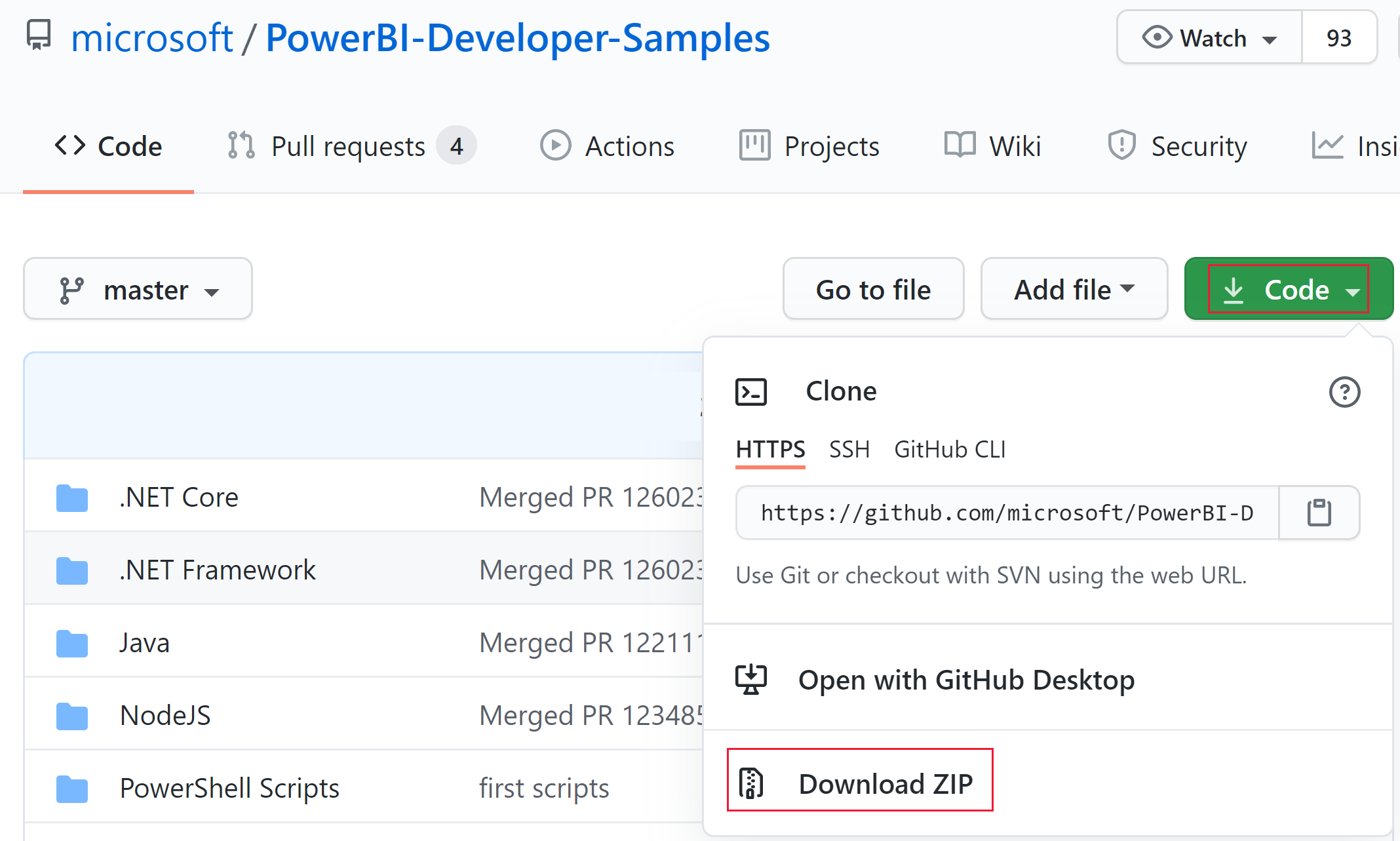
Εξαγάγετε το ZIP που έχετε κατεβάσει και μεταβείτε στον φάκελο PowerBI-Προγραμματιστής-Δείγματα-κύριος .
Ανάλογα με τη γλώσσα που θέλετε να χρησιμοποιεί η εφαρμογή σας, ανοίξτε έναν από αυτούς τους φακέλους:
- .NET Core
- .NET Framework
- Java
- Node JS
- Python
Σημείωμα
Τα δείγματα εφαρμογών ενσωμάτωσης για τους πελάτες σας υποστηρίζουν μόνο τα πλαίσια που αναφέρονται παραπάνω. Το δείγμα εφαρμογής React υποστηρίζει μόνο τη λύση ενσωμάτωση για τον οργανισμό σας.
Ανοίξτε τον φάκελο Ενσωμάτωση για τους πελάτες σας.
Ανοίξτε το δείγμα εφαρμογής ενσωμάτωση για τους πελάτες σας χρησιμοποιώντας μία από αυτές τις μεθόδους:
Εάν χρησιμοποιείτε το Visual Studio, ανοίξτε το αρχείο AppOwnsData.sln .
Εάν χρησιμοποιείτε Visual Studio Code, ανοίξτε τον φάκελο AppOwnsData .
Ανοίξτε το appsettings.json.
Ανάλογα με τη μέθοδο ελέγχου ταυτότητας, συμπληρώστε τις ακόλουθες τιμές παραμέτρων:
Παράμετρος Κύρια υπηρεσία Κύριος χρήστης AuthenticationModeServicePrincipal MasterUser ClientIdΤο αναγνωριστικό προγράμματος-πελάτη της εφαρμογής σας Microsoft Entra Το αναγνωριστικό προγράμματος-πελάτη της εφαρμογής σας Microsoft Entra TenantIdΤο αναγνωριστικό μισθωτή σας Microsoft Entra ΔΙ PbiUsernameΔΙ Το όνομα χρήστη κύριου χρήστη , ανατρέξτε στο θέμα Όνομα χρήστη και κωδικός πρόσβασης Power BI PbiPasswordΔΙ Ο κωδικός πρόσβασης κύριου χρήστη , ανατρέξτε στο θέμα Όνομα χρήστη και κωδικός πρόσβασης Power BI ClientSecretΟ μυστικός κωδικός προγράμματος-πελάτη του Microsoft Entra ΔΙ WorkspaceIdΤο αναγνωριστικό του χώρου εργασίας με την ενσωματωμένη αναφορά σας, ανατρέξτε στο Αναγνωριστικό χώρου εργασίας Το αναγνωριστικό του χώρου εργασίας με την ενσωματωμένη αναφορά σας, ανατρέξτε στο Αναγνωριστικό χώρου εργασίας ReportIdΤο αναγνωριστικό της αναφοράς που ενσωματώνετε, ανατρέξτε στο Αναγνωριστικό αναφοράς Το αναγνωριστικό της αναφοράς που ενσωματώνετε, ανατρέξτε στο Αναγνωριστικό αναφοράς Εκτελέστε το έργο, επιλέγοντας την κατάλληλη επιλογή:
Εάν χρησιμοποιείτε Visual Studio, επιλέξτε IIS Express (αναπαραγωγή).
Εάν χρησιμοποιείτε Κώδικα Visual Studio, επιλέξτε Εκτέλεση > Έναρξη εντοπισμού σφαλμάτων.
Ανάπτυξη της εφαρμογής σας
Μετά τη ρύθμιση παραμέτρων και την εκτέλεση του δείγματος εφαρμογής ενσωμάτωση για τους πελάτες σας, μπορείτε να ξεκινήσετε την ανάπτυξη της δικής σας εφαρμογής.
Δοκιμάστε την παιδική χαρά ενσωματωμένης ανάλυσης του Power BI για να ξεκινήσετε την ανάπτυξη και να συμβαδίσετε με όλες τις νέες δυνατότητες και ενημερώσεις του Power BI Embedded.
Όταν είστε έτοιμοι, εξετάστε τις απαιτήσεις μετάβασης στην παραγωγή . Θα χρειαστείτε επίσης ένα σύνολο εκχωρημένων πόρων και θα πρέπει να εξετάσετε το άρθρο σχεδιασμός εκχωρημένων πόρων για να καθορίσετε ποιες SKU καλύπτουν καλύτερα τις ανάγκες σας.
Σημαντικό
Εάν χρησιμοποιήσατε δωρεάν δοκιμαστικά διακριτικά ενσωμάτωσης για την ανάπτυξη, πρέπει να αγοράσετε ένα σύνολο εκχωρημένων πόρων για παραγωγή. Μέχρι να αγοραστεί ένα σύνολο εκχωρημένων πόρων, το πλαίσιο δωρεάν δοκιμαστικής έκδοσης θα συνεχίσει να εμφανίζεται στο επάνω μέρος της ενσωματωμένης αναφοράς.
Σχετικό περιεχόμενο
Περισσότερες ερωτήσεις; Ρωτήστε τον Κοινότητα Power BI.
Σχόλια
Σύντομα διαθέσιμα: Καθ' όλη τη διάρκεια του 2024 θα καταργήσουμε σταδιακά τα ζητήματα GitHub ως μηχανισμό ανάδρασης για το περιεχόμενο και θα το αντικαταστήσουμε με ένα νέο σύστημα ανάδρασης. Για περισσότερες πληροφορίες, ανατρέξτε στο θέμα: https://aka.ms/ContentUserFeedback.
Υποβολή και προβολή σχολίων για