Εισαγωγή απεικόνισης Power BI από το AppSource στον χώρο εργασίας σας
Το Power BI συνοδεύεται από πολλές έτοιμες απεικονίσεις που είναι διαθέσιμες στο τμήμα παραθύρου Απεικονίσεις τόσο του Power BI Desktop όσο και της υπηρεσίας Power BI.
Πολλές περισσότερες πιστοποιημένες απεικονίσεις Power BI είναι διαθέσιμες από το AppSource. Αυτές οι απεικονίσεις δημιουργούνται από τη Microsoft και τους συνεργάτες της Microsoft και επικυρώνονται από την ομάδα επικύρωσης του AppSource. Μπορείτε να κάνετε λήψη αυτών των απεικονίσεων απευθείας στο τμήμα παραθύρου "Απεικονίσεις ".
Μπορείτε επίσης να αναπτύξετε τη δική σας απεικόνιση Power BI ή να τη λάβετε από έναν αξιόπιστο φίλο ή συνάδελφο.
Εάν κάνετε λήψη ή λάβετε ένα αρχείο απεικόνισης Power BI, πρέπει να το εισαγάγετε στο τμήμα παραθύρου Απεικονίσεις για να μπορέσετε να το χρησιμοποιήσετε για να δημιουργήσετε περιεχόμενο Power BI.
Εισαγωγή απεικόνισης Power BI απευθείας από το AppSource
Ανοίξτε την αναφορά σας στο Power BI Desktop ή στο Υπηρεσία Power BI.
Επιλέξτε τα αποσιωπητικά από το τμήμα παραθύρου Απεικονίσεις .
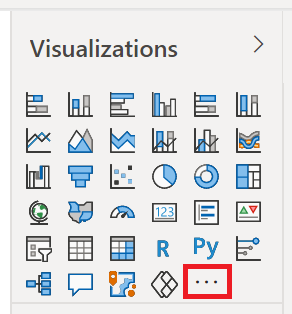
Επιλέξτε Λήψη περισσότερων απεικονίσεων από το μενού.
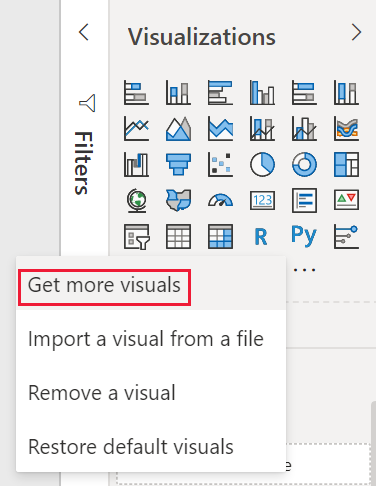
Επιλέξτε Απεικονίσεις AppSource και επιλέξτε την απεικόνιση που θέλετε να εισαγάγετε.
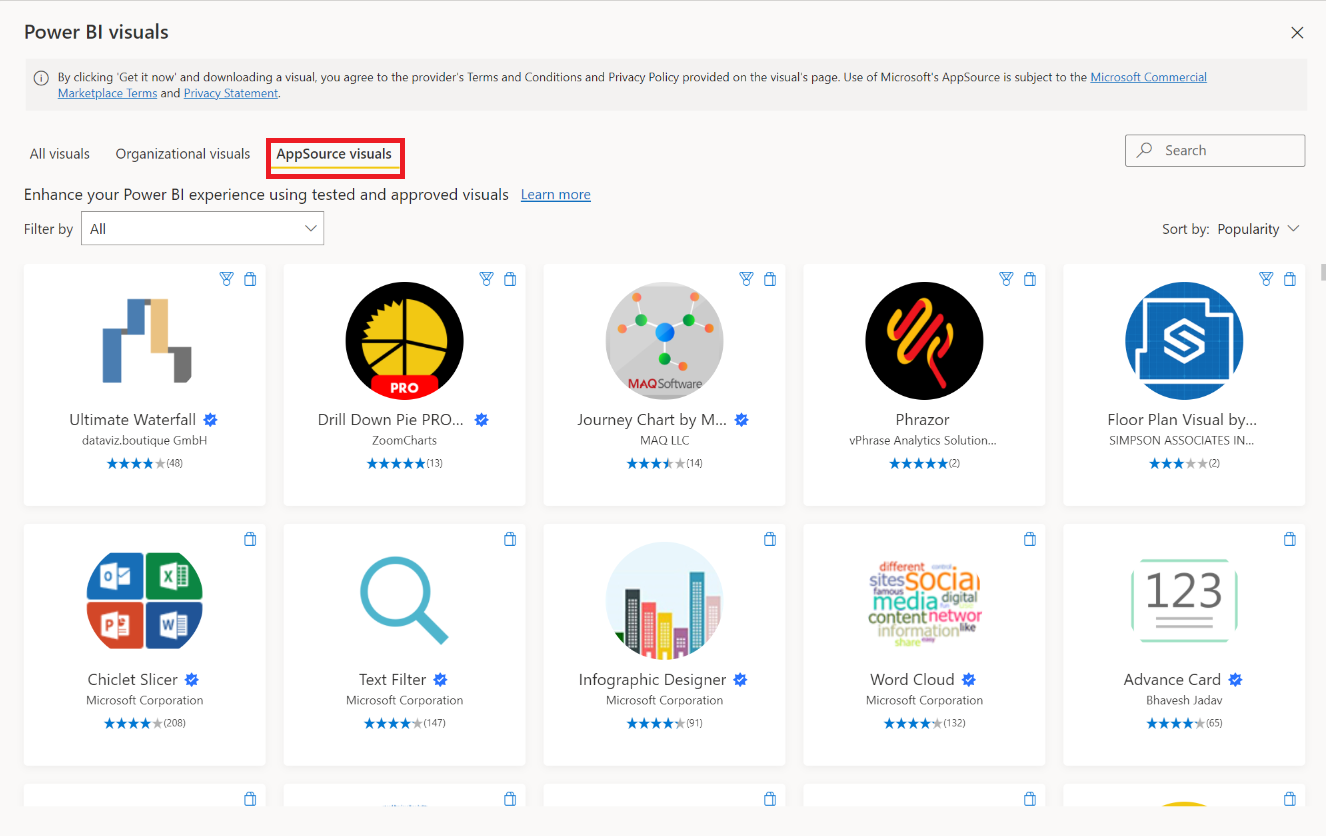
Επιλέξτε Προσθήκη για να προσθέσετε την απεικόνιση στην αναφορά σας.
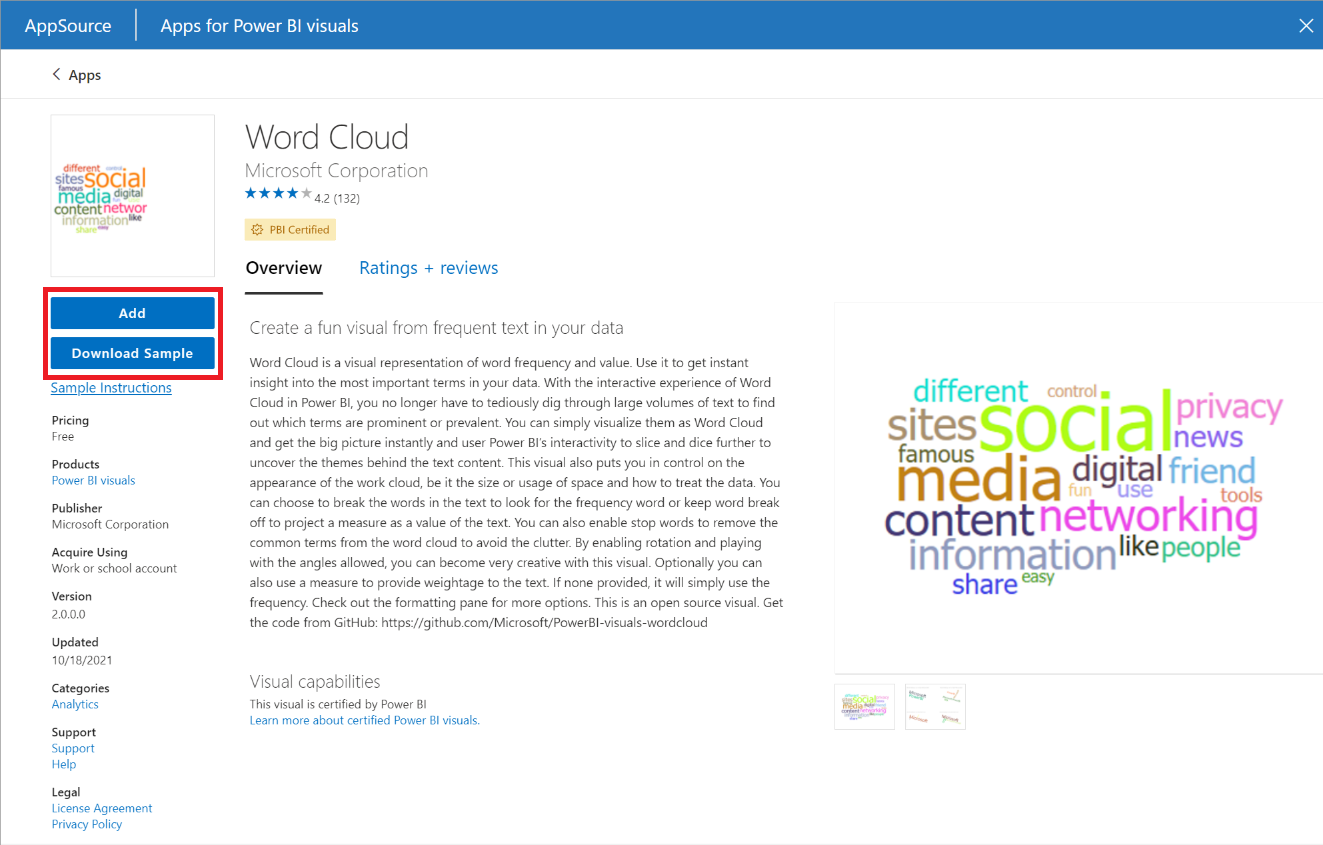
Φιλοδώρημα
Επιλέξτε Λήψη δείγματος για να κάνετε λήψη ενός δείγματος μοντέλου σημασιολογίας Power BI και αναφοράς που έχουν δημιουργηθεί από τον εκδότη της απεικόνισης. Το δείγμα αναφοράς παρουσιάζει την εμφάνιση της απεικόνισης και τον τρόπο με τον οποίο μπορεί να χρησιμοποιηθεί. Μπορεί επίσης να περιλαμβάνει χρήσιμα σχόλια, συμβουλές και κόλπα από τον εκδότη.
Όταν η εισαγωγή της απεικόνισης ολοκληρωθεί με επιτυχία, επιλέξτε OK.
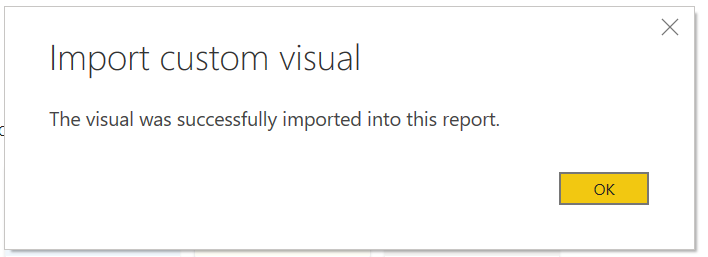
Η απεικόνιση εμφανίζεται τώρα ως ένα νέο εικονίδιο στο τμήμα παραθύρου απεικονίσεων της τρέχουσας αναφοράς. Επιλέξτε το εικονίδιο της απεικόνισης για να δημιουργήσετε την απεικόνιση στον καμβά αναφορών.
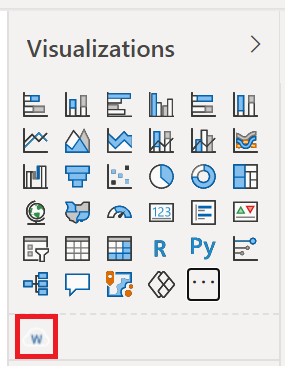
Εάν θέλετε η απεικόνιση να παραμείνει στο τμήμα παραθύρου Απεικονίσεις , ώστε να μπορείτε να τη χρησιμοποιήσετε σε μελλοντικές αναφορές, κάντε δεξί κλικ στο εικονίδιο της απεικόνισης και επιλέξτε Καρφίτσωμα στο τμήμα παραθύρου απεικόνισης.
Εισαγωγή αρχείου απεικόνισης από τον τοπικό υπολογιστή σας στο Power BI
Οι απεικονίσεις Power BI συσκευάζονται ως αρχεία .pbiviz που μπορούν να αποθηκευτούν στον υπολογιστή σας. Μπορείτε να κάνετε κοινή χρήση αυτών των αρχείων με άλλους χρήστες του Power BI. Μπορείτε να κάνετε λήψη αρχείων απεικονίσεων από το AppSource στον υπολογιστή σας, αλλά μπορείτε επίσης να λάβετε προσαρμοσμένες απεικονίσεις από έναν αξιόπιστο φίλο ή συνάδελφο. Οι προσαρμοσμένες απεικονίσεις που προέρχονται από προελεύσεις διαφορετικές από τις επίσημες προελεύσεις της Microsoft θα πρέπει να εισάγονται μόνο εάν εμπιστεύεστε την προέλευση.
Ανοίξτε την αναφορά σας στο Power BI Desktop ή στο Υπηρεσία Power BI.
Επιλέξτε τα αποσιωπητικά από το τμήμα παραθύρου απεικονίσεων.
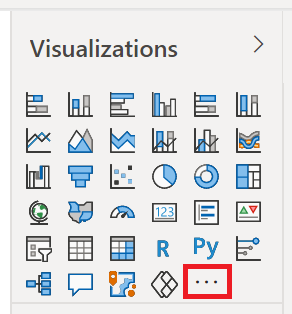
Επιλέξτε Εισαγωγή απεικόνισης από αρχείο από το μενού.
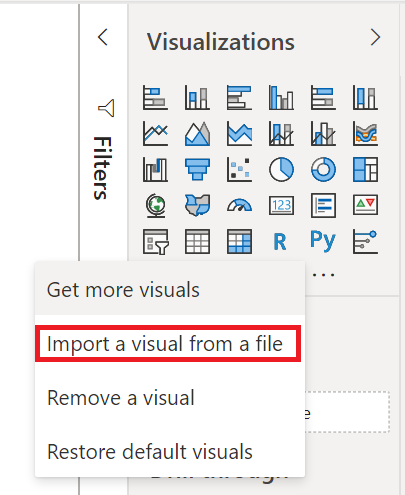
Εάν λάβετε ένα μήνυμα που σας προειδοποιεί σχετικά με την εισαγωγή προσαρμοσμένων αρχείων, επιλέξτε Εισαγωγή εάν εμπιστεύεστε την προέλευση του αρχείου.
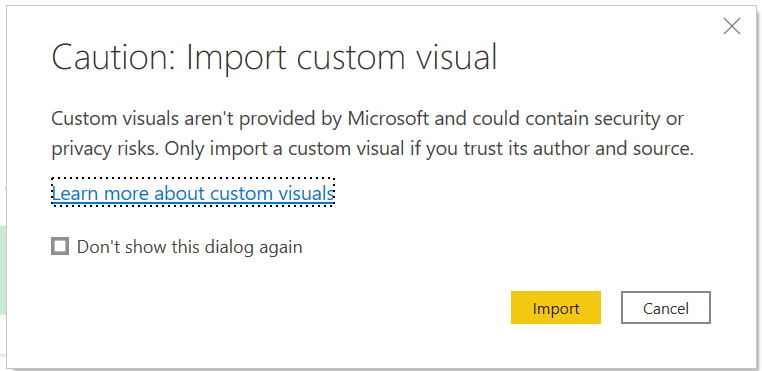
Μεταβείτε στον φάκελο που έχει το αρχείο προσαρμοσμένης απεικόνισης (.pbiviz) και ανοίξτε το.
Όταν η εισαγωγή της απεικόνισης ολοκληρωθεί με επιτυχία, επιλέξτε OK.
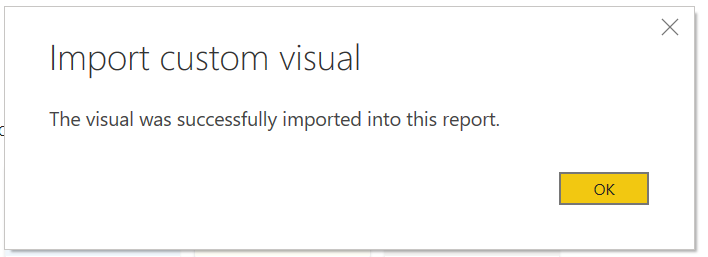
Η απεικόνιση εμφανίζεται τώρα ως ένα νέο εικονίδιο στο τμήμα παραθύρου απεικονίσεων της τρέχουσας αναφοράς. Επιλέξτε το εικονίδιο νέας απεικόνισης για να δημιουργήσετε την απεικόνιση στον καμβά αναφορών.
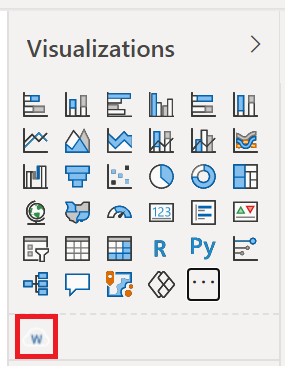
Εάν θέλετε η απεικόνιση να παραμείνει στο τμήμα παραθύρου Απεικονίσεις , ώστε να μπορείτε να τη χρησιμοποιήσετε σε μελλοντικές αναφορές, κάντε δεξί κλικ στο εικονίδιο της απεικόνισης και επιλέξτε Καρφίτσωμα στο τμήμα παραθύρου απεικόνισης.
Σχετικό περιεχόμενο
Περισσότερες ερωτήσεις; Δοκιμάστε να ρωτήσετε τον Κοινότητα Power BI
Σχόλια
Σύντομα: Καθ' όλη τη διάρκεια του 2024 θα καταργήσουμε σταδιακά τα ζητήματα GitHub ως μηχανισμό σχολίων για το περιεχόμενο και θα το αντικαταστήσουμε με ένα νέο σύστημα σχολίων. Για περισσότερες πληροφορίες δείτε: https://aka.ms/ContentUserFeedback.
Υποβολή και προβολή σχολίων για