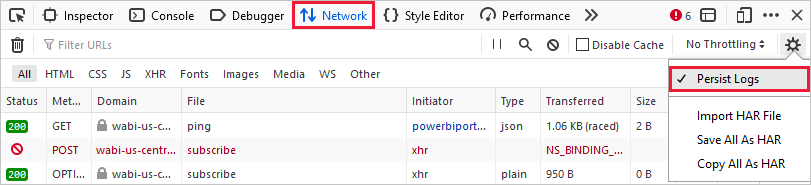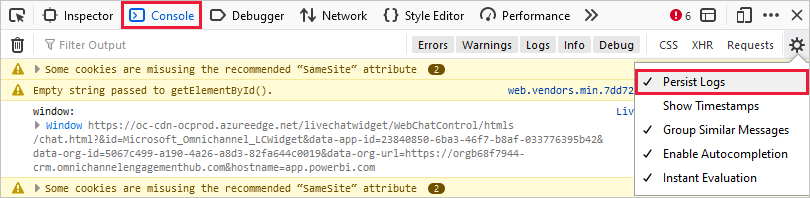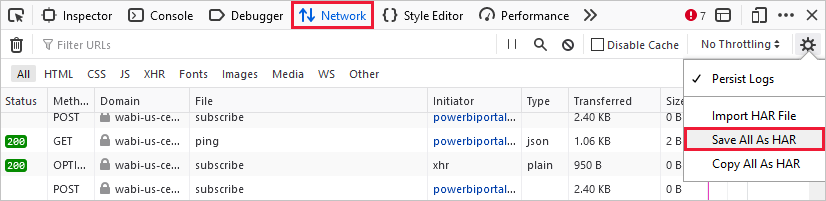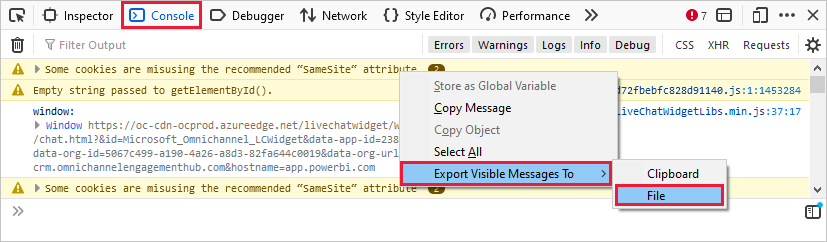Καταγραφή πληροφοριών διαγνωστικού ελέγχου από το Υπηρεσία Power BI
Προτού επικοινωνήσετε με την Υποστήριξη της Microsoft για βοήθεια σχετικά με ένα πρόβλημα που αντιμετωπίζετε με την Υπηρεσία Power BI, μπορείτε να συλλέξετε αρχεία που θα μας βοηθήσουν να λύσουμε το πρόβλημα. Συνιστούμε να λάβετε μια ανίχνευση προγράμματος περιήγησης από την περίοδο λειτουργίας του προγράμματος περιήγησής σας. Μια ανίχνευση προγράμματος περιήγησης είναι ένα αρχείο διαγνωστικού ελέγχου που μπορεί να παρέχει σημαντικές λεπτομέρειες σχετικά με το τι συμβαίνει στην Υπηρεσία Power BI όταν παρουσιαστεί το πρόβλημα.
Οι διαχειριστές Power BI μπορούν να χρησιμοποιήσουν την εμπειρία Βοήθεια + υποστήριξη στο κέντρο διαχείρισης του Power Platform για να λάβουν λύσεις αυτοβοήθειας και να επικοινωνήσουν με την υποστήριξη. Τα αρχεία διαγνωστικού ελέγχου που συλλέγετε ακολουθώντας τα παρακάτω βήματα μπορούν να επισυναφθούν στην αίτηση υποστήριξης για βοήθεια σχετικά με την αντιμετώπιση προβλημάτων. Για περισσότερες επιλογές υποστήριξης, ανατρέξτε στο θέμα Επιλογές υποστήριξης power BI.
Για να συλλέξετε μια ανίχνευση προγράμματος περιήγησης και άλλες πληροφορίες περιόδου λειτουργίας, χρησιμοποιήστε τα βήματα διαδικασίας για το πρόγραμμα περιήγησης που χρησιμοποιείτε. Εάν θέλετε να συλλέξετε πληροφορίες διαγνωστικών από το Power BI Desktop, ακολουθήστε τις οδηγίες στη συλλογή διαγνωστικών του Power BI Desktop.
Συλλογή ανίχνευσης προγράμματος περιήγησης
Σημαντικό
Εισέλθετε στον Υπηρεσία Power BI πριν αρχίσετε να συλλέγετε πληροφορίες ανίχνευσης προγράμματος περιήγησης, ανεξάρτητα από το πρόγραμμα περιήγησης που χρησιμοποιείτε. Αυτό το βήμα είναι σημαντικό για να βεβαιωθείτε ότι οι πληροφορίες ανίχνευσης δεν περιλαμβάνουν ευαίσθητες πληροφορίες που σχετίζονται με την είσοδο.
Το Google Chrome και το Microsoft Edge (Χρώμιο) βασίζονται και οι δύο στο έργο Chromium ανοιχτός κώδικας. Τα παρακάτω βήματα δείχνουν πώς μπορείτε να χρησιμοποιήσετε τα εργαλεία προγραμματισμού, τα οποία είναι παρόμοια στα δύο προγράμματα περιήγησης. Για περισσότερες πληροφορίες, ανατρέξτε στα θέματα Εργαλεία προγραμματισμού Chrome DevTools και Microsoft Edge (Chromium). Οι παρακάτω εικόνες αναφοράς λαμβάνονται από το Google Chrome.
Μετά την είσοδο, πατήστε το F12 στο πληκτρολόγιό σας. Εναλλακτικά, στο Microsoft Edge επιλέξτε Ρυθμίσεις και πολλά άλλα (...)>Περισσότερα εργαλεία> Εργαλεία προγραμματισμού. Στο Google Chrome, επιλέξτε Προσαρμογή και έλεγχος των εργαλείων> Google Chrome
 >Περισσότερα Εργαλεία προγραμματισμού.
>Περισσότερα Εργαλεία προγραμματισμού.Προετοιμαστείτε για τη συλλογή της ανίχνευσης του προγράμματος περιήγησης ορίζοντας επιλογές ανίχνευσης. Επίσης, θα διακόψετε και θα απαλείψετε τυχόν πληροφορίες που συλλέχθηκαν πριν ξεκινήσετε να αναπαραγάγετε το πρόβλημα. Από προεπιλογή, το πρόγραμμα περιήγησης διατηρεί τις πληροφορίες ανίχνευσης μόνο για τη σελίδα που έχει φορτωθεί τη συγκεκριμένη στιγμή. Ακολουθήστε τα παρακάτω βήματα για να ρυθμίσετε το πρόγραμμα περιήγησης για να διατηρείτε όλες τις πληροφορίες ανίχνευσης, ακόμη και αν η αναπαραγωγή σας οδηγεί σε περισσότερες από μία σελίδες:
Στο παράθυρο Εργαλεία προγραμματισμού, επιλέξτε την καρτέλα Δίκτυο. Στη συνέχεια, επιλέξτε Διατήρηση αρχείου καταγραφής.

Επιλέξτε την καρτέλα Κονσόλα και, στη συνέχεια, επιλέξτε Ρυθμίσεις> Αρχείο καταγραφήςpreserve.
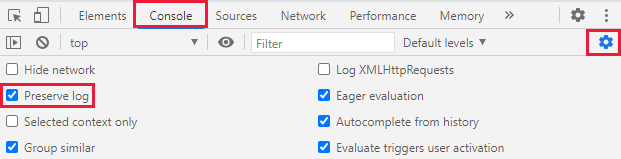
Επιλέξτε Ρυθμίσεις ξανά για να κλείσετε τις ρυθμίσεις κονσόλας.
Στη συνέχεια, διακόψτε και καταργήστε οποιαδήποτε εγγραφή βρίσκεται σε εξέλιξη. Επιλέξτε την καρτέλα Δίκτυο , επιλέξτε Διακοπή εγγραφής αρχείου καταγραφής δικτύου και, στη συνέχεια , Απαλοιφή.

Τώρα, θα αναπαραγάγετε το πρόβλημα που είχατε στην Υπηρεσία Power BI. Για να ξεκινήσετε, σε Εργαλεία προγραμματισμού επιλέξτε την καρτέλα Δίκτυο. Επιλέξτε Αρχείο καταγραφής δικτύου εγγραφής.
Σημαντικό
Ανανεώστε τη σελίδα του προγράμματος περιήγησης στην Υπηρεσία Power BI προτού ξεκινήσετε να αναπαραγάγετε το πρόβλημα, έτσι ώστε οι ανιχνεύσεις να καταγράφονται σωστά.
Αναπαραγάγετε τα βήματα που κατέληξαν στο πρόβλημα με το οποίο χρειάζεστε βοήθεια.

Καθώς αναπαραγάγετε το πρόβλημα, θα δείτε έξοδο παρόμοια με την παρακάτω εικόνα στο παράθυρο Εργαλεία προγραμματισμού.
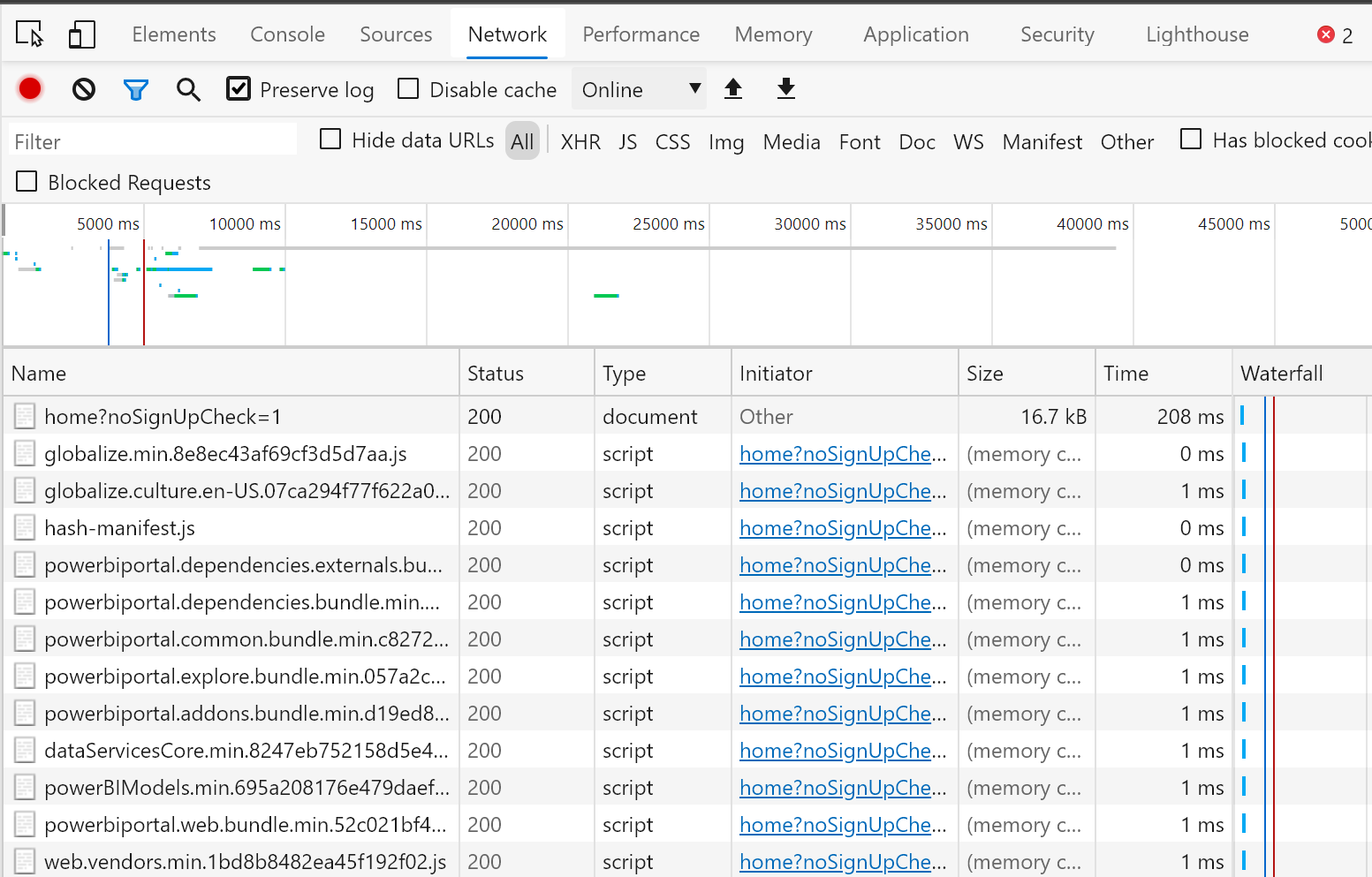
Μετά την αναπαραγωγή της συμπεριφοράς του προβλήματος, πρέπει να αποθηκεύσετε τα αρχεία καταγραφής και να τα επισυνάψετε στην αίτηση υποστήριξής σας.
Για να εξαγάγετε το αρχείο καταγραφής δικτύου, σε Εργαλεία προγραμματισμού επιλέξτε την καρτέλα Δίκτυο. Επιλέξτε Διακοπή εγγραφής αρχείου καταγραφής δικτύου. Στη συνέχεια, επιλέξτε Εξαγωγή HAR... και αποθηκεύστε το αρχείο.

Για να εξαγάγετε την έξοδο της κονσόλας, στο Εργαλεία προγραμματισμού επιλέξτε την καρτέλα Κονσόλα. Κάντε δεξί κλικ σε ένα εμφανιζόμενο μήνυμα και, στη συνέχεια, επιλέξτε Αποθήκευση ως...και αποθηκεύστε την έξοδο κονσόλας σε ένα αρχείο κειμένου.
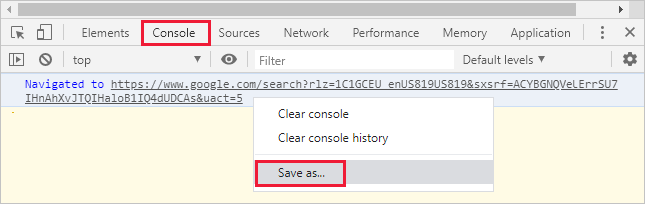
Συσκευάστε το αποθηκευμένο αρχείο HAR, την έξοδο κονσόλας και την εγγραφή οθόνης σε συμπιεσμένη μορφή, όπως .zip, και επισυνάψτε το αρχείο στο αίτημα υποστήριξής σας.
Αφού συλλέξετε τα αρχεία διαγνωστικού ελέγχου, επισυνάψτε τα στο αίτημα υποστήριξής σας για να βοηθήσετε τον μηχανικό υποστήριξης να επιλύσει το πρόβλημα. Το αρχείο HAR θα περιέχει όλες τις πληροφορίες σχετικά με τις αιτήσεις δικτύου μεταξύ του παραθύρου προγράμματος περιήγησης και της Υπηρεσία Power BI, συμπεριλαμβανομένων των εξής:
Τα αναγνωριστικά δραστηριότητας για κάθε αίτηση.
Η ακριβής χρονική σήμανση για κάθε αίτηση.
Οποιεσδήποτε πληροφορίες σφάλματος επιστρέφονται στο πρόγραμμα-πελάτη.
Αυτή η ανίχνευση θα περιέχει επίσης τα δεδομένα που χρησιμοποιούνται για τη συμπλήρωση των απεικονίσεων που εμφανίζονται στην οθόνη.
Σχετικό περιεχόμενο
Σχόλια
Σύντομα διαθέσιμα: Καθ' όλη τη διάρκεια του 2024 θα καταργήσουμε σταδιακά τα ζητήματα GitHub ως μηχανισμό ανάδρασης για το περιεχόμενο και θα το αντικαταστήσουμε με ένα νέο σύστημα ανάδρασης. Για περισσότερες πληροφορίες, ανατρέξτε στο θέμα: https://aka.ms/ContentUserFeedback.
Υποβολή και προβολή σχολίων για
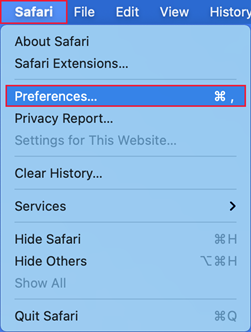
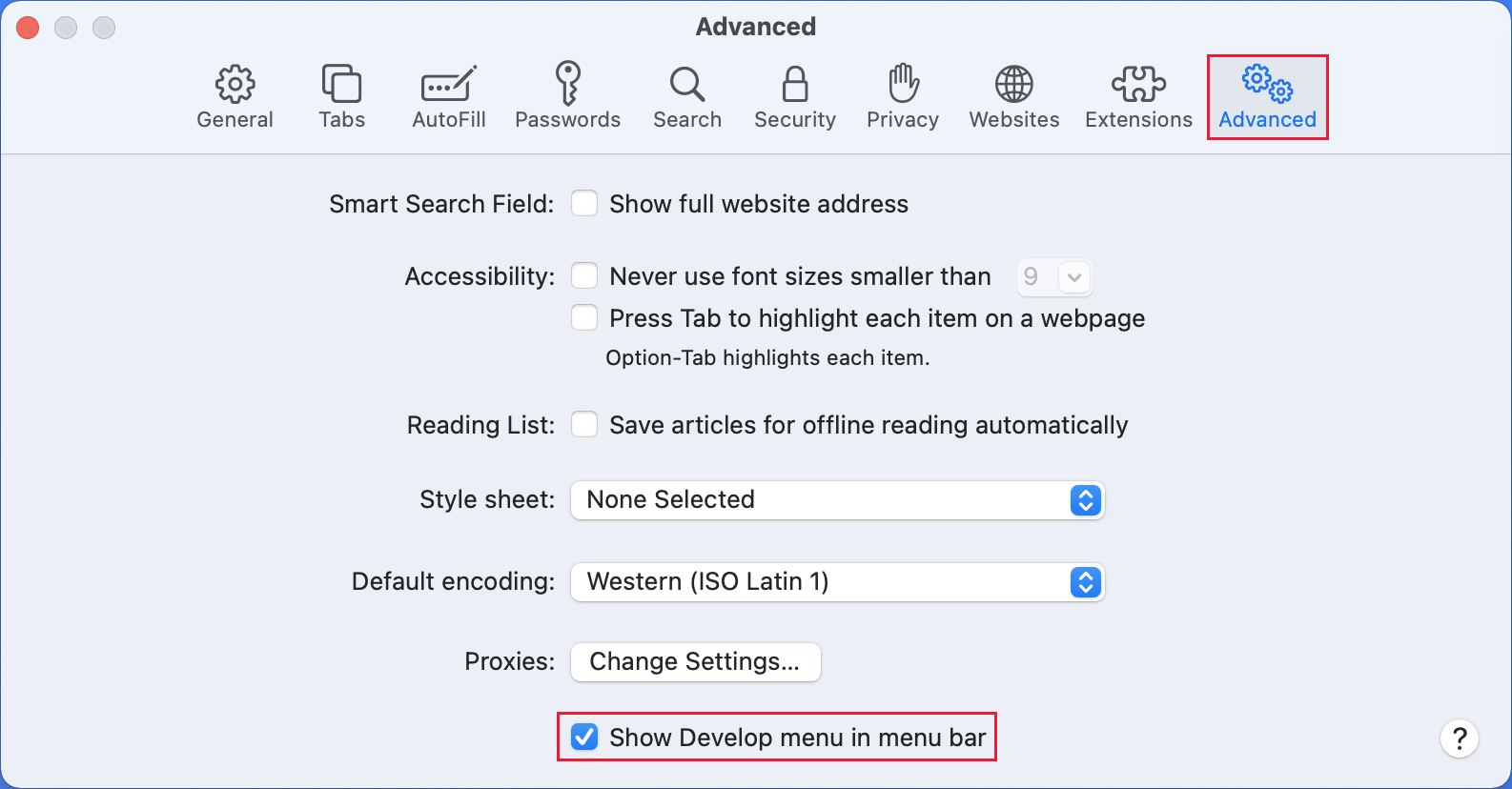
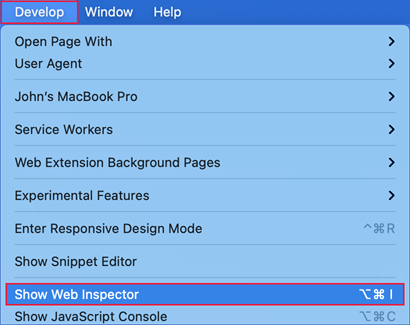



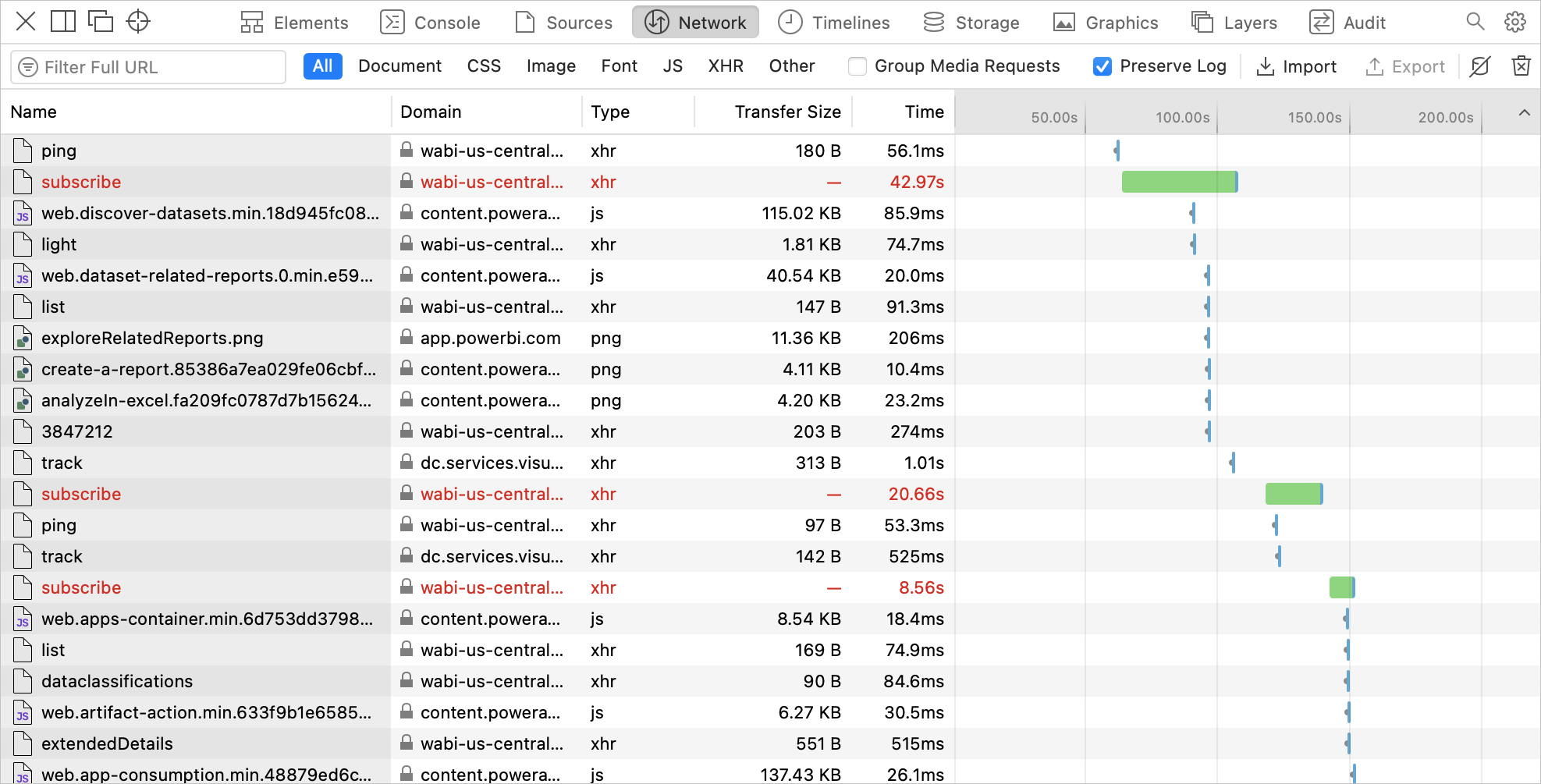

 Developer>Toggle Tools. Τα εργαλεία εμφανίζονται στο κάτω μέρος της οθόνης σας.
Developer>Toggle Tools. Τα εργαλεία εμφανίζονται στο κάτω μέρος της οθόνης σας.