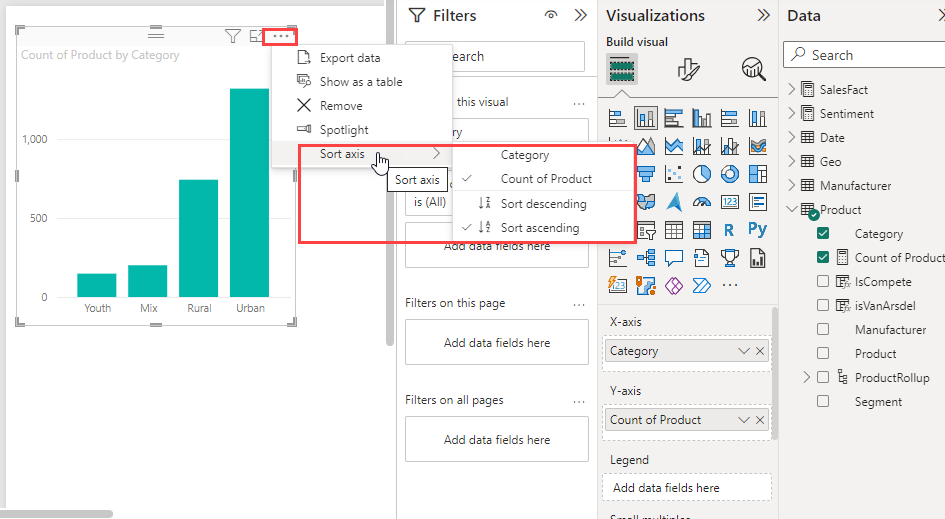Προσθήκη απεικονίσεων σε μια αναφορά Power BI (μέρος 1)
ΙΣΕΙ ΓΙΑ: Power BI Desktop
Υπηρεσία Power BI
Αυτό το άρθρο παρέχει μια γρήγορη εισαγωγή για τη δημιουργία μιας απεικόνισης σε μια αναφορά. Για πιο σύνθετες πληροφορίες, ανατρέξτε στο μέρος 2 αυτού του άρθρου.
Προαπαιτούμενα στοιχεία
Αυτό το εκπαιδευτικό βοήθημα χρησιμοποιεί το Δείγμα πωλήσεων και μάρκετινγκ.
Κάντε λήψη του δείγματος αρχείου PBIX στην επιφάνεια εργασίας σας.
Στο Power BI Desktop, επιλέξτε Αρχείο>Άνοιγμα αναφοράς.
Αναζητήστε και επιλέξτε το αρχείο PBIX Δείγμα πωλήσεων και μάρκετινγκ και, στη συνέχεια, επιλέξτε Άνοιγμα.
Το αρχείο δείγματος πωλήσεων και μάρκετινγκ PBIX ανοίγει σε προβολή αναφοράς.

Στο κάτω μέρος, επιλέξτε το πράσινο σύμβολο
 συν για να προσθέσετε μια νέα σελίδα στην αναφορά.
συν για να προσθέσετε μια νέα σελίδα στην αναφορά.
Σημείωμα
Εάν θέλετε να μοιραστείτε την αναφορά σας με έναν συνάδελφο, πρέπει και οι δύο να έχετε μεμονωμένες άδειες χρήσης Power BI Pro ή η αναφορά πρέπει να αποθηκευτεί σε Premium εκχωρημένους πόρους. Για περισσότερες πληροφορίες, ανατρέξτε στο θέμα Κοινή χρήση φιλτραρισμένων αναφορών του Power BI.
Προσθήκη απεικονίσεων στην αναφορά
Σε αυτή την ενότητα, δημιουργείτε μια απεικόνιση επιλέγοντας ένα πεδίο από το τμήμα παραθύρου Δεδομένα .
Ξεκινήστε με ένα αριθμητικό πεδίο, όπως SalesFact>Sales $. Το Power BI δημιουργεί ένα γράφημα στηλών που διαθέτει μία μόνο στήλη:
Εναλλακτικά, ξεκινήστε με ένα πεδίο όπως Κατηγορία προϊόντος>. Το Power BI δημιουργεί έναν πίνακα και προσθέτει αυτό το πεδίο στην ενότητα Στήλες :
Εναλλακτικά, επιλέξτε το κουμπί Χωροπληθικός χάρτης και, στη συνέχεια, επιλέξτε ένα γεωγραφικό πεδίο, όπως Geo>City. Το Power BI και το Bing Χάρτες δημιουργούν μια απεικόνιση χάρτη:
Αλλαγή του τύπου απεικόνισης
Σε αυτή την ενότητα, δημιουργείτε μια απεικόνιση και, στη συνέχεια, αλλάζετε τον τύπο της.
Σε μια νέα σελίδα, επιλέξτε Κατηγορία προϊόντος>και, στη συνέχεια, Πλήθος προϊόντων>για να προσθέσετε και τα δύο πεδία στην ενότητα Στήλες:
Αλλάξτε την απεικόνιση σε γράφημα στηλών, επιλέγοντας το κουμπί Γράφημα σωρευμένων στηλών στο τμήμα παραθύρου Απεικονίσεις :
Για να αλλάξετε τον τρόπο ταξινόμησης της απεικόνισης, επιλέξτε Περισσότερες επιλογές (...) και, στη συνέχεια , Ταξινόμηση άξονα στο γράφημα. Χρησιμοποιήστε τις επιλογές μενού για να αλλάξετε την κατεύθυνση του άξονα ταξινόμησης (αύξουσα ή φθίνουσα) ή για να αλλάξετε τη στήλη με την οποία γίνεται η ταξινόμηση: