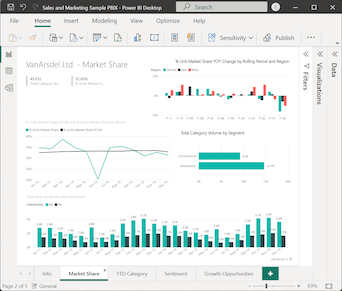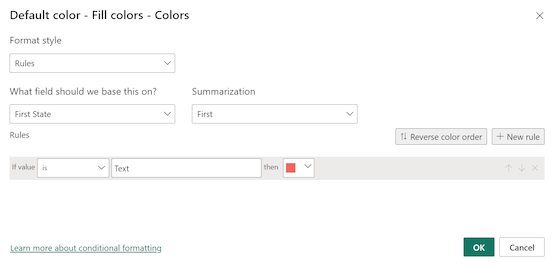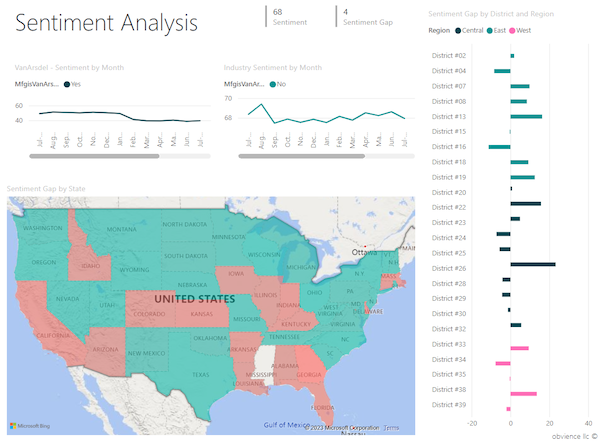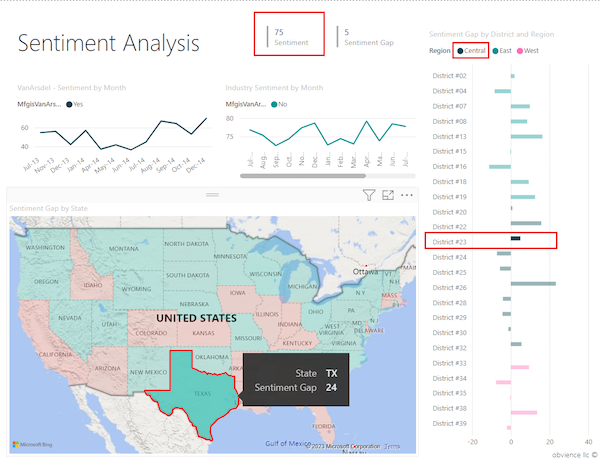Δημιουργία και χρήση χωροπληθικών χαρτών στο Power BI
ΙΣΕΙ ΓΙΑ: Power BI Desktop
Υπηρεσία Power BI
Σημείωμα
Η Χάρτες Azure απεικόνιση είναι διαθέσιμη τώρα στο ευρύ κοινό. Όταν ανοίγετε μια αναφορά με μια υπάρχουσα απεικόνιση χάρτη, εάν το Χάρτες Azure είναι ενεργοποιημένο για τον οργανισμό σας, θα δείτε ένα μήνυμα που σας ενθαρρύνει να αναβαθμίσετε τους χάρτες και τους χωροπληθικούς χάρτες σας για να Χάρτες Azure. Σε μια μελλοντική έκδοση, το Power BI σχεδιάζει να αποσυρθεί παλαιότερες απεικονίσεις χάρτη και να μετεγκαταστήσει υπάρχουσες αναφορές σε Χάρτες Azure. Μπορείτε να μετατρέψετε χάρτες και χωροπληθικούς χάρτες σε Χάρτες Azure απεικονίσεις τώρα.
Ένας χωροπληθικός χάρτης χρησιμοποιεί σκίαση, χρωματισμούς ή μοτίβα για να εμφανίσει την αναλογική διαφορά μιας τιμής σε μια γεωγραφική περιοχή. Μπορείτε να εμφανίσετε γρήγορα σχετικές διαφορές με σκίαση που κυμαίνεται από ανοιχτό (λιγότερο συχνό ή λιγότερο) σε σκούρο (συχνότερο ή μεγαλύτερο).
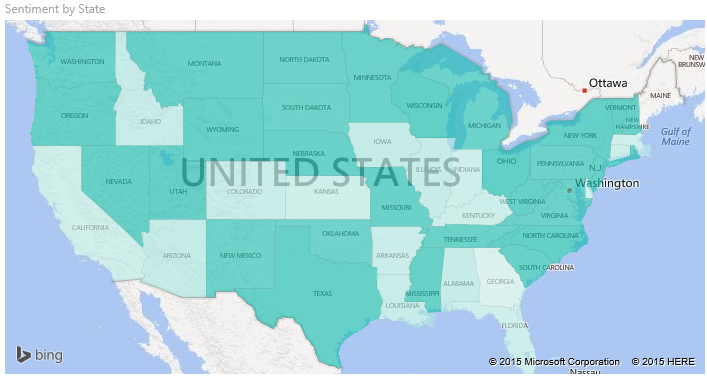
Τι αποστέλλεται στο Bing;
Το Power BI ενοποιείται με το Bing για την παροχή προεπιλεγμένων συντεταγμένων χάρτη (μια διαδικασία που ονομάζεται γεωγραφική κωδικοποίηση). Όταν δημιουργείτε μια απεικόνιση χάρτη στο Υπηρεσία Power BI ή το Power BI Desktop, τα δεδομένα Τοποθεσία, Γεωγραφικό πλάτος και Γεωγραφικό μήκος που χρησιμοποιούνται για τη δημιουργία της απεικόνισης αποστέλλονται στο Bing.
Σημαντικό
Το τείχος προστασίας σας ενδέχεται να απαιτεί ενημερώσεις για να επιτρέπεται η πρόσβαση στις διευθύνσεις URL που χρησιμοποιεί το Bing για γεωγραφική κωδικοποίηση. Βεβαιωθείτε ότι το τείχος προστασίας σας επιτρέπει την πρόσβαση στις ακόλουθες διευθύνσεις URL:
https://dev.virtualearth.net/REST/V1/Locationshttps://platform.bing.com/geo/spatial/v1/public/Geodatahttps://www.bing.com/api/maps/mapcontrol
Για περισσότερες πληροφορίες σχετικά με τα δεδομένα που αποστέλλονται στο Bing, καθώς και για συμβουλές για να αυξήσετε την επιτυχία της γεωγραφικής κωδικοποίησης, ανατρέξτε στο θέμα Συμβουλές και κόλπα για απεικονίσεις χάρτη.
Πότε να χρησιμοποιήσετε έναν χωροπληθικός χάρτης
Οι χωροπληθικοί χάρτες είναι μια εξαιρετική επιλογή σε πολλά σενάρια:
- Εμφανίζει ποσοτικές πληροφορίες σε έναν χάρτη.
- Εμφάνιση χωρικών μοτίβων και σχέσεων.
- Υποστήριξη τυποποιημένων δεδομένων.
- Εργασία με κοινωνικοοικονομικά δεδομένα.
- Υποστήριξη καθορισμένων περιοχών.
- Εμφάνιση μιας επισκόπησης της κατανομής σε όλες τις γεωγραφικές τοποθεσίες.
Προαπαιτούμενα στοιχεία
Εξετάστε τις ακόλουθες προϋποθέσεις για τη χρήση της απεικόνισης χωροπληθικών χαρτών στο Power BI Desktop ή στο Υπηρεσία Power BI.
Αυτό το εκπαιδευτικό βοήθημα χρησιμοποιεί το αρχείο .pbix Δείγμα πωλήσεων και μάρκετινγκ.
Κάντε λήψη του αρχείου PBIX Δείγματος πωλήσεων και μάρκετινγκ στην επιφάνεια εργασίας σας.
Στο Power BI Desktop, επιλέξτε Αρχείο>Άνοιγμα αναφοράς.
Αναζητήστε και επιλέξτε το αρχείο .pbix Δείγμα πωλήσεων και μάρκετινγκ και, στη συνέχεια, επιλέξτε Άνοιγμα.
Το αρχείο .pbix Δείγμα πωλήσεων και μάρκετινγκ ανοίγει σε προβολή αναφοράς.

Στο κάτω μέρος, επιλέξτε το πράσινο σύμβολο
 συν για να προσθέσετε μια νέα σελίδα στην αναφορά.
συν για να προσθέσετε μια νέα σελίδα στην αναφορά.
Σημείωμα
Εάν θέλετε να μοιραστείτε την αναφορά σας με έναν συνάδελφο, πρέπει και οι δύο να έχετε μεμονωμένες άδειες χρήσης Power BI Pro. Εάν και τα δύο μέρη δεν έχουν μεμονωμένες άδειες χρήσης Power BI Pro, η αναφορά πρέπει να αποθηκευτεί σε εκχωρημένους πόρους Premium για να ενεργοποιηθεί η κοινή χρήση. Για περισσότερες πληροφορίες, ανατρέξτε στο θέμα Κοινή χρήση αναφορών.
Δημιουργία χωροπληθικός χάρτης
Ας δημιουργήσουμε έναν χωροπληθικός χάρτης χρησιμοποιώντας δεδομένα τοποθεσίας από το Δείγμα πωλήσεων και μάρκετινγκ.
Στο τμήμα παραθύρου Δεδομένα, αναπτύξτε το στοιχείο Geo και επιλέξτε το πεδίο State.
Από προεπιλογή, το Power BI δημιουργεί έναν χάρτη για την εμφάνιση των δεδομένων και προσθέτει το πεδίο Κατάσταση στην επιλογή Θέση στο τμήμα παραθύρου Απεικονίσεις .
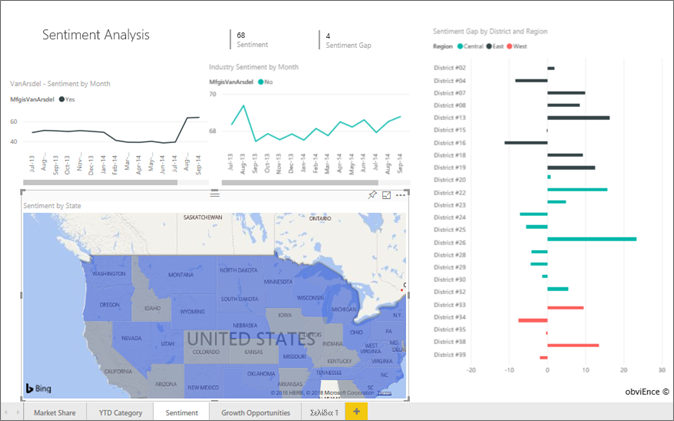
Τώρα, μπορείτε να μετατρέψετε την απεικόνιση σε χωροπληθικό χάρτη.
Επιλέξτε Χωροπληθικός χάρτης στο τμήμα παραθύρου Απεικονίσεις για να μετατρέψετε την απεικόνιση.
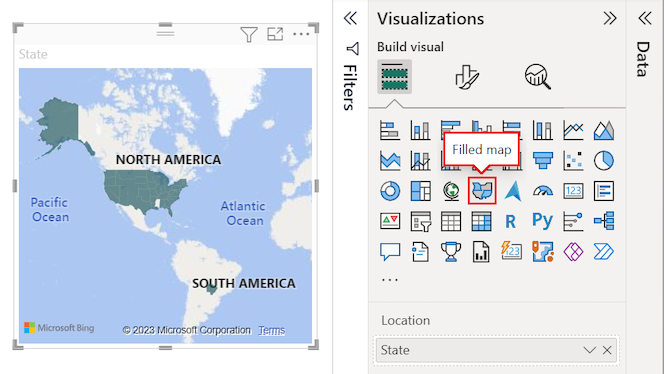
Το Bing Χάρτες χρησιμοποιεί το πεδίο Πολιτεία για την επιλογή Τοποθεσία για να δημιουργήσει τον χωροπληθικός χάρτης. Το Bing Χάρτες παρέχει σχήματα χωροπληθικός χάρτη για τοποθεσίες σε όλο τον κόσμο.
Σημαντικό
Η επιλογή Τοποθεσία πρέπει να περιέχει μια έγκυρη τιμή για το Power BI για να δημιουργήσετε τον χωροπληθικό χάρτη. Στις έγκυρες τοποθεσίες περιλαμβάνονται χώρες/περιοχές, πολιτείες, επαρχίες, πόλεις, ταχυδρομικοί κώδικες και ούτω καθεξής.
Προσθήκη φίλτρων σε χωροπληθικός χάρτης
Τώρα μπορείτε να φιλτράρετε τον χάρτη για να εμφανίσετε συγκεκριμένα δεδομένα και να εφαρμόσετε προσαρμοσμένη μορφοποίηση. Θέλουμε να συγκεντρώσουμε την άποψη για τα δεδομένα στο ηπειρωτικό Ηνωμένες Πολιτείες.
Αναπτύξτε το τμήμα παραθύρου Φίλτρα . Στο τμήμα παραθύρου, βλέπουμε ένα φίλτρο για την απεικόνιση με βάση το πεδίο Πολιτεία . Η τρέχουσα τιμή έχει οριστεί σε Πολιτεία είναι (Όλα).
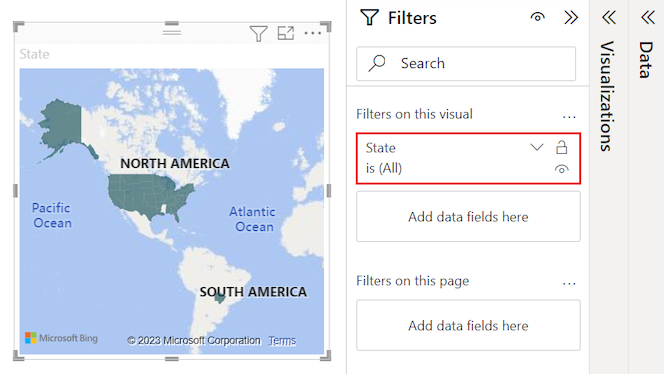
Αναπτύξτε το αναπτυσσόμενο μενού για το φίλτρο Κατάσταση και επιλέξτε Επιλογή όλων . Όταν επιλέγετε Επιλογή όλων, το Power BI προσθέτει ένα σημάδι ελέγχου δίπλα σε κάθε επιλογή στη λίστα.
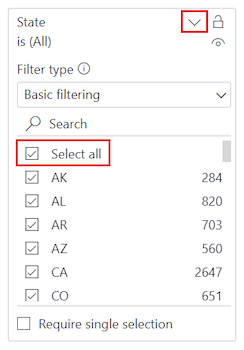
Μπορούμε να καταργήσουμε μια συγκεκριμένη πολιτεία από τα φιλτραρισμένη δεδομένα. Στη λίστα φίλτρων Πολιτεία, επιλέξτε AK για να καταργήσετε τα δεδομένα για την πολιτεία Αλάσκα.
Το Power BI καταργεί το σημάδι ελέγχου για την AK στη λίστα και ενημερώνει την απεικόνιση χάρτη για να καταργήσει τα δεδομένα για την Αλάσκα. Ο χάρτης εμφανίζει τώρα δεδομένα μόνο για το ηπειρωτικό Ηνωμένες Πολιτείες. (Σε αυτό το δείγμα, δεν υπάρχουν δεδομένα για την πολιτεία της Χαβάης.) Στο τμήμα παραθύρου Φίλτρα , η τιμή του φίλτρου Πολιτεία ενημερώνεται σε Πολιτεία δεν είναι AK.
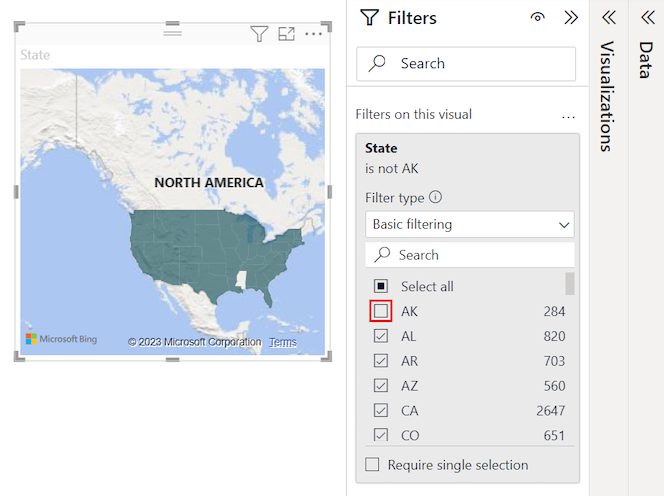
Μορφοποίηση χωροπληθικός χάρτης
Μπορείτε επίσης να εφαρμόσετε διάφορες επιλογές μορφοποίησης σε μια απεικόνιση χωροπληθικός χάρτης.
Στο τμήμα παραθύρου Απεικονίσεις, επιλέξτε το εικονίδιο πινέλου βαφής για να ανοίξετε την ενότητα Μορφοποίηση απεικόνισης. Βεβαιωθείτε ότι είναι επιλεγμένη η καρτέλα Απεικόνιση .
Στο τμήμα παραθύρου Μορφοποίηση, αναπτύξτε την ενότητα Χρώματα γεμίσματος και, στη συνέχεια, αναπτύξτε τις επιλογές Χρώματα.
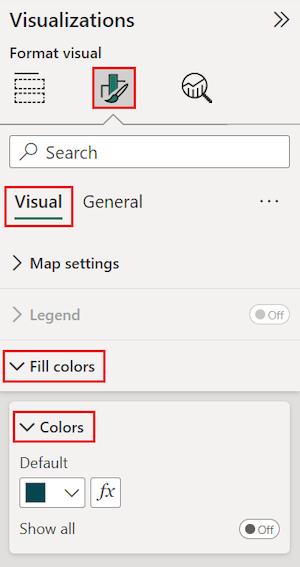
Επιλέξτε fx δίπλα στο προεπιλεγμένο χρώμα.
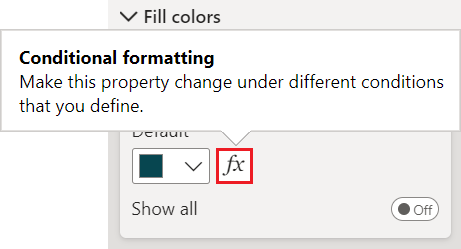
Ανοίγει το παράθυρο διαλόγου Προεπιλεγμένο χρώμα - Χρώματα γεμίσματος - Χρώματα . Μπορείτε να χρησιμοποιήσετε τις επιλογές σε αυτό το παράθυρο διαλόγου για να ρυθμίσετε τις παραμέτρους σκίασης για τον χωροπληθικό χάρτη σας. Ορισμένες από τις διαθέσιμες επιλογές περιλαμβάνουν το πεδίο που θα χρησιμοποιηθεί ως βάση για τη σκίαση και τον τρόπο εφαρμογής της σκίασης.
Στο παράθυρο διαλόγου, αναπτύξτε την αναπτυσσόμενη λίστα Στυλ μορφοποίησης και επιλέξτε Διαβάθμιση. Το Power BI προσθέτει μια διαβάθμιση χρώματος στο παράθυρο διαλόγου.
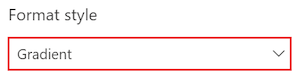
Το Power BI χρησιμοποιεί τα χρώματα στη διαβάθμιση για να επιλέξει το χρώμα και τη σκίαση για όλες τις τιμές στον χωροπληθικό χάρτη σας. Από προεπιλογή, η διαβάθμιση έχει δύο κύρια χρώματα ως τελικά σημεία, τη χαμηλότερη τιμή και την υψηλότερη τιμή. Οι τιμές μεταξύ των χαμηλότερων και των υψηλότερων τιμών χρωματίζονται με αποχρώσεις των κύριων χρωμάτων.
Στην αναπτυσσόμενη λίστα Σε ποιο πεδίο θα πρέπει να το βασίσουμε; αναπτύξτε το πεδίο SalesFact και επιλέξτε το πεδίο Συναίσθημα.
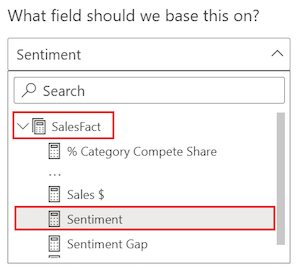
Το Power BI χρησιμοποιεί τα δεδομένα στο καθορισμένο πεδίο ως τιμή βάσης για τον προσδιορισμό του χρώματος και της σκίασης για όλες τις τιμές στον χωροπληθικό χάρτη.
Αφού ορίσετε το βασικό πεδίο, ορίστε τα χρώματα Ελάχιστο και Μέγιστο για τις τιμές δεδομένων με βάση τη διαβάθμιση χρώματος.
Από προεπιλογή, η ελάχιστη (χαμηλότερη) τιμή για το βασικό πεδίο είναι χρωματισμένη με κόκκινο χρώμα και η μέγιστη (υψηλότερη) τιμή χρωματίζεται με πράσινο χρώμα. Οι τιμές δεδομένων μεταξύ μέγιστης και ελάχιστης χρωματίζονται με αποχρώσεις του κόκκινου ή πράσινου. Μπορείτε επίσης να ορίσετε συγκεκριμένες τιμές δεδομένων και χρώματα που σας έχουν εκχωρηθεί.
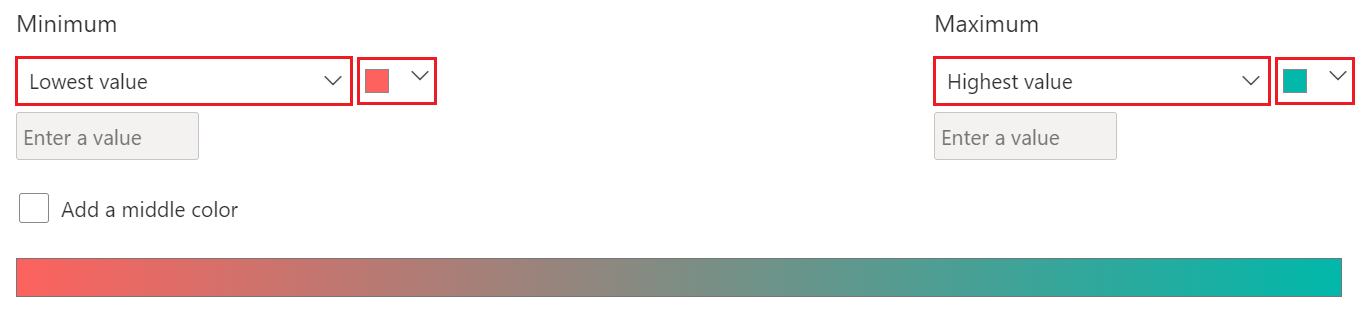
Εάν το σημασιολογικό μοντέλο σας απαιτεί ένα τρίτο κύριο χρώμα στη διαβάθμιση, επιλέξτε Προσθήκη μεσαίου χρώματος και ρυθμίστε τις επιπλέον επιλογές.
Όταν ολοκληρώσετε τη ρύθμιση των χρωμάτων, επιλέξτε OK.
Το Power BI ενημερώνει την απεικόνιση χωροπληθικών χαρτών με σκίαση δεδομένων με κόκκινο ή πράσινο χρώμα. Οι πολιτείες με κόκκινη σκίαση είναι περιοχές με χαμηλότερο συναίσθημα και οι πολιτείες με πράσινη σκίαση έχουν υψηλότερο, πιο θετικό συναίσθημα.
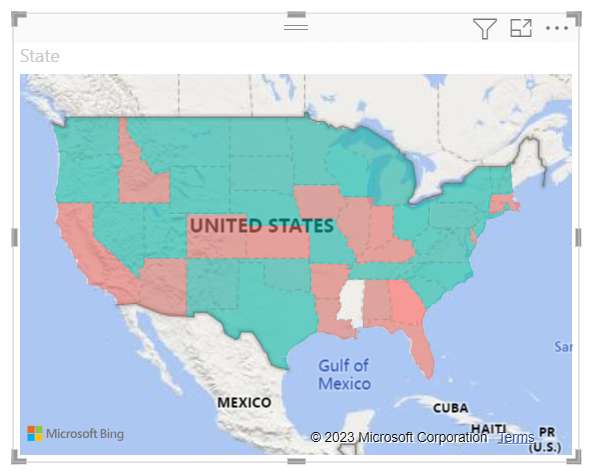
Λήψη λεπτομερειών για περιοχές σε χωροπληθικός χάρτης
Το Power BI υποστηρίζει συμβουλές εργαλείων για περιοχές σε έναν χωροπληθικό χάρτη και για συγκεκριμένα πεδία. Όταν ρυθμίζετε συμβουλές εργαλείων, μπορείτε να τοποθετήσετε τον δείκτη του ποντικιού σε περιοχές στον χάρτη σας για να δείτε λεπτομέρειες σχετικά με τα υποκείμενα δεδομένα.
Αναπτύξτε τα τμήματα παραθύρου Δεδομένα και Απεικονίσεις , εάν είναι σε σύμπτυξη.
Στο τμήμα παραθύρου Δεδομένα, εντοπίστε το πεδίο SalesFact>Sentiment Gap. Σύρετε το πεδίο επάνω στην επιλογή Συμβουλές εργαλείων στο τμήμα παραθύρου Απεικονίσεις .
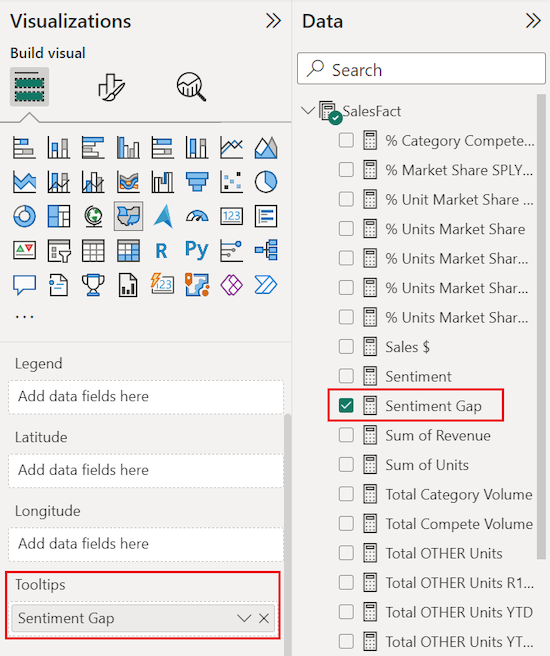
Στην απεικόνιση χάρτη, τοποθετήστε τον δείκτη του ποντικιού σε μια κατάσταση για να δείτε τη συμβουλή εργαλείου. Στο παράδειγμά μας, τοποθετούμε τον δείκτη του ποντικιού επάνω στην πολιτεία Άινταχο (ID).
Οι λεπτομέρειες της συμβουλής εργαλείου εμφανίζουν ότι το άνοιγμα συναισθήματος για το Άινταχο είναι χαμηλό με τιμή 6.
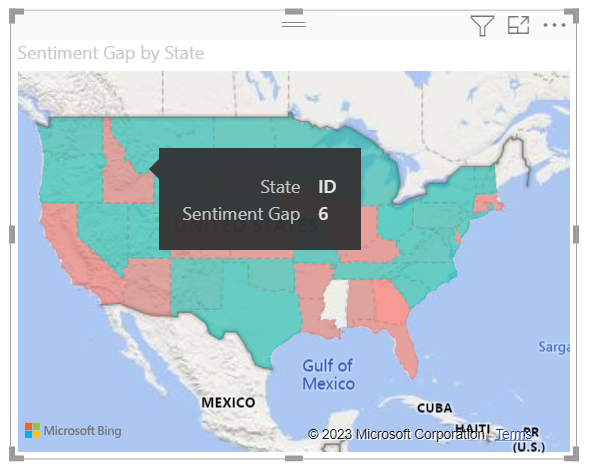
Αποθηκεύστε την αναφορά σας.
Το Power BI παρέχει πολλές επιλογές για τη ρύθμιση παραμέτρων της εμφάνισης του χωροπληθικών χαρτών σας. Εξετάσαμε μόνο ένα υποσύνολο. Αφιερώστε λίγο χρόνο για να εξερευνήσετε τα άλλα στοιχεία ελέγχου χρωμάτων και μορφοποίησης δεδομένων.
Χρήση διασταυρούμενη επισήμανσης και διασταυρούμενου φιλτραρίσματος
Το Power BI υποστηρίζει την επισήμανση τοποθεσιών σε έναν χωροπληθικό χάρτη για το διασταυρούμενο φιλτράρισμα σχετικών δεδομένων σε άλλες απεικονίσεις στην ίδια σελίδα αναφοράς και το αντίστροφο. Για να ολοκληρώσουμε αυτή την άσκηση, χρειαζόμαστε πολλές απεικονίσεις στην ίδια σελίδα αναφοράς. Μπορούμε να αντιγράψουμε την απεικόνιση χάρτη σε μια άλλη σελίδα στην αποθηκευμένη αναφορά που έχει ήδη άλλες απεικονίσεις.
Για να δημιουργήσετε ένα αντίγραφο του χωροπληθικών χαρτών, επιλέξτε την απεικόνιση χάρτη και, στη συνέχεια, κάντε δεξί κλικ και επιλέξτε Αντιγραφή>απεικόνισης.
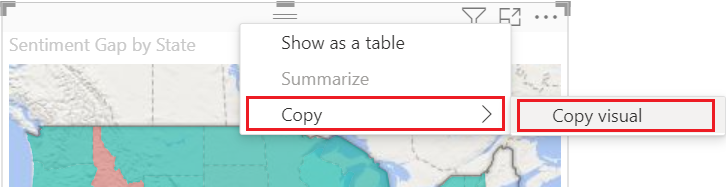
Στο κάτω μέρος του καμβά αναφορών, επιλέξτε την καρτέλα Συναίσθημα για να ανοίξετε τη σελίδα αναφοράς Συναίσθημα.

Στη σελίδα αναφοράς Συναίσθημα, μετακινήστε και αλλάξτε το μέγεθος των απεικονίσεων γραφήματος γραμμών για να δημιουργήσετε χώρο για τον χωροπληθικό χάρτη. Στο παράδειγμά μας, αλλάζουμε το μέγεθος και επανατοποθετούμε τα γραφήματα γραμμών ώστε να εμφανίζονται σε παράθεση. Η ενημερωμένη διάταξη επιτρέπει την τοποθέτηση της απεικόνισης χωροπληθικού χάρτη κάτω από τα δύο γραφήματα γραμμών.
Πληκτρολογήστε CTRL+V για να επικολλήσετε το αντίγραφο της απεικόνισης χάρτη στη σελίδα αναφοράς Συναίσθημα.
Στον χωροπληθικό χάρτη, επιλέξτε μια κατάσταση για διασταυρούμενη επισήμανση και διασταυρούμενο φιλτράρισμα των άλλων απεικονίσεων στη σελίδα.
Στο παράδειγμά μας, επιλέγουμε Τέξας (TX). Το Power BI εκτελεί διασταυρούμενο φιλτράρισμα των καρτών και εφαρμόζει διασταυρούμενη επισήμανση στο γράφημα ράβδων για τα σχετικά δεδομένα για το Τέξας. Στο επάνω μέρος της σελίδας αναφοράς, η απεικόνιση κάρτας πολλών γραμμών εμφανίζει το Συναίσθημα ως 75. Στο γράφημα ομαδοποιημένων ράβδων, βλέπουμε ότι το Τέξας βρίσκεται στην Κεντρική περιφέρεια #23.
Επιλέξτε ένα σημείο δεδομένων στο γράφημα γραμμών VanArsdel - Συναίσθημα κατά μήνα .
Όταν επιλέγετε το σημείο δεδομένων, το Power BI φιλτράρει τον χωροπληθικό χάρτη για να εμφανίσει δεδομένα συναισθήματος μόνο για τη VanArsdel και όχι για άλλους κατασκευαστές.
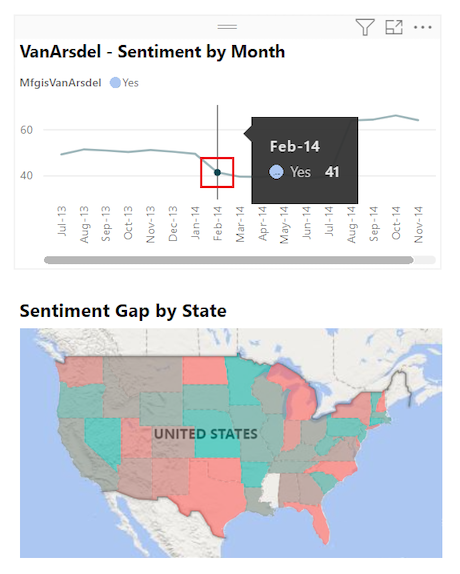
Για περισσότερες πληροφορίες σχετικά με τη χρήση του τμήματος παραθύρου Φίλτρα, ανατρέξτε στο θέμα Προσθήκη φίλτρου σε αναφορά.
Ζητήματα και αντιμετώπιση προβλημάτων
Τα δεδομένα χάρτη μπορεί να είναι ασαφή. Για παράδειγμα, υπάρχει ένα Παρίσι στη Γαλλία, αλλά υπάρχει επίσης ένα Παρίσι στο Τέξας. Τα δεδομένα γεωγραφικής θέσης αποθηκεύονται συχνά σε ξεχωριστές στήλες με μία στήλη για τα ονόματα πόλεων και μια άλλη στήλη για την αντίστοιχη πολιτεία ή επαρχία. Όταν παρέχετε το Bing μόνο μία στήλη δεδομένων, όπως για το όνομα πόλης, το Bing μπορεί να μην διακρίνει τα δεδομένα για μια τοποθεσία πόλης από μια άλλη με το ίδιο όνομα.
Εάν το μοντέλο σημασιολογίας περιέχει ήδη δεδομένα γεωγραφικού πλάτους και μήκους, το Power BI διαθέτει ειδικά πεδία που βοηθούν να καταστήσετε σαφή τα δεδομένα χάρτη. Μπορείτε να σύρετε το πεδίο που περιέχει τα δεδομένα γεωγραφικού πλάτους στην ενότητα Γεωγραφικό πλάτος στο τμήμα παραθύρου Δόμηση απεικονίσεων>. Μπορείτε να χρησιμοποιήσετε την ίδια προσέγγιση για τα δεδομένα γεωγραφικού μήκους.
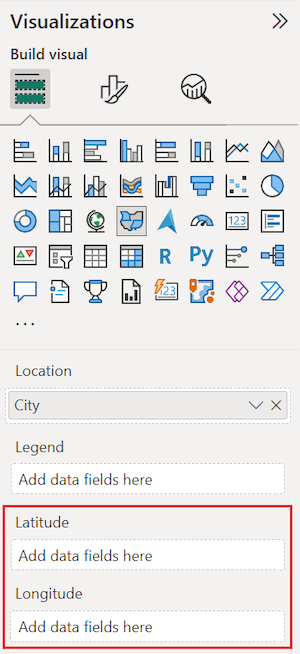
Εάν δεν έχετε πρόσβαση σε δεδομένα γεωγραφικού πλάτους και μήκους, αλλά έχετε πρόσβαση επεξεργασίας στο μοντέλο σημασιολογίας, ακολουθήστε τις οδηγίες στο Χάρτες στο Power View για να ενημερώσετε το μοντέλο σημασιολογίας.
Για περισσότερες πληροφορίες σχετικά με τις απεικονίσεις χάρτη στο Power BI, ανατρέξτε στο θέμα Συμβουλές και κόλπα για απεικονίσεις χάρτη.
Σχετικό περιεχόμενο
- Δημιουργήστε μια απεικόνιση χάρτη σχημάτων στο Power BI.
- Εξετάστε τους τύπους απεικόνισης στο Power BI.