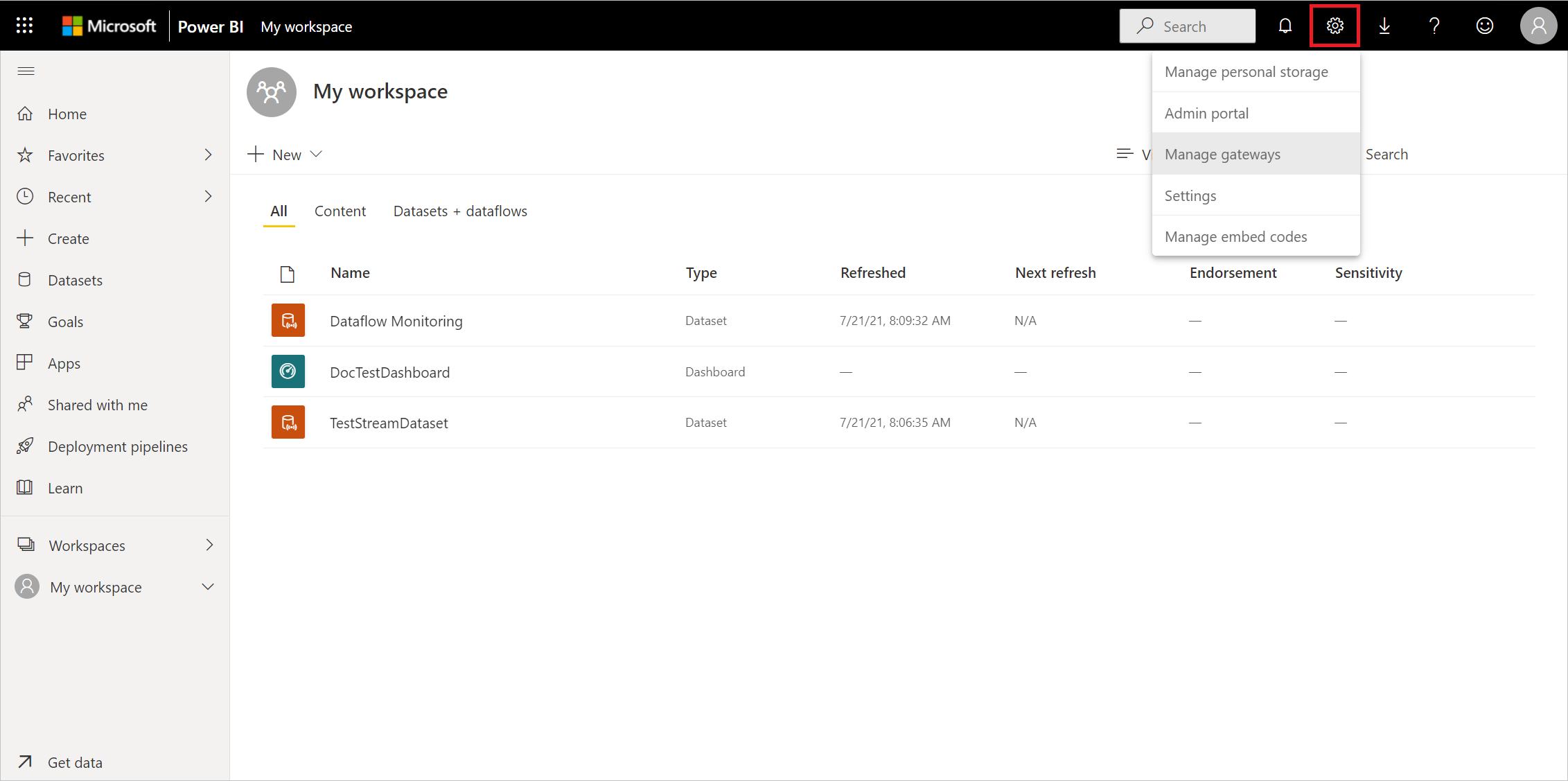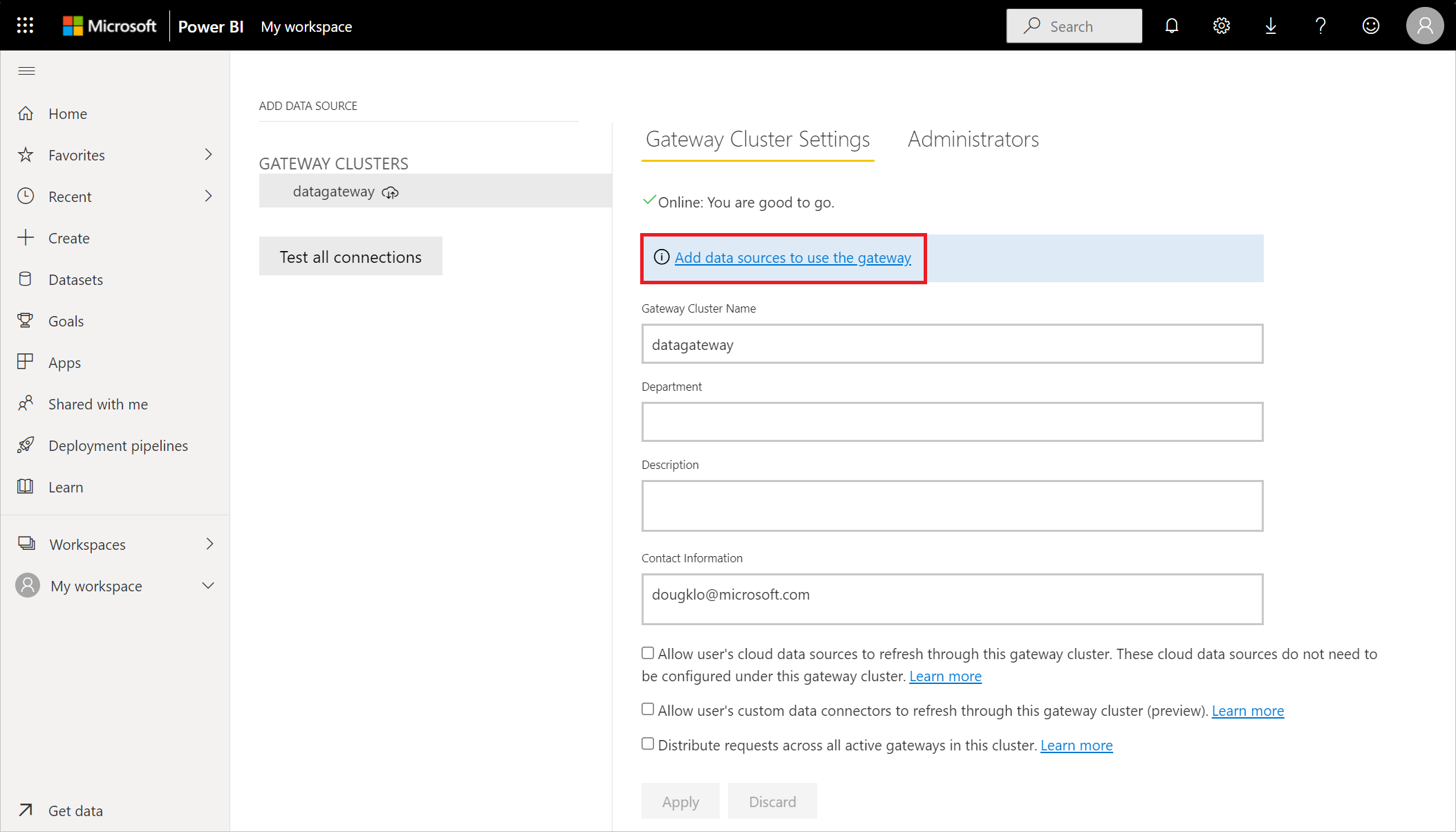Βάση δεδομένων Oracle
Σύνοψη
| Στοιχείο | Περιγραφή |
|---|---|
| Κατάσταση έκδοσης | Γενική διαθεσιμότητα |
| Προϊόντα | Excel Power BI (Σημασιολογικά μοντέλα) Power BI (Ροές δεδομένων) Fabric (Dataflow Gen2) Power Apps (Ροές δεδομένων) Dynamics 365 Customer Insights Υπηρεσίες ανάλυσης |
| Υποστηριζόμενοι τύποι ελέγχου ταυτότητας | Windows (υπολογιστές/online) Βάση δεδομένων (υπολογιστής) Βασικό (online) Λογαριασμός Microsoft (υπολογιστής) |
| Τεκμηρίωση αναφοράς συναρτήσεων | Oracle.Database |
Σημείωμα
Ορισμένες δυνατότητες μπορεί να υπάρχουν σε ένα προϊόν, αλλά όχι σε άλλες λόγω χρονοδιαγραμμάτων ανάπτυξης και δυνατοτήτων ειδικά για κεντρικούς υπολογιστές.
Προαπαιτούμενα στοιχεία
Υποστηριζόμενες εκδόσεις Oracle:
- Oracle Database Server 12c (12.1.0.2) και νεότερες εκδόσεις
- Αυτόνομη βάση δεδομένων Oracle - όλες οι εκδόσεις
Για να μπορέσετε να συνδεθείτε σε μια βάση δεδομένων της Oracle χρησιμοποιώντας το Power Query, πρέπει να εγκαταστήσετε το πρόγραμμα-πελάτη Oracle για εργαλεία της Microsoft (OCMT).
Για να συνδεθείτε σε μια βάση δεδομένων της Oracle με την πύλη δεδομένων εσωτερικής εγκατάστασης, πρέπει να είναι εγκατεστημένο το OCMT 64 bit στον υπολογιστή που εκτελεί την πύλη. Για περισσότερες πληροφορίες, μεταβείτε στη Διαχείριση της προέλευσης δεδομένων σας - Oracle.
Υποστηριζόμενες δυνατότητες
- Εισαγωγή
- DirectQuery (σημασιολογικά μοντέλα Power BI)
- Επιλογές για προχωρημένους
- Χρονικό όριο εντολής σε λεπτά
- SQL statement
- Συμπερίληψη στηλών σχέσεων
- Πλοήγηση με χρήση πλήρους ιεραρχίας
Λήψη και εγκατάσταση προγράμματος-πελάτη Oracle για Microsoft Tools
Το Oracle Client for Microsoft Tools εγκαθιστά και ρυθμίζει τις παραμέτρους της Υπηρεσίας παροχής δεδομένων Oracle για .NET (ODP.NET) για την υποστήριξη συνδέσεων εργαλείων 32 bit και 64 bit της Microsoft με βάσεις δεδομένων εσωτερικής εγκατάστασης Oracle και cloud, συμπεριλαμβανομένων των Oracle Autonomous Database (ADB). Το OCMT είναι ένα πρόγραμμα εγκατάστασης γραφικών που αυτοματοποιεί τη διαδικασία εγκατάστασης του προγράμματος-πελάτη βάσης δεδομένων Oracle. Υποστηρίζει τη σύνδεση με τα Power BI Desktop, Υπηρεσία Power BI, Fabric (Dataflow Gen2), Excel, Υπηρεσίες ανάλυσης του SQL Server, SQL Server Data Tools, Υπηρεσίες ενοποίησης SQL Server, Υπηρεσίες αναφοράς του SQL Server και BizTalk Server.
Το OCMT είναι δωρεάν λογισμικό. Μπορείτε να κάνετε λήψη του από τη σελίδα Oracle Client for Microsoft Tools. Για power BI Desktop 64 bit και Υπηρεσία Power BI, χρησιμοποιήστε OCMT 64 bit. Για το Power BI Desktop 32 bit, χρησιμοποιήστε OCMT 32 bit.
Ακόμη και αν έχετε ήδη ένα πρόγραμμα-πελάτη Oracle ή ODP.NET εγκατεστημένο στο πρόγραμμα-πελάτη του Power BI, συνιστάται ιδιαίτερα να χρησιμοποιήσετε το πρόγραμμα εγκατάστασης OCMT για να ολοκληρώσετε σωστά όλα τα βήματα ρύθμισης παραμέτρων που απαιτεί το Power BI για να λειτουργήσει με τη βάση δεδομένων Oracle.
Σύνδεση σε μια βάση δεδομένων Oracle εσωτερικής εγκατάστασης από το Power Query Desktop
Για να κάνετε τη σύνδεση, ακολουθήστε τα παρακάτω βήματα:
Επιλέξτε τη βάση δεδομένων Oracle στην επιλογή σύνδεσης.
Καθορίστε το όνομα/το ψευδώνυμο TNS ή Easy Σύνδεση (Plus) συμβολοσειρά σύνδεσης του Oracle net για σύνδεση στον Διακομιστή. Η εύκολη Σύνδεση είναι η απλούστερη χρήση ορίζοντας την τιμή διακομιστή στο όνομα κεντρικού υπολογιστή/όνομα υπηρεσίας του διακομιστή βάσης δεδομένων Oracle, όπου ServiceName είναι το όνομα της καθολικής βάσης δεδομένων. Το ακόλουθο στιγμιότυπο οθόνης χρησιμοποιεί ένα καθαρό όνομα υπηρεσίας.
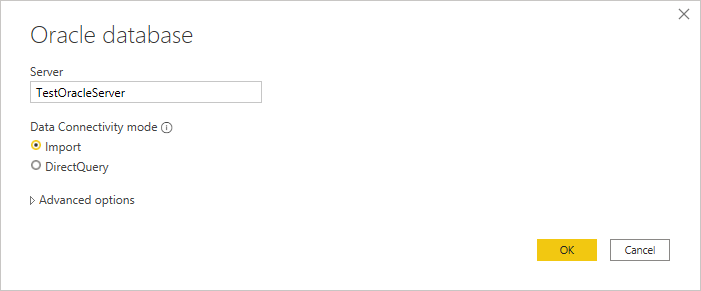
Εάν συνδέεστε από το Power BI Desktop, επιλέξτε τη λειτουργία σύνδεσης δεδομένων Εισαγωγή ή DirectQuery . Τα υπόλοιπα από αυτά τα παραδείγματα βημάτων χρησιμοποιούν τη λειτουργία συνδεσιμότητας εισαγωγής δεδομένων. Για να μάθετε περισσότερα σχετικά με το DirectQuery, μεταβείτε στη Χρήση του DirectQuery στο Power BI Desktop.
Εάν συνδέεστε σε αυτήν τη βάση δεδομένων Oracle για πρώτη φορά, επιλέξτε τον τύπο ελέγχου ταυτότητας που θέλετε να χρησιμοποιήσετε και, στη συνέχεια, εισαγάγετε τα διαπιστευτήριά σας. Οι διαθέσιμοι τύποι ελέγχου ταυτότητας είναι οι εξής:
- Windows (έλεγχος ταυτότητας των Windows)
- Βάση δεδομένων (όνομα χρήστη και κωδικός πρόσβασης)
- Λογαριασμός Microsoft (Αναγνωριστικό Microsoft Entra)
Για περισσότερες πληροφορίες σχετικά με τον έλεγχο ταυτότητας, μεταβείτε στον έλεγχο ταυτότητας με μια προέλευση δεδομένων.
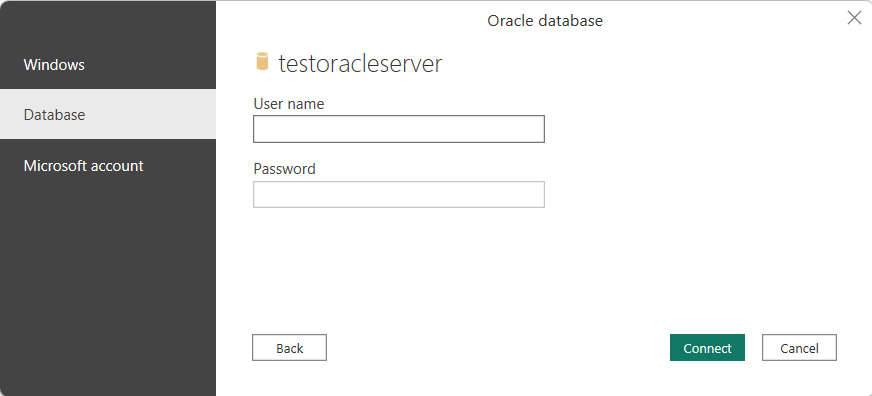
Στην Περιήγηση, επιλέξτε τα δεδομένα που χρειάζεστε και, στη συνέχεια, επιλέξτε Φόρτωση για να φορτώσετε τα δεδομένα ή Μετασχηματισμός δεδομένων για να μετασχηματίζετε τα δεδομένα.
Σύνδεση σε μια βάση δεδομένων Oracle εσωτερικής εγκατάστασης από το Power Query Online
Για να κάνετε τη σύνδεση, ακολουθήστε τα παρακάτω βήματα:
Εγκατάσταση και ρύθμιση μιας πύλης δεδομένων εσωτερικής εγκατάστασης.
Από το Power Query Online, επιλέξτε τη βάση δεδομένων Oracle στην επιλογή προελεύσεων δεδομένων.
Στο παράθυρο διαλόγου Βάση δεδομένων Oracle που εμφανίζεται, καθορίστε το όνομα υπηρεσίας Oracle net/ψευδώνυμο TNS, Easy Σύνδεση Plus συμβολοσειρά σύνδεσης ή συνδέστε την περιγραφή για σύνδεση στον Διακομιστή.
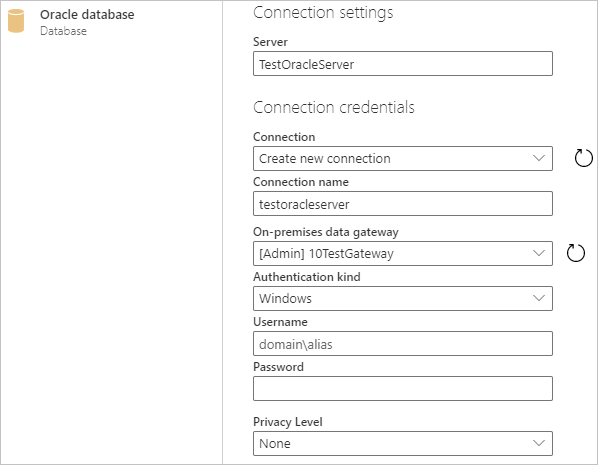
Εισαγάγετε ένα όνομα Σύνδεση ion, όπως "testoracleserver".
Επιλέξτε το όνομα της πύλης δεδομένων εσωτερικής εγκατάστασης.
Σημείωμα
Πρέπει να επιλέξετε μια πύλη δεδομένων εσωτερικής εγκατάστασης για αυτή τη σύνδεση, είτε η βάση δεδομένων Oracle βρίσκεται στο τοπικό σας δίκτυο είτε σε μια τοποθεσία web.
Εάν συνδέεστε σε αυτήν τη βάση δεδομένων Oracle για πρώτη φορά, επιλέξτε τον τύπο διαπιστευτηρίων για τη σύνδεση στο είδος ελέγχου ταυτότητας. Επιλέξτε Βασικός αν σκοπεύετε να εισέλθετε με όνομα χρήστη και κωδικό πρόσβασης Oracle. Επιλέξτε Windows κατά τη χρήση του ελέγχου ταυτότητας λειτουργικού συστήματος Windows και με το πρόγραμμα-πελάτη Oracle και τον διακομιστή να εκτελούνται στα Windows.
Εισαγάγετε τα διαπιστευτήρια σας.
Επιλέξτε το κουμπί Επόμενο για να συνεχίσετε.
Στην Περιήγηση, επιλέξτε τα δεδομένα που χρειάζεστε και, στη συνέχεια, επιλέξτε Μετασχηματισμός δεδομένων για να μετασχηματίζετε τα δεδομένα σε πρόγραμμα επεξεργασίας Power Query.
Σύνδεση σε oracle Autonomous Database
Σημείωμα
Προς το παρόν, μπορείτε να συνδεθείτε σε μια Oracle Autonomous Database από το Excel, το Power BI Desktop, το Υπηρεσία Power BI, το Fabric (Dataflow Gen2), το Power Apps, το Υπηρεσίες ανάλυσης του SQL Server και το BizTalk Server χρησιμοποιώντας τις διαδικασίες σε αυτή την ενότητα. Αυτά τα εργαλεία χρησιμοποιούν μη διαχειριζόμενες ODP.NET για τη σύνδεση. Άλλα εργαλεία της Microsoft, όπως τα SQL Server Data Tools, Υπηρεσίες ενοποίησης SQL Server και Υπηρεσίες αναφοράς του SQL Server, χρησιμοποιούν διαχειριζόμενες ODP.NET για τη σύνδεση με την Oracle Autonomous Database χρησιμοποιώντας παρόμοιες διαδικασίες.
Για να συνδέσετε το Power BI σε μια Oracle Autonomous Database, χρειάζεστε τους ακόλουθους λογαριασμούς και εφαρμογές:
- Ένας λογαριασμός Oracle.com (εγγραφή Oracle.com λογαριασμού)
- Ένας λογαριασμός Oracle Cloud (Εγγραφή για λογαριασμό Cloud Oracle)
- Μια Oracle Autonomous Database (Λήψη μιας πάντα δωρεάν Αυτόνομης βάσης δεδομένων)
- Power BI Desktop (Λήψη του Power BI Desktop) ή Υπηρεσία Power BI λογαριασμό (Παραχώρηση αδειών χρήσης του Υπηρεσία Power BI για χρήστες στον οργανισμό σας)
- Πύλη δεδομένων εσωτερικής εγκατάστασης εάν χρησιμοποιείτε Υπηρεσία Power BI (Λήψη και εγκατάσταση τυπικής πύλης)
Λήψη των διαπιστευτηρίων προγράμματος-πελάτη
Το πρώτο βήμα για τη ρύθμιση μιας σύνδεσης με τη βάση δεδομένων Oracle Autonomous είναι η λήψη των διαπιστευτηρίων του προγράμματος-πελάτη σας.
Για να κάνετε λήψη των διαπιστευτηρίων προγράμματος-πελάτη:
Στη σελίδα λεπτομερειών της βάσης δεδομένων Oracle Autonomous, επιλέξτε DB Σύνδεση ion.
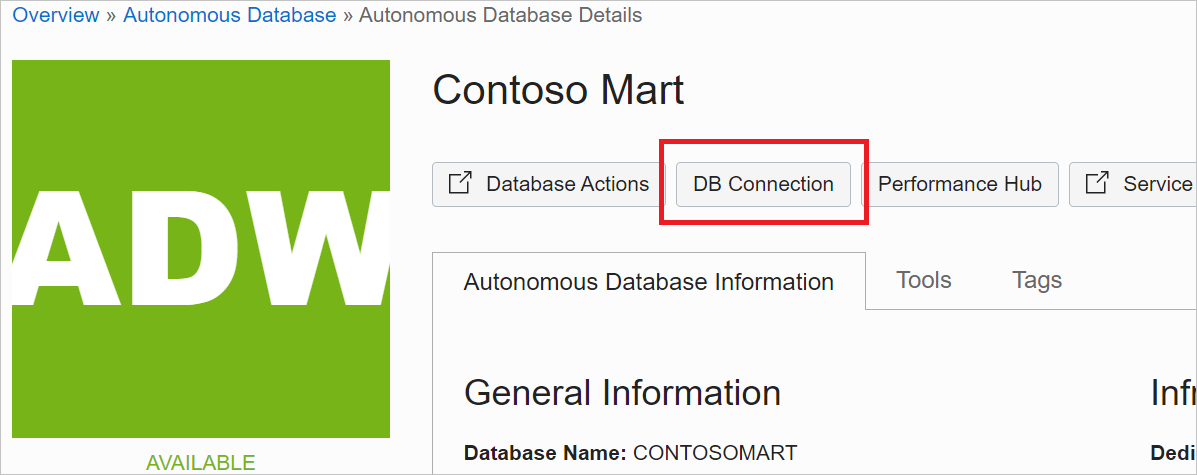
Από τη σελίδα Βάση δεδομένων Σύνδεση ion, επιλέξτε Λήψη πορτοφολιού.
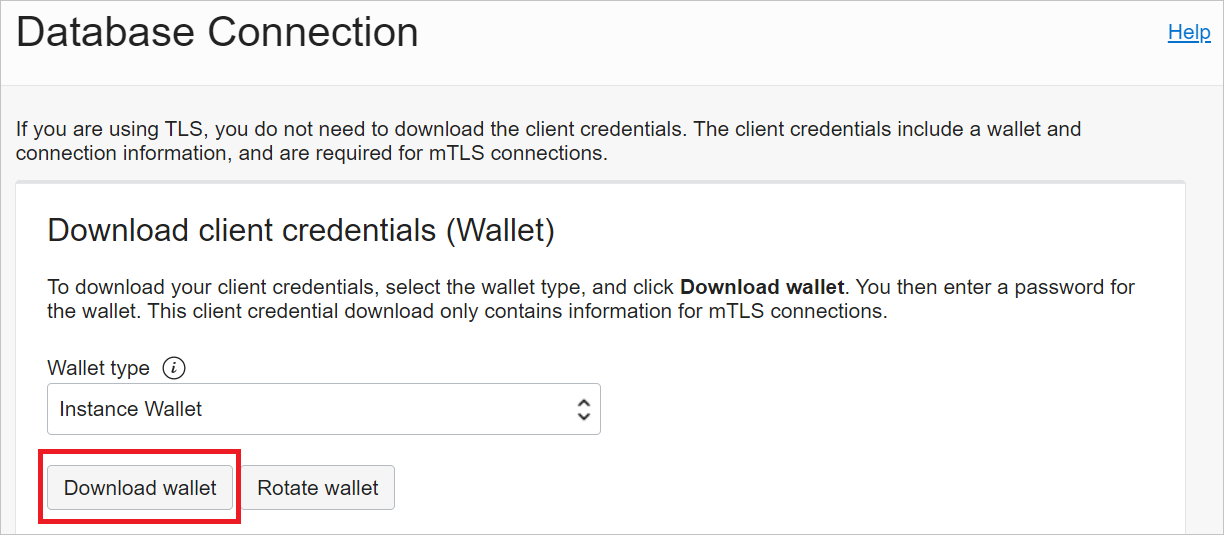
Εισαγάγετε έναν κωδικό πρόσβασης που θέλετε να χρησιμοποιήσετε με αυτό το πορτοφόλι, επιβεβαιώστε τον κωδικό πρόσβασης και, στη συνέχεια, επιλέξτε Λήψη.
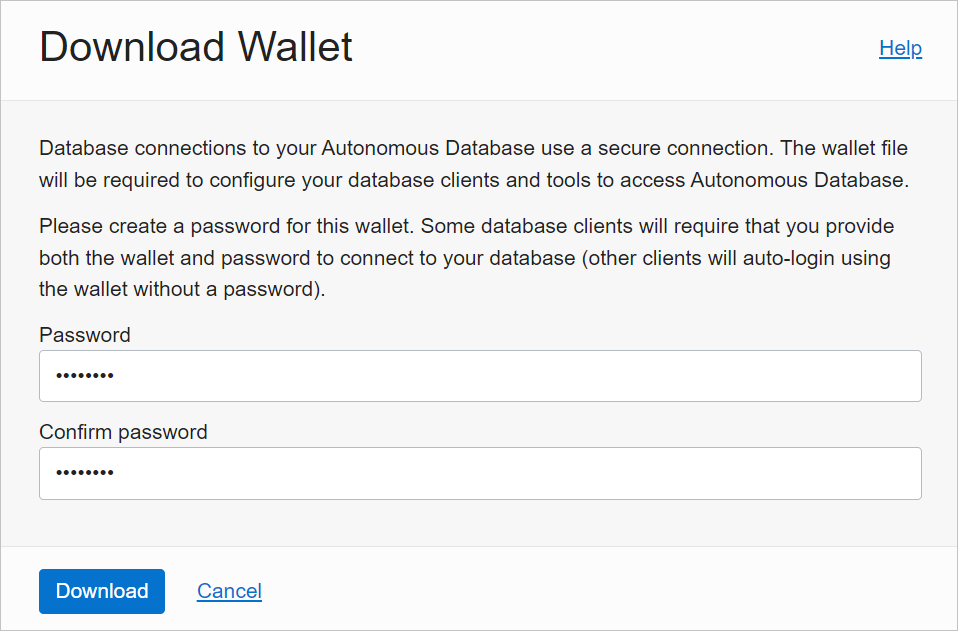
Ρύθμιση παραμέτρων διαπιστευτηρίων Oracle ADB
Στον υπολογιστή σας Windows, μεταβείτε στον φάκελο όπου κάνατε λήψη των διαπιστευτηρίων σας Oracle ADB από τη Λήψη διαπιστευτηρίων προγράμματος-πελάτη.
Αποσυμπιέζετε τα διαπιστευτήρια στον κατάλογο που καθορίσατε στο OCMT ως Κατάλογο αρχείων ρύθμισης παραμέτρων Oracle. Σε αυτό το παράδειγμα, τα διαπιστευτήρια εξάγονται σε c:\data\wallet\wallet_contosomart.
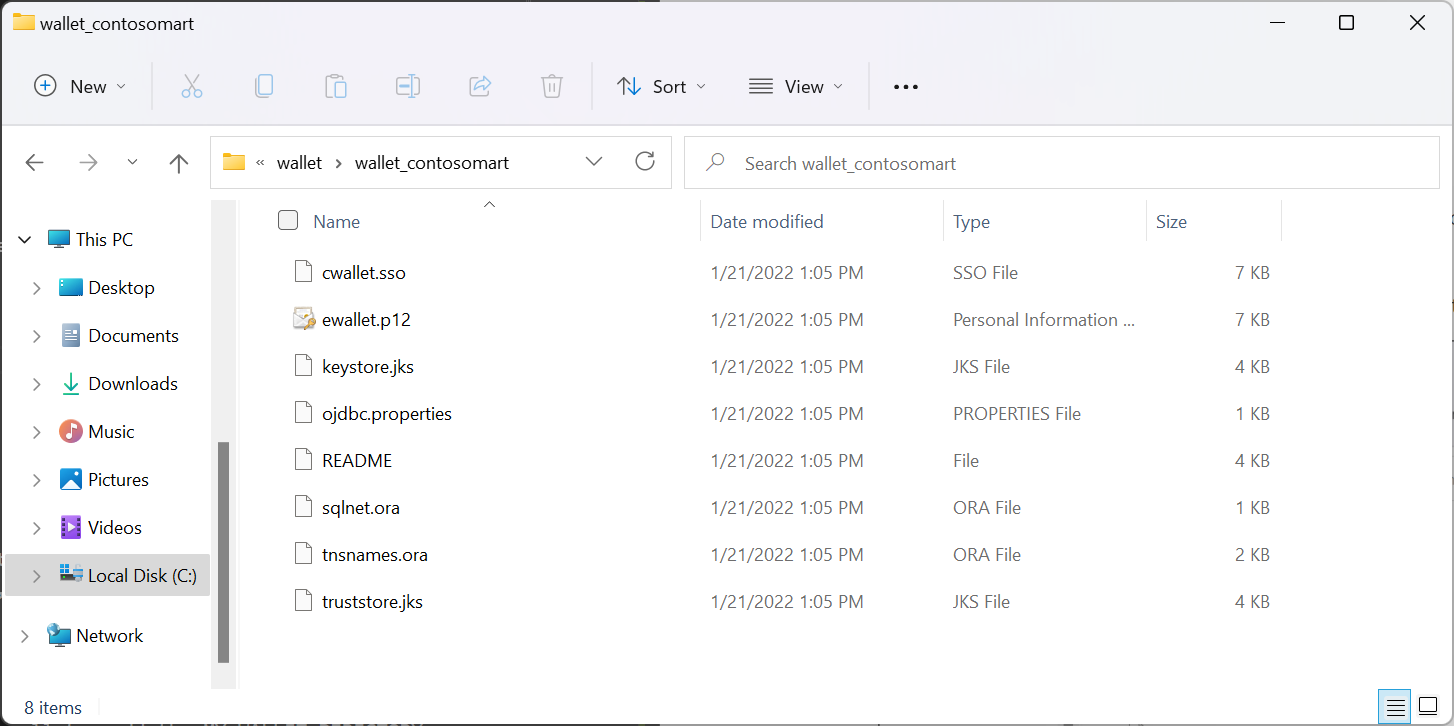
Σημείωμα
Το αρχείο tnsnames.ora ορίζει τη διεύθυνση και τις πληροφορίες σύνδεσης της Oracle Autonomous Database.
Ανοίξτε το sqlnet.ora σε ένα πρόγραμμα επεξεργασίας, όπως το Σημειωματάριο.
Στην περιοχή WALLET_LOCATION, αλλάξτε τη διαδρομή προς τον φάκελο πορτοφολιού σας κάτω από την επιλογή Κατάλογος. Σε αυτό το παράδειγμα:
WALLET_LOCATION = (SOURCE = (METHOD = file) (METHOD_DATA = (DIRECTORY=c:\data\wallet\Wallet_ContosoMart)))Αποθηκεύστε και κλείστε το αρχείο sqlnet.ora.
Ανοίξτε το αρχείο tnsnames.ora στον φάκελο πορτοφόλια. Το αρχείο περιέχει μια λίστα με ονόματα υπηρεσίας δικτύου ADB στα οποία μπορείτε να συνδεθείτε. Σε αυτό το παράδειγμα, τα ονόματα είναι contosomart_high, contosomart_low και contosomart_medium. Τα ονόματα της υπηρεσίας net ADB είναι διαφορετικά.
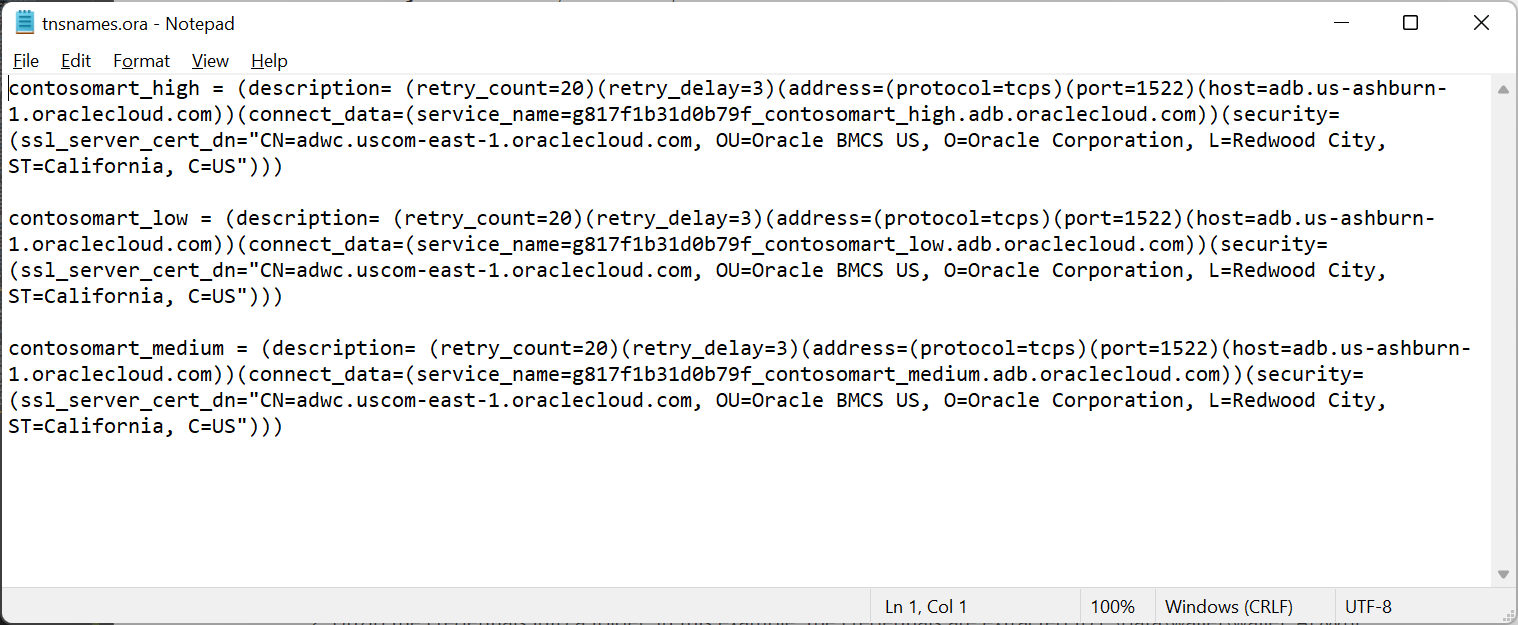
Σύνδεση του Power BI Desktop σε Oracle ADB
Ανοίξτε το Power BI Desktop.
Επιλέξτε Λήψη δεδομένων.
Από τη Λήψη δεδομένων, επιλέξτε Βάση δεδομένων>Oracle βάση δεδομένων.
Εισαγάγετε το όνομα της υπηρεσίας net του διακομιστή Oracle Autonomous Database στον οποίο θέλετε να συνδεθείτε. Σε αυτό το παράδειγμα, ο διακομιστής είναι contosomart_high. Στη συνέχεια επιλέξτε OK.
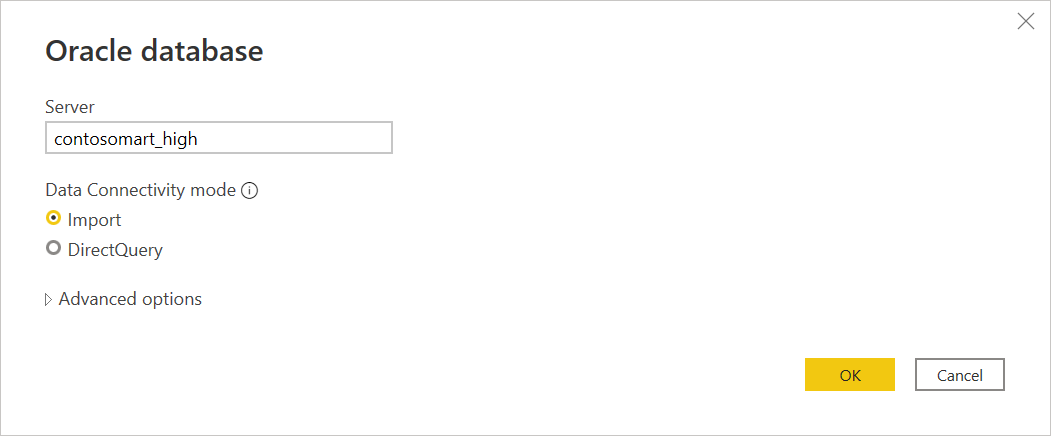
Εάν εισέρχεστε σε αυτόν τον διακομιστή από το Power BI Desktop για πρώτη φορά, θα σας ζητηθεί να εισαγάγετε τα διαπιστευτήριά σας. Επιλέξτε Βάση δεδομένων και, στη συνέχεια, εισαγάγετε το όνομα χρήστη και τον κωδικό πρόσβασης για τη βάση δεδομένων Oracle. Τα διαπιστευτήρια που καταχωρείτε εδώ είναι το όνομα χρήστη και ο κωδικός πρόσβασης για τη συγκεκριμένη Oracle Autonomous Database στην οποία θέλετε να συνδεθείτε. Σε αυτό το παράδειγμα, χρησιμοποιούνται το αρχικό όνομα χρήστη και ο κωδικός πρόσβασης διαχειριστή της βάσης δεδομένων. Στη συνέχεια, επιλέξτε Σύνδεση.
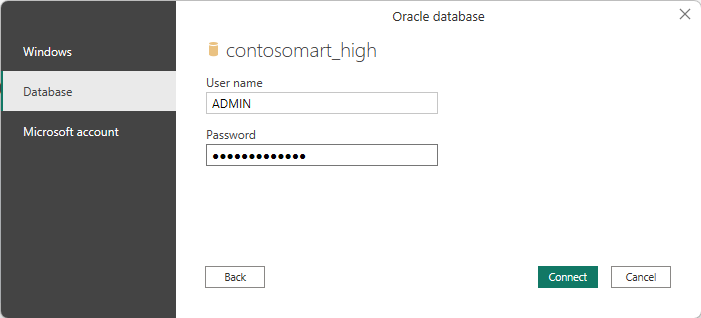
Σημείωμα
Μπορείτε να χρησιμοποιήσετε τον έλεγχο ταυτότητας αναγνωριστικού Microsoft Entra για να συνδεθείτε στην Oracle Autonomous Database μέσω της επιλογής λογαριασμού Microsoft.
Σε αυτό το σημείο, εμφανίζεται η περιήγηση και εμφανίζει τα δεδομένα σύνδεσης.
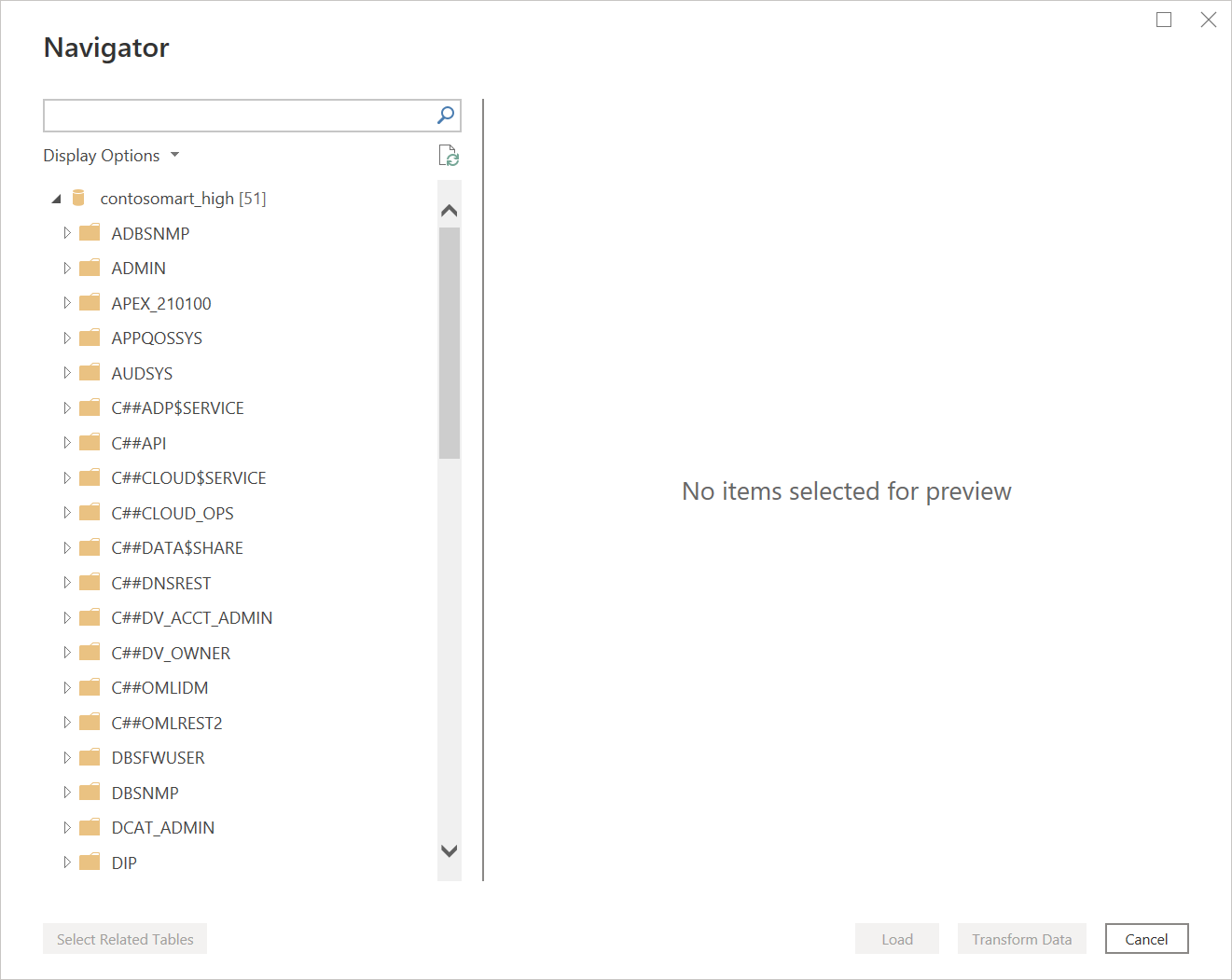
Μπορεί επίσης να παρουσιαστεί ένα από τα πολλά σφάλματα καθώς η ρύθμιση παραμέτρων δεν έχει ρυθμιστεί σωστά. Αυτά τα σφάλματα εξετάζονται στο θέμα Αντιμετώπιση προβλημάτων.
Ένα σφάλμα που μπορεί να παρουσιαστεί σε αυτή την αρχική δοκιμή πραγματοποιείται στην Περιήγηση, όπου η βάση δεδομένων φαίνεται να είναι συνδεδεμένη, αλλά δεν περιέχει δεδομένα. Αντί για αυτό, εμφανίζεται ένα σφάλμα Oracle: ORA-28759: αποτυχία ανοίγματος αρχείου αντί για τα δεδομένα.
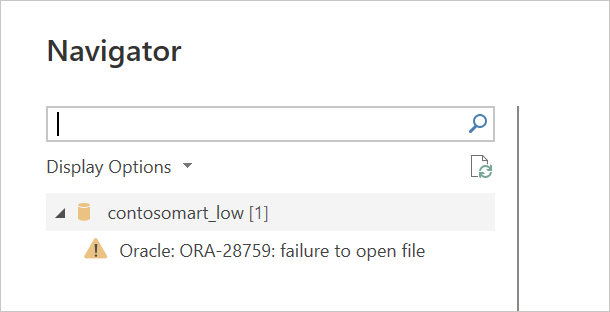
Εάν παρουσιαστεί αυτό το σφάλμα, βεβαιωθείτε ότι η διαδρομή φακέλου πορτοφολιού που παρείχατε στο sqlnet.ora είναι η πλήρης και σωστή διαδρομή προς τον φάκελο πορτοφολιού.
Ρύθμιση παραμέτρων της πύλης
Εγκατάσταση και ρύθμιση μιας πύλης δεδομένων εσωτερικής εγκατάστασης.
Στο Υπηρεσία Power BI, επιλέξτε το εικονίδιο γραναζιού στην επάνω δεξιά πλευρά και, στη συνέχεια, επιλέξτε Διαχείριση πυλών.
Στην Προσθήκη προέλευσης δεδομένων, επιλέξτε Προσθήκη προελεύσεων δεδομένων για να χρησιμοποιήσετε την πύλη.
Στο Όνομα προέλευσης δεδομένων, πληκτρολογήστε το όνομα που θέλετε να χρησιμοποιήσετε ως ρύθμιση προέλευσης δεδομένων.
Στον Τύπο προέλευσης δεδομένων, επιλέξτε Oracle.
Στον Διακομιστή, εισαγάγετε το όνομα της καθαρής υπηρεσίας του διακομιστή Oracle Autonomous Database στον οποίο θέλετε να συνδεθείτε.
Στη Μέθοδο ελέγχου ταυτότητας, επιλέξτε Βασικός.
Εισαγάγετε το όνομα χρήστη και τον κωδικό πρόσβασης για την Oracle Autonomous Database. Σε αυτό το παράδειγμα, χρησιμοποιούνται το προεπιλεγμένο όνομα χρήστη διαχειριστή βάσης δεδομένων (ADMIN) και ο κωδικός πρόσβασης.
Επιλέξτε Προσθήκη.
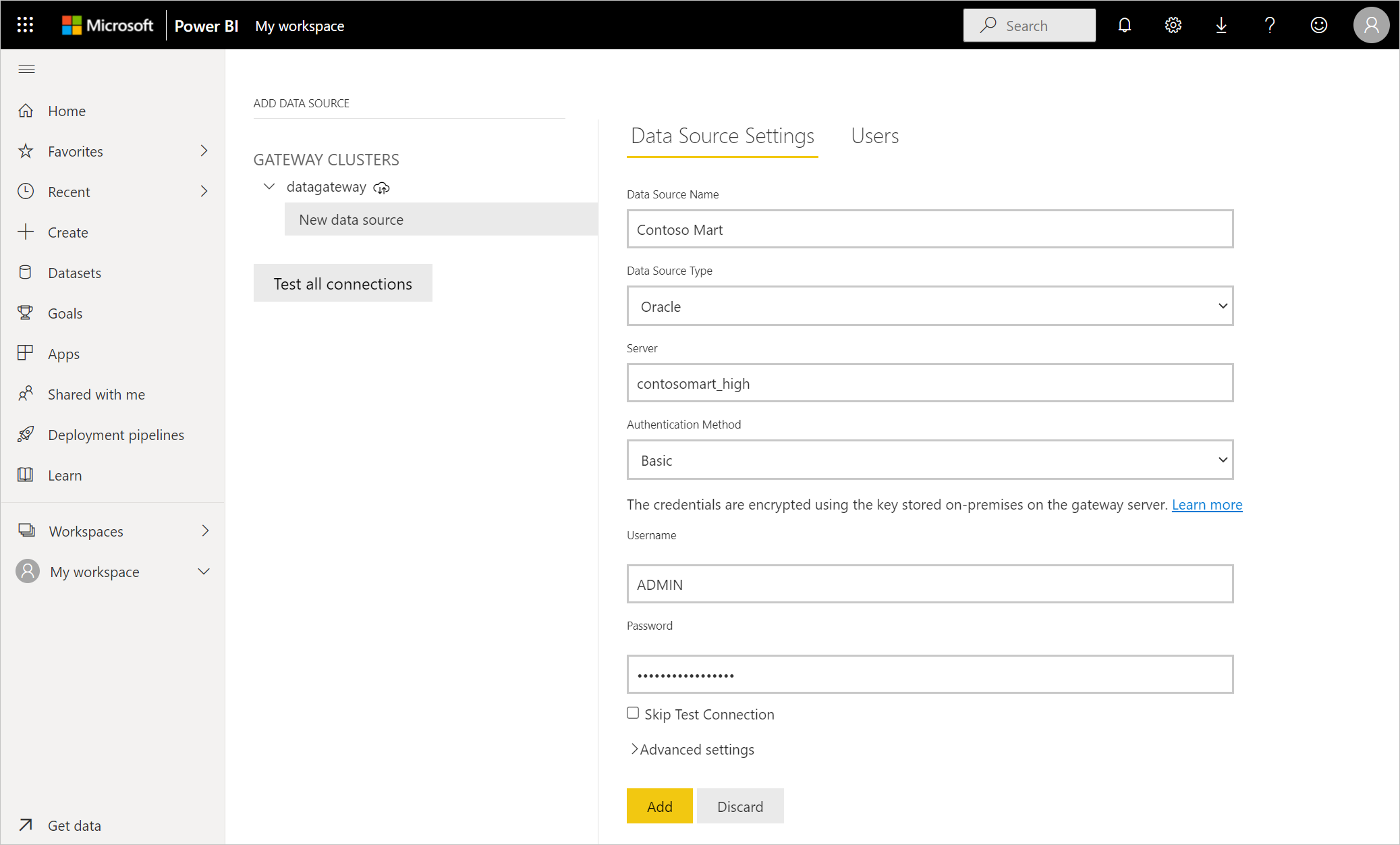
Εάν όλα έχουν εγκατασταθεί και ρυθμιστεί σωστά, εμφανίζεται ένα μήνυμα επιτυχίας Σύνδεση ion. Μπορείτε πλέον να συνδεθείτε στην Oracle Autonomous Database χρησιμοποιώντας τα ίδια βήματα που περιγράφονται στο Σύνδεση σε μια βάση δεδομένων Oracle εσωτερικής εγκατάστασης από το Power Query Online.
Σύνδεση με χρήση σύνθετων επιλογών
Το Power Query Desktop και το Power Query Online παρέχουν ένα σύνολο σύνθετων επιλογών που μπορείτε να προσθέσετε στο ερώτημά σας, εάν είναι απαραίτητο.
Ο παρακάτω πίνακας παραθέτει όλες τις επιλογές για προχωρημένους που μπορείτε να ορίσετε στο Power Query Desktop και το Power Query Online.
| Επιλογή για προχωρημένους | Περιγραφή |
|---|---|
| Χρονικό όριο εντολής σε λεπτά | Εάν η σύνδεσή σας διαρκεί περισσότερο από 10 λεπτά (το προεπιλεγμένο χρονικό όριο), μπορείτε να εισαγάγετε μια άλλη τιμή σε λεπτά για να διατηρήσετε τη σύνδεση ανοιχτή για περισσότερο χρόνο. Αυτή η επιλογή είναι διαθέσιμη μόνο στο Power Query Desktop. |
| SQL statement | Για πληροφορίες, μεταβείτε στην εισαγωγή δεδομένων από μια βάση δεδομένων με χρήση εγγενούς ερωτήματος βάσης δεδομένων. |
| Συμπερίληψη στηλών σχέσεων | Εάν είναι επιλεγμένο, περιλαμβάνει στήλες που μπορεί να έχουν σχέσεις με άλλους πίνακες. Εάν δεν είναι δυνατό να γίνει εκκαθάριση αυτού του πλαισίου, αυτές οι στήλες δεν εμφανίζονται. |
| Πλοήγηση με χρήση πλήρους ιεραρχίας | Εάν είναι επιλεγμένο, η περιήγηση εμφανίζει την πλήρη ιεραρχία πινάκων στη βάση δεδομένων στην οποία συνδέεστε. Εάν διαγραφεί, η περιήγηση εμφανίζει μόνο τους πίνακες των οποίων οι στήλες και οι γραμμές περιέχουν δεδομένα. |
Αφού επιλέξετε τις επιλογές για προχωρημένους που χρειάζεστε, επιλέξτε OK στο Power Query Desktop ή Επόμενο στο Power Query Online για να συνδεθείτε στη βάση δεδομένων Oracle.
Γνωστά ζητήματα και περιορισμοί
Οι περίοδοι λειτουργίας του Power BI μπορούν να συνεχίσουν να είναι ενεργές στη βάση δεδομένων Oracle σας για περίπου 30 λεπτά μετά την ανανέωση σημασιολογικού μοντέλου σε αυτήν τη βάση δεδομένων Oracle. Μόνο μετά από περίπου 30 λεπτά αυτές οι περίοδοι λειτουργίας καθίστανται ανενεργές/καταργούνται στη βάση δεδομένων Oracle. Αυτή η συμπεριφορά οφείλεται στη σχεδίαση του προϊόντος.
Αντιμετώπιση προβλημάτων
Μπορεί να παρουσιαστεί οποιοδήποτε από πολλά σφάλματα από την Oracle, όταν η σύνταξη ονοματοθεσίας είναι είτε εσφαλμένη είτε δεν έχουν ρυθμιστεί κατάλληλα οι παράμετροι της:
- ORA-12154: TNS: could not resolve the connect identifier specified. (ORA-12154: TNS: δεν ήταν δυνατή η επίλυση του καθορισμένου αναγνωριστικού σύνδεσης.
- ORA-12514: TNS: listener does not currently know of service requested in connect descriptor. (ORA-12514: TNS: Η υπηρεσία ακρόασης δεν γνωρίζει προς το παρόν την υπηρεσία που ζητήθηκε στην περιγραφή σύνδεσης.
- ORA-12541: TNS: δεν υπάρχει υπηρεσία ακρόασης.
- ORA-12170: TNS: connect timeout occurred. (ORA-12170: TNS: Προέκυψε λήξη χρονικού ορίου σύνδεσης).
- ORA-12504: TNS: listener was not given the SERVICE_NAME in CONNECT_DATA.
Αυτά τα σφάλματα μπορεί να προκύψουν εάν η περιγραφή σύνδεσης βάσης δεδομένων Oracle tnsnames.ora έχει ρυθμιστεί εσφαλμένα, το όνομα της υπηρεσίας δικτύου που παρέχεται είναι ορθογραφικό ή η υπηρεσία ακρόασης βάσης δεδομένων Oracle δεν εκτελείται ή δεν είναι προσβάσιμη, όπως ένα τείχος προστασίας που εμποδίζει την υπηρεσία ακρόασης ή τη θύρα βάσης δεδομένων. Βεβαιωθείτε ότι πληροίτε τις ελάχιστες προϋποθέσεις εγκατάστασης. Περισσότερες πληροφορίες: Προϋποθέσεις
Επισκεφθείτε την Πύλη βοήθειας για σφάλματα βάσης δεδομένων της Oracle για να εξετάσετε συνήθεις αιτίες και λύσεις για το συγκεκριμένο σφάλμα Oracle που αντιμετωπίζετε. Εισαγάγετε το σφάλμα Oracle στη γραμμή αναζήτησης της πύλης.
Εάν κάνατε λήψη του Power BI Desktop από το Microsoft Store, ίσως να μην μπορείτε να συνδεθείτε σε βάσεις δεδομένων Oracle εξαιτίας ενός προβλήματος προγράμματος οδήγησης της Oracle. Εάν παρουσιαστεί αυτό το ζήτημα, το μήνυμα σφάλματος που εμφανίζεται είναι: Δεν έχει οριστεί αναφορά αντικειμένου. Για να αντιμετωπίσετε αυτό το ζήτημα, κάντε τα εξής:
- Κάντε λήψη του Power BI Desktop από το Κέντρο λήψης αρχείων αντί από το Microsoft Store.
Εάν το μήνυμα σφάλματος Η αναφορά αντικειμένου δεν έχει οριστεί εμφανίζεται στο Power BI όταν συνδέεστε σε μια βάση δεδομένων Oracle χρησιμοποιώντας την πύλη δεδομένων εσωτερικής εγκατάστασης, ακολουθήστε τις οδηγίες στην ενότητα Διαχείριση της προέλευσης δεδομένων σας - Oracle.
Εάν χρησιμοποιείτε τον Power BI Report Server, συμβουλευτείτε τις οδηγίες στο άρθρο Oracle Σύνδεση ion Type.
Επόμενα βήματα
Βελτιστοποίηση του Power Query κατά την ανάπτυξη στηλών πίνακα