Φιλτράρισμα κατά τιμές σε μια στήλη
Στο Power Query, μπορείτε να συμπεριλάβετε ή εξαιρέσετε γραμμές σύμφωνα με μια συγκεκριμένη τιμή σε μια στήλη. Μπορείτε να επιλέξετε από τρεις μεθόδους για να φιλτράρετε τις τιμές στη στήλη σας:
Αφού εφαρμόσετε ένα φίλτρο σε μια στήλη, εμφανίζεται ένα μικρό εικονίδιο φίλτρου στην επικεφαλίδα στήλης, όπως φαίνεται στην παρακάτω εικόνα.
![]()
Στην κεφαλίδα στήλης, μπορείτε να δείτε ένα εικονίδιο με ένα αντίστροφο τρίγωνο. Όταν επιλέγετε αυτό το εικονίδιο, εμφανίζεται το μενού ταξινόμησης και φίλτρου. Με αυτό το μενού, μπορείτε να εφαρμόσετε ή να καταργήσετε τυχόν φίλτρα από ή προς τη στήλη.
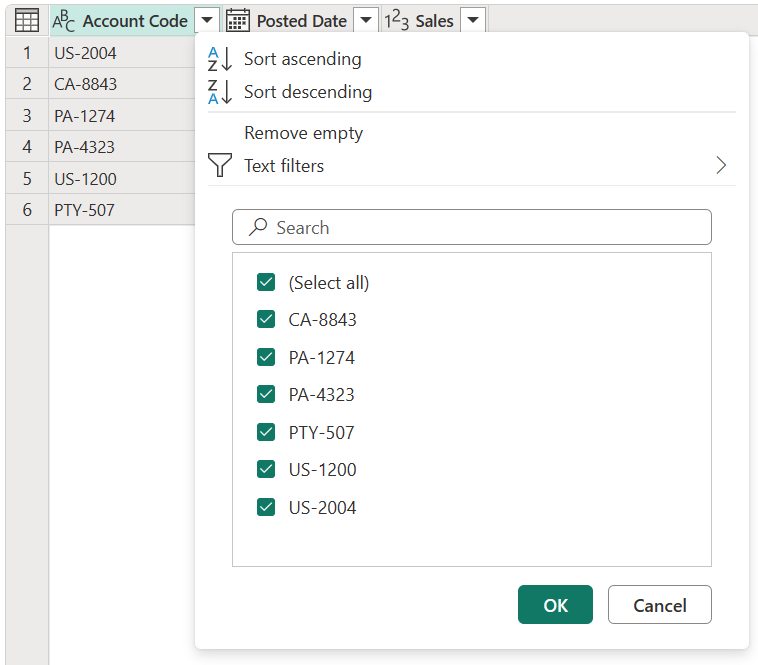
Σημείωση
Σε αυτό το άρθρο, εστιάζουμε σε πτυχές που σχετίζονται με το φιλτράρισμα δεδομένων. Για να μάθετε περισσότερα σχετικά με τις επιλογές ταξινόμησης και τον τρόπο ταξινόμησης στηλών στο Power Query, μεταβείτε στην ενότητα Ταξινόμηση στηλών.
Η εντολή Κατάργηση κενών εφαρμόζει δύο κανόνες φίλτρου στη στήλη σας. Ο πρώτος κανόνας απαλλάσσει τυχόν τιμές null. Ο δεύτερος κανόνας απαλλάσσεται από τυχόν κενές τιμές. Για παράδειγμα, φανταστείτε έναν πίνακα με μία μόνο στήλη κειμένου με πέντε γραμμές, όπου έχετε μία τιμή null και ένα κενό κελί.
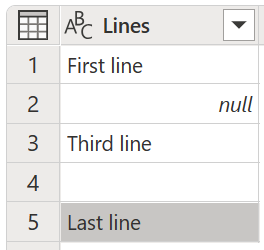
Σημείωση
Μια τιμή null είναι μια συγκεκριμένη τιμή στη γλώσσα Power Query που δεν αντιπροσωπεύει καμία τιμή.
Στη συνέχεια, επιλέξτε Κατάργηση κενών από το μενού ταξινόμησης και φίλτρου, όπως φαίνεται στην παρακάτω εικόνα.
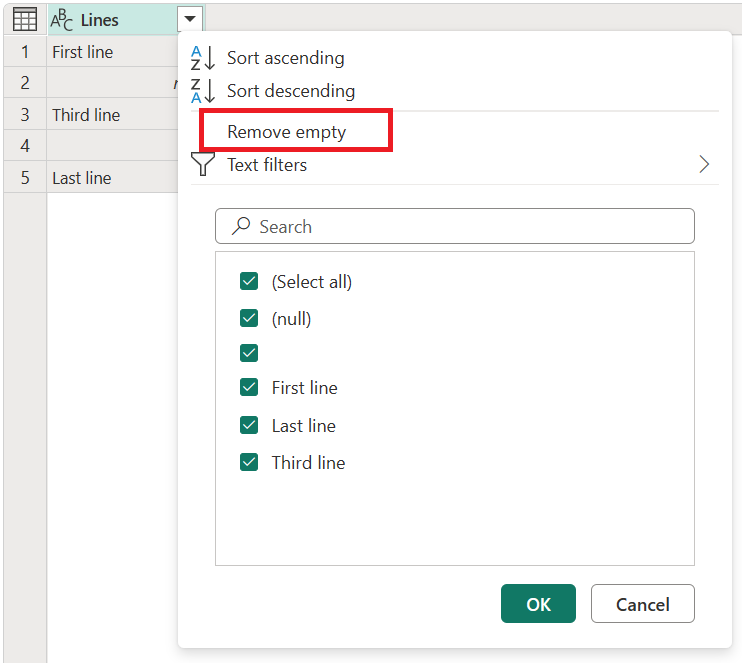
Μπορείτε επίσης να επιλέξετε αυτή την επιλογή από την Αρχική καρτέλα στην ομάδα Μείωση γραμμών στις αναπτυσσόμενες επιλογές Κατάργηση γραμμών, όπως φαίνεται στην επόμενη εικόνα.
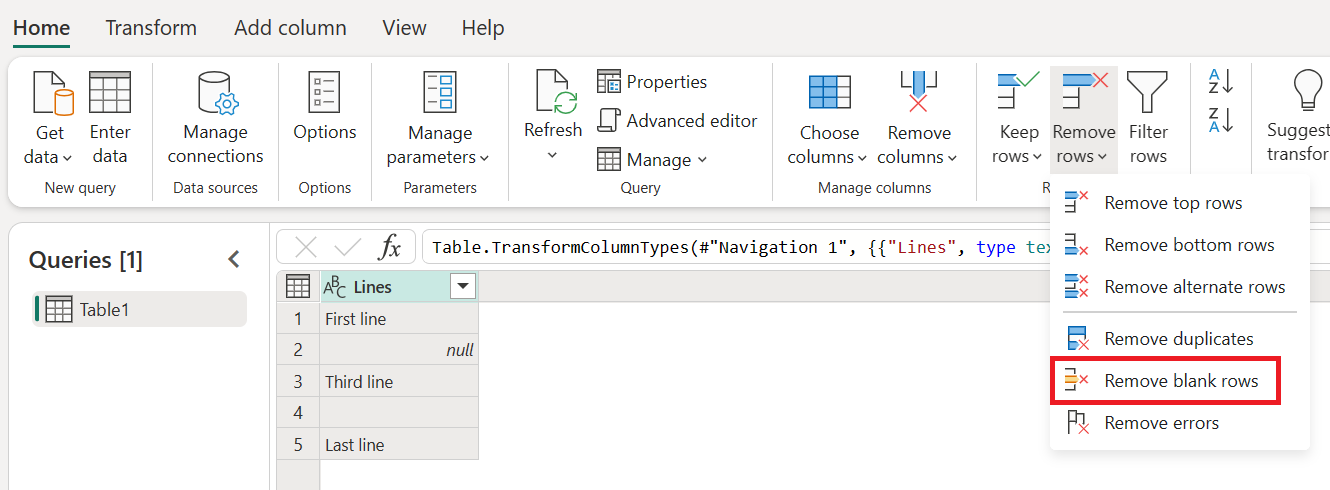
Το αποτέλεσμα της λειτουργίας Κατάργηση κενών σάς δίνει τον ίδιο πίνακα χωρίς τις κενές τιμές.
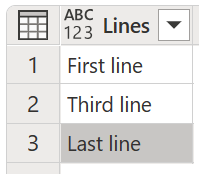
Όταν εφαρμόζεται ένα φίλτρο σε μια στήλη, εμφανίζεται η εντολή Απαλοιφή φίλτρου στο μενού ταξινόμησης και φίλτρου.
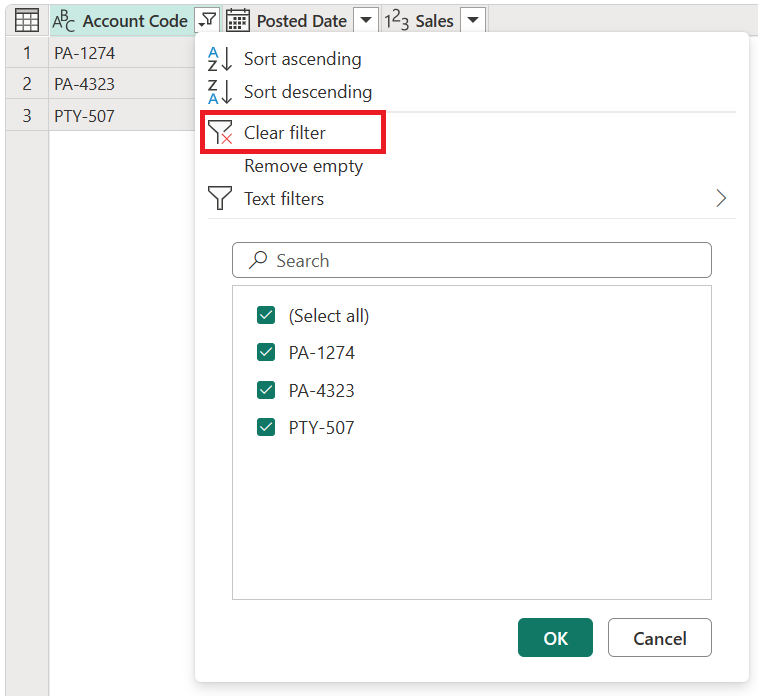
Η λίστα στο μενού ταξινόμησης και φίλτρου ονομάζεται λίστα αυτόματων φίλτρων , η οποία εμφανίζει τις μοναδικές τιμές στη στήλη σας. Μπορείτε να επιλέξετε ή να καταργήσετε με μη αυτόματο τρόπο τις τιμές που θα συμπεριληφθούν στη λίστα. Οποιεσδήποτε επιλεγμένες τιμές λαμβάνονται υπόψη από το φίλτρο. τυχόν τιμές που δεν έχουν επιλεγεί παραβλέπονται.
Αυτή η ενότητα αυτόματου φιλτραρίσματος διαθέτει επίσης μια γραμμή αναζήτησης για να σας βοηθήσει να βρείτε τιμές από τη λίστα σας.
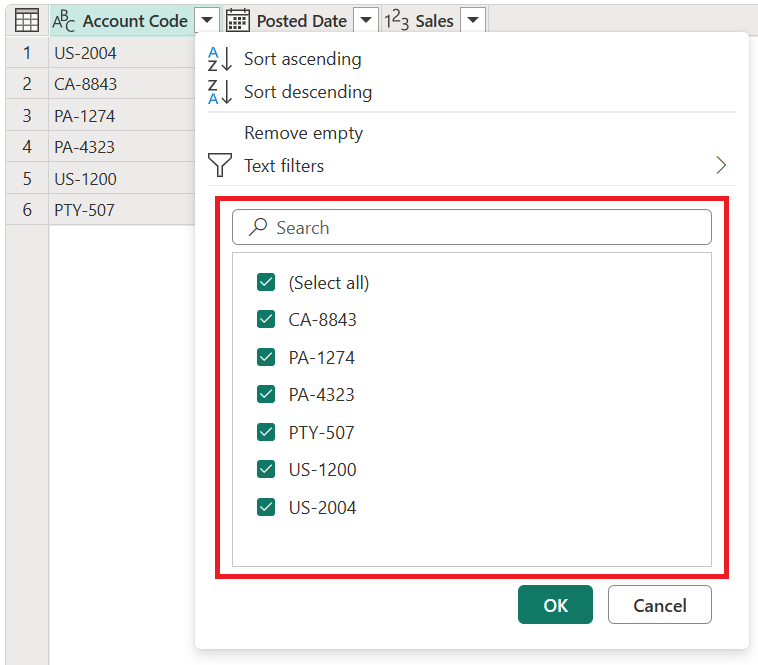
Σημείωση
Όταν φορτώνετε τη λίστα αυτόματων φίλτρων, φορτώνονται μόνο οι 1.000 κορυφαίες διακριτές τιμές στη στήλη. Εάν υπάρχουν περισσότερες από 1.000 διακριτές τιμές στη στήλη στο φιλτράρισμα, εμφανίζεται ένα μήνυμα που υποδεικνύει ότι η λίστα τιμών στη λίστα φίλτρων μπορεί να είναι ελλιπής και εμφανίζεται η σύνδεση Φόρτωση περισσότερων . Επιλέξτε τη σύνδεση Φόρτωση περισσότερων για να φορτώσετε άλλες 1.000 διακριτές τιμές.
- Εάν βρεθούν πάλι ακριβώς 1.000 διακριτές τιμές, η λίστα εμφανίζεται με ένα μήνυμα που αναφέρει ότι η λίστα μπορεί να εξακολουθεί να είναι ελλιπής.
- Εάν βρεθούν λιγότερες από 1.000 διακριτές τιμές, εμφανίζεται η πλήρης λίστα τιμών.
Μπορείτε να κάνετε δεξί κλικ σε ένα συγκεκριμένο κελί σε μια στήλη για να ανοίξετε το μενού συντόμευσης για αυτήν την τιμή. Τοποθετήστε τον σημείο στο μικρό εικονίδιο φίλτρου και, στη συνέχεια, επιλέξτε το φίλτρο που θέλετε να χρησιμοποιήσετε.
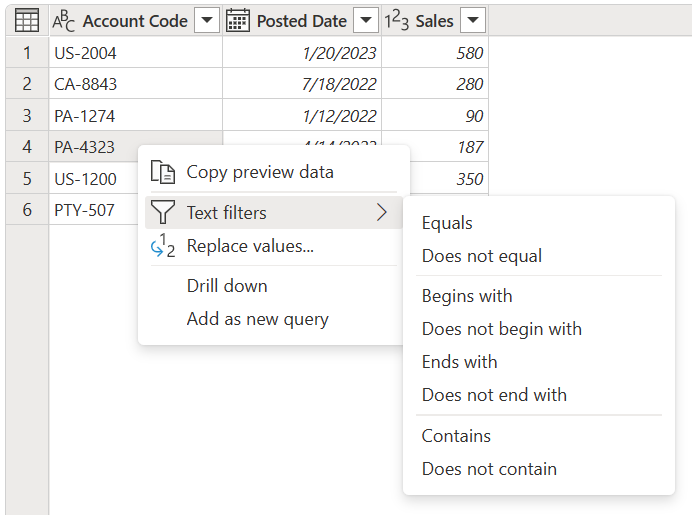
Σημείωση
Το Power Query εμφανίζει ένα φίλτρο συγκεκριμένου τύπου με βάση τον τύπο δεδομένων της στήλης.
Ανάλογα με τον τύπο δεδομένων της στήλης, εμφανίζονται διαφορετικές εντολές στο μενού ταξινόμησης και φίλτρου. Οι παρακάτω εικόνες εμφανίζουν παραδείγματα για στήλες ημερομηνίας, κειμένου και αριθμών.
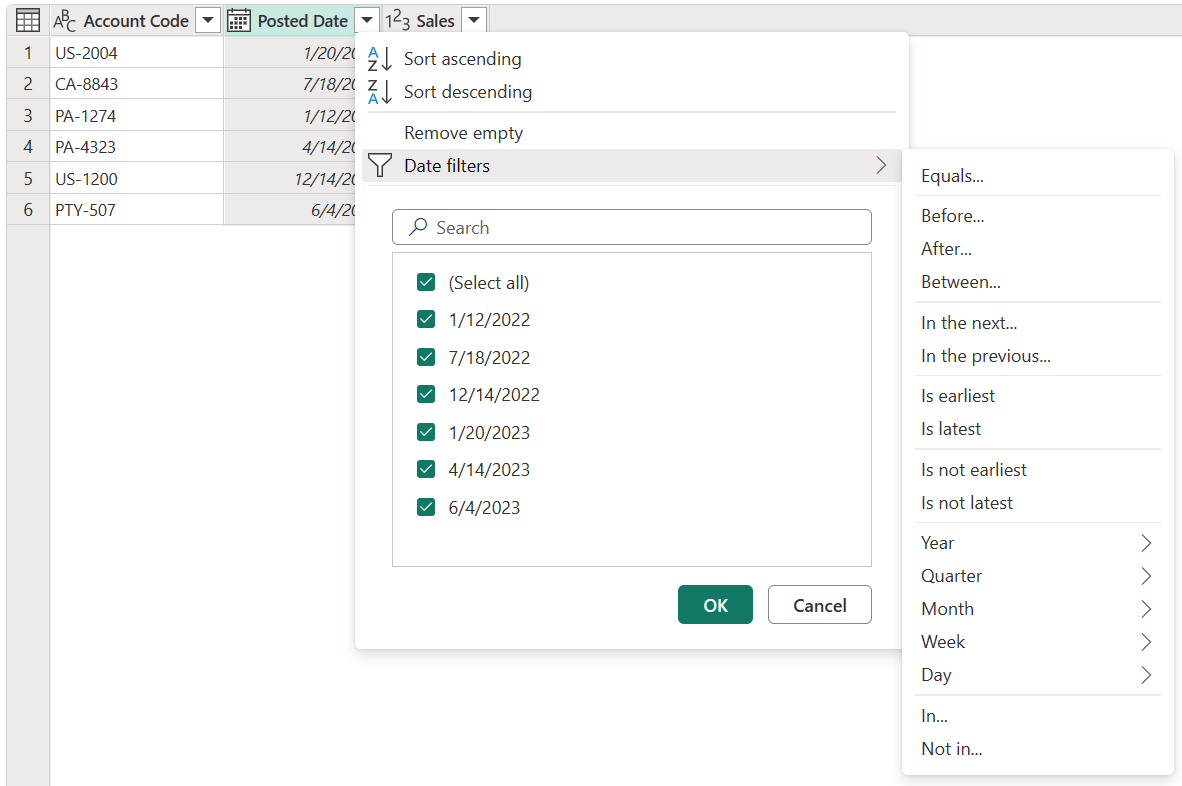
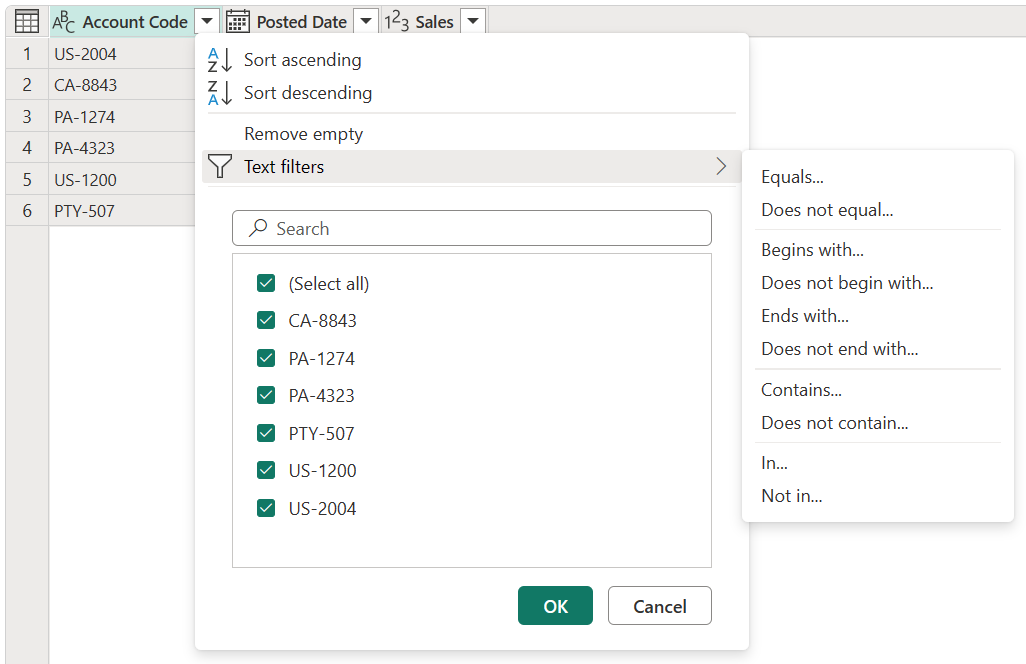
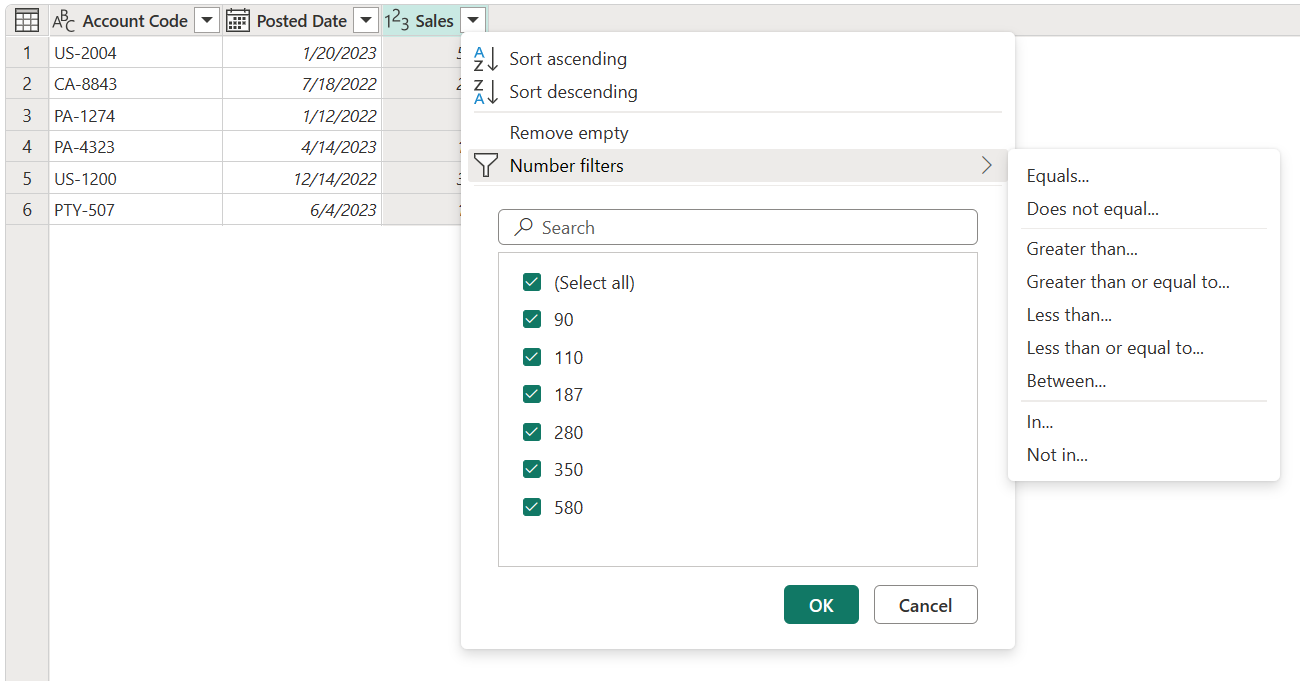
Όταν επιλέγετε οποιοδήποτε από τα φίλτρα συγκεκριμένου τύπου, χρησιμοποιείτε το παράθυρο διαλόγου Φιλτράρισμα γραμμών για να καθορίσετε κανόνες φιλτραρίσματος για τη στήλη. Αυτό το παράθυρο διαλόγου εμφανίζεται στην παρακάτω εικόνα.
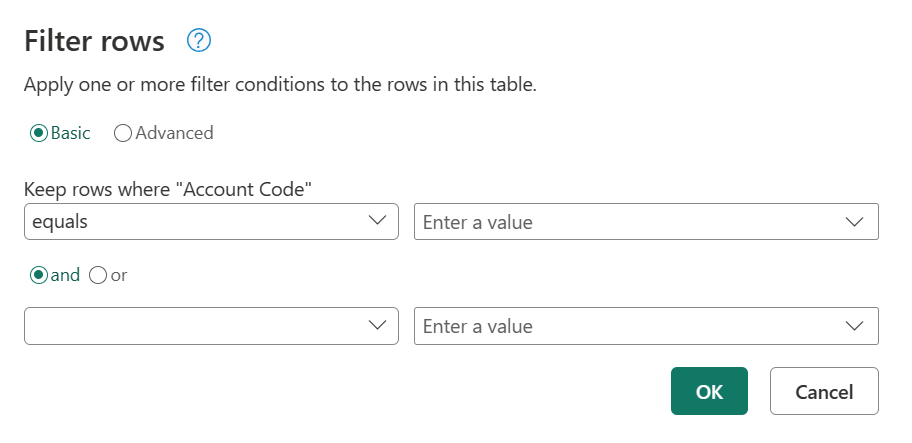
Το παράθυρο διαλόγου Φιλτράρισμα γραμμών έχει δύο καταστάσεις λειτουργίας: Βασική και Για προχωρημένους.
Με τη βασική λειτουργία, μπορείτε να υλοποιήσετε έως και δύο κανόνες φιλτραρίσματος που βασίζονται σε φίλτρα συγκεκριμένου τύπου. Στην προηγούμενη εικόνα, παρατηρήστε ότι το όνομα της επιλεγμένης στήλης εμφανίζεται μετά την ετικέτα Διατήρηση γραμμών όπου, για να γνωρίζετε σε ποια στήλη εφαρμόζονται αυτοί οι κανόνες φίλτρου.
Για παράδειγμα, φανταστείτε ότι στον παρακάτω πίνακα, θέλετε να φιλτράρετε τον κώδικα λογαριασμού με όλες τις τιμές που ξεκινούν είτε με PA είτε με PTY.
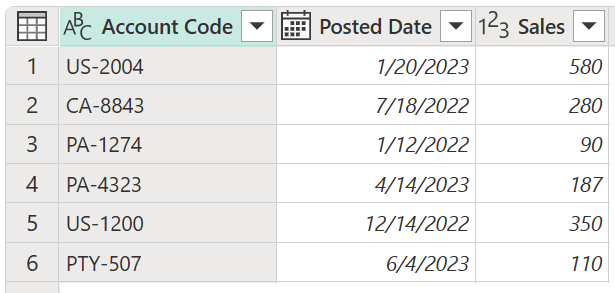
Για να το κάνετε αυτό, μπορείτε να μεταβείτε στο παράθυρο διαλόγου Φιλτράρισμα γραμμών για τη στήλη Κωδικός λογαριασμού και να καθορίσετε το σύνολο των κανόνων φίλτρου που θέλετε.
Σε αυτό το παράδειγμα, επιλέξτε πρώτα το κουμπί Βασικό . Στη συνέχεια, στην περιοχή Διατήρηση γραμμών όπου "Κωδικός λογαριασμού", επιλέξτε αρχίζει με και, στη συνέχεια, πληκτρολογήστε PA. Στη συνέχεια, επιλέξτε το κουμπί ή . Κάτω από το κουμπί or , επιλέξτε αρχίζει με και, στη συνέχεια, πληκτρολογήστε PTY. Επιλέξτε OK.
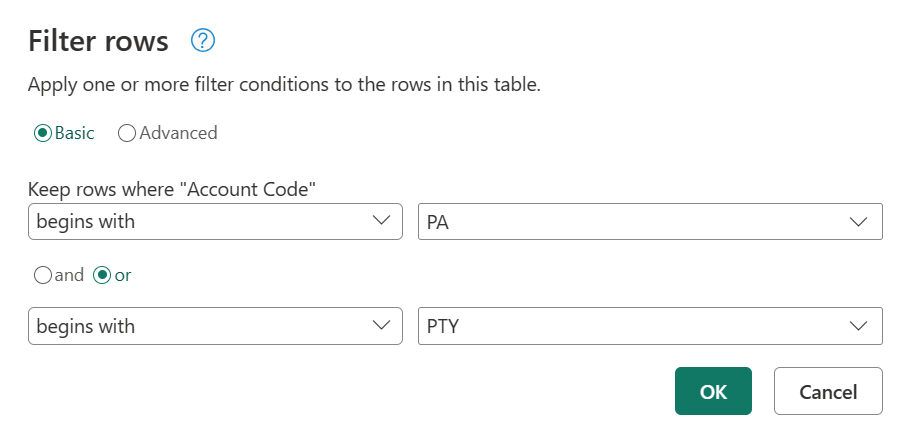
Το αποτέλεσμα αυτής της λειτουργίας σάς δίνει το σύνολο των γραμμών που αναζητάτε.
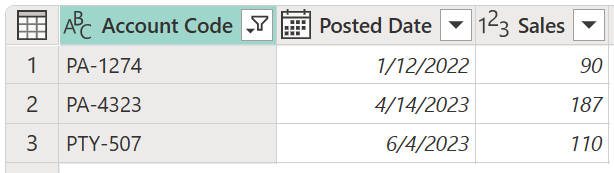
Με τη λειτουργία για προχωρημένους, μπορείτε να υλοποιήσετε όσα φίλτρα χρειάζεται για τον συγκεκριμένο τύπο από όλες τις στήλες του πίνακα.
Για παράδειγμα, φανταστείτε ότι αντί να εφαρμόσετε το προηγούμενο φίλτρο σε βασική λειτουργία, θέλατε να εφαρμόσετε ένα φίλτρο στον Κώδικα λογαριασμού για να εμφανίσετε όλες τις τιμές που τελειώνουν σε 4. Επίσης, θέλετε να εμφανίσετε τιμές άνω των 100 $ στη στήλη Πωλήσεις .
Σε αυτό το παράδειγμα, επιλέξτε πρώτα το κουμπί Για προχωρημένους . Στην πρώτη γραμμή, επιλέξτε Κωδικός λογαριασμού στην περιοχή Όνομα στήλης, τελειώνει με τελεστής και επιλέξτε 4 για την Τιμή. Στη δεύτερη γραμμή, επιλέξτε και, στη συνέχεια, επιλέξτε Πωλήσεις στην περιοχή Όνομα στήλης, είναι μεγαλύτερο από τελεστή και 100 στην περιοχή Τιμή. Στη συνέχεια, επιλέξτε OK
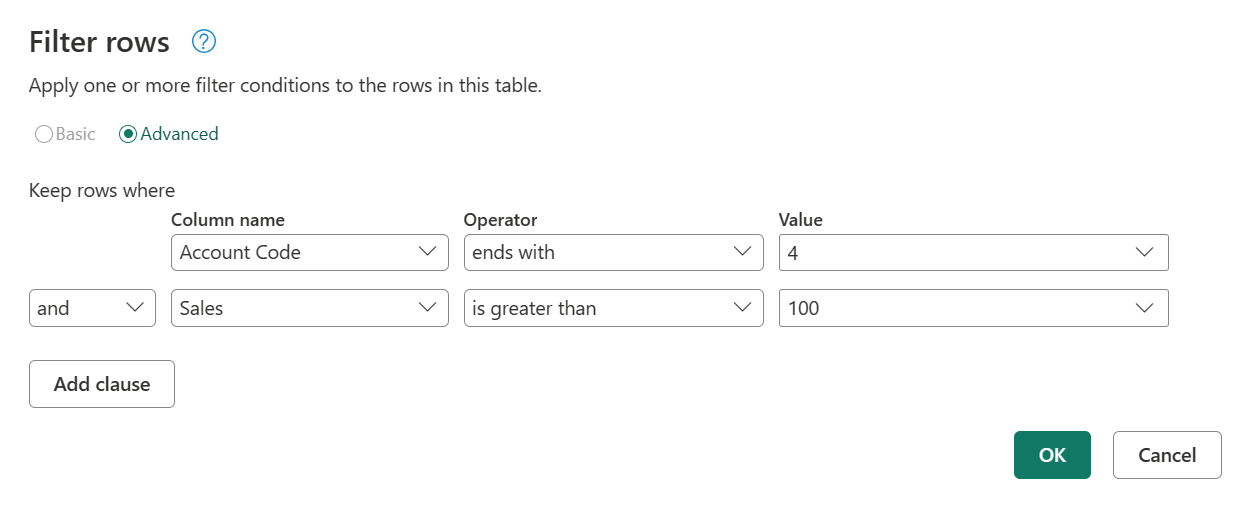
Το αποτέλεσμα αυτής της λειτουργίας σάς παρέχει μόνο μία γραμμή που ικανοποιεί και τα δύο κριτήρια.

Σημείωση
Μπορείτε να προσθέσετε όσους όρους θέλετε επιλέγοντας Προσθήκη όρου. Όλοι οι όροι ενεργούν στο ίδιο επίπεδο, επομένως μπορεί να θέλετε να εξετάσετε τη δημιουργία πολλών βημάτων φίλτρου εάν θέλετε να υλοποιήσετε φίλτρα που βασίζονται σε άλλα φίλτρα.