Πρόσθετα κριτήρια εύρεσης σε εφαρμογές βάσει μοντέλου
Το θέμα καλύπτει τους διάφορους τρόπους χρήσης της εμπειρίας πρόσθετων κριτηρίων εύρεσης.
Αναζήτηση γραμμών και δημιουργία προσωπικών προβολών με σύγχρονα πρόσθετα κριτήρια εύρεσης
Όταν ο διαχειριστής σας ενεργοποιεί την εμπειρία σύγχρονων πρόσθετων κριτηρίων εύρεσης, σας επιτρέπει να αναζητήσετε γραμμές και να δημιουργήσετε προσωπικές προβολές στην εφαρμογή σας. Ανάλογα με τον τρόπο που έχει ρυθμιστεί η αναζήτηση για την εφαρμογή σας, η εμπειρία αναζήτησης μπορεί να φαίνεται λίγο διαφορετική. Ο διαχειριστής μπορεί να ενεργοποιήσει την αναζήτηση Dataverse ή να την απενεργοποιήσει.
Για να ξεκινήσετε μια αναζήτηση, επιλέξτε ένα από τα εξής:
Ενεργοποιημένη αναζήτηση Dataverse: Εάν ο διαχειριστής σας έχει ενεργοποιήσει την αναζήτηση Dataverse, θα δείτε μια γραμμή αναζήτησης στο επάνω μέρος. Επιλέξτε το πλαίσιο αναζήτησης και, στη συνέχεια, επιλέξτε Αναζήτηση γραμμών σε έναν πίνακα χρησιμοποιώντας σύνθετα φίλτρα για να δείτε τη λίστα πινάκων από τους οποίους μπορείτε να επιλέξετε.
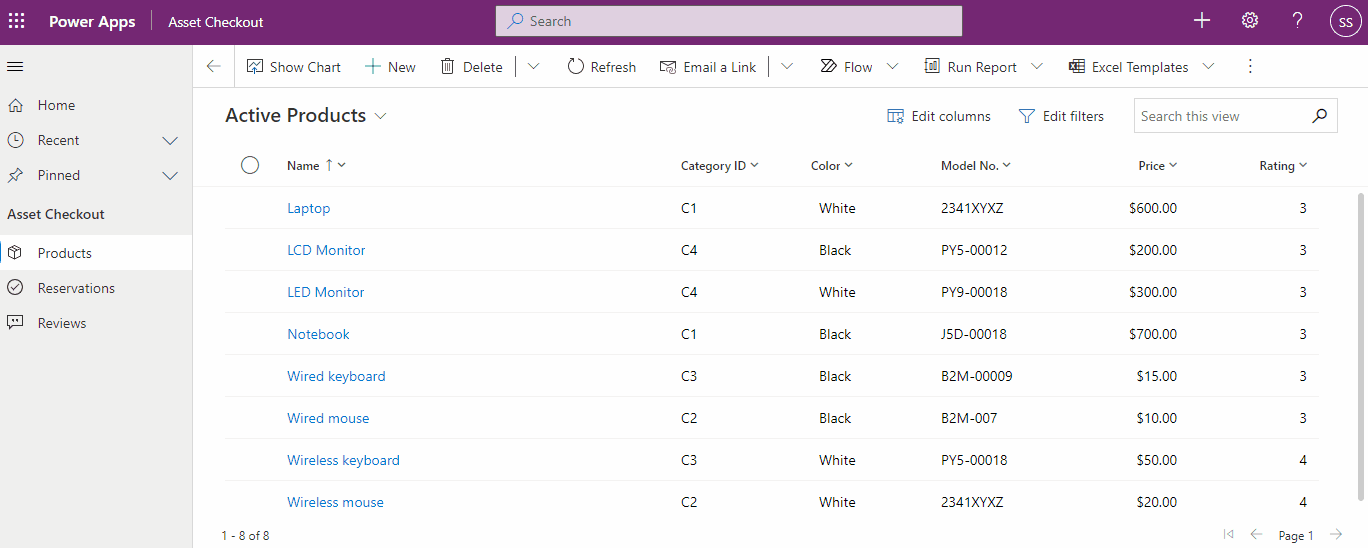
Συμβουλή
Η Αναζήτηση γραμμών σε έναν πίνακα χρησιμοποιώντας σύνθετα φίλτρα εμφανίζεται στο κάτω μέρος του αναπτυσσόμενου μενού της αναζήτησης, μόνο όταν δεν έχετε εισαγάγει έναν όρο αναζήτησης. Μόλις αρχίσετε να πληκτρολογείτε, θα δείτε αποτελέσματα για τον όρο αναζήτησης, με μια επιλογή για να δείτε περισσότερα αποτελέσματα αναζήτησης.
Απενεργοποιημένη αναζήτηση Dataverse: Εάν ο διαχειριστής σας έχει ενεργοποιήσει την αναζήτηση Dataverse, τότε θα δείτε ένα κουμπί Αναζήτηση και το κουμπί Πρόσθετα κριτήρια εύρεσης
 στη γραμμή εντολών. Επιλέξτε το κουμπί Πρόσθετα κριτήρια εύρεσης για να δείτε τη λίστα πινάκων από τους οποίους μπορείτε να επιλέξετε.
στη γραμμή εντολών. Επιλέξτε το κουμπί Πρόσθετα κριτήρια εύρεσης για να δείτε τη λίστα πινάκων από τους οποίους μπορείτε να επιλέξετε.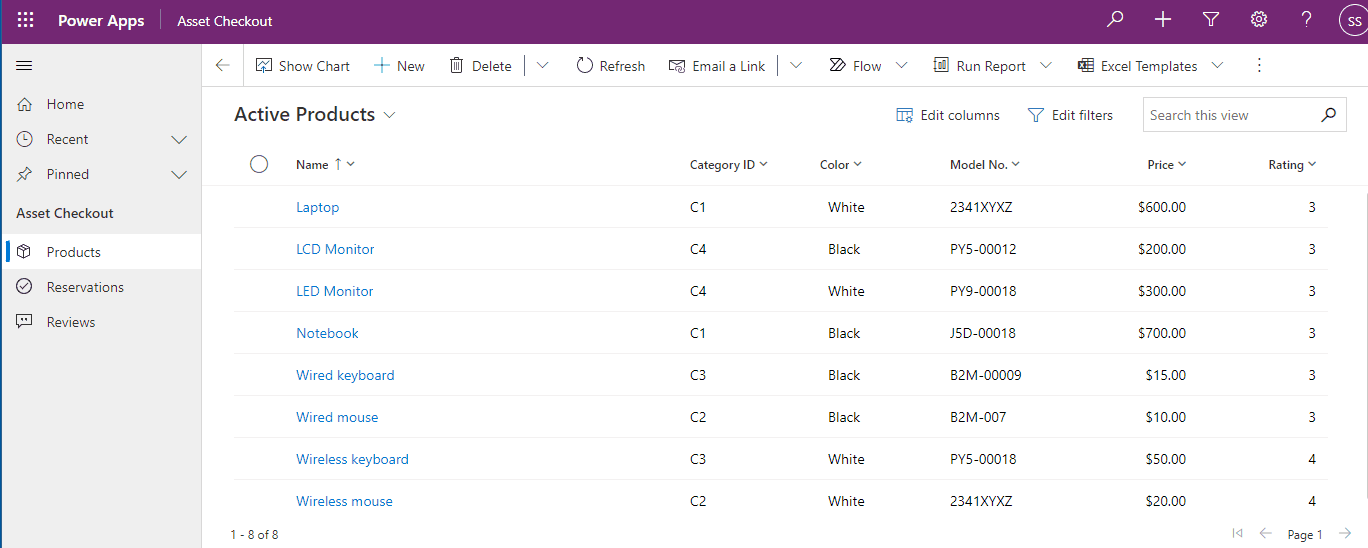
Επιλέξτε έναν πίνακα και επιλέξτε Συνέχεια για να αποκτήσετε πρόσβαση στον πίνακα. Οι πίνακες στο φίλτρο πρέπει να πληρούν τις ακόλουθες απαιτήσεις:
Ενεργοποίηση για το ενοποιημένο περιβάλλον εργασίας
Έγκυρο για πρόσθετα κριτήρια εύρεσης
Θα μεταβείτε στη σελίδα πλέγματος του πίνακα, επιλέγοντας την προεπιλεγμένη προβολή για τον πίνακα και τις γραμμές σε ένα πλέγμα μόνο για ανάγνωση. Ο πίνακας Επεξεργασία φίλτρων θα ανοίξει ώστε να μπορείτε να φιλτράρετε τα δεδομένα σε αυτόν τον πίνακα. Για περισσότερες πληροφορίες, ανατρέξτε στο θέμα δημιουργία και διαχείριση προσωπικών προβολών για αυτόν τον πίνακα.
Για περισσότερες πληροφορίες σχετικά με τη δημιουργία και τη διαχείριση προβολών συστήματος, ανατρέξτε στη Δημιουργία και επεξεργασία δημόσιων προβολών ή προβολών συστήματος.
Δημιουργία, επεξεργασία ή αποθήκευση προβολής με χρήση παλαιών πρόσθετων κριτηρίων εύρεσης
Εάν ο διαχειριστής σας δεν έχει ενεργοποιήσει τη σύγχρονη εμπειρία πρόσθετων εύρεσης, μπορείτε να βρείτε τις γραμμές που θέλετε χρησιμοποιώντας την παλιά επιλογή αναζήτησης "Πρόσθετα κριτήρια εύρεσης". Μπορείτε, επίσης, να χρησιμοποιήσετε τα Πρόσθετα κριτήρια εύρεσης για να προετοιμάσετε δεδομένα για εξαγωγή στο Office Excel, ώστε να αναλύσετε, συνοψίσετε ή συναθροίσετε δεδομένα, ή να δημιουργήσετε PivotTables για να δείτε τα δεδομένα σας από διαφορετικές προοπτικές.
Σημείωση
Για να χρησιμοποιήσετε τα σύγχρονα πρόσθετα κριτήρια εύρεσης σε εφαρμογές βάσει μοντέλου, ανατρέξτε στο θέμα Δημιουργία και διαχείριση προσωπικών προβολών σε μια σελίδα πλέγματος .
Επιλέξτε το κουμπί Πρόσθετα κριτήρια εύρεσης
 .
.Καθορίστε την αναζήτησή σας.
Στη λίστα Αναζήτηση, επιλέξτε έναν τύπο γραμμής.
Επιλέξτε Επιλογή για να ορίσετε κριτήρια αναζήτησης: στήλη (για παράδειγμα Όνομα λογαριασμού ή Πόλη), σχεσιακός τελεστής ερωτήματος (Τμήμα μιας παράστασης (για παράδειγμα "είναι ίσο με" ή "περιέχει") που καθορίζει τον τρόπο με τον οποίο ένα καθορισμένο χαρακτηριστικό θα πρέπει να συγκριθεί με μια τιμή) και τις τιμές για εντοπισμό (για παράδειγμα, "Σιάτλ" ή "Ηλεκτρονικό ταχυδρομείο").
Μπορείτε να επιλέξετε στήλες από τον τρέχοντα τύπο γραμμής ή από τις σχετιζόμενες γραμμές. Για παράδειγμα, ένας λογαριασμός ενδέχεται να έχει πολλές σχετικές γραμμές επαφών.
Στο κάτω μέρος της λίστας Επιλογή η ενότητα Σχετικό εμφανίζει σχετικούς τύπους γραμμών. Για παράδειγμα, οι περισσότεροι τύποι γραμμών έχουν έναν σχετικό τύπο γραμμής "Σημειώσεις". Για να επιλέξετε γραμμές από έναν σχετικό τύπο γραμμής, επιλέξτε στήλη και εμφανίζεται ένας νέος τύπος σύνδεσης Επιλογή.
Καθορίστε τις στήλες που θα συμπεριληφθούν σε αυτά τα αποτελέσματα αναζήτησης.
Επιλέξτε Επεξεργασία στηλών, και στη συνέχεια επιλέξτε Προσθήκη στηλών.
Επιλέξτε τον τύπο γραμμής που περιλαμβάνει τις στήλες που θέλετε να προσθέσετε.
Επιλέξτε τις στήλες που θέλετε να προσθέσετε και, στη συνέχεια, πατήστε ΟΚ.
Καθορίστε τη σειρά ταξινόμησης.
Επιλέξτε Επεξεργασία στηλών.
Επιλέξτε Ρύθμιση παραμέτρων ταξινόμησης.
Καθορίστε τη στήλη στην οποία θα γίνει η ταξινόμηση και μετά επιλέξτε OK.
Επιλέξτε OK.
Επιλέξτε Αποτελέσματα.
Για να αποθηκεύσετε τα αποτελέσματα, επιλέξτε Αποθήκευση ως και ονομάστε την εξατομικευμένη προβολή.
Κοινή χρήση προσωπικής προβολής
Για να μπορέσετε να κάνετε κοινή χρήση μιας προσωπικής προβολής, πρέπει να αποθηκευτεί.
Επιλέξτε το κουμπί Πρόσθετα κριτήρια εύρεσης στη γραμμή εντολών.
Στην καρτέλα "Πρόσθετα κριτήρια εύρεσης", επιλέξτε Αποθηκευμένες προβολές.

Από τη λίστα των αποθηκευμένων προβολών, επιλέξτε μια προβολή και, στη συνέχεια, επιλέξτε Κοινή χρήση.
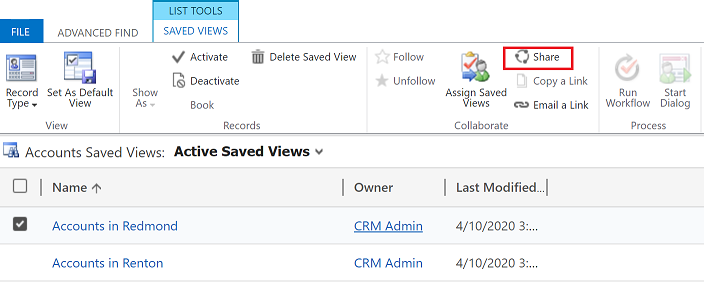
Στην οθόνη Κοινή χρήση αποθηκευμένης προβολής, επιλέξτε Προσθήκη χρήστη/ομάδας.
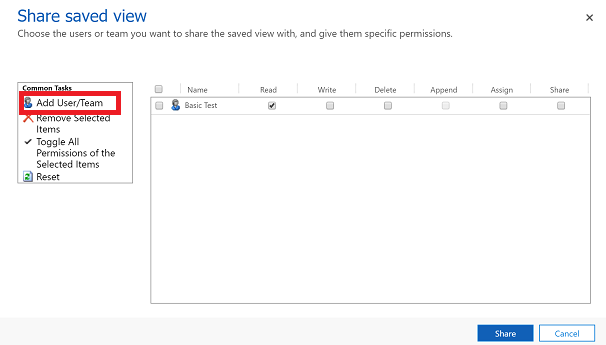
Χρησιμοποιήστε την αναζήτηση για να βρείτε τους χρήστες ή την ομάδα με τους οποίους θέλετε να κάνετε κοινή χρήση της προβολής.
Όταν βρείτε τον χρήστη ή την ομάδα, επιλέξτε το όνομά του και, στη συνέχεια, επιλέξτε Επιλογή και, στη συνέχεια, Προσθήκη.
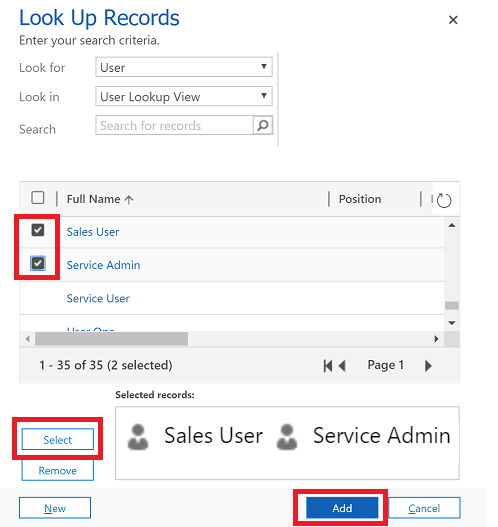
Επιλέξτε το δικαίωμα κάθε χρήστη και, στη συνέχεια, επιλέξτε Κοινή χρήση.
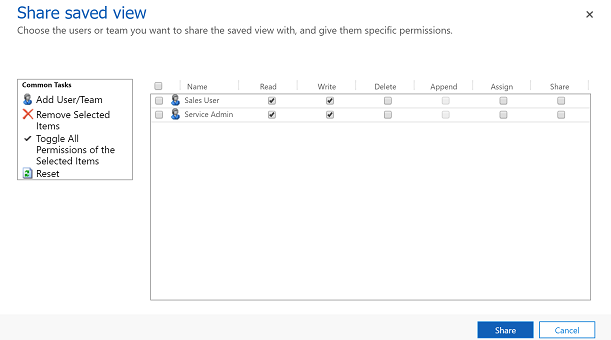
Διαγραφή προσωπικής προβολής
Επιλέξτε το κουμπί Πρόσθετα κριτήρια εύρεσης στη γραμμή εντολών.
Στην καρτέλα "Πρόσθετα κριτήρια εύρεσης", επιλέξτε Αποθηκευμένες προβολές.

Από τη λίστα των αποθηκευμένων προβολών, επιλέξτε την προβολή που θέλετε να διαγράψετε και, στη συνέχεια, επιλέξτε Διαγραφή αποθηκευμένης προβολής.
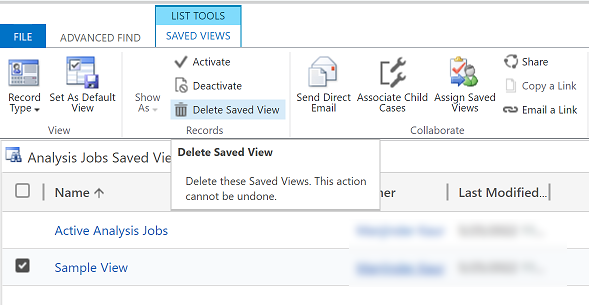
Σημείωση
Μπορείτε να μας πείτε ποια γλώσσα προτιμάτε για την τεκμηρίωση; Πάρτε μέρος σε μια σύντομη έρευνα. (σημειώνεται ότι αυτή η έρευνα είναι στα Αγγλικά)
Η έρευνα θα διαρκέσει περίπου επτά λεπτά. Δεν συλλέγονται προσωπικά δεδομένα (δήλωση προστασίας προσωπικών δεδομένων).
Σχόλια
Σύντομα διαθέσιμα: Καθ' όλη τη διάρκεια του 2024 θα καταργήσουμε σταδιακά τα ζητήματα GitHub ως μηχανισμό ανάδρασης για το περιεχόμενο και θα το αντικαταστήσουμε με ένα νέο σύστημα ανάδρασης. Για περισσότερες πληροφορίες, ανατρέξτε στο θέμα: https://aka.ms/ContentUserFeedback.
Υποβολή και προβολή σχολίων για