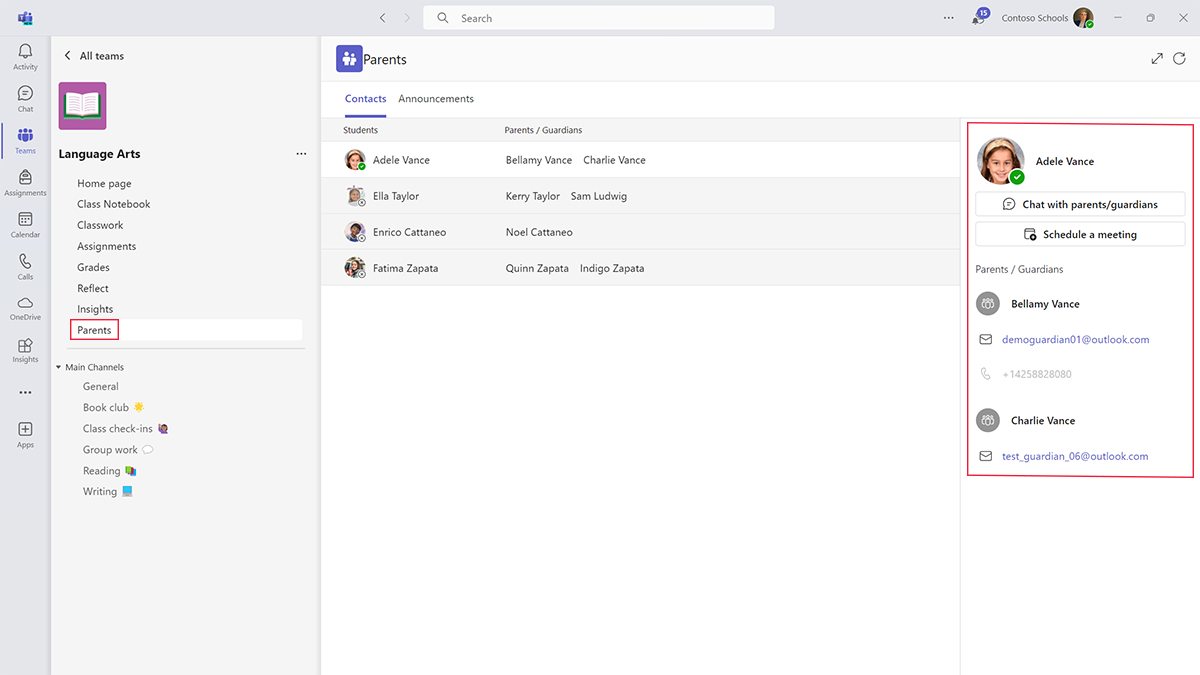Save time and connect with guardians with Parent Connection
Guardians want children in their care to learn and grow. When educators and caregivers work together, everyone benefits. Microsoft Class Teams has two apps that connect educators and guardians. The Parent Connection app helps educators communicate with guardians. The School Connection app helps guardians monitor their learners’ assignments and progress.
With the Parent Connection app in Class Teams, educators can connect regularly with guardians to keep everyone in the loop through Teams updates and progress reports. Educators can save time by accessing guardian contact information in a single roster. Educators have access to roster data provided by School Data Sync, and they can reach out to individual guardians or send bulk announcements.
Ways to connect with guardians through the Parents app
Teams offers several ways to connect with guardians.
Connect by phone or email
To communicate with guardians through Parent Connection in Microsoft Teams for Education:
- Select the Parents app in a class team.
- From the roster, select a guardian to view their direct contact information, including their personal email address and phone number.
- Select their phone number to initiate a call or their email address to launch your default mail client and draft a new outgoing message.
Connect by Teams chat
Educators can also create a Teams meeting from the parent/guardian roster to connect with learners' families. Guardians can join the Teams meeting as guests. All these features are available through the Teams app on computer, web, or mobile devices.
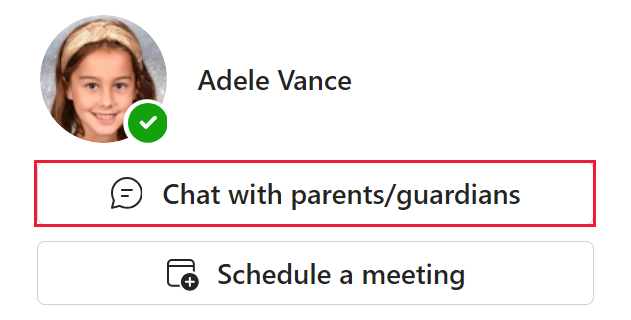
Through Teams on computer or mobile, educators can also initiate a Teams chat from the parent/guardian roster to connect with learners' families. Like other Teams chats, this chat appears in your chat pane and is searchable from the Teams search bar. New users who join the chat see the chat history with all previously sent messages. A message can include only plain text (no formatting like bold or italics) and is limited to 10,000 characters.
The first time a guardian receives a message from an educator via Teams chat, they receive an email invitation along with the educator's message. If an educator composes another message in the chat from the Parents app, a banner appears in the compose box letting them know the guardians have yet to join Teams.
When a guardian receives the invitation to the Teams conversation, they open the educator's email invitation and select Go to Teams. The guardian then signs in to or creates a Microsoft account to chat directly with the educator.
Send an announcement to all guardians
Educators can also use the Teams Parents app to send announcements to all guardians in a class. To send an announcement:
- Select the Parents app.
- Select the Announcement tab.
- Compose the message.
- Select the Send button.
The Parents app creates a broadcast message for all the guardians of the learners in the class.
When we work together, learners achieve more.