Manage members in Microsoft Teams
Microsoft Teams features a user-friendly dashboard that's easy to navigate.
Once a team is created, educators can:
- Add members
- Modify a member's role
- Delete members from a team
Add a member
To add a member:
- Select the three dots by the name of the team.
- Select Add member.
- Enter the person’s name.
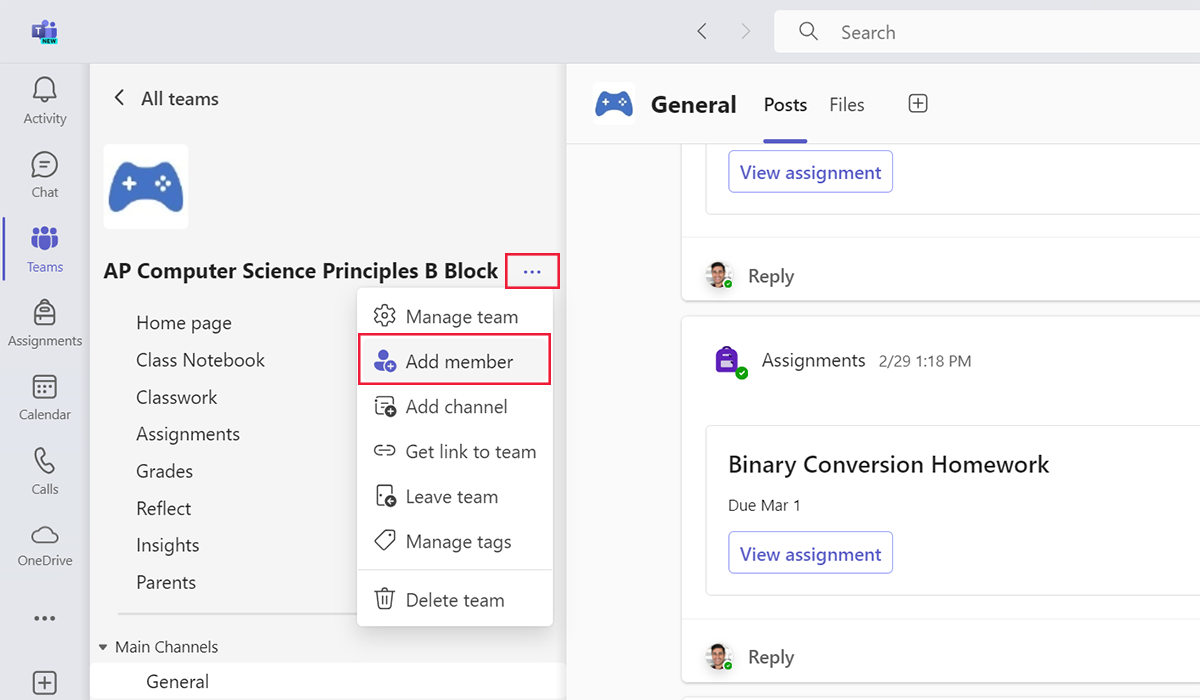
In the Manage team section, owners can also add new members by selecting the + Add member button.
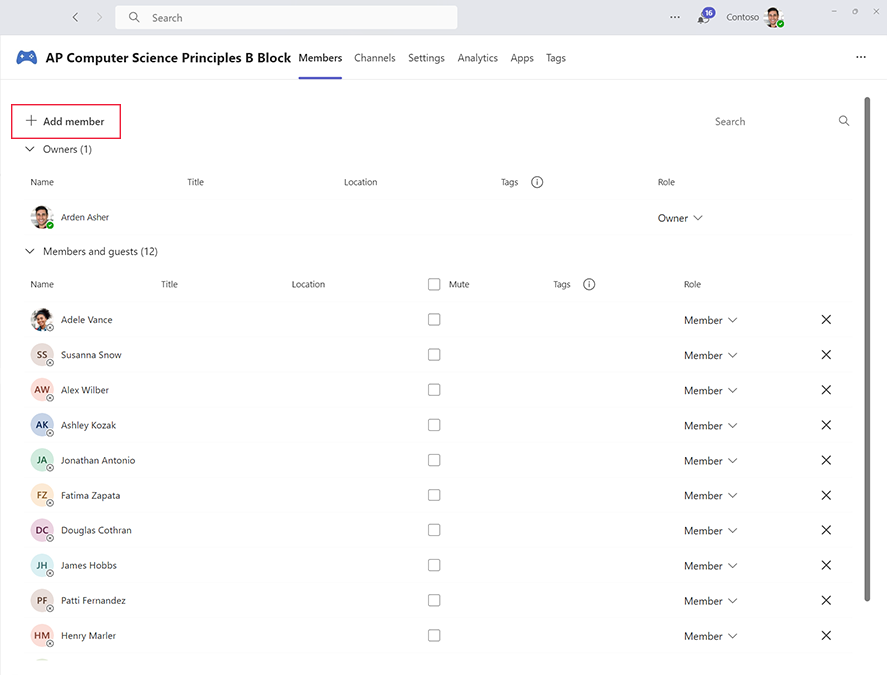
Change a member's role
To change a member's role:
- Select the three dots by the name of the team.
- Select Manage Team.
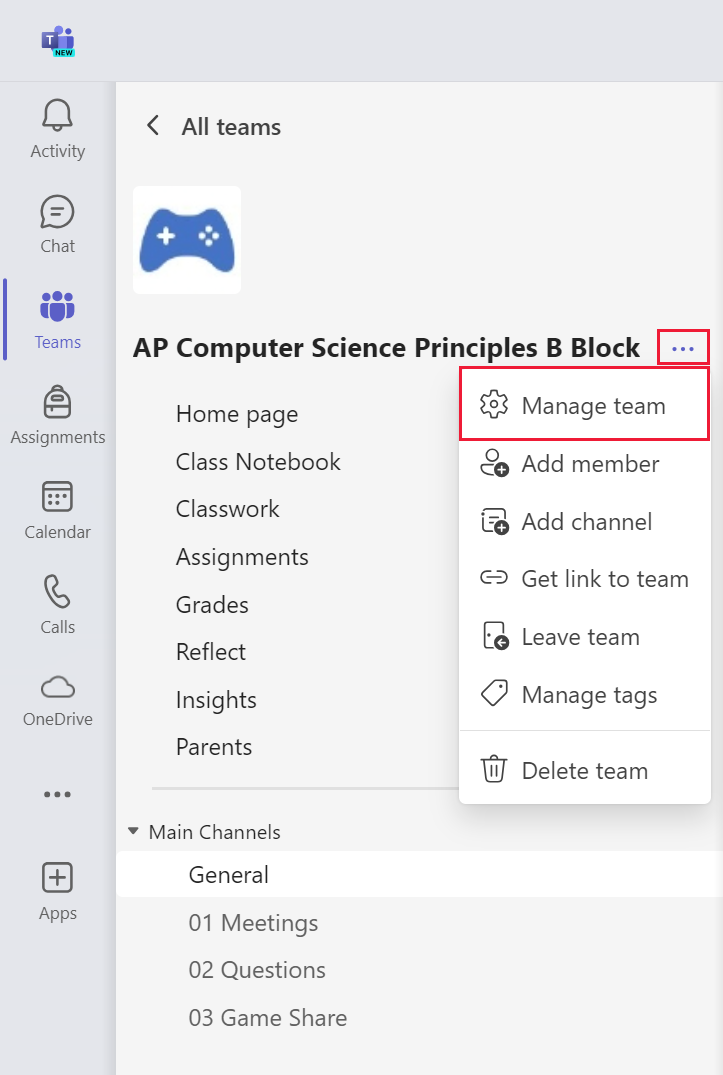
Manage team owners
The Manage Team area includes an Owners section and a Members and guests section that displays everyone’s role in the team.
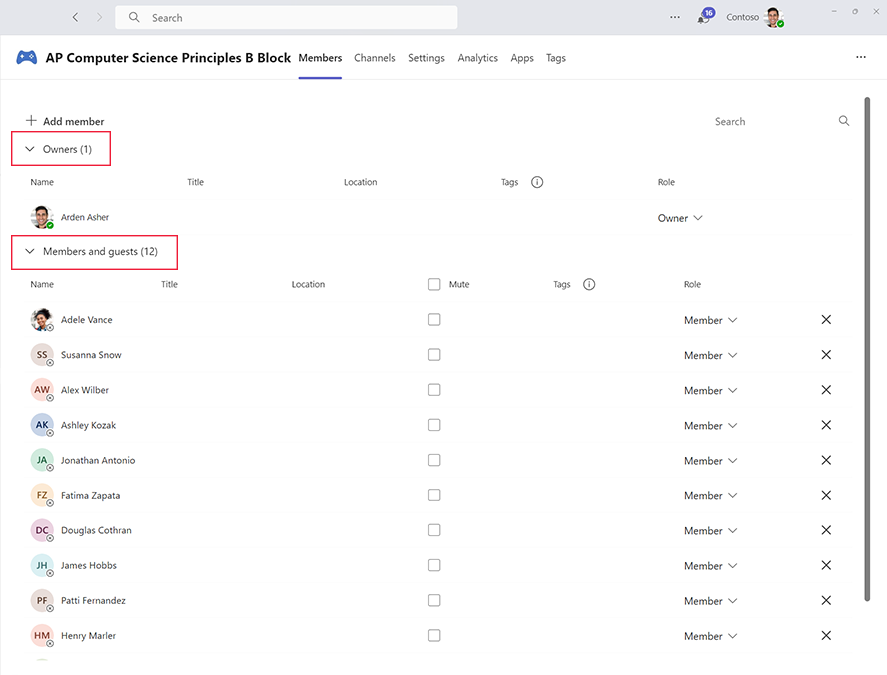
Make a member an owner of a team
To make a member an owner of a team:
- Go to the Members and guests section.
- Find the name of the person.
- Select the down arrow next to Member.
- Select Owner.
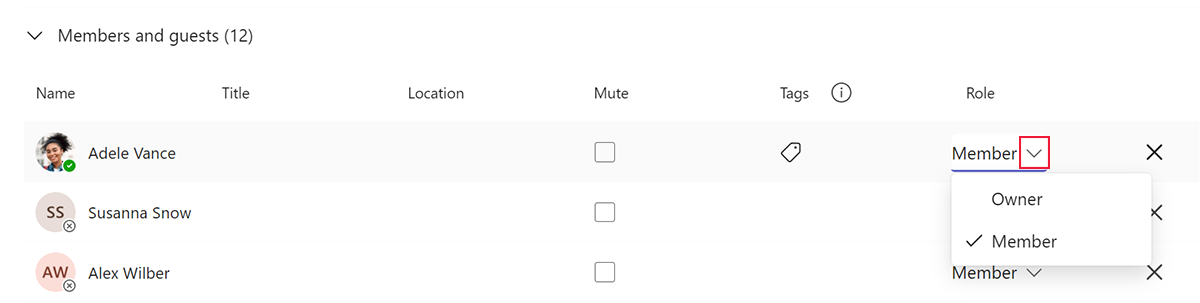
Change an owner to a member
To change an owner to a member:
- Find the name of the person in the Owners section.
- Select the down arrow by Owner.
- Select Member.
Delete a member
To delete a member, select the X by their name.
Tip
To delete an owner from a team, first change the owner’s status to member.
Mute members
In the Members section of a class team, educators can mute an individual, several, or all learners to revoke their posting privileges.
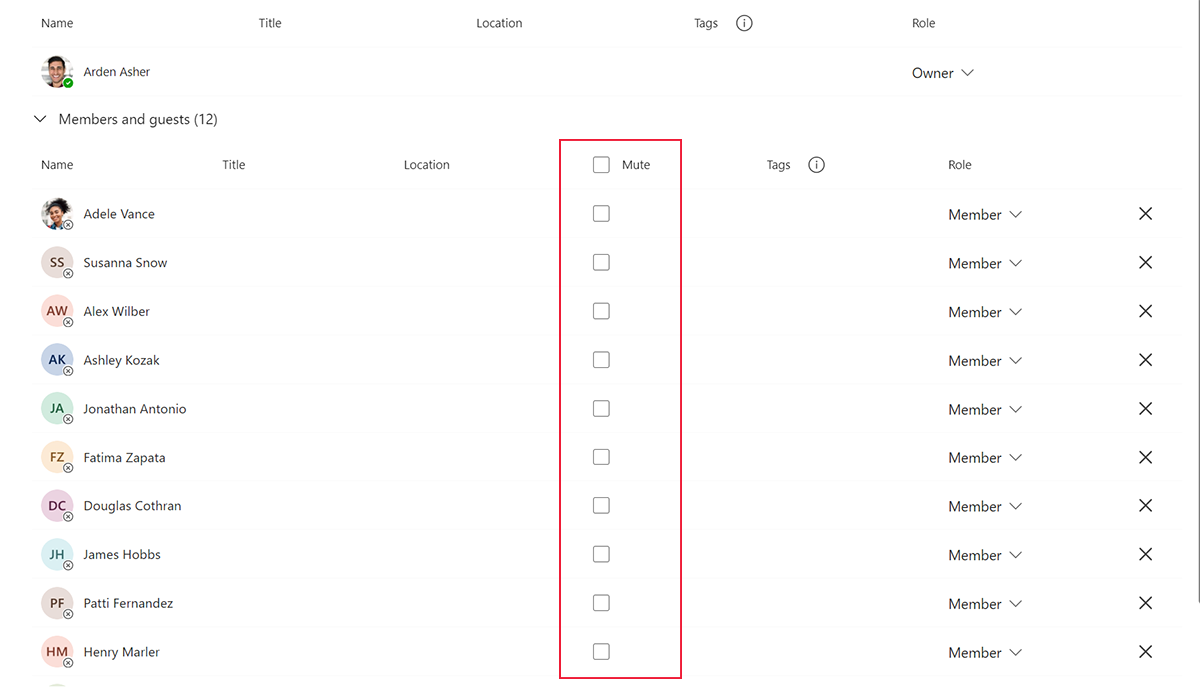
Conversations in class teams offer a hands-on opportunity to create classroom conversation, set ground rules, and foster digital citizenship. Educators must be vigilant to ensure that learner conversations are respectful, productive, and focused on class goals.
Educators can mute learners when they’re unavailable to moderate conversations or when a learner needs guidance on how to properly converse in the team. Educators can unmute learners when they’re ready to grant conversation privileges again.
Invitations by members
Typically, only owners can add new members to the team. Sometimes, another member might share a link to the team with someone they believe should be a member. If that person isn’t a member, they can request access to the team when they select the shared link.
Members can also request access on behalf of another person.
- Select the three dots by the name of the team.
- Select Add member.
- Enter the person's name.
Owners can accept or deny a request to join the team in the Pending requests tab of the Manage team area.
