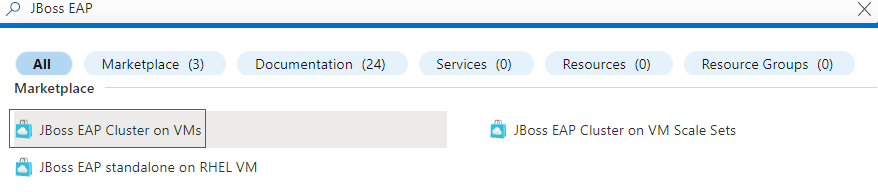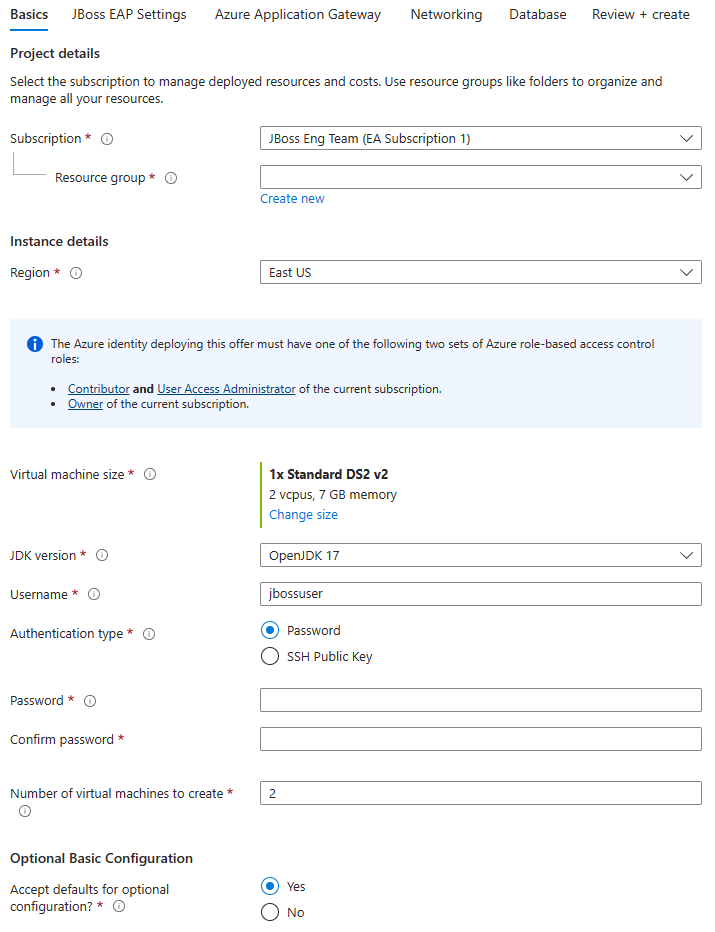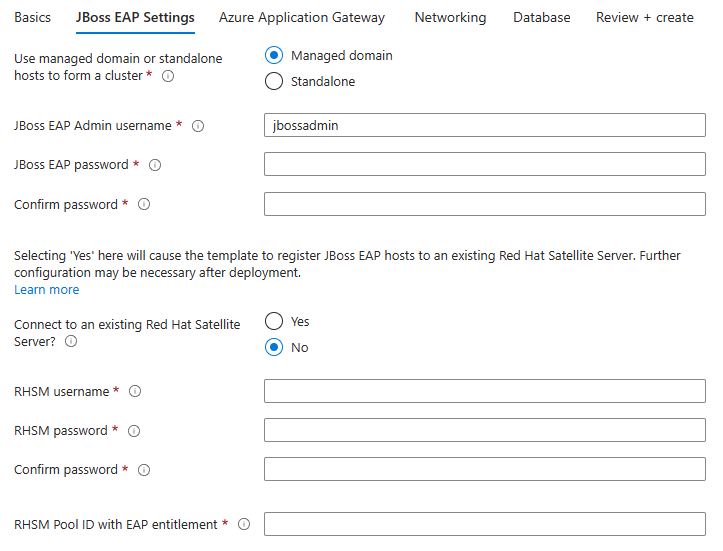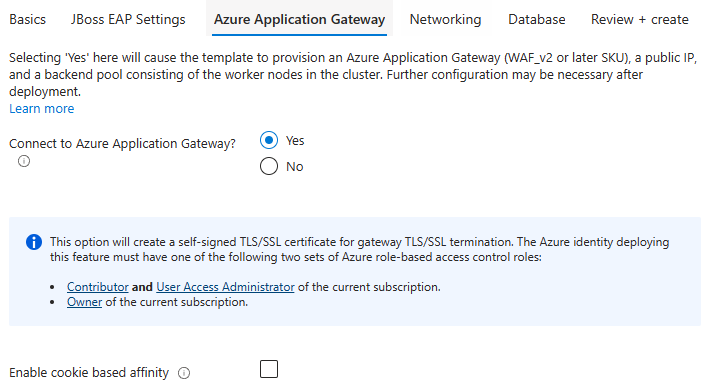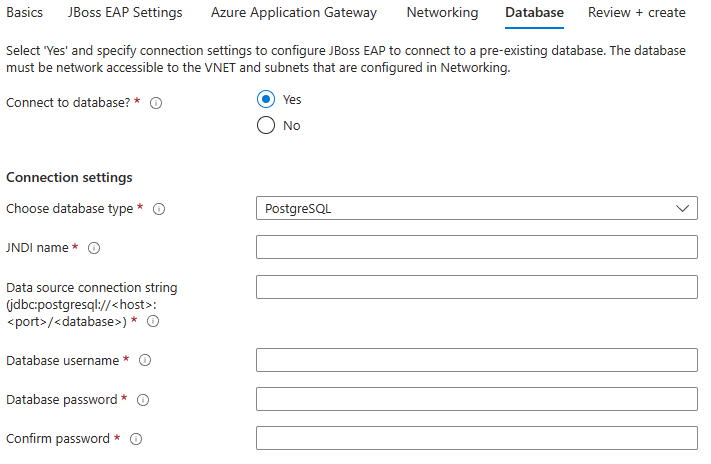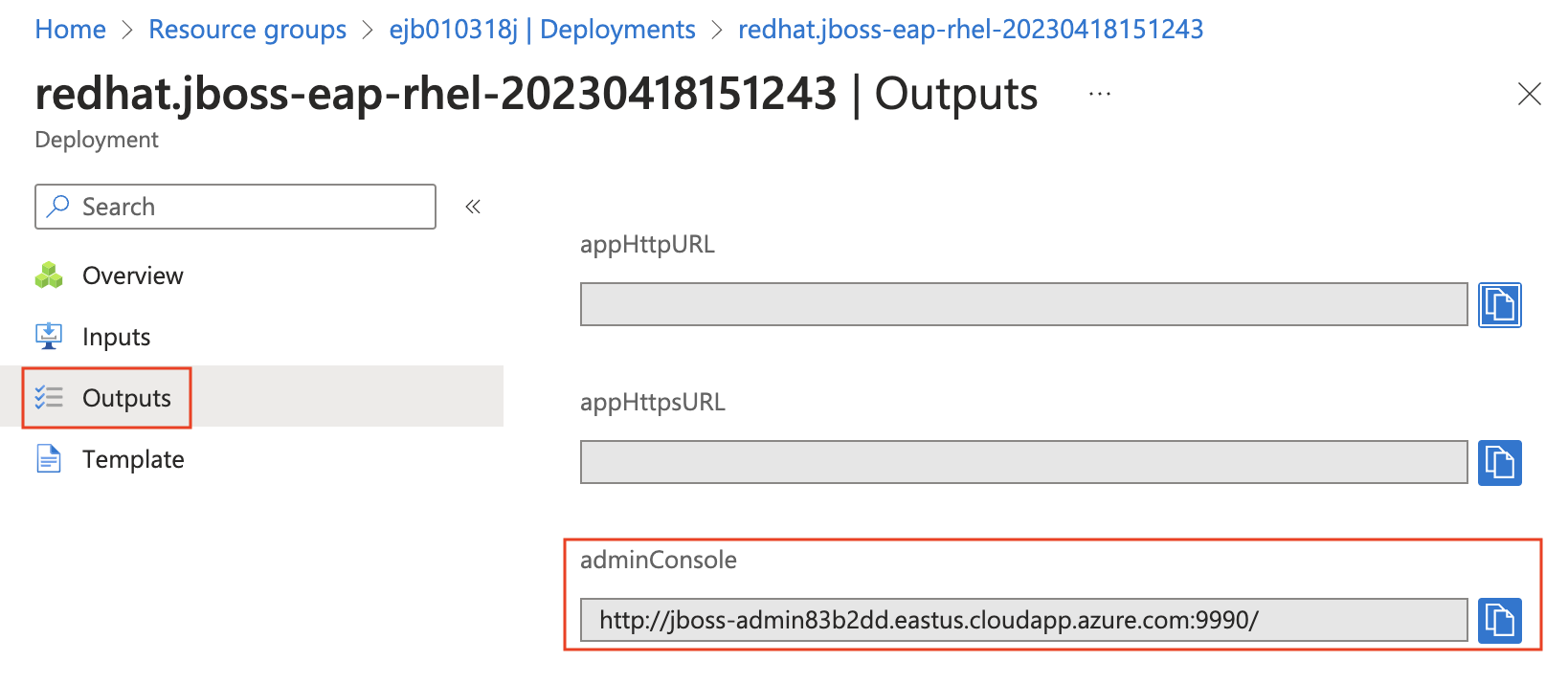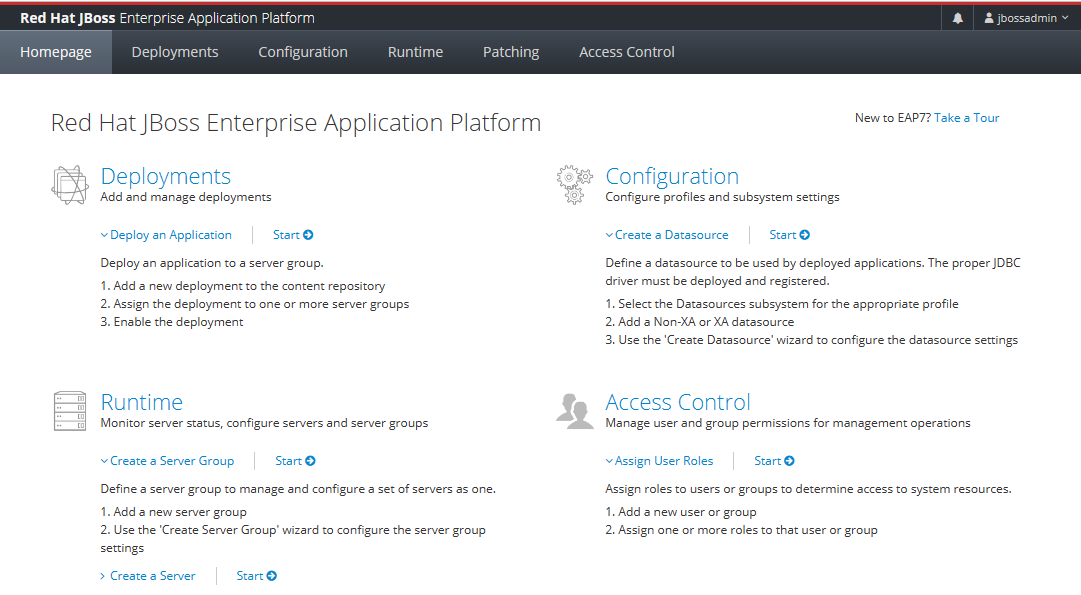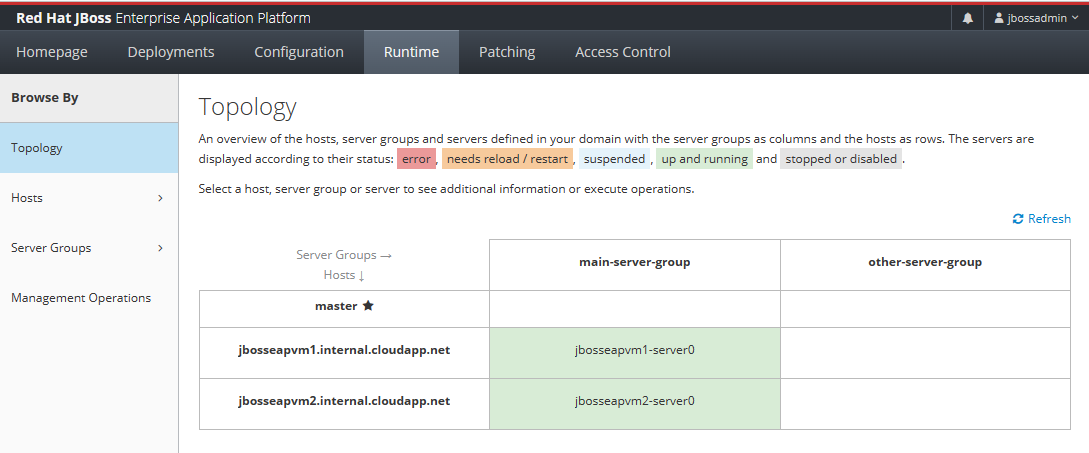Quickstart: Deploy a JBoss EAP cluster on Azure virtual machines using the Azure portal
This article shows you how to quickly deploy a JBoss EAP cluster on Azure virtual machines (VMs) using the Azure portal.
This article uses the Azure Marketplace offer for JBoss EAP Cluster to accelerate your journey to Azure VMs. The offer automatically provisions a number of resources including Azure Red Hat Enterprise Linux (RHEL) VMs, JBoss EAP instances on each VM, Red Hat build of OpenJDK on each VM, a JBoss EAP management console, and optionally an Azure App Gateway instance. To see the offer, visit the Azure portal. If you prefer manual step-by-step guidance for installing Red Hat JBoss EAP Cluster on Azure VMs that doesn't utilize the automation enabled by the offer, see Tutorial: Install Red Hat JBoss EAP on Azure Virtual Machines manually.
Prerequisites
- If you don't have an Azure subscription, create a free account before you begin.
- Ensure the Azure identity you use to sign in has either the Contributor role or the Owner role in the current subscription. For an overview of Azure roles, see What is Azure role-based access control (Azure RBAC)?
- Ensure you have the necessary Red Hat licenses. You need to have a Red Hat Account with Red Hat Subscription Management (RHSM) entitlement for JBoss EAP. This entitlement lets the Azure portal install the Red Hat tested and certified JBoss EAP version.
Note
If you don't have an EAP entitlement, you can sign up for a free developer subscription through the Red Hat Developer Subscription for Individuals. Write down the account details, which you use as the RHSM username and RHSM password in the next section.
- After you're registered, you can find the necessary credentials (Pool IDs) by using the following steps. You also use the Pool IDs as the RHSM Pool ID with EAP entitlement later in this article.
Sign in to your Red Hat account.
The first time you sign in, you're asked to complete your profile. Make sure you select Personal for Account Type, as shown in the following screenshot.
In the tab where you're signed in, open Red Hat Developer Subscription for Individuals. This link takes you to all of the subscriptions in your account for the appropriate SKU.
Select the first subscription from the All purchased Subscriptions table.
Copy and write down the value following Master Pools from Pool IDs.
- A Java JDK, version 11. In this guide, we recommend the Red Hat Build of OpenJDK. Ensure that your
JAVA_HOMEenvironment variable is set correctly in the shells in which you run the commands. - Git. Use
git --versionto test whethergitworks. This tutorial was tested with version 2.34.1. - Maven. Use
mvn -versionto test whethermvnworks. This tutorial was tested with version 3.8.6.
Note
The Azure Marketplace offer you're going to use in this article includes support for Red Hat Satellite for license management. Using Red Hat Satellite is beyond the scope of this quickstart. For an overview on Red Hat Satellite, see Red Hat Satellite. To learn more about moving your Red Hat JBoss EAP and Red Hat Enterprise Linux subscriptions to Azure, see Red Hat Cloud Access program.
Set up an Azure Database for PostgreSQL flexible server
The steps in this section direct you to deploy an Azure Database for PostgreSQL flexible server, which you use for configuring the database connection while setting up a JBoss EAP cluster in the next section.
First, use the following command to set up some environment variables.
export RG_NAME=<db-resource-group-name>
export SERVER_NAME=<database-server-name>
export ADMIN_PASSWORD=<postgresql-admin-password>
Replace the placeholders with the following values, which are used throughout the the article:
<db-resource-group-name>: The name of the resource group to use for the PostgreSQL flexible server - for example,ejb040323postgresrg.<database-server-name>: The name of your PostgreSQL server, which should be unique across Azure - for example,ejb040323postgresqlserver.<postgresql-admin-password>: The password of your PostgreSQL server. That password must be at least 8 characters and at most 128 characters. The characters should be from three of the following categories: English uppercase letters, English lowercase letters, numbers (0-9), and non-alphanumeric characters (!, $, #, %, and so on).
Next, use the following steps to create an Azure Database for PostgreSQL flexible server:
Use the following command to create an Azure Database for PostgreSQL flexible server:
az postgres flexible-server create \ --resource-group ${RG_NAME} \ --name ${SERVER_NAME} \ --database-name testdb \ --public-access 0.0.0.0 \ --admin-user testuser \ --admin-password ${ADMIN_PASSWORD} \ --yesUse the following command to get the host of the PostgreSQL server:
export DB_HOST=$(az postgres flexible-server show \ --resource-group ${RG_NAME} \ --name ${SERVER_NAME} \ --query "fullyQualifiedDomainName" \ --output tsv)Use the following command to get the JDBC connection URL of the PostgreSQL server:
echo jdbc:postgresql://${DB_HOST}:5432/testdbNote down the output, which you use as the data source connection string of the PostgreSQL server later in this article.
Deploy a JBoss EAP cluster on Azure VMs
The steps in this section direct you to deploy a JBoss EAP cluster on Azure VMs.
Use the following steps to find the JBoss EAP Cluster on Azure VMs offer:
Sign in to the Azure portal by visiting https://aka.ms/publicportal.
In the search bar at the top of the Azure portal, enter JBoss EAP. In the search results, in the Marketplace section, select JBoss EAP Cluster on VMs.
In the drop-down menu, ensure PAYG is selected.
Alternatively, you can also go directly to the JBoss EAP Cluster on VMs offer. In this case, the correct plan is already selected for you.
In either case, this offer deploys a JBoss EAP cluster on Azure VMs by providing your Red Hat subscription at deployment time. The offer runs the cluster on Red Hat Enterprise Linux using a pay-as-you-go payment configuration for the base VMs.
The following steps show you how to fill out the Basics pane shown in the following screenshot.
- On the offer page, select Create.
- On the Basics pane, ensure that the value shown in the Subscription field is the same one that has the roles listed in the prerequisites section.
- You must deploy the offer in an empty resource group. In the Resource group field, select Create new and fill in a value for the resource group. Because resource groups must be unique within a subscription, pick a unique name. An easy way to have unique names is to use a combination of your initials, today's date, and some identifier. For example, ejb040323jbosseapcluster.
- Under Instance details, select the region for the deployment.
- Leave the default VM size for Virtual machine size.
- Leave the default option OpenJDK 17 for JDK version.
- Leave the default value jbossuser for Username.
- Leave the default option Password for Authentication type.
- Provide a password for Password. Use the same value for Confirm password.
- Use 3 for Number of virtual machines to create.
- Under Optional Basic Configuration, leave the default option Yes for Accept defaults for optional configuration.
- Scroll to the bottom of the Basics pane and notice the helpful links for Report issues, get help, and share feedback.
- Select Next: JBoss EAP Settings.
The following steps show you how to fill out the JBoss EAP Settings pane shown in the following screenshot.
- Leave the default option Managed domain for Use managed domain or standalone hosts to form a cluster.
- Leave the default value jbossadmin for JBoss EAP Admin username.
- Provide a JBoss EAP password for JBoss EAP password. Use the same value for Confirm password. Write down the value for later use.
- Leave the default option No for Connect to an existing Red Hat Satellite Server?.
- Provide your RHSM username for RHSM username. The value is the same one that was prepared in the prerequisites section.
- Provide your RHSM password for RHSM password. Use the same value for Confirm password. The value is the same one that was prepared in the prerequisites section.
- Provide your RHSM pool ID for RHSM Pool ID with EAP entitlement. The value is the same one that was prepared in the prerequisites section.
- Select Next: Azure Application Gateway.
The following steps show you how to fill out the Azure Application Gateway pane shown in the following screenshot.
Select Yes for Connect to Azure Application Gateway?.
Select Next: Networking.
This pane enables you to customize the virtual network and subnet into which the JBoss EAP cluster deploys. This customization is useful in situations where the CIDR space is governed. For information about virtual networks, see Create, change, or delete a virtual network. Accept the defaults on this pane.
Select Next: Database.
The following steps show you how to fill out the Database pane shown in the following screenshot, and start the deployment.
- Select Yes for Connect to database?.
- Select PostgreSQL for Choose database type.
- Fill in java:jboss/datasources/JavaEECafeDB for JNDI name.
- Provide the JDBC connection URL of the PostgreSQL server, which you saved before, for Data source connection string (jdbc:postgresql://<host>:<port>/<database>).
- Fill in testuser for Database username.
- Provide the value for the placeholder
<postgresql-admin-password>, which you specified before, for Database password. Use the same value for Confirm password. - Select Review + create. Ensure that the green Validation Passed message appears at the top. If the message doesn't appear, fix any validation problems, then select Review + create again.
- Select Create.
- Track the progress of the deployment on the Deployment is in progress page.
Depending on network conditions and other activity in your selected region, the deployment may take up to 35 minutes to complete. After that, you should see the text Your deployment is complete displayed on the deployment page.
Verify the functionality of the deployment
Use the following steps to verify the functionality of the deployment for a JBoss EAP cluster on Azure VMs from the Red Hat JBoss Enterprise Application Platform management console:
On the deployment page, select Outputs.
Select the copy icon next to adminConsole.
Paste the URL into an internet-connected web browser and press Enter. You should see the familiar Red Hat JBoss Enterprise Application Platform management console sign-in screen, as shown in the following screenshot.
Fill in jbossadmin for JBoss EAP Admin username Provide the value for JBoss EAP password that you specified before for Password, then select Sign in.
You should see the familiar Red Hat JBoss Enterprise Application Platform management console welcome page as shown in the following screenshot.
Select the Runtime tab. In the navigation pane, select Topology. You should see that the cluster contains one domain controller master and two worker nodes, as shown in the following screenshot:
Select the Configuration tab. In the navigation pane, select Profiles > ha > Datasources & Drivers > Datasources. You should see that the datasource dataSource-postgresql is listed, as shown in the following screenshot:
Leave the management console open. You use it to deploy a sample app to the JBoss EAP cluster in the next section.
Deploy the app to the JBoss EAP cluster
Use the following steps to deploy the Java EE Cafe sample application to the Red Hat JBoss EAP cluster:
Use the following steps to build the Java EE Cafe sample. These steps assume that you have a local environment with Git and Maven installed:
Use the following command to clone the source code from GitHub and check out the tag corresponding to this version of the article:
git clone https://github.com/Azure/rhel-jboss-templates.git --branch 20230418 --single-branchIf you see an error message with the text
You are in 'detached HEAD' state, you can safely ignore it.Use the following command to build the source code:
mvn clean install --file rhel-jboss-templates/eap-coffee-app/pom.xmlThis command creates the file rhel-jboss-templates/eap-coffee-app/target/javaee-cafe.war. You'll upload this file in the next step.
Use the following steps in the Red Hat JBoss Enterprise Application Platform management console to upload the javaee-cafe.war to the Content Repository.
From the Deployments tab of the Red Hat JBoss EAP management console, select Content Repository in the navigation panel.
Select Add and then select Upload Content.
Use the browser file chooser to select the javaee-cafe.war file.
Select Next.
Accept the defaults on the next screen and then select Finish.
Select View content.
Use the following steps to deploy an application to the
main-server-group:
You're now finished deploying the Java EE application. Use the following steps to access the application and validate all the settings:
Use the following command to get the public IP address of the Azure Application Gateway. Replace the placeholder
<resource-group-name>with the name of the resource group where the JBoss EAP cluster is deployed.az network public-ip show \ --resource-group <resource-group-name> \ --name gwip \ --query '[ipAddress]' \ --output tsvCopy the output, which is the public IP address of the Azure Application Gateway deployed.
Open an internet-connected web browser.
Navigate to the application with the URL
http://<gateway-public-ip-address>/javaee-cafe. Replace the placeholder<gateway-public-ip-address>with the public IP address of the Azure Application Gateway you copied previously.Try to add and remove coffees.
Clean up resources
To avoid Azure charges, you should clean up unnecessary resources. When you no longer need the JBoss EAP cluster deployed on Azure VMs, unregister the JBoss EAP servers and remove the Azure resources.
Run the following command to unregister the JBoss EAP servers and VMs from Red Hat subscription management. Replace the placeholder <resource-group-name> with the name of the resource group where the JBoss EAP cluster is deployed.
# Unregister domain controller
az vm run-command invoke \
--resource-group <resource-group-name> \
--name jbosseapVm-adminVM \
--command-id RunShellScript \
--scripts "sudo subscription-manager unregister"
# Unregister host controllers
az vm run-command invoke \
--resource-group <resource-group-name> \
--name jbosseapVm1 \
--command-id RunShellScript \
--scripts "sudo subscription-manager unregister"
az vm run-command invoke \
--resource-group <resource-group-name> \
--name jbosseapVm1 \
--command-id RunShellScript \
--scripts "sudo subscription-manager unregister"
Run the following commands to remove the two resource groups where the JBoss EAP cluster and the Azure Database for PostgreSQL flexible server are deployed. Replace the placeholder <resource-group-name> with the name of the resource group where the JBoss EAP cluster is deployed. Ensure the environment variable $RG_NAME is set with the name of the resource group where the PostgreSQL flexible server is deployed.
az group delete --name <resource-group-name> --yes --no-wait
az group delete --name $RG_NAME --yes --no-wait
Next steps
Learn more about deploying JBoss EAP on Azure by following these links:
Feedback
Coming soon: Throughout 2024 we will be phasing out GitHub Issues as the feedback mechanism for content and replacing it with a new feedback system. For more information see: https://aka.ms/ContentUserFeedback.
Submit and view feedback for