Send a survey by using Power Automate
After creating a survey, you can send it to respondents based on a business trigger—resolution of a case or fulfillment of an order, for example. You can either select a built-in template or create a flow from scratch by using Power Automate. The following Power Automate templates are available out of the box in Dynamics 365 Customer Voice:
- Send a survey when a case is resolved in Dynamics 365: This template sends a survey when a case is resolved in Dynamics 365.
- Send a survey when a lead is qualified in Dynamics 365: This template sends a survey when a lead is qualified in Dynamics 365.
- Send a survey when an order is fulfilled in Dynamics 365: This template sends a survey when an order is fulfilled in Dynamics 365.
- Send a survey on Power Apps button click: This template sends a survey to the specified list of recipients when a button is selected in Power Apps.
- Send a survey when a work order is completed or closed in Dynamics 365: This template sends a survey when a work order is completed or closed in Dynamics 365.
Note
In US Government Community Cloud, emails are sent from the logged in user's account.
To send a survey by using Power Automate
Open the survey, and go to the Send tab.
Select Automation.
Note
If you've sent your survey through email once, the invitation summary is displayed. To send your survey by using Power Automate, select Resend > Automate.
To configure a built-in flow, select a template. More information: Create a flow from a template in Power Automate
To create a flow from scratch, select Create from blank. More information: Create a flow in Power Automate
Note
- The flow will use the default email template for sending emails. If you want to send email by using a specific email template, ensure that you've selected it from the Email template list in the send a survey action.
- While configuring a flow, you might see duplicate templates on the template page. To resolve this issue, navigate out of the tab, and then come back to create the flow again.
- If you've added variables to your survey, you must specify values for it in the flow. More information: Specify values in a flow
Select Create.
When you send a survey by using Power Automate, a survey invitation record is created. You can associate your survey invitation and response with Microsoft Dataverse.
Send a survey action
This action sends a survey to a specified list of recipients and creates a survey invitation for each recipient. You can also associate your survey invitation and response with Dataverse. When you create a flow from scratch, this can be achieved through the Regarding and Recipient details fields in a flow. If you choose to create a flow from a template, the Regarding and Recipient details fields are populated accordingly.
Let's say you need to send a survey every time a case is closed. You can use the Regarding field to specify the case record so that when an invitation and response are created for a particular case resolution, they're attached to that case. The case manager then can set up reports to show customer satisfaction (CSAT) scores by case, or reopen a case if the CSAT is very low.
Use the Recipient details field to associate your survey invitation and response records to the appropriate contact (the recipient). This allows sales personnel, or anyone, to see the contact record and the response of the customer. This can help them formulate their conversation with the customer accordingly.
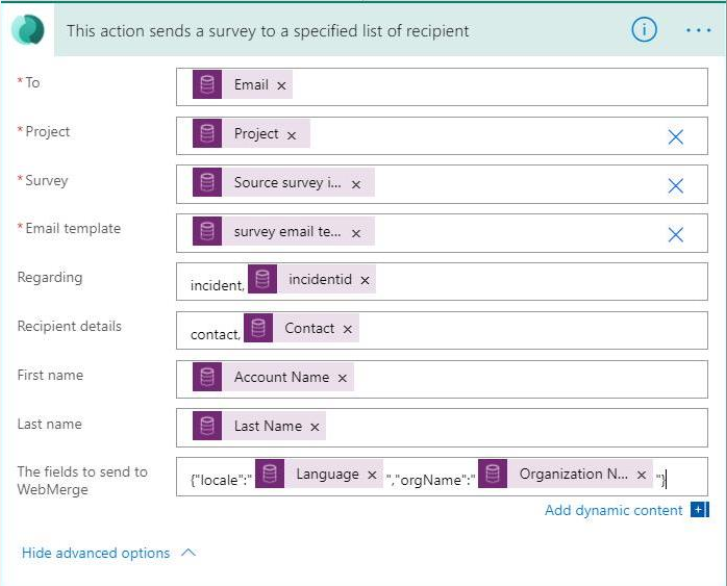
Note
The output of this action doesn't return any result. Instead, a survey is sent to the specified list of recipients.
Attributes
| Name | Description |
|---|---|
| To | The email address to send the survey invitation to. If you're entering multiple email addresses, separate them by a semicolon. Note: The email address should be valid and should not return null. |
| Project | The project containing a survey to be sent. |
| Survey | The survey to be sent. Note: You must select a survey from the list and not enter a custom value. |
| Email template | The email template to use while sending the invitation. Note: You must select an email template from the list and not enter a custom value. |
| Regarding | The record that associates the survey invitation and response. This value is stored in the survey invitation's Regarding field. Note:
|
| Recipient details | The contact to associate your survey invitation and response records with. This value is stored in the survey invitation's To field. Note: Only the Contact record is supported. |
| The fields to send to WebMerge | To use dynamic properties for a survey, use this field to specify survey variables in JSON format. For example, "{"locale":"<LOCALE>","orgName":"<NAME>"}", where <LOCALE> and <NAME> are the variable value. |
Note
If you've used variables in your survey, they will be visible in this action and you can specify the values accordingly. More information: Specify values in a flow
The values from the Regarding and Recipient details fields are stored in the survey invitation, as shown in the following image.
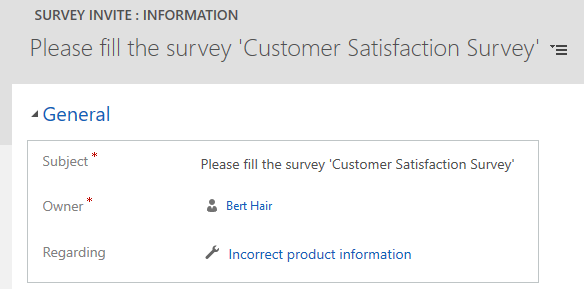
Note
The To field isn't displayed by default on the form. You must go to Advanced Find, search for the invitation, and then add the required columns to see their values.
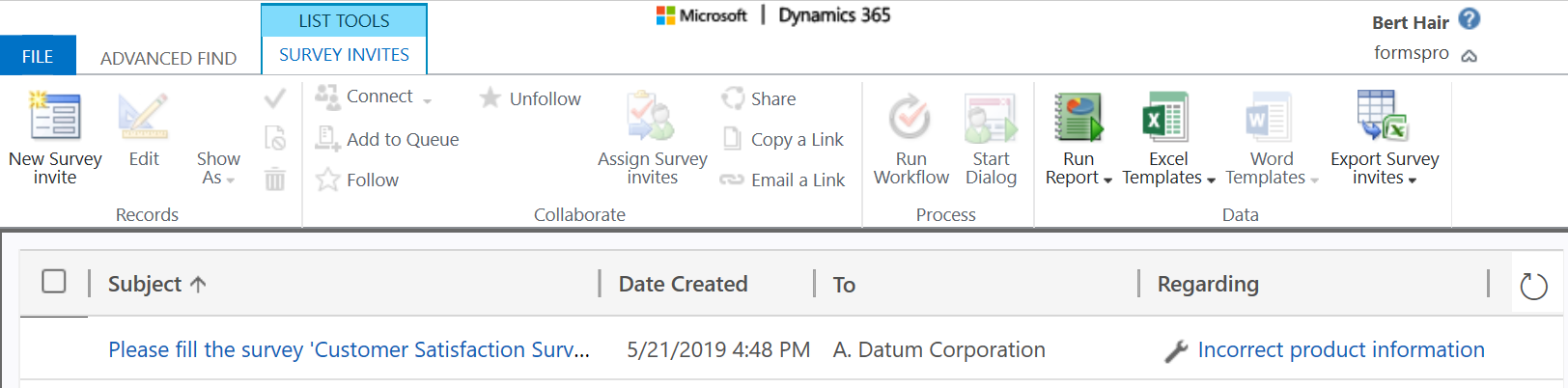
See also
Work with survey distribution settings
Send a survey by using the built-in email composer
Embed a survey in a webpage
Send a survey link to others
Send a survey by using QR code