Send a survey link to others
If you want to collect feedback from recipients using a common survey link, or if you want to send email outside of Dynamics 365 Customer Voice, you can create a link for your survey. You can then send your survey by pasting the link in an email, on a webpage, or in any mode of communication you want to use. The recipients can select the link and complete the survey. The survey link is a short URL that can be distributed easily by the platforms that have a lower character limit (for example, SMS or Twitter). The short URL is in the following format: https://<region>.dcv.ms/<10-digit code>.
Note
Starting from May 1, 2024, the short URL domain has changed from https://<region>.microsoft.com to https://<region>.dcv.ms. This change only impacts the short URLs generated after May 1, 2024; existing short URLs with https://<region>.microsoft.com domain will continue to work. For more information, see the FAQ.
You can create a generic survey link or custom survey links. A generic survey link is a common link that you can share with your intended audience. Custom survey links are created using survey variables and are different for an audience group. For example, as a restaurant manager, you can create multiple survey links based on the restaurant's location. Location is defined as a survey variable in this case. This helps to categorize survey responses as per the Location survey variable. If each location is mapped to an account in Dynamics 365, the survey responses are mapped as activities to respective accounts.
Note
- The survey link generated is a non-personalized link. If the Only people in my organization can respond setting is turned off in distribution settings, you won't be able to record the respondent's name or determine whether the respondent has submitted only one response. More information: Work with personalized links
- If you've personalized your survey by using variables, they won't be replaced with their values and the variable names will be displayed as they are.
- You can create a maximum of 10000 custom links.
Create a generic link
Open the survey, and go to the Send tab.
Select Link.
Note
If you've sent your survey through email once, the invitation summary is displayed. To get your survey's link, select Resend > Link.
The Survey links panel is displayed.
In the Copy link section, select Copy.

Paste the survey link in a place that's visible to your intended audience. They can select the link to access your survey.
To download the QR code for the generic link, select QR code.
Share the QR code wherever your intended audience can scan it with a QR code scanner, such as on a mobile device.
Create custom links
Open the survey, and go to the Send tab.
Select Link.
Note
If you've sent your survey through email once, the invitation summary is displayed. To get your survey's link, select Resend > Link.
The Survey links panel is displayed.
In the Custom links section, select Create link.

In the Create link panel, select variables to create custom links.
Under Add values for each variable, add values to each of the selected variables.
Note
Do not use the following special characters while adding values for variables: #, %, &, \, ', and <.
To add more values, select Add more values.
After you enter all the values, select Create.

The custom links are created based on the selected variables and displayed in the Survey links panel.
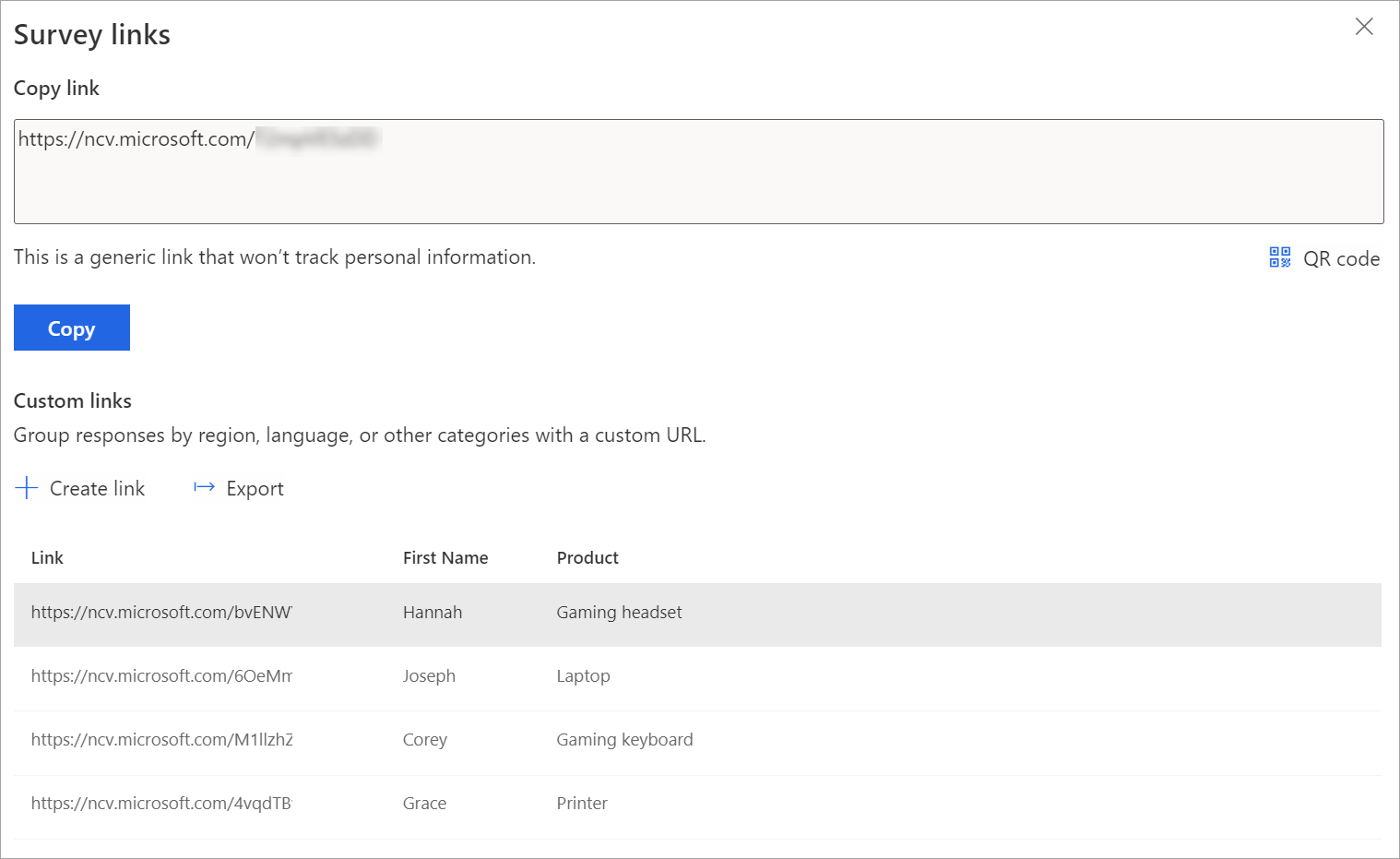
To copy a link, hover over the link, and then select
 .
.
To export all links, select Export. The links are downloaded in an Excel file.
To download QR code for a custom link, hover over the link, select More actions (three dots), and then select Download QR code.

Create custom links by using a CSV file
You can create custom links in bulk by uploading a CSV file. You can also associate survey responses to an entity by specifying regarding entity details.
Open the survey, and go to the Send tab.
Select Link.
Note
If you've sent your survey through email once, the invitation summary is displayed. To get your survey's link, select Resend > Link.
The Survey links panel is displayed.
In the Custom links section, select Create link.

In the Create link panel, select variables to create custom links.
Expand the Advanced options section, and select Download template.
The selected variables are available as separate columns in the CSV file. Specify the values as per your requirement. If you want to associate a survey response to an entity, you can add the RegardingID and RegardingEntityName columns to the CSV file and enter the information.

After you create the CSV file, go to the Create link panel, expand the Advanced options section, and then select Upload.
Browse to and select the CSV file you want to upload. The values from the CSV file are populated under Add values for each variable.

Select Create.
After the file is uploaded successfully, links are created, and displayed in the Survey links panel.
To copy a link, hover over the link, and then select
 .
.To export all links, select Export.
To download QR code for a custom link, hover over the link, select More actions (three dots), and then select Download QR code.
Edit a custom link
Open the survey, and go to the Send tab.
Select Link.
Note
If you've sent your survey through email once, the invitation summary is displayed. To get your survey's link, select Resend > Link.
Custom links are displayed in the Survey links panel.
Hover over the link you want to edit, select More actions (three dots), and then select Edit.

Edit the values for variables as required.

Select
 to save the changes.
to save the changes.Select
 to discard the changes.
to discard the changes.
Delete a custom link
Open the survey, and go to the Send tab.
Select Link.
Note
If you've sent your survey through email once, the invitation summary is displayed. To get your survey's link, select Resend > Link.
Custom links are displayed in the Survey links panel.
Hover over the link you want to edit, select More actions (three dots), and then select Delete.

In the confirmation message, select Delete.
See also
Work with survey distribution settings
Send a survey by using the built-in email composer
Send a survey by using Power Automate
Embed a survey in a webpage
Send a survey by using QR code