Manage teams
Note
If you have enabled Unified Interface only mode, before using the procedures in this article do the following:
- Select Settings (
 ) on the navigation bar.
) on the navigation bar. - Select Advanced Settings.
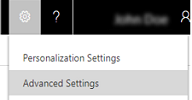
Using teams in Dynamics 365 Customer Engagement (on-premises) is optional. However, teams provide an easy way to share business objects and let you collaborate with other people across business units. While a team belongs to one business unit, it can include users from other business units. You can associate a user with more than one team.
You can use three types of teams:
An owner team owns records and has security roles assigned to the team. The team’s privileges are defined by these security roles. In addition to privileges provided by the team, team members have the privileges defined by their individual security roles and by the roles from other teams in which they are members. A team has full access rights on the records that the team owns. Team members are added manually to the owner team.
An access team doesn’t own records and doesn’t have security roles assigned to the team. The team members have privileges defined by their individual security roles and by roles from the teams in which they are members. The records are shared with an access team, and the team is granted access rights on the records, such as Read, Write, or Append.
Owner team or access team?
The type of team you choose depends on the goals, nature of the project, and even the size of your organization. There are a few guidelines that you can use when choosing the team type.
When to use owner teams
- Your organization’s policies require the ability for records to be owned by entities other than users, such as the team entity.
- The number of teams is known at the design time of your Customer Engagement (on-premises) system.
- Daily reporting on progress by owning teams is required.
When to use access teams
- The teams are dynamically formed and dissolved. This typically happens if clear criteria for defining the teams, such as established territory, product, or volume are not provided.
- The number of teams is not known at the design time of your Customer Engagement (on-premises) system.
- The team members require different access rights on the records. You can share a record with several access teams, each team providing different access rights on the record. For example, one team is granted the Read access right on the account and another team, the Read, Write, and Share access rights on the same account.
- A unique set of users requires access to a single record without having ownership of the record.
Common to all team types
Who can create teams?
Anyone who has Create, Read, Update (Write), Delete (CRUD) privileges on the Team entity, can create any of the team types.
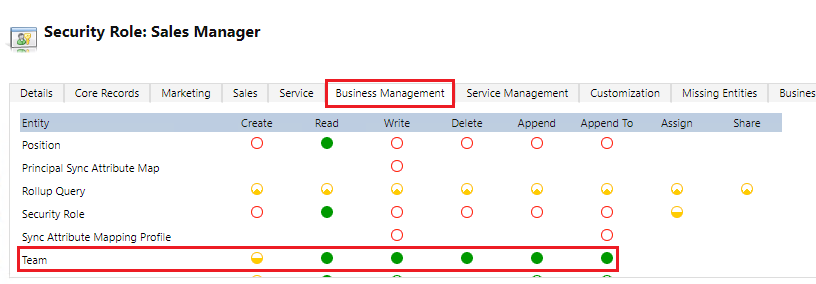
Add a Team administrator
When you create a team, you need to add a Team administrator with a security role that has Read privilege to the Team entity. Go to Settings > Security > Teams and select a team to enter the Team administrator.
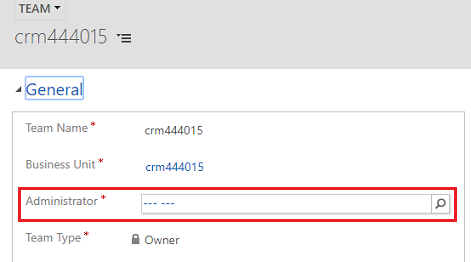
What inherited privilege do Team administrators have?
Team administrators have access to Team owned records. Team administrators do not need to be added to a team and do not show up as a member of the team.
About owner teams
An owner team can own one or more records. To make a team an owner of the record, you must assign a record to the team.
While teams provide access to a group of users, you must still associate individual users with security roles that grant the privileges they need to create, update, or delete user-owned records. These privileges can't be applied by assigning security roles to a team and then adding the user to that team.
If an owner team doesn’t own records and doesn’t have security roles assigned to the team, it can be converted to an access team. It is a one-way conversion. You can’t convert the access team back to the owner team. During conversion, all queues and mailboxes associated with the team are deleted. When you create a team in the web application, you have to choose the team type Owner.
For more information, see Assign a record to a user or team.
Create an owner team
Make sure that you have the System Administrator, Sales Manager, Vice President of Sales, Vice President of Marketing, or CEO-Business Manager security role or equivalent permissions.
Check your security role:
- Follow the steps in View your user profile.
- Don’t have the correct permissions? Contact your system administrator.
Go to Settings > Security. In Microsoft Dynamics 365 for Outlook, go to Settings > System > Security.
Select Teams.
On the Actions toolbar, select New button.
Enter a team name.
Select a business unit.
Enter an administrator.
Select Owner in Team Type.
Complete other required fields, and then select Save.
If you don’t select the business unit to which the team will belong, by default, the root business unit is selected. The root business unit is the first business unit created for an organization.
Edit an owner team
Make sure that you have the System Administrator, Sales Manager, Vice President of Sales, Vice President of Marketing, or CEO-Business Manager security role or equivalent permissions.
Check your security role:
- Follow the steps in View your user profile.
- Don’t have the correct permissions? Contact your system administrator.
Go to Settings > Security. In Dynamics 365 for Outlook, go to Settings > System > Security.
Select Teams.
In the Teams drop-down list, select All Owner Teams or another appropriate view.
In the grid, select the team you want to edit.
On the Actions toolbar, select Edit, change the desired fields, and then select Save.
About access teams and team templates
You can create an access team manually by choosing the team type Access, or let the system create and manage an access team for you. When you create an access team, you can share multiple records with the team.
A system-managed access team is created for a specific record, other records can’t be shared with this team. You have to provide a team template that the system uses to create a team. In this template, you define the entity type and the access rights on the record that are granted to the team members when the team is created.
A team template is displayed on all record forms for the specified entity as a list. When you add the first user to the list, the actual access team for this record is created. You can add and remove members in the team by using this list. The team template applies to the records of the specified entity type and the related entities, according to the cascading rules. To give team members different access on the record, you can provide several team templates, each template specifying different access rights.
For example, you can create a team template for the Account entity with the Read access right, which allows the team members to view the specified account. For another team that requires more access to the same account, you can create a team template with Read, Write, Share and other access rights. To be added to the team, a minimum access level a user must have on the entity specified in the template is Basic (User) Read.
Because of the parental relationship between the team template and system-managed access teams, when you delete a template, all teams associated with the template are deleted according to the cascading rules. If you change access rights for the team template, the changes are applied only to the new auto-created (system-managed) access teams. The existing teams are not affected.
Note
A user must have sufficient privileges to join an access team. For example, if the access team has Delete access rights on an account, the user must have Delete privileges on the Account entity to join the team. If you’re trying to add a user with insufficient privileges, you’ll see this error message: “You can’t add the user to the access team because the user doesn’t have sufficient privileges on the entity.”
For step-by-step instructions on how to create a team template and add the entity form, see Create a team template and add to an entity form
Maximum settings for system-managed access teams
The maximum number of team templates that you can create for an entity is specified in the MaxAutoCreatedAccessTeamsPerEntity deployment setting. The default value is 2. The maximum number of entities that you can enable for auto-created access teams is specified in the MaxEntitiesEnabledForAutoCreatedAccessTeams deployment setting. The default value is 5. You can use the Set-CrmSettingWindows PowerShell command to update this value.
See also
Manage security, users and teams
Create a team template and add to an entity form
About team templates
Print leads, quotes, and other records
Add teams or users to a field security profile
About team templates
Download: Access Teams in Microsoft Dynamics CRM
Download: Scalable security modeling with Microsoft Dynamics CRM
Entity relationship behavior