Connect to Twitter from Power Apps
![]()
Twitter lets you post tweets and get tweets, timeline, friends, and followers from your Twitter account.
You can display this information in a label on your app. For example, you can add an input text box, ask the user to enter in some Tweet text, and then add a button that "posts" the tweet. You can use similar methods to get a tweet or search for a tweet, and then display the text in a label or gallery control in your app.
This topic shows you how to create the Twitter connection, use the Twitter connection in an app, and lists the available functions.
Prerequisites
- Access to Power Apps
- Add the connection
- Create an app from a template, from data, or from scratch
Connect to Twitter
Start by creating a blank canvas app.
In the left-hand pane, select Data > Add data.
Select New connection, and then select Twitter:
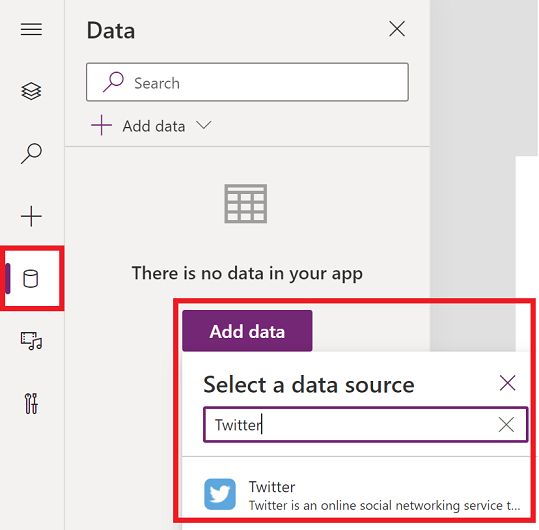
Select from the default shared application, or choose to bring your own application (along with Consumer Key/Consumer Secret).
Select Connect.
Choose , enter your Twitter sign in credentials, and then select Authorize app.
Select Add Data Source. Your connection appears under Data sources:
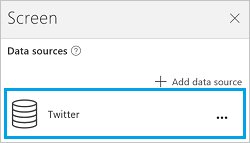
The Twitter connection has been created, and added to your app. Now, it's ready to be used.
Use the Twitter connection in your app
Show a timeline
On the Insert menu, select Gallery, and add any of the With text galleries.
Let's show some timelines:
To show the current user's timeline, set the Items property of the gallery to the following formulas:
Twitter.HomeTimeline().TweetText
Twitter.HomeTimeline({maxResults:3}).TweetTextTo show another user's timeline, set the Items property of the gallery to the following formula:
Twitter.UserTimeline( *TwitterHandle* ).TweetTextEnter a Twitter handle in double quotation marks or an equivalent value. For example, enter
"satyanadella"or"powerapps"directly in the formula expression.Add a text input control named Tweep, and set its Default property to
Tweep.Text. In the Tweep text box, type in a Twitter handle such assatyanadella(without quotation marks and without the @ symbol).In the gallery control, set the Items property to the following formula:
Twitter.UserTimeline(Tweep.Text, {maxResults:5}).TweetTextThe gallery control automatically shows the tweets of the Twitter handler you type in.
Tip
Some of these formulas use the maxResults argument to show the x number of most recent tweets in a timeline.
Set the gallery's Items property to
Twitter.HomeTimeline().With the gallery selected, the right-hand pane shows options for that gallery.
Select TweetText in the first list, select TweetedBy in the second list, and select CreatedAt in the third list.
The gallery now shows the values of the properties you chose.
Show followers
Using a With text gallery, let's show some followers:
To show the current user's followers, set the Items property of the gallery to the following formula:
Twitter.MyFollowers()
Twitter.MyFollowers({maxResults:3})To show another user's followers, set the Items property of the gallery to the following formula:
Twitter.Followers( *TwitterHandle* )Enter a Twitter handle in double quotation marks or an equivalent value. For example, enter
"satyanadella"or"powerapps"directly in the formula expression.Add a text input control named Tweep, and set its Default property to
Tweep.Text. In the Tweep text box, type in a Twitter handle such assatyanadella(without quotation marks and without the @ symbol).In the gallery control, set the Items property to the following formula:
Twitter.Followers(Tweep.Text, {maxResults:5})The gallery control automatically shows who is following the Twitter handle you type in.
Tip
Some of these formulas use the maxResults argument to show the x number of most recent tweets in a timeline.
Set the gallery's Items property to
Twitter.MyFollowers().With the gallery selected, the right-hand pane shows options for that gallery.
Select UserName in the second list, and select FullName in the third list.
The gallery now shows the values of the properties you chose.
Show followed users
Using a With text gallery, let's show some followed users:
To show which users the current user is following, set the Items property of the gallery to the following formula:
Twitter.MyFollowing()
Twitter.MyFollowing({maxResults:3})To show which users another user is following, set the Items property of the gallery to the following formula:
Twitter.Following( *TwitterHandle* )Enter a Twitter handle in double quotation marks or an equivalent value. For example, enter
"satyanadella"or"powerapps"directly in the formula expression.Add a text input control named Tweep, and set its Default property to
Tweep.Text. In the Tweep text box, type in a Twitter handle such assatyanadella(without quotation marks and without the @ symbol).In the gallery control, set the Items property to the following formula:
Twitter.Following(Tweep.Text, {maxResults:5})The gallery control automatically shows the other handles you are following.
With the gallery selected, the right-hand pane shows options for that gallery.
Select Description in the Body1 list, UserName in the Heading1 list, and FullName in the Subtitle1 list.
The gallery now shows the values of the properties you chose.
Show information about a user
Add a label, and then set its Text property to one of these formulas:
twitter.User( *TwitterHandle* ).Descriptiontwitter.User( *TwitterHandle* ).FullNametwitter.User( *TwitterHandle* ).Locationtwitter.User( *TwitterHandle* ).UserNametwitter.User( *TwitterHandle* ).FollowersCounttwitter.User( *TwitterHandle* ).FriendsCounttwitter.User( *TwitterHandle* ).Idtwitter.User( *TwitterHandle* ).StatusesCount
Enter a Twitter handle in double quotation marks or an equivalent value. For example, enter "satyanadella" or "powerapps" directly in the formula expression.
Or, you can use an input text control to type in a Twitter handle, just as we have throughout this topic.
Search tweets
Using a With text gallery, set its Items property to the following formula:
Twitter.SearchTweet( *SearchTerm* ).TweetTextEnter a SearchTerm in double quotation marks or by referring to an equivalent value. For example, enter
"PowerApps"or"microsoft"directly in the formula.Or, you can use an Input text control to specify a search term, just as we have throughout this topic.
Tip
Show the first five results by using maxResults:
Twitter.SearchTweet(SearchTerm.Text, {maxResults:5}).TweetTextSet the gallery's Items property to
Twitter.SearchTweet(SearchTerm.Text, {maxResults:5}).With the gallery selected, the right-hand pane shows options for that gallery.
Select TweetText in the first list, TweetedBy in the second list, and CreatedAt in the third list.
The gallery now shows the values of the properties you chose.
Send a tweet
- Add a text input control, and then rename it MyTweet.
- Add a button, and then set its OnSelect property to the following formula:
Twitter.Tweet("",{tweetText: MyTweet.Text})
Example:Twitter.Tweet("",{tweetText:"Sample tweet!"}) - Press F5, or select the Preview button (
 ). Type some text into MyTweet, and then select the button to tweet the text that you entered.
). Type some text into MyTweet, and then select the button to tweet the text that you entered. - Press Esc to return to the default workspace.
View the available functions
This connection includes the following functions:
| Function Name | Description |
|---|---|
| UserTimeline | Retrieves a collection of the most recent tweets posted by the specified user |
| HomeTimeline | Retrieves the most recent tweets and re-tweets posted me and my followers |
| SearchTweet | Retrieves a collection of relevant tweets matching a specified query |
| Followers | Retrieves users following the specified user |
| MyFollowers | Retrieves users who are following me |
| Following | Retrieves users who the specified user is following |
| MyFollowing | Retrieves users that I am following |
| User | Retrieves details about the specified user (example: user name, description, followers count, etc.) |
| Tweet | Tweet |
| OnNewTweet | Triggers a workflow when a new tweet is posted which matches your search query |
UserTimeline
Get user timeline: Retrieves a collection of the most recent tweets posted by the specified user
Input properties
| Name | Data Type | Required | Description |
|---|---|---|---|
| userName | string | yes | Twitter handle |
| maxResults | integer | no | Maximum number of tweets to retrieve, e.g. {maxResults:5} |
Output properties
| Property Name | Data Type | Required | Description |
|---|---|---|---|
| TweetText | string | Yes | |
| TweetId | string | No | |
| CreatedAt | string | No | |
| RetweetCount | integer | Yes | |
| TweetedBy | string | Yes | |
| MediaUrls | array | No |
HomeTimeline
Get home timeline: Retrieves the most recent tweets and re-tweets posted me and my followers
Input properties
| Name | Data Type | Required | Description |
|---|---|---|---|
| maxResults | integer | no | Maximum number of tweets to retrieve, e.g. {maxResults:5} |
Output properties
| Property Name | Data Type | Required | Description |
|---|---|---|---|
| TweetText | string | Yes | |
| TweetId | string | No | |
| CreatedAt | string | No | |
| RetweetCount | integer | Yes | |
| TweetedBy | string | Yes | |
| MediaUrls | array | No |
SearchTweet
Search tweet: Retrieves a collection of relevant tweets matching a specified query
Input properties
| Name | Data Type | Required | Description |
|---|---|---|---|
| searchQuery | string | yes | Query text (you may use any Twitter supported query operators: https://www.twitter.com/search) |
| maxResults | integer | no | Maximum number of tweets to retrieve, e.g. {maxResults:5} |
Output properties
| Property Name | Data Type | Required | Description |
|---|---|---|---|
| TweetText | string | Yes | |
| TweetId | string | No | |
| CreatedAt | string | No | |
| RetweetCount | integer | Yes | |
| TweetedBy | string | Yes | |
| MediaUrls | array | No |
Followers
Get followers: Retrieves users following the specified user
Input properties
| Name | Data Type | Required | Description |
|---|---|---|---|
| userName | string | yes | Twitter handle of the user |
| maxResults | integer | no | Maximum number of users to retrieve, e.g. {maxResults:5} |
Output properties
| Property Name | Data Type | Required | Description |
|---|---|---|---|
| FullName | string | Yes | |
| Location | string | Yes | |
| Id | integer | No | |
| UserName | string | Yes | |
| FollowersCount | integer | No | |
| Description | string | Yes | |
| StatusesCount | integer | No | |
| FriendsCount | integer | No |
MyFollowers
Get my followers: Retrieves users who are following me
Input properties
| Name | Data Type | Required | Description |
|---|---|---|---|
| maxResults | integer | no | Maximum number of users to retrieve, e.g. {maxResults:5} |
Output properties
| Property Name | Data Type | Required | Description |
|---|---|---|---|
| FullName | string | Yes | |
| Location | string | Yes | |
| Id | integer | No | |
| UserName | string | Yes | |
| FollowersCount | integer | No | |
| Description | string | Yes | |
| StatusesCount | integer | No | |
| FriendsCount | integer | No |
Following
Get following: Retrieves users who the specified user is following
Input properties
| Name | Data Type | Required | Description |
|---|---|---|---|
| userName | string | yes | Twitter handle of the user |
| maxResults | integer | no | Maximum number of users to retrieve, e.g. {maxResults:5} |
Output properties
| Property Name | Data Type | Required | Description |
|---|---|---|---|
| FullName | string | Yes | |
| Location | string | Yes | |
| Id | integer | No | |
| UserName | string | Yes | |
| FollowersCount | integer | No | |
| Description | string | Yes | |
| StatusesCount | integer | No | |
| FriendsCount | integer | No |
MyFollowing
Get my following: Retrieves users that I am following
Input properties
| Name | Data Type | Required | Description |
|---|---|---|---|
| maxResults | integer | no | Maximum number of users to retrieve, e.g. {maxResults:5} |
Output properties
| Property Name | Data Type | Required | Description |
|---|---|---|---|
| FullName | string | Yes | |
| Location | string | Yes | |
| Id | integer | No | |
| UserName | string | Yes | |
| FollowersCount | integer | No | |
| Description | string | Yes | |
| StatusesCount | integer | No | |
| FriendsCount | integer | No |
User
Get user: Retrieves details about the specified user (example: user name, description, followers count, etc.)
Input properties
| Name | Data Type | Required | Description |
|---|---|---|---|
| userName | string | yes | Twitter handle of the user |
Output properties
| Property Name | Data Type | Required | Description |
|---|---|---|---|
| FullName | string | Yes | |
| Location | string | Yes | |
| Id | integer | No | |
| UserName | string | Yes | |
| FollowersCount | integer | No | |
| Description | string | Yes | |
| StatusesCount | integer | No | |
| FriendsCount | integer | No |
Tweet
Post a new tweet: Tweet
Input properties
| Name | Data Type | Required | Description |
|---|---|---|---|
| tweetText | string | no | Text to be posted e.g. {tweetText:"hello"} |
| body | string | no | Media to be posted |
Output properties
| Property Name | Data Type | Required | Description |
|---|---|---|---|
| TweetId | string | Yes |
OnNewTweet
When a new tweet appears: Triggers a workflow when a new tweet is posted which matches your search query
Input properties
| Name | Data Type | Required | Description |
|---|---|---|---|
| searchQuery | string | yes | Query text (you may use any Twitter supported query operators: https://www.twitter.com/search) |
Output properties
| Property Name | Data Type | Required | Description |
|---|---|---|---|
| value | array | No |
Helpful links
See all the available connections.
Learn how to add connections to your apps.