Design workflows with Azure Logic Apps
Implementing any business process is difficult because you need to make diverse services work together. Think about everything your company uses to store and process data: Salesforce, Office 365, Oracle, X, YouTube, Dropbox, Google services, Azure AI services, and so on. How do you integrate all these products?
Azure Logic Apps gives you hundreds of pre-built connectors that work with various kinds of apps, data, services, and systems plus other components to organize and integrate everything into a workflow. For example, in this athletic shoe company scenario, we want to monitor social media reaction to our new basketball shoe product. We'll build a logic app workflow to integrate X, Azure AI services, SQL Server, and Outlook email.
In this unit, we'll plan the sequence of steps needed to implement a business process. Then we'll map those steps to the components available in Azure Logic Apps. Finally, we'll assemble these pieces into a workflow using the designer in Azure Logic Apps. The following diagram shows an overview of the app development process.
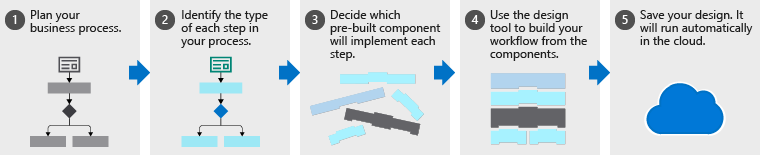
The following sections describe each of these five steps in the app development process:
Plan your business process
The first step to creating a logic app workflow is planning the steps of your business process. In the social media monitoring scenario, the steps are as follows:
- Detect tweets about the product
- Analyze the sentiment
- Store a link to positive tweets
- Email customer service for negative tweets
Typically, you can use a flowchart to capture the steps of the process. The following diagram shows the flowchart for the social media monitoring app.
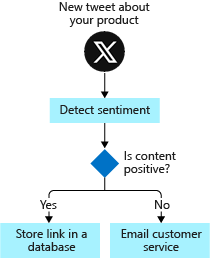
Identify the type for each step in your process
The steps in a business process perform different types of operations. Some respond to external events, some process or store data, and others make decisions based on the data. Azure Logic Apps uses the terms trigger, action, and control action for these three categories.
For example, in our social media monitoring scenario, a trigger starts the process when a new tweet is posted, an action performs a task such as analyzing the sentiment, and a control action makes a decision based on the sentiment score. The following diagram shows the type for each step in the social media monitoring app.
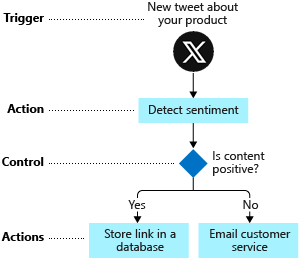
Map your steps to components
To decide which pre-built component to implement, we need to be clear about component types. Let's be more formal about the definitions of the component types:
A trigger is an event that occurs when specific conditions are met. Triggers activate automatically when the conditions are right, for example, when a timer expires or data becomes available. Every workflow must start with a trigger. In our example, we want to trigger the workflow when a new tweet mentions our product.
An action is an operation that runs one of the tasks in your business process. Actions run when a trigger activates or another action completes. Our social media monitoring app has three actions: analyze sentiment, insert database row, and send email.
Control actions are special built-in actions that let you add decisions and loops to your workflow. Our example uses a control action to branch based on the sentiment score.
A connector is a group of related triggers and actions. Conceptually, you can think of a connector as a component that lets you access a service or system. For example, the X connector lets you send and receive tweets, while the Microsoft 365 Outlook connector allows you to manage your email, calendar, and contacts. The following diagram shows the X connector and its operations divided into the two categories.
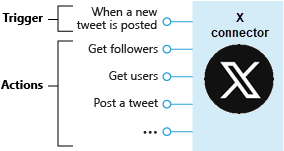
Now, you need to map each task in your flowchart to the triggers and actions available in Azure Logic Apps. The following diagram shows the connectors we'd use in the social media app with the relevant triggers and actions highlighted.
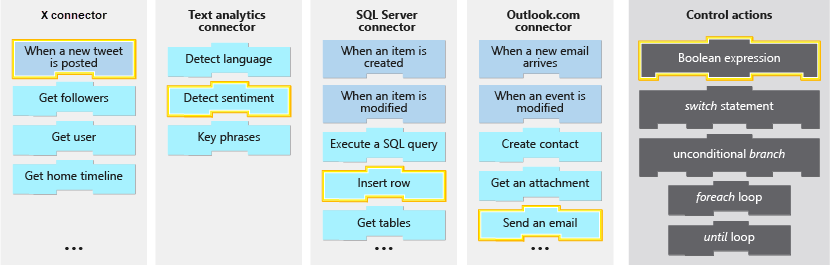
Define your workflow with the designer
The designer in Azure Logic Apps is a graphical tool for creating your workflows. You can pick from a gallery of connectors that contain the triggers and actions that you can use in your workflow. You'll use designer to arrange the trigger, actions, and control actions. The following screenshot shows the designer with the completed workflow.
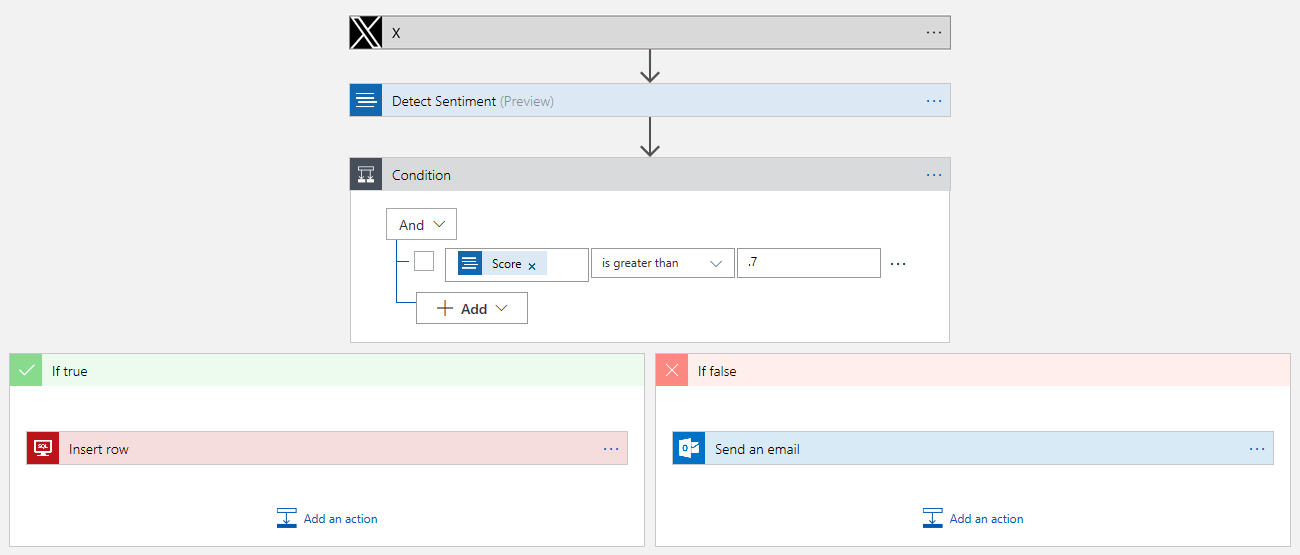
After you save your workflow, your logic app is automatically published live and runs whenever the trigger activates.
Knowledge check
The questions in this knowledge check relate to the workflows shown in the following diagrams. Each question will ask you to evaluate one of the workflows to find the correct answer.
| Social media workflow | Email attachment processing workflow |
|---|---|
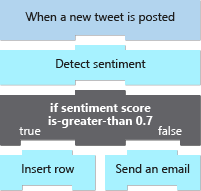
|
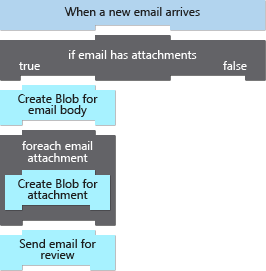
|