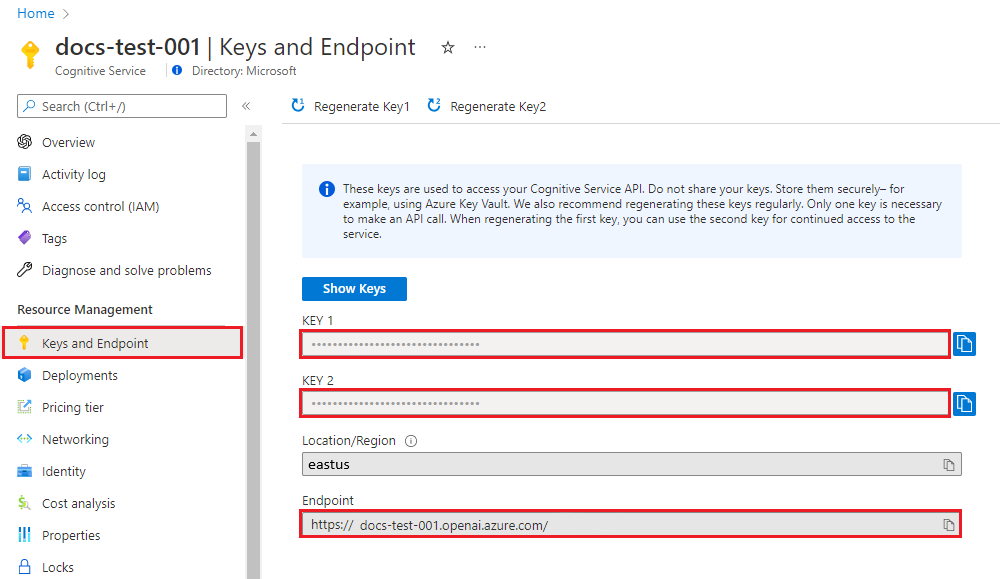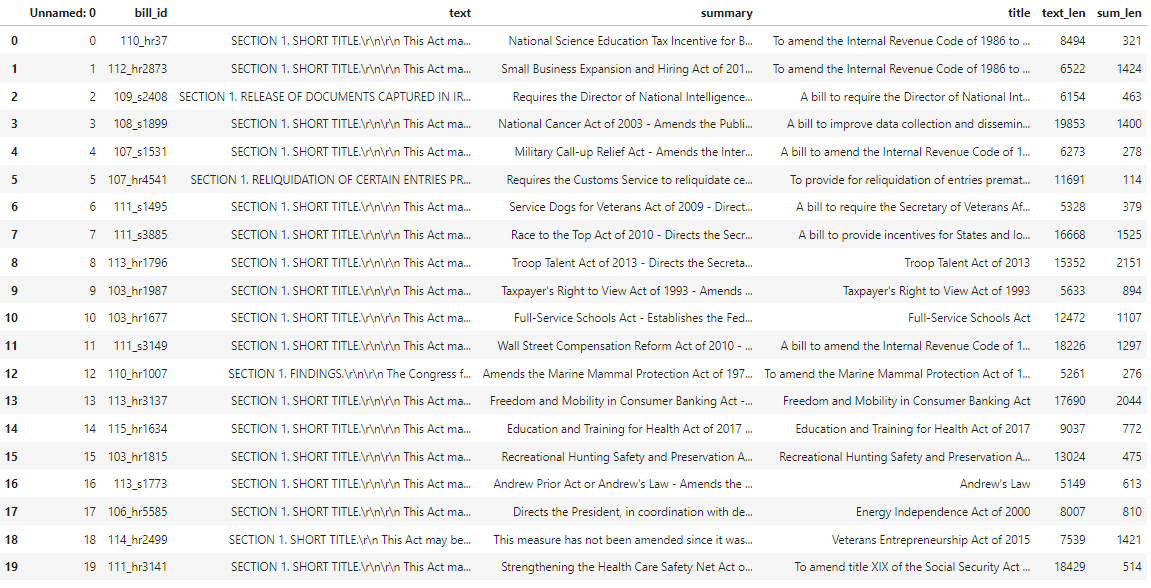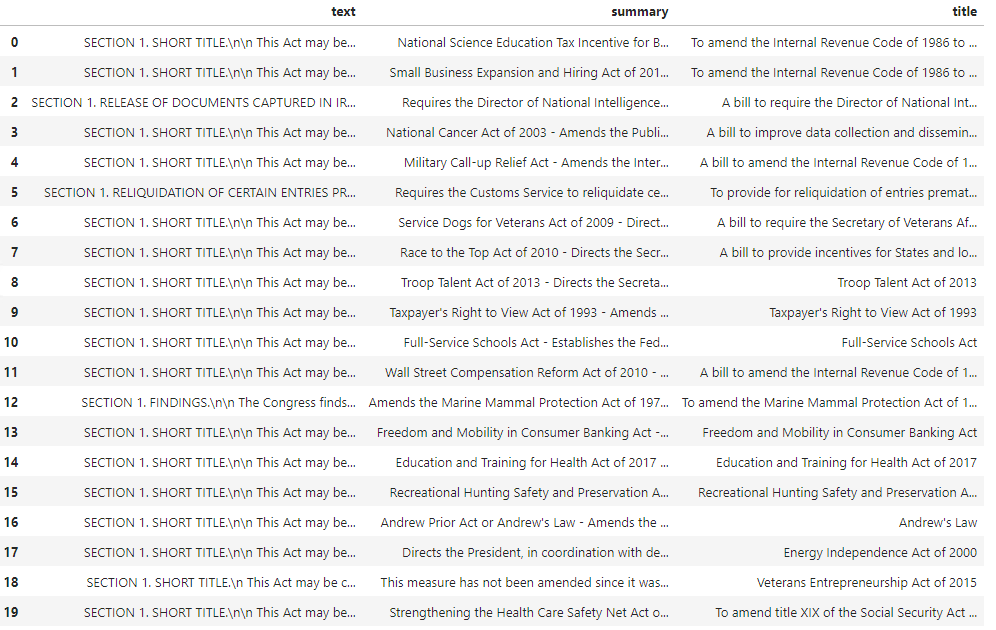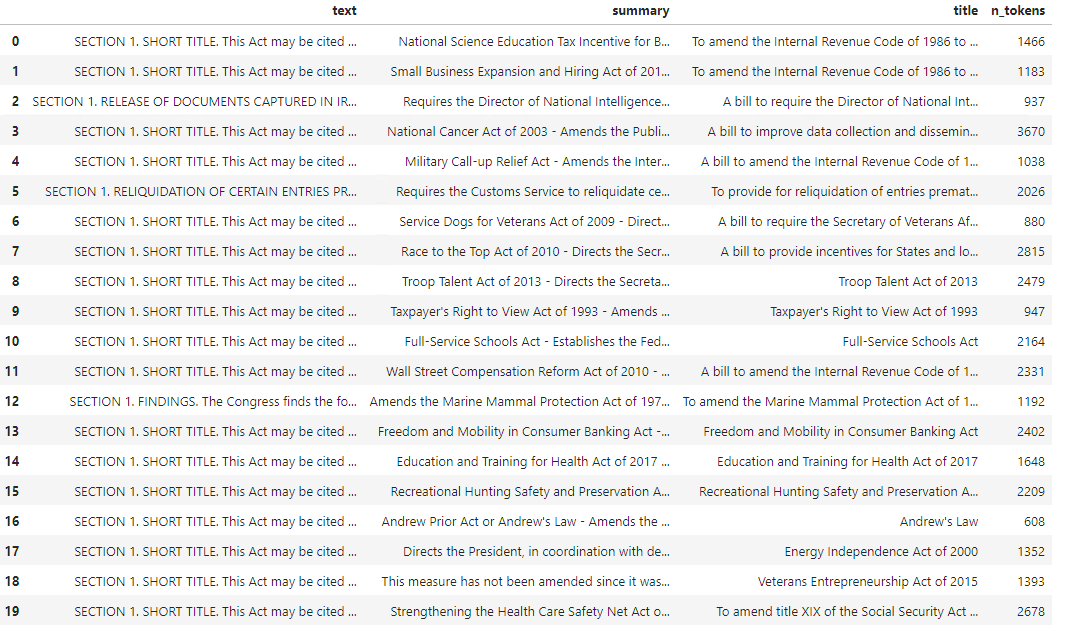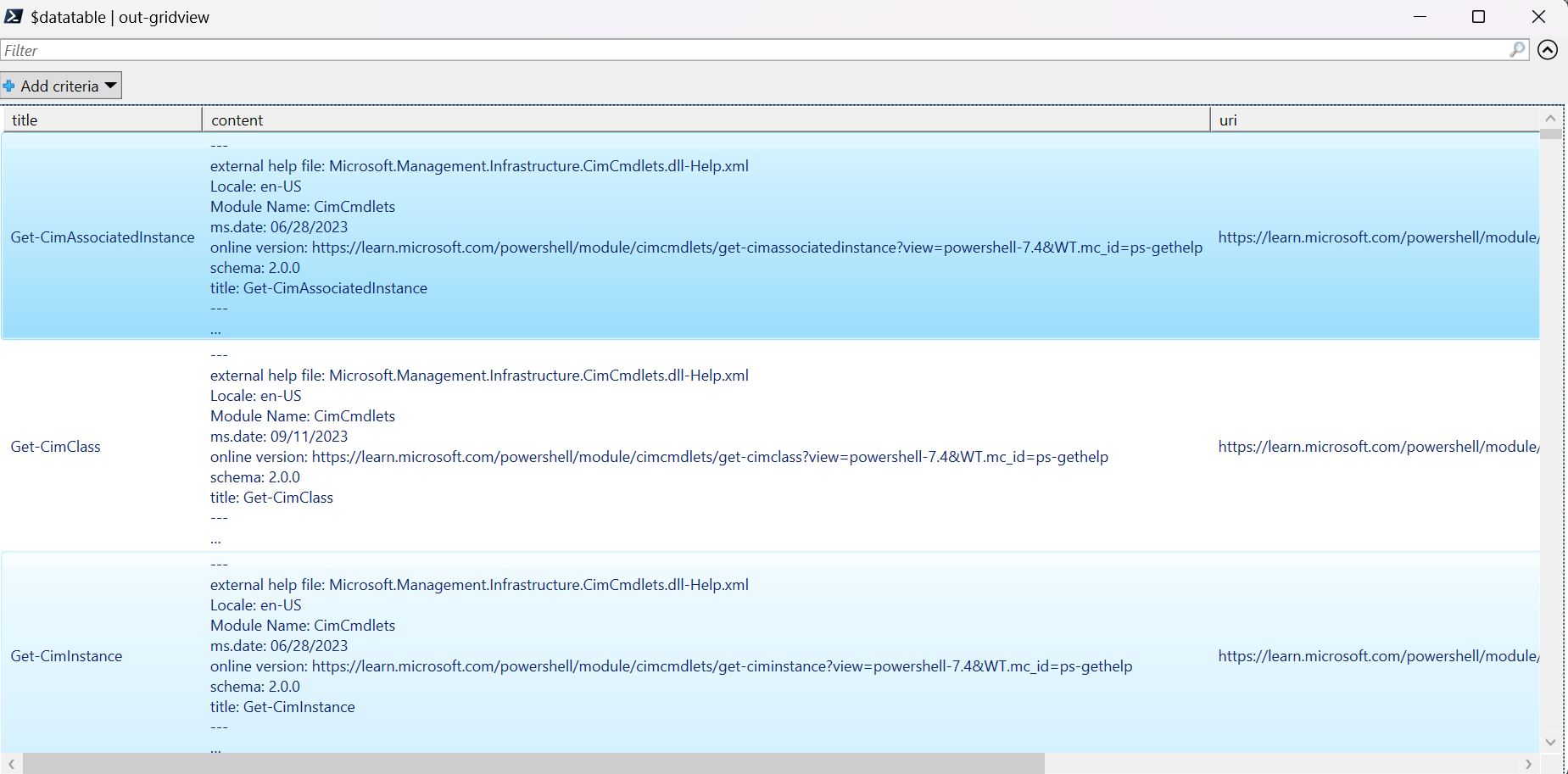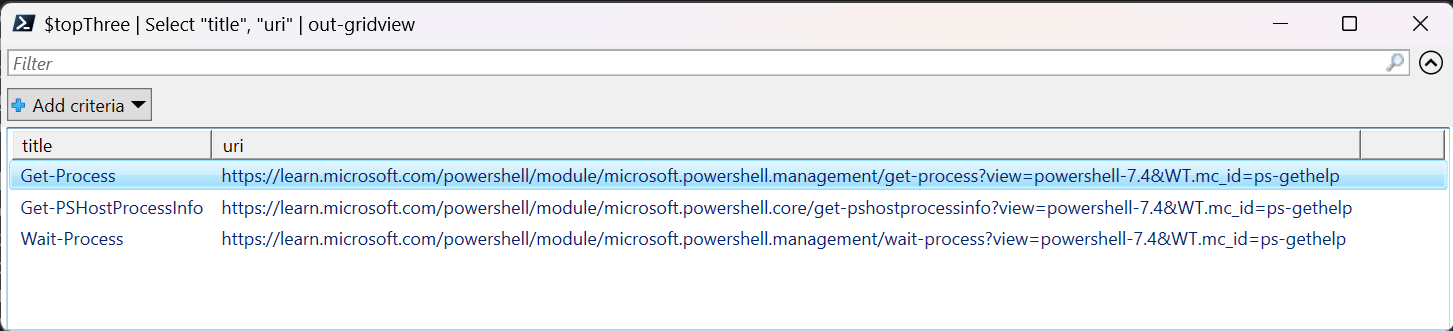Tutorial: Explore Azure OpenAI Service embeddings and document search
This tutorial will walk you through using the Azure OpenAI embeddings API to perform document search where you'll query a knowledge base to find the most relevant document.
In this tutorial, you learn how to:
- Install Azure OpenAI.
- Download a sample dataset and prepare it for analysis.
- Create environment variables for your resources endpoint and API key.
- Use one of the following models: text-embedding-ada-002 (Version 2), text-embedding-3-large, text-embedding-3-small models.
- Use cosine similarity to rank search results.
Prerequisites
- An Azure subscription - Create one for free
- An Azure OpenAI resource with the text-embedding-ada-002 (Version 2) model deployed. This model is currently only available in certain regions. If you don't have a resource the process of creating one is documented in our resource deployment guide.
- Python 3.8 or later version
- The following Python libraries: openai, num2words, matplotlib, plotly, scipy, scikit-learn, pandas, tiktoken.
- Jupyter Notebooks
Set up
Python libraries
If you haven't already, you need to install the following libraries:
pip install openai num2words matplotlib plotly scipy scikit-learn pandas tiktoken
Download the BillSum dataset
BillSum is a dataset of United States Congressional and California state bills. For illustration purposes, we'll look only at the US bills. The corpus consists of bills from the 103rd-115th (1993-2018) sessions of Congress. The data was split into 18,949 train bills and 3,269 test bills. The BillSum corpus focuses on mid-length legislation from 5,000 to 20,000 characters in length. More information on the project and the original academic paper where this dataset is derived from can be found on the BillSum project's GitHub repository
This tutorial uses the bill_sum_data.csv file that can be downloaded from our GitHub sample data.
You can also download the sample data by running the following command on your local machine:
curl "https://raw.githubusercontent.com/Azure-Samples/Azure-OpenAI-Docs-Samples/main/Samples/Tutorials/Embeddings/data/bill_sum_data.csv" --output bill_sum_data.csv
Retrieve key and endpoint
To successfully make a call against Azure OpenAI, you need an endpoint and a key.
| Variable name | Value |
|---|---|
ENDPOINT |
The service endpoint can be found in the Keys & Endpoint section when examining your resource from the Azure portal. Alternatively, you can find the endpoint via the Deployments page in Azure AI Foundry portal. An example endpoint is: https://docs-test-001.openai.azure.com/. |
API-KEY |
This value can be found in the Keys & Endpoint section when examining your resource from the Azure portal. You can use either KEY1 or KEY2. |
Go to your resource in the Azure portal. The Keys & Endpoint section can be found in the Resource Management section. Copy your endpoint and access key as you'll need both for authenticating your API calls. You can use either KEY1 or KEY2. Always having two keys allows you to securely rotate and regenerate keys without causing a service disruption.
Environment variables
Create and assign persistent environment variables for your key and endpoint.
Important
Use API keys with caution. Don't include the API key directly in your code, and never post it publicly. If you use an API key, store it securely in Azure Key Vault. For more information about using API keys securely in your apps, see API keys with Azure Key Vault.
For more information about AI services security, see Authenticate requests to Azure AI services.
setx AZURE_OPENAI_API_KEY "REPLACE_WITH_YOUR_KEY_VALUE_HERE"
setx AZURE_OPENAI_ENDPOINT "REPLACE_WITH_YOUR_ENDPOINT_HERE"
After setting the environment variables, you might need to close and reopen Jupyter notebooks or whatever IDE you're using in order for the environment variables to be accessible. While we strongly recommend using Jupyter Notebooks, if for some reason you can't you'll need to modify any code that is returning a pandas dataframe by using print(dataframe_name) rather than just calling the dataframe_name directly as is often done at the end of a code block.
Run the following code in your preferred Python IDE:
Import libraries
import os
import re
import requests
import sys
from num2words import num2words
import os
import pandas as pd
import numpy as np
import tiktoken
from openai import AzureOpenAI
Now we need to read our csv file and create a pandas DataFrame. After the initial DataFrame is created, we can view the contents of the table by running df.
df=pd.read_csv(os.path.join(os.getcwd(),'bill_sum_data.csv')) # This assumes that you have placed the bill_sum_data.csv in the same directory you are running Jupyter Notebooks
df
Output:
The initial table has more columns than we need we'll create a new smaller DataFrame called df_bills which will contain only the columns for text, summary, and title.
df_bills = df[['text', 'summary', 'title']]
df_bills
Output:
Next we'll perform some light data cleaning by removing redundant whitespace and cleaning up the punctuation to prepare the data for tokenization.
pd.options.mode.chained_assignment = None #https://pandas.pydata.org/pandas-docs/stable/user_guide/indexing.html#evaluation-order-matters
# s is input text
def normalize_text(s, sep_token = " \n "):
s = re.sub(r'\s+', ' ', s).strip()
s = re.sub(r". ,","",s)
# remove all instances of multiple spaces
s = s.replace("..",".")
s = s.replace(". .",".")
s = s.replace("\n", "")
s = s.strip()
return s
df_bills['text']= df_bills["text"].apply(lambda x : normalize_text(x))
Now we need to remove any bills that are too long for the token limit (8192 tokens).
tokenizer = tiktoken.get_encoding("cl100k_base")
df_bills['n_tokens'] = df_bills["text"].apply(lambda x: len(tokenizer.encode(x)))
df_bills = df_bills[df_bills.n_tokens<8192]
len(df_bills)
20
Note
In this case all bills are under the embedding model input token limit, but you can use the technique above to remove entries that would otherwise cause embedding to fail. When faced with content that exceeds the embedding limit, you can also chunk the content into smaller pieces and then embed those one at a time.
We'll once again examine df_bills.
df_bills
Output:
To understand the n_tokens column a little more as well how text ultimately is tokenized, it can be helpful to run the following code:
sample_encode = tokenizer.encode(df_bills.text[0])
decode = tokenizer.decode_tokens_bytes(sample_encode)
decode
For our docs we're intentionally truncating the output, but running this command in your environment will return the full text from index zero tokenized into chunks. You can see that in some cases an entire word is represented with a single token whereas in others parts of words are split across multiple tokens.
[b'SECTION',
b' ',
b'1',
b'.',
b' SHORT',
b' TITLE',
b'.',
b' This',
b' Act',
b' may',
b' be',
b' cited',
b' as',
b' the',
b' ``',
b'National',
b' Science',
b' Education',
b' Tax',
b' In',
b'cent',
b'ive',
b' for',
b' Businesses',
b' Act',
b' of',
b' ',
b'200',
b'7',
b"''.",
b' SEC',
b'.',
b' ',
b'2',
b'.',
b' C',
b'RED',
b'ITS',
b' FOR',
b' CERT',
b'AIN',
b' CONTRIBUT',
b'IONS',
b' BEN',
b'EF',
b'IT',
b'ING',
b' SC',
If you then check the length of the decode variable, you'll find it matches the first number in the n_tokens column.
len(decode)
1466
Now that we understand more about how tokenization works we can move on to embedding. It's important to note, that we haven't actually tokenized the documents yet. The n_tokens column is simply a way of making sure none of the data we pass to the model for tokenization and embedding exceeds the input token limit of 8,192. When we pass the documents to the embeddings model, it will break the documents into tokens similar (though not necessarily identical) to the examples above and then convert the tokens to a series of floating point numbers that will be accessible via vector search. These embeddings can be stored locally or in an Azure Database to support Vector Search. As a result, each bill will have its own corresponding embedding vector in the new ada_v2 column on the right side of the DataFrame.
In the example below we're calling the embedding model once per every item that we want to embed. When working with large embedding projects you can alternatively pass the model an array of inputs to embed rather than one input at a time. When you pass the model an array of inputs the max number of input items per call to the embedding endpoint is 2048.
client = AzureOpenAI(
api_key = os.getenv("AZURE_OPENAI_API_KEY"),
api_version = "2024-02-01",
azure_endpoint = os.getenv("AZURE_OPENAI_ENDPOINT")
)
def generate_embeddings(text, model="text-embedding-ada-002"): # model = "deployment_name"
return client.embeddings.create(input = [text], model=model).data[0].embedding
df_bills['ada_v2'] = df_bills["text"].apply(lambda x : generate_embeddings (x, model = 'text-embedding-ada-002')) # model should be set to the deployment name you chose when you deployed the text-embedding-ada-002 (Version 2) model
df_bills
Output:
As we run the search code block below, we'll embed the search query "Can I get information on cable company tax revenue?" with the same text-embedding-ada-002 (Version 2) model. Next we'll find the closest bill embedding to the newly embedded text from our query ranked by cosine similarity.
def cosine_similarity(a, b):
return np.dot(a, b) / (np.linalg.norm(a) * np.linalg.norm(b))
def get_embedding(text, model="text-embedding-ada-002"): # model = "deployment_name"
return client.embeddings.create(input = [text], model=model).data[0].embedding
def search_docs(df, user_query, top_n=4, to_print=True):
embedding = get_embedding(
user_query,
model="text-embedding-ada-002" # model should be set to the deployment name you chose when you deployed the text-embedding-ada-002 (Version 2) model
)
df["similarities"] = df.ada_v2.apply(lambda x: cosine_similarity(x, embedding))
res = (
df.sort_values("similarities", ascending=False)
.head(top_n)
)
if to_print:
display(res)
return res
res = search_docs(df_bills, "Can I get information on cable company tax revenue?", top_n=4)
Output:
Finally, we'll show the top result from document search based on user query against the entire knowledge base. This returns the top result of the "Taxpayer's Right to View Act of 1993". This document has a cosine similarity score of 0.76 between the query and the document:
res["summary"][9]
"Taxpayer's Right to View Act of 1993 - Amends the Communications Act of 1934 to prohibit a cable operator from assessing separate charges for any video programming of a sporting, theatrical, or other entertainment event if that event is performed at a facility constructed, renovated, or maintained with tax revenues or by an organization that receives public financial support. Authorizes the Federal Communications Commission and local franchising authorities to make determinations concerning the applicability of such prohibition. Sets forth conditions under which a facility is considered to have been constructed, maintained, or renovated with tax revenues. Considers events performed by nonprofit or public organizations that receive tax subsidies to be subject to this Act if the event is sponsored by, or includes the participation of a team that is part of, a tax exempt organization."
Prerequisites
An Azure subscription - Create one for free
An Azure OpenAI resource with the text-embedding-ada-002 (Version 2) model deployed.
This model is currently only available in certain regions. If you don't have a resource the process of creating one is documented in our resource deployment guide.
Note
Many examples in this tutorial re-use variables from step-to-step. Keep the same terminal session open throughout. If variables you set in a previous step are lost due to closing the terminal, you must begin again from the start.
Retrieve key and endpoint
To successfully make a call against Azure OpenAI, you need an endpoint and a key.
| Variable name | Value |
|---|---|
ENDPOINT |
The service endpoint can be found in the Keys & Endpoint section when examining your resource from the Azure portal. Alternatively, you can find the endpoint via the Deployments page in Azure AI Foundry portal. An example endpoint is: https://docs-test-001.openai.azure.com/. |
API-KEY |
This value can be found in the Keys & Endpoint section when examining your resource from the Azure portal. You can use either KEY1 or KEY2. |
Go to your resource in the Azure portal. The Keys & Endpoint section can be found in the Resource Management section. Copy your endpoint and access key as you'll need both for authenticating your API calls. You can use either KEY1 or KEY2. Always having two keys allows you to securely rotate and regenerate keys without causing a service disruption.
Environment variables
Create and assign persistent environment variables for your key and endpoint.
Important
Use API keys with caution. Don't include the API key directly in your code, and never post it publicly. If you use an API key, store it securely in Azure Key Vault. For more information about using API keys securely in your apps, see API keys with Azure Key Vault.
For more information about AI services security, see Authenticate requests to Azure AI services.
setx AZURE_OPENAI_API_KEY "REPLACE_WITH_YOUR_KEY_VALUE_HERE"
setx AZURE_OPENAI_ENDPOINT "REPLACE_WITH_YOUR_ENDPOINT_HERE"
For this tutorial, we use the PowerShell 7.4 reference documentation as a well-known and safe sample dataset. As an alternative, you might choose to explore the Microsoft Research tools sample datasets.
Create a folder where you would like to store your project. Set your location to the project
folder. Download the dataset to your local machine using the Invoke-WebRequest command and then
expand the archive. Last, set your location to the subfolder containing reference information for
PowerShell version 7.4.
New-Item '<FILE-PATH-TO-YOUR-PROJECT>' -Type Directory
Set-Location '<FILE-PATH-TO-YOUR-PROJECT>'
$DocsUri = 'https://github.com/MicrosoftDocs/PowerShell-Docs/archive/refs/heads/main.zip'
Invoke-WebRequest $DocsUri -OutFile './PSDocs.zip'
Expand-Archive './PSDocs.zip'
Set-Location './PSDocs/PowerShell-Docs-main/reference/7.4/'
We're working with a large amount of data in this tutorial, so we use a .NET data table object for efficient performance. The datatable has columns title, content, prep, uri, file, and vectors. The title column is the primary key.
In the next step, we load the content of each markdown file into the data table. We also use
PowerShell -match operator to capture known lines of text title: and online version:, and
store them in distinct columns. Some of the files don't contain the metadata lines of text, but
since they're overview pages and not detailed reference docs, we exclude them from the datatable.
# make sure your location is the project subfolder
$DataTable = New-Object System.Data.DataTable
'title', 'content', 'prep', 'uri', 'file', 'vectors' | ForEach-Object {
$DataTable.Columns.Add($_)
} | Out-Null
$DataTable.PrimaryKey = $DataTable.Columns['title']
$md = Get-ChildItem -Path . -Include *.md -Recurse
$md | ForEach-Object {
$file = $_.FullName
$content = Get-Content $file
$title = $content | Where-Object { $_ -match 'title: ' }
$uri = $content | Where-Object { $_ -match 'online version: ' }
if ($title -and $uri) {
$row = $DataTable.NewRow()
$row.title = $title.ToString().Replace('title: ', '')
$row.content = $content | Out-String
$row.prep = '' # use later in the tutorial
$row.uri = $uri.ToString().Replace('online version: ', '')
$row.file = $file
$row.vectors = '' # use later in the tutorial
$Datatable.rows.add($row)
}
}
View the data using the out-gridview command (not available in Cloud Shell).
$Datatable | out-gridview
Output:
Next perform some light data cleaning by removing extra characters, empty space, and other document
notations, to prepare the data for tokenization. The sample function Invoke-DocPrep demonstrates
how to use the PowerShell -replace operator to iterate through a list of characters you would like
to remove from the content.
# sample demonstrates how to use `-replace` to remove characters from text content
function Invoke-DocPrep {
param(
[Parameter(Mandatory = $true, ValueFromPipeline = $true)]
[string]$content
)
# tab, line breaks, empty space
$replace = @('\t','\r\n','\n','\r')
# non-UTF8 characters
$replace += @('[^\x00-\x7F]')
# html
$replace += @('<table>','</table>','<tr>','</tr>','<td>','</td>')
$replace += @('<ul>','</ul>','<li>','</li>')
$replace += @('<p>','</p>','<br>')
# docs
$replace += @('\*\*IMPORTANT:\*\*','\*\*NOTE:\*\*')
$replace += @('<!','no-loc ','text=')
$replace += @('<--','-->','---','--',':::')
# markdown
$replace += @('###','##','#','```')
$replace | ForEach-Object {
$content = $content -replace $_, ' ' -replace ' ',' '
}
return $content
}
After you create the Invoke-DocPrep function, use the ForEach-Object command to store prepared
content in the prep column, for all rows in the datatable. We're using a new column so the
original formatting is available if we would like to retrieve it later.
$Datatable.rows | ForEach-Object { $_.prep = Invoke-DocPrep $_.content }
View the datatable again to see the change.
$Datatable | out-gridview
When we pass the documents to the embeddings model, it encodes the documents into tokens and then returns a series of floating point numbers to use in a cosine similarity search. These embeddings can be stored locally or in a service such as Vector Search in Azure AI Search. Each document has its own corresponding embedding vector in the new vectors column.
The next example loops through each row in the datatable, retrieves the vectors for the preprocessed content, and stores them to the vectors column. The OpenAI service throttles frequent requests, so the example includes an exponential back-off as suggested by the documentation.
After the script completes, each row should have a comma-delimited list of 1536 vectors for each
document. If an error occurs and the status code is 400, the file path, title, and error code
are added to a variable named $errorDocs for troubleshooting. The most common error occurs when
the token count is more than the prompt limit for the model.
# Azure OpenAI metadata variables
$openai = @{
api_key = $Env:AZURE_OPENAI_API_KEY
api_base = $Env:AZURE_OPENAI_ENDPOINT # should look like 'https://<YOUR_RESOURCE_NAME>.openai.azure.com/'
api_version = '2024-02-01' # may change in the future
name = $Env:AZURE_OPENAI_EMBEDDINGS_DEPLOYMENT # custom name you chose for your deployment
}
$headers = [ordered]@{
'api-key' = $openai.api_key
}
$url = "$($openai.api_base)/openai/deployments/$($openai.name)/embeddings?api-version=$($openai.api_version)"
$Datatable | ForEach-Object {
$doc = $_
$body = [ordered]@{
input = $doc.prep
} | ConvertTo-Json
$retryCount = 0
$maxRetries = 10
$delay = 1
$docErrors = @()
do {
try {
$params = @{
Uri = $url
Headers = $headers
Body = $body
Method = 'Post'
ContentType = 'application/json'
}
$response = Invoke-RestMethod @params
$Datatable.rows.find($doc.title).vectors = $response.data.embedding -join ','
break
} catch {
if ($_.Exception.Response.StatusCode -eq 429) {
$retryCount++
[int]$retryAfter = $_.Exception.Response.Headers |
Where-Object key -eq 'Retry-After' |
Select-Object -ExpandProperty Value
# Use delay from error header
if ($delay -lt $retryAfter) { $delay = $retryAfter++ }
Start-Sleep -Seconds $delay
# Exponential back-off
$delay = [math]::min($delay * 1.5, 300)
} elseif ($_.Exception.Response.StatusCode -eq 400) {
if ($docErrors.file -notcontains $doc.file) {
$docErrors += [ordered]@{
error = $_.exception.ErrorDetails.Message | ForEach-Object error | ForEach-Object message
file = $doc.file
title = $doc.title
}
}
} else {
throw
}
}
} while ($retryCount -lt $maxRetries)
}
if (0 -lt $docErrors.count) {
Write-Host "$($docErrors.count) documents encountered known errors such as too many tokens.`nReview the `$docErrors variable for details."
}
You now have a local in-memory database table of PowerShell 7.4 reference docs.
Based on a search string, we need to calculate another set of vectors so PowerShell can rank each document by similarity.
In the next example, vectors are retrieved for the search string get a list of running processes.
$searchText = "get a list of running processes"
$body = [ordered]@{
input = $searchText
} | ConvertTo-Json
$url = "$($openai.api_base)/openai/deployments/$($openai.name)/embeddings?api-version=$($openai.api_version)"
$params = @{
Uri = $url
Headers = $headers
Body = $body
Method = 'Post'
ContentType = 'application/json'
}
$response = Invoke-RestMethod @params
$searchVectors = $response.data.embedding -join ','
Finally, the next sample function, which borrows an example from the example script Measure-VectorSimilarity written by Lee Holmes, performs a cosine similarity calculation and then ranks each row in the datatable.
# Sample function to calculate cosine similarity
function Get-CosineSimilarity ([float[]]$vector1, [float[]]$vector2) {
$dot = 0
$mag1 = 0
$mag2 = 0
$allkeys = 0..($vector1.Length-1)
foreach ($key in $allkeys) {
$dot += $vector1[$key] * $vector2[$key]
$mag1 += ($vector1[$key] * $vector1[$key])
$mag2 += ($vector2[$key] * $vector2[$key])
}
$mag1 = [Math]::Sqrt($mag1)
$mag2 = [Math]::Sqrt($mag2)
return [Math]::Round($dot / ($mag1 * $mag2), 3)
}
The commands in the next example loop through all rows in $Datatable and calculate the cosine
similarity to the search string. The results are sorted and the top three results are stored in a
variable named $topThree. The example does not return output.
# Calculate cosine similarity for each row and select the top 3
$topThree = $Datatable | ForEach-Object {
[PSCustomObject]@{
title = $_.title
similarity = Get-CosineSimilarity $_.vectors.split(',') $searchVectors.split(',')
}
} | Sort-Object -property similarity -descending | Select-Object -First 3 | ForEach-Object {
$title = $_.title
$Datatable | Where-Object { $_.title -eq $title }
}
Review the output of the $topThree variable, with only title and url properties, in
gridview.
$topThree | Select "title", "uri" | Out-GridView
Output:
The $topThree variable contains all the information from the rows in the datatable. For example,
the content property contains the original document format. Use [0] to index into the first item
in the array.
$topThree[0].content
View the full document (truncated in the output snippet for this page).
---
external help file: Microsoft.PowerShell.Commands.Management.dll-Help.xml
Locale: en-US
Module Name: Microsoft.PowerShell.Management
ms.date: 07/03/2023
online version: https://learn.microsoft.com/powershell/module/microsoft.powershell.management/get-process?view=powershell-7.4&WT.mc_id=ps-gethelp
schema: 2.0.0
title: Get-Process
---
# Get-Process
## SYNOPSIS
Gets the processes that are running on the local computer.
## SYNTAX
### Name (Default)
Get-Process [[-Name] <String[]>] [-Module] [-FileVersionInfo] [<CommonParameters>]
# truncated example
Finally, rather than regenerate the embeddings every time you need to query the dataset, you can
store the data to disk and recall it in the future. The WriteXML() and ReadXML() methods of
DataTable object types in the next example simplify the process. The schema of the XML file
requires the datatable to have a TableName.
Replace <YOUR-FULL-FILE-PATH> with the full path where you would like to write and read the XML
file. The path should end with .xml.
# Set DataTable name
$Datatable.TableName = "MyDataTable"
# Writing DataTable to XML
$Datatable.WriteXml("<YOUR-FULL-FILE-PATH>", [System.Data.XmlWriteMode]::WriteSchema)
# Reading XML back to DataTable
$newDatatable = New-Object System.Data.DataTable
$newDatatable.ReadXml("<YOUR-FULL-FILE-PATH>")
As you reuse the data, you need to get the vectors of each new search string (but not
the entire datatable). As a learning exercise, try creating a PowerShell script to automate the
Invoke-RestMethod command with the search string as a parameter.
Using this approach, you can use embeddings as a search mechanism across documents in a knowledge base. The user can then take the top search result and use it for their downstream task, which prompted their initial query.
Clean up resources
If you created an Azure OpenAI resource solely for completing this tutorial and want to clean up and remove an Azure OpenAI resource, you'll need to delete your deployed models, and then delete the resource or associated resource group if it's dedicated to your test resource. Deleting the resource group also deletes any other resources associated with it.
Next steps
Learn more about Azure OpenAI's models:
- Store your embeddings and perform vector (similarity) search using your choice of Azure service: