Capture forms in Customer Insights - Journeys
The form capture is used to get submissions from existing forms that weren't created using the Customer Insights - Journeys form editor. Form capture is recommended if your existing form also sends submissions to systems other than Dynamics 365 or if the existing form contains complex logic that can't be easily recreated in the Customer Insights - Journeys form editor. If the existing form can be recreated using Customer Insights - Journeys form editor, it's not recommended to use the form capture feature.
Form capture uses the same API as the standard forms to process submissions. The same security notice applies for form capture.
Important
Form capture requires developer assistance. It's always easier to create a form using the Customer Insights - Journeys form editor and embed it into your existing page.
Important
Form capture requires DynamicsMKT_Forms solution version 1.1.35355 or higher. When provisioning a trial instance, you won't always have the latest version automatically. Make sure you've updated Customer Insights - Journeys before attempting form capturing.
Enable form capture
The form capture feature is disabled by default. You can enable the Form capture toggle in Settings > Feature switches > Forms.
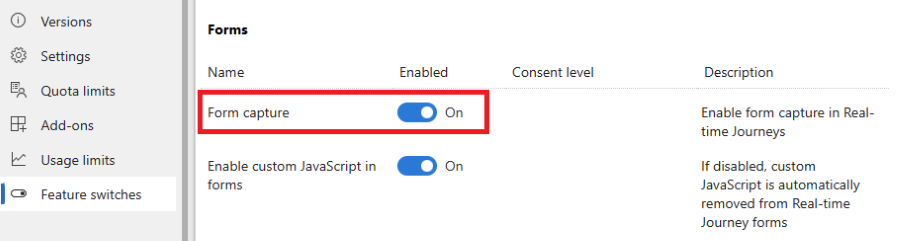
How form capture works
Form capture mimics submission of a standard Customer Insights - Journeys form. To link submissions of your existing form into Customer Insights - Journeys, you need to create a form using the Customer Insights - Journeys form editor. Once you publish that form, you're able to obtain a form capture script, which needs to be embedded into the web page that contains your existing form. The script includes the definition of existing form fields mapping on attributes of the lead or contact entity. You can see all submissions and analytics inside Customer Insights - Journeys. You can also use this form in journey orchestration with the Marketing Form Submitted trigger. This form submission can also create or update Contact Point Consent and related Purposes or Topics.
Step-by-step guide capturing forms
Creating the form capture in the Customer Insights - Journeys form editor
To create a new capture form script, go to Customer Insights - Journeys > Channels > Forms and select New on the command bar.
Name the form and choose the right audience. The choice of target audience is important. The form capture script field->attribute mapping is available only for attributes of the chosen target audience (entity).
Add all fields you want to map to your existing form fields. This step isn't mandatory; field > attribute mapping is defined in the form capture code. Adding the right fields into the form generates placeholders for attribute mapping in the form capture script making the mapping definition easier.
Add consent elements like Purpose or Topic to form and configure them. Learn more about how to manage consent for email and text messages in Customer Insights - Journeys.
Important
The consent definition must be done in the form editor. Changes made to consent settings done in the form capture code snippet will be ignored.
Add a Submit button. The submit button is required for successful validation of the form before publishing.
Publish the form using the Publish button in the top right corner of the screen. Copy the form capture code snippet and embed the code snippet to your web page with the existing form or hand over the code snippet to your developer. The code snippet already includes a link to documentation to guide your developer.
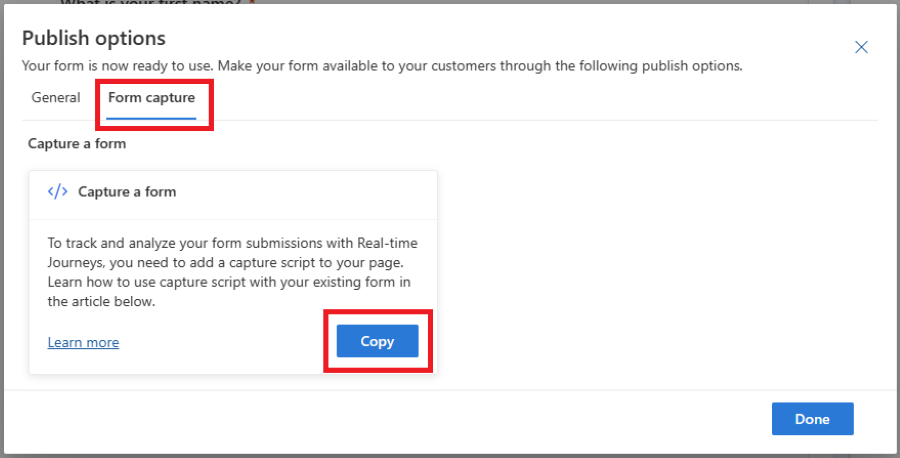
Important
The domain name where your existing form is hosted has to be enabled for external form hosting, otherwise the form submission will not be captured. Learn more about domain authentication.
Embedding the capture script into your page and mapping definition
The code snippet copied in the previous step is a template and must be adjusted to the specific use case. You need to replace all elements marked as ***Please fill*** in the generated template and adjust the logic to your scenario.
Your existing form submission is sent to Customer Insights - Journeys using a JavaScript API, defined in the file FormCapture.bundle.js and included in the snippet.
The form capturing setup consists of these steps:
- Get the reference to the form element on the page.
- Define the mapping of form fields on fields (entity attributes) in Customer Insights - Journeys.
- Define the mapping of the consent fields on the consent model in Customer Insights - Journeys.
- Send the form submission to Customer Insights - Journeys.
1. Get a reference to the form element
To get a reference to the form element, you can use the waitForElement helper function. It also works with dynamically rendered elements and returns a promise that is resolved once the element with the given selector is found on the page. For a reference of CSS selectors, see this documentation.
Example:
<form id="form1">
...
</form>
<script>
d365mktformcapture.waitForElement("#form1").then(form => {
...
});
</script>
2. Define the mapping of form fields
Fields in the form need to be mapped to the respective fields (entity attributes) in Customer Insights - Journeys. The mapping is defined in the function d365mktformcapture.serializeForm(form, mappings).
Example:
<form id="form1">
<p>FirstName: <input type="text" name="firstName"/></p>
</form>
<script>
d365mktformcapture.waitForElement("#form1").then(form => {
const mappings = [
{
FormFieldName: "firstName",
DataverseFieldName: "firstname",
},
];
...
const serializedForm = d365mktformcapture.serializeForm(form, mappings);
// console.log(JSON.stringify(serializedForm)); // NOTE: enable for debugging
const payload = serializedForm.SerializedForm.build();
});
</script>
The parameter form is retrieved by the waitForElement function described in the previous section. The parameter mappings is an array with elements of the following structure:
export interface IFormFieldMapping {
FormFieldName?: string; // name of form field
DataverseFieldName: string; // name of field on Dynamics 365 side
DataverseFieldValue?: string | IFormValueMapping[]; // optional - either a fixed value or a value mapping
}
export interface IFormValueMapping {
FormValue: string; // form field value
DataverseValue: string; // mapped value for that form field value that will be sent to Dynamics 365
}
The function is synchronous and returns the serialization result with the following contract:
export interface IFormSerializationResult {
FormFieldMappingResults: IFormFieldMappingResult[]; // Status for each of the defined mappings
SerializedForm: IFormSerializationBuilder; // The serialized form
}
export interface IFormFieldMappingResult {
Mapping: IFormFieldMapping; // The defined mapping
FormFieldMappingStatus: FormFieldMappingStatus; // Status of the mapping (see below for status values)
Message: string; // Optional - an error/warning message for the mapping
}
export enum FormFieldMappingStatus {
Success = 0,
NotFound = 1,
Error = 2
}
Make sure you handle all errors returned by the FormFieldMappingResults. You can create the payload to Customer Insights - Journeys by calling serializedForm.SerializedForm.build().
2.1 Mapping of OptionSet fields
For OptionSet fields, you need to define the mapping to the respective value that should be stored in Customer Insights - Journeys. You can map your existing form OptionSet fields values in the DataverseFieldValue property.
Example:
<form id="form1">
<p>Radio: <input type="radio" name="radioInput" value="option1"/><input type="radio" name="radioInput" value="option2"/></p>
</form>
<script>
...
const mappings = [
{
FormFieldName: "radioInput",
DataverseFieldName: "dvradioInput",
DataverseFieldValue: [
{ FormValue: "option1", DataverseValue: "1" },
{ FormValue: "option2", DataverseValue: "2" },
]
},
];
...
</script>
2.2 Mapping of lookup fields
Set the default value for the lookup field
You can use static (default) values in the mapping logic for lookup fields. You need to define the name of the field and the value that should be stored in Customer Insights - Journeys.
Example:
<form id="form1">
...
</form>
<script>
...
const mappings = [
{
DataverseFieldName: "currency",
DataverseFieldValue: "{\"Id\":\"ffffd6c1-b32d-ee11-bdf3-6045bded6105\",\"LogicalName\":\"transactioncurrency\"}"
},
];
...
</script>
Map the value of the lookup field to a field in your form
You can also map the lookup field value to a respective value in your existing form field.
Example:
<form id="form1">
<p>Radio: <input type="radio" name="currency" value="usd"/><input type="radio" name="currency" value="eur"/></p>
</form>
<script>
...
const mappings = [
{
FormFieldName: "currency",
DataverseFieldName: "transactioncurrencyid",
DataverseFieldValue: [
{ FormValue: "usd", DataverseValue: "{\"Id\":\"cd2cff48-08a3-ea11-a813-000d3a0a82b4\",\"LogicalName\":\"transactioncurrency\"}", },
{ FormValue: "eur", DataverseValue: "{\"Id\":\"91f1a052-259c-4719-a3ae-3a1d2987a3ed\",\"LogicalName\":\"transactioncurrency\"}", },
]
},
];
...
</script>
2.3 Mapping multi-select field values
For multi-select fields, you need to define the mapping to the respective value that should be stored in Customer Insights - Journeys. You can map your existing form multi-select field values in the DataverseFieldValue property.
Example:
<form id="form1">
<p>Fieldset: <fieldset name="multiOptionInput">
<input type="checkbox" name="multiOptionInput" value="100000000">0</input>
<input type="checkbox" name="multiOptionInput" value="100000001">1</input>
<input type="checkbox" name="multiOptionInput" value="100000002">2</input>
</fieldset></p>
</form>
<script>
...
const mappings = [
{
FormFieldName: "multiOptionInput",
DataverseFieldName: "dvmultiOptionInput",
DataverseFieldValue: [
{ FormValue: "100000000", DataverseValue: "0" },
{ FormValue: "100000001", DataverseValue: "1" },
{ FormValue: "100000002", DataverseValue: "2" },
]
},
];
...
</script>
3. Define consent field mapping
Consent fields need to be configured in the form editor in Customer Insights - Journeys. The DataverseFieldName and DataverseFieldValue mappings are autogenerated accordingly.
Example:
<form id="form1">
<p>Consent: <input type="checkbox" name="consentField"/></p>
</form>
<script>
...
const mappings = [
{
FormFieldName: "consentField",
DataverseFieldName: "msdynmkt_purposeid;channels;optinwhenchecked",
DataverseFieldValue: "10000000-0000-0000-0000-000000000004;Email;true",
},
];
...
</script>
4. Send the form submission to Customer Insights - Journeys
Once you get a reference to the form, define the mappings, and serialize the form, you can add an event listener to the submit event and send it using the d365mktformcapture.submitForm(captureConfig, payload) function. This call returns a promise, and errors can be handled in the catch logic.
Important
If you have a custom validation in place or a Captcha check, make sure you submit the form to Customer Insights - Journeys only in case of a successful validation (for example, check for isDefaultPrevented on the submit event or explicitly call submitForm only after the validation passes)
Example:
<form id="form1">
<p>FirstName: <input type="text" name="firstName"/></p>
</form>
<script>
d365mktformcapture.waitForElement("#form1").then(form => {
const mappings = [
{
FormFieldName: "firstName",
DataverseFieldName: "firstname",
},
];
form.addEventListener("submit", (e) => {
const serializedForm = d365mktformcapture.serializeForm(form, mappings);
// console.log(JSON.stringify(serializedForm)); // NOTE: enable for debugging
const payload = serializedForm.SerializedForm.build();
const captureConfig = {
FormId: "...", // the form id on Dynamics 365 side
FormApiUrl: "..." // the API url of the Dynamics 365 backend service where the form will be submitted to
}
d365mktformcapture.submitForm(captureConfig, payload)
.catch(e => {
// error handling
});
}, true);
});
</script>
Troubleshooting
The call to the submission endpoint fails with a CORS error
Cross-Origin Resource Sharing (CORS) can cause form submission capture to fail. Enable your domain for external form hosting. Learn more about domain authentication.
Consent values aren't updated correctly
Make sure you've set up the respective consent fields in the form editor (see Creating the form capture in Customer Insights - Journeys form editor) and that you've used the correct mappings generated in the publishing process.