Connect applications to Fabric API for GraphQL
To connect an application to an API for GraphQL, you need three important pieces of information: a Client ID, your Tenant ID, and your GraphQL endpoint address in Fabric. In the following sections, we showcase how to create and retrieve all the details you need and how to access your API using a sample application.
Prerequisites
Currently API for GraphQL requires applications to use Microsoft Entra for authentication. Your application needs to be registered and configured adequately to perform API calls against Fabric. For more information, see Create a Microsoft Entra app in Azure.
The authenticated user calling the API requires Execute permissions to the GraphQL API (Run Queries and Mutations option when adding direct access permissions) and, if using Single sing-on (SSO) as the connectivity option in the API, read or write permissions are required in the data source of choice accordingly. For more information, see Connect to a data source and build your schema.
Before you connect an application, you must have an API for GraphQL in Fabric. For more information, see Create an API for GraphQL in Fabric and add data.
Create a Microsoft Entra app
In the following steps, we showcase how to configure support for a ReactJS application in Microsoft Entra.
- Register an application using the steps described on Quickstart: Register an application with the Microsoft identity platform.
- Your Microsoft Entra app Application (client) ID and Directory (tenant) ID values are displayed in the Summary box. Record these values as they're required later.
- Under the Manage list, select API permissions, then Add permission.
- Add the PowerBI Service, select Delegated permissions, and select GraphQL.Execute.All permissions. Make sure admin consent isn't required.
- Back to the Manage list, select Authentication > Add a platform, > Single-page application.
- For local development purposes, add
http://localhost:3000under Redirect URIs and confirm that the application is enabled for the authorization code flow with Proof Key for Code Exchange (PKCE). Select the Configure button to save your changes. In case the application receives an error related to cross-origin requests, add the Mobile and desktop applications platform in the previous step with the same redirect URI. - Back to Authentication, scroll down to Advanced Settings and, under Allow public client flows, select Yes for Enable the following mobile and desktop flows.
Set up a sample GraphQL API for application access
In this example, we create a GraphQL API to expose sample Lakehouse data to clients.
From the Fabric portal home page, select Data Engineering from the list of workloads.
In the Data Engineering experience, select Use a sample and, under Lakehouse, select Public holidays to automatically create a new Lakehouse with public holidays data.
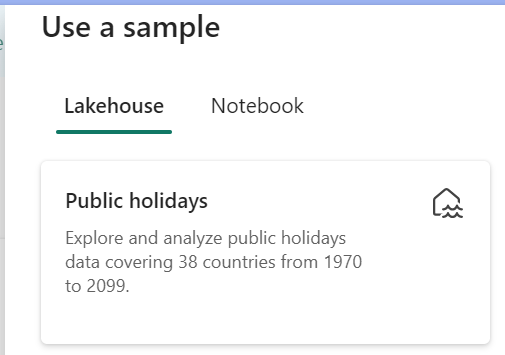
Following the steps from Create an API for GraphQL, create a new GraphQL API and select the Lakehouse you created. Add the public holidays table to let the clients access this data.
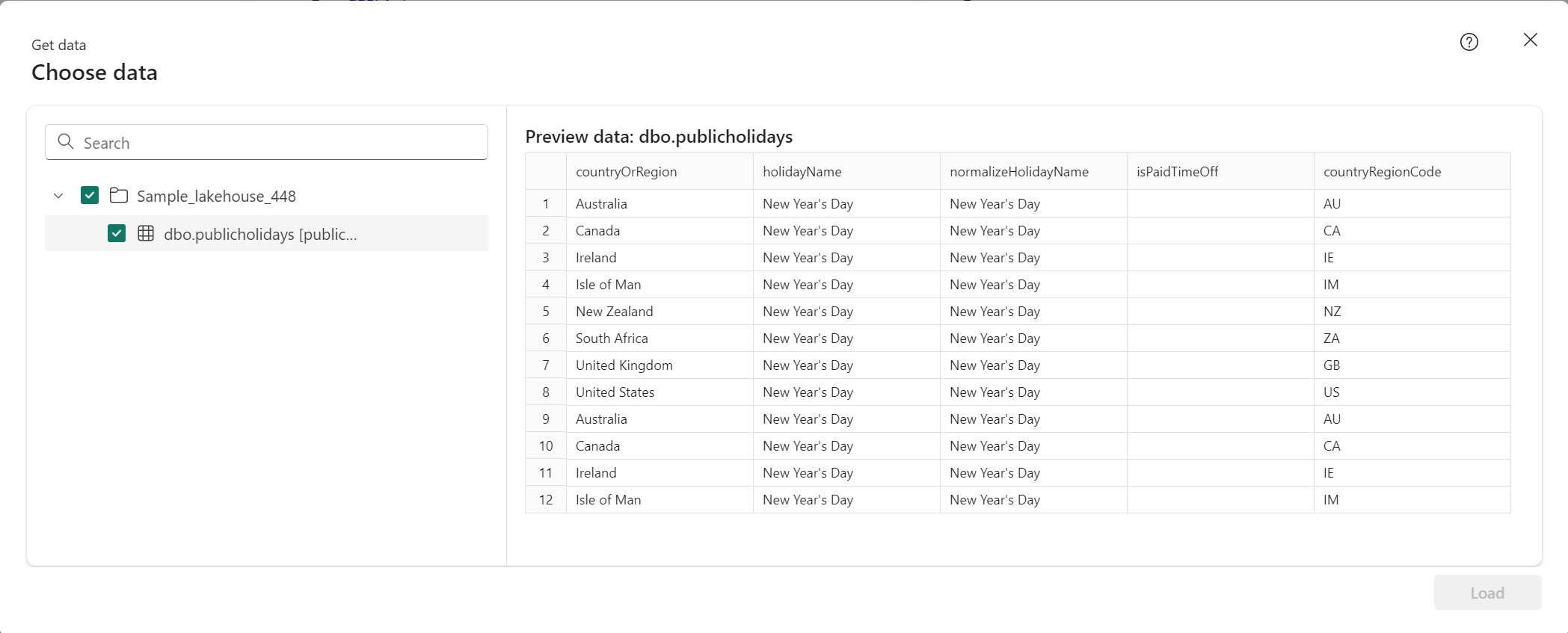
Test the GraphQL API in the API editor using the following sample query. It's the same query we use in our React client application:
query { publicholidays (filter: {countryRegionCode: {eq:"US"}, date: {gte: "2024-01-01T00:00:00.000Z", lte: "2024-12-31T00:00:00.000Z"}}) { items { countryOrRegion holidayName date } } }Select Copy endpoint on the API item's toolbar.

In the Copy link screen, select Copy.
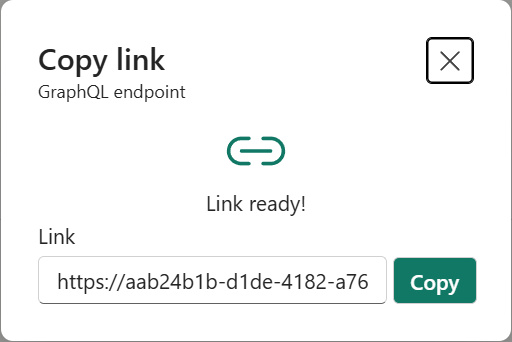
As the Client ID and Tenant ID from the Microsoft Entra app recorded earlier, copy the endpoint URI as it's required later.
Configure a React app to access the public holidays API
We use an existing React app as a starting point. Follow all the steps on the tutorial Create a React single-page application and prepare it for authentication to create a React project with Microsoft Entra authentication already configured, including additional files and folders required to be added to the project structure. We only need to change three files to adapt the app for our GraphQL use case.
In the src folder, open the authConfig.js file and replace the contents of the file with the following code snippet:
/* * Copyright (c) Microsoft Corporation. All rights reserved. * Licensed under the MIT License. */ import { LogLevel } from "@azure/msal-browser"; /** * Configuration object to be passed to MSAL instance on creation. * For a full list of MSAL.js configuration parameters, visit: * https://github.com/AzureAD/microsoft-authentication-library-for-js/blob/dev/lib/msal-browser/docs/configuration.md */ export const graphqlConfig = { graphqlEndpoint: "`Enter_the_GraphQL_Endpoint_Here" }; export const msalConfig = { auth: { clientId: "Enter_the_Application_Id_Here", authority: "https://login.microsoftonline.com/Enter_the_Tenant_Info_Here", redirectUri: "http://localhost:3000", }, cache: { cacheLocation: "sessionStorage", // This configures where your cache will be stored storeAuthStateInCookie: false, // Set this to "true" if you are having issues on IE11 or Edge }, system: { loggerOptions: { loggerCallback: (level, message, containsPii) => { if (containsPii) { return; } switch (level) { case LogLevel.Error: console.error(message); return; case LogLevel.Info: console.info(message); return; case LogLevel.Verbose: console.debug(message); return; case LogLevel.Warning: console.warn(message); return; default: return; } } } } }; /** * Scopes you add here will be prompted for user consent during sign-in. * By default, MSAL.js will add OIDC scopes (openid, profile, email) to any login request. * For more information about OIDC scopes, visit: * https://docs.microsoft.com/azure/active-directory/develop/v2-permissions-and-consent#openid-connect-scopes */ export const loginRequest = { scopes: ["https://analysis.windows.net/powerbi/api/GraphQL.Execute.All"] }; /** * Add here the scopes to request when obtaining an access token for MS Graph API. For more information, see: * https://github.com/AzureAD/microsoft-authentication-library-for-js/blob/dev/lib/msal-browser/docs/resources-and-scopes.md */ export const graphConfig = { graphMeEndpoint: "https://graph.microsoft.com/v1.0/me", };As you can see in the code above, it's important to use the correct scope to access the application. In our case
https://analysis.windows.net/powerbi/api/GraphQL.Execute.All.Replace the following values with the values from the Microsoft Entra admin center.
clientId- The identifier of the application, also referred to as the client. ReplaceEnter_the_Application_Id_Herewith the Application (client) ID value that was recorded earlier from the overview page of the registered Microsoft Entra application.authority- This is composed of two parts:- The Instance is endpoint of the cloud provider. Check with the different available endpoints in National clouds.
- The Tenant ID is the identifier of the tenant where the application is registered. Replace Enter_the_Tenant_Info_Here with the Directory (tenant) ID value that was recorded earlier from the overview page of the registered application.
graphQLEndpoint- The Fabric API for GraphQL endpoint. ReplaceEnter_the_GraphQL_Endpoint_Herewith the GraphQL API endpoint recorded earlier.
Save the file.
In the same src folder, open the App.js file and replace the contents of the file with the following code snippet:
import React, { useState } from 'react'; import { PageLayout } from './components/PageLayout'; import { loginRequest, graphqlConfig } from './authConfig'; import { ProfileData } from './components/ProfileData'; import { AuthenticatedTemplate, UnauthenticatedTemplate, useMsal } from '@azure/msal-react'; import './App.css'; import Button from 'react-bootstrap/Button'; import Spinner from 'react-bootstrap/Spinner'; /** * Renders information about the signed-in user or a button to retrieve data about the user */ const ProfileContent = () => { const { instance, accounts } = useMsal(); const [graphqlData, setGraphqlData] = useState(null); const [display, setDisplay] = useState(false); function RequestGraphQL() { // Silently acquires an access token which is then attached to a request for GraphQL data instance .acquireTokenSilent({ ...loginRequest, account: accounts[0], }) .then((response) => { callGraphQL(response.accessToken).then((response) => setGraphqlData(response)); }); } async function callGraphQL(accessToken) { setDisplay(true); const query = `query { publicholidays (filter: {countryRegionCode: {eq:"US"}, date: {gte: "2024-01-01T00:00:00.000Z", lte: "2024-12-31T00:00:00.000Z"}}) { items { countryOrRegion holidayName date } } }`; fetch(graphqlConfig.graphqlEndpoint, { method: 'POST', headers: { 'Content-Type': 'application/json', 'Authorization': `Bearer ${accessToken}`, }, body: JSON.stringify({ query: query }) }) .then((res) => res.json()) .then((result) => setGraphqlData(result)); } return ( <> <h5 className="card-title">Welcome {accounts[0].name}</h5> <br/> {graphqlData ? ( <ProfileData graphqlData={graphqlData} /> ) : ( <Button variant="primary" onClick={RequestGraphQL}> Query Fabric API for GraphQL Data {display ? ( <Spinner as="span" animation="border" size="sm" role="status" aria-hidden="true" /> ) : null} </Button> )} </> ); }; /** * If a user is authenticated the ProfileContent component above is rendered. Otherwise a message indicating a user is not authenticated is rendered. */ const MainContent = () => { return ( <div className="App"> <AuthenticatedTemplate> <ProfileContent /> </AuthenticatedTemplate> <UnauthenticatedTemplate> <h5> <center> Please sign-in to see your profile information. </center> </h5> </UnauthenticatedTemplate> </div> ); }; export default function App() { return ( <PageLayout> <center> <MainContent /> </center> </PageLayout> ); }Save the file.
Finally, under the src/components folder, open the ProfileData.jsx file and replace the contents of the file with the following code snippet:
import React from "react"; import ListGroup from 'react-bootstrap/ListGroup'; import Table from 'react-bootstrap/Table'; /** * Renders information about the user obtained from MS Graph * @param props */ export const ProfileData = (props) => { const holidays = props.graphqlData.data.publicholidays.items; return ( <Table striped bordered hover responsive> <thead> <tr> <th>Country</th> <th>Holiday</th> <th>Date</th> </tr> </thead> <tbody> {holidays.map((item,i) => ( <tr key={i}> <td>{item.countryOrRegion}</td> <td>{item.holidayName}</td> <td>{item.date}</td> </tr> ))} </tbody> </Table> )};Save all the file changes.
In your terminal application of choice, go the root folder of the React project and execute the command
npm startto test the application locally.Once the application loads in your browser from
http://localhost:3000, follow the steps on the last part of the tutorial Call the API from the application to authenticate.After signing in, click on the button Query Fabric API for GraphQL Data.
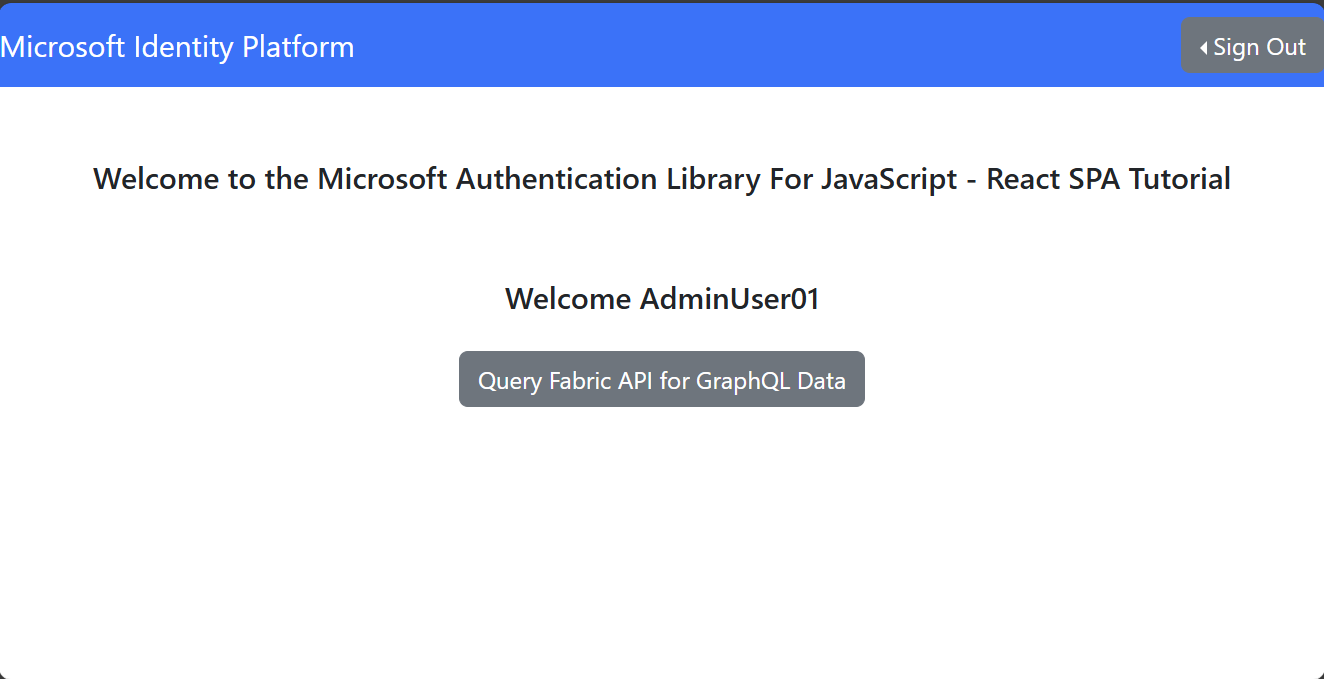
A successful authenticated request to the GraphQL API in Fabric returns the data from GraphQL query to the Lakehouse in our React client application:
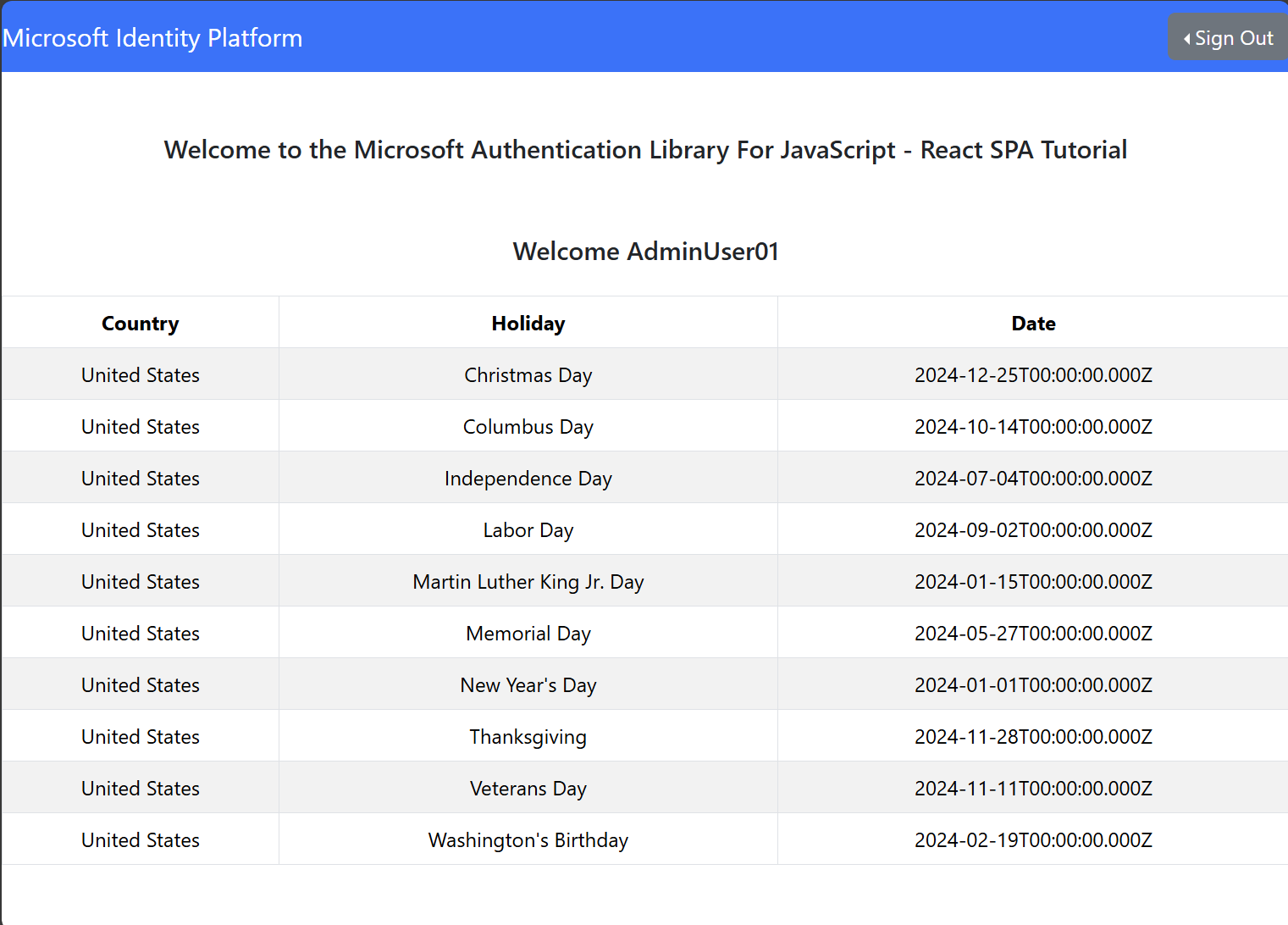
Use a service principal
While the steps in the previous section are required to provide access to user principals, it's also possible to access the GraphQL API with a service principal:
Follow the steps in the previous section to create a second Microsoft Entra app with similar permissions (GraphQL.Execute.All scope for the PowerBI Service). In the new app, add a client secret under Certificates and Secrets, for more information see Register a Microsoft Entra app and create a service principal.
Make sure Tenant Administrators enabled the usage of Service Principals in Fabric. In the Tenant Admin portal, go to Tenant Settings. Under Developer Settings enable Service Principals can use Fabric APIs. With this setting enabled, the application will be visible in the Fabric Portal for role or permissions assignment. You can find more information on Identity support.
The service principal will need access to both the GraphQL API and the data source, more specifically Execute permission to the GraphQL API and read or write access required in the data source of choice accordingly. In the Fabric Portal, open the workspace and select the ellipsis next to API. Select Manage permissions for the API then Add user. Add the application and select Run Queries and Mutations, which will provide the required Execute permissions to the service principal. For testing purposes, the easiest way to implement the required permissions for both the API and data source is by adding the application as a workspace member with a contributor role where both the GraphQL API and data source items are located.
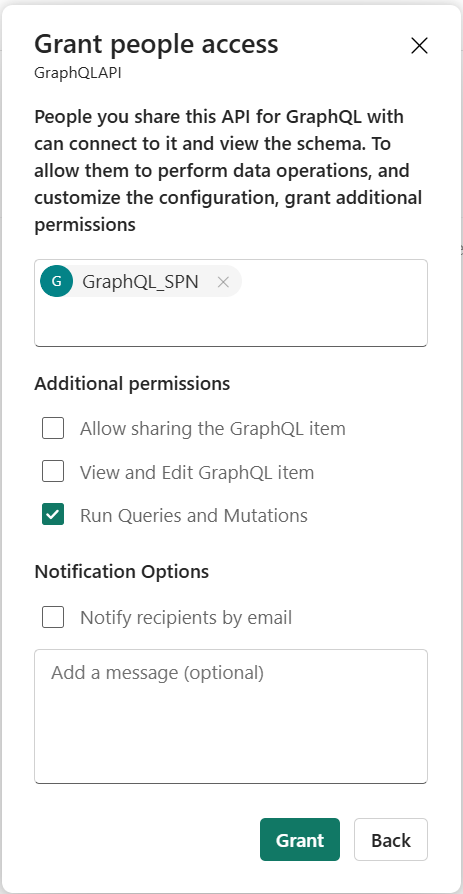
Important
When defining the connectivity option for your API, make sure the API is configured to use single sign-on (SSO). Currently Service Principals do not support saved credentials. For more information, see Create an API for GraphQL in Fabric and add data
Since a Service Principal requires either a certificate or a client secret, it is not supported by the Microsoft Authentication Library (MSAL) in single page applications (SPAs) like the React app we built in the last step. You can leverage a backend service properly secured with well defined authorization logic depending on your requirements and use cases.
Once your API is configured to be accessed by a Service Principal, you can test it locally using a simple Node.JS application in your local machine:
const { ClientSecretCredential } = require('@azure/identity');
// Define your Microsoft Entra ID credentials
const tenantId = "<YOUR_TENANT_ID>";
const clientId = "<YOUR_CLIENT_ID>";
const clientSecret = "<YOUR_CLIENT_SECRET>"; // Service principal secret value
const scope = "https://api.fabric.microsoft.com/.default"; // The scope of the token to access Fabric
// Create a credential object with service principal details
const credential = new ClientSecretCredential(tenantId, clientId, clientSecret);
// Function to retrieve the token
async function getToken() {
try {
// Get the token for the specified scope
const tokenResponse = await credential.getToken(scope);
console.log("Access Token:", tokenResponse.token);
} catch (err) {
console.error("Error retrieving token:", err.message);
}
}
After installing the dependencies (@azure/identity) with your Node.JS package manager of choice, modifying the file with the required information, saving and executing it (node <filename.js>), you'll be able retrieve a token from Microsoft Entra.
The token can then be used to invoke your GraphQL API using PowerShell by replacing the appropriate details with the token you just retrieved, the GraphQL query you want to execute, and the GraphQL API Endpoint:
$headers = @{
Authorization = "Bearer <YOUR_TOKEN>"
'Content-Type' = 'application/json'
}
$body = @{
query = @"
<YOUR_GRAPHQL_QUERY>
"@
}
# Make the POST request to the GraphQL API
$response = Invoke-RestMethod -Uri "<YOUR_GRAPHQL_API_ENDPOINT>" -Method POST -Headers $headers -Body ($body | ConvertTo-Json)
# Output the response
$response | ConvertTo-Json -Depth 10
Alternatively, you can use cURL to achieve the same result:
curl -X POST <YOUR_GRAPHQL_API_ENDPOINT> \
-H "Authorization: <YOUR_TOKEN>" \
-H "Content-Type: application/json" \
-d '{"query": "<YOUR_GRAPHQL_QUERY(in a single line)>"}'
For local testing purposes, the Node.JS code can be slightly modified with an additional dependency (axios) to retrieve the token and invoke the API in a single execution:
const { ClientSecretCredential } = require('@azure/identity');
const axios = require('axios');
// Microsoft Entra ID credentials
const tenantId = "<YOUR_TENANT_ID>";
const clientId = "<YOUR_CLIENT_ID>";
const clientSecret = "<YOUR_CLIENT_SECRET>"; // Service principal secret value
// GraphQL API details
const graphqlApiUrl = "YOUR_GRAPHQL_API_ENDPOINT>";
const scope = "https://api.fabric.microsoft.com/.default"; // The scope to request the token for
// The GraphQL query
const graphqlQuery = {
query: `
<YOUR_GRAPHQL_QUERY>
`
};
// Function to retrieve a token and call the GraphQL API
async function fetchGraphQLData() {
try {
// Step 1: Retrieve token using the ClientSecretCredential
const credential = new ClientSecretCredential(tenantId, clientId, clientSecret);
const tokenResponse = await credential.getToken(scope);
const accessToken = tokenResponse.token;
console.log("Access token retrieved!");
// Step 2: Use the token to make a POST request to the GraphQL API
const response = await axios.post(
graphqlApiUrl,
graphqlQuery,
{
headers: {
'Authorization': `Bearer ${accessToken}`,
'Content-Type': 'application/json'
}
}
);
// Step 3: Output the GraphQL response data
console.log("GraphQL API response:", JSON.stringify(response.data));
} catch (err) {
console.error("Error:", err.message);
}
}
// Execute the function
fetchGraphQLData();
Other languages
Find C#, Python, and other language samples for connecting to your GraphQL API in the Microsoft Fabric Samples GitHub repository.