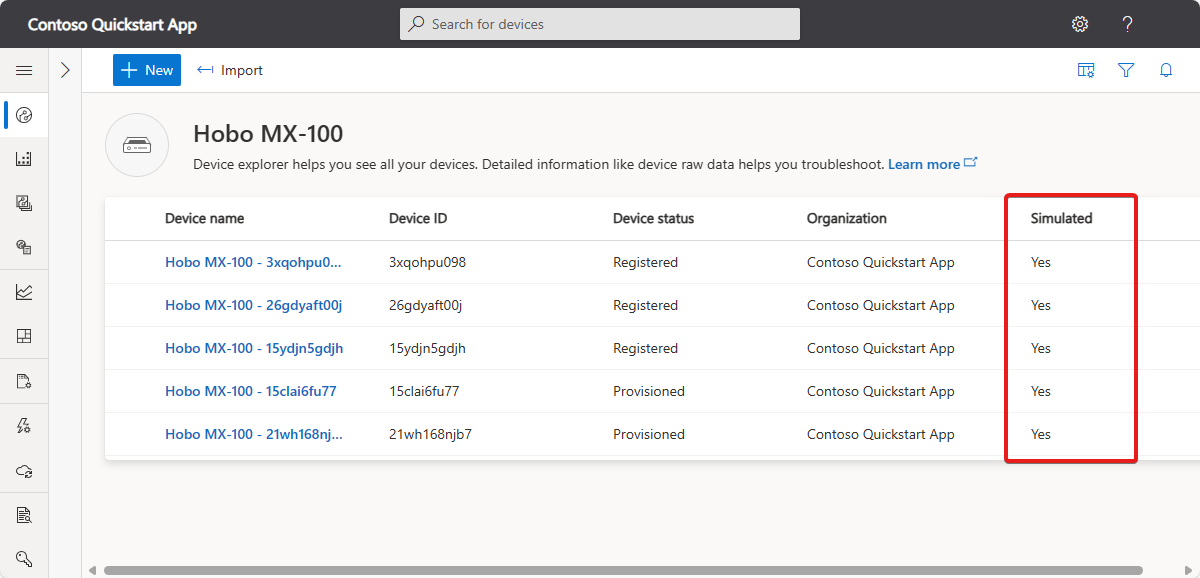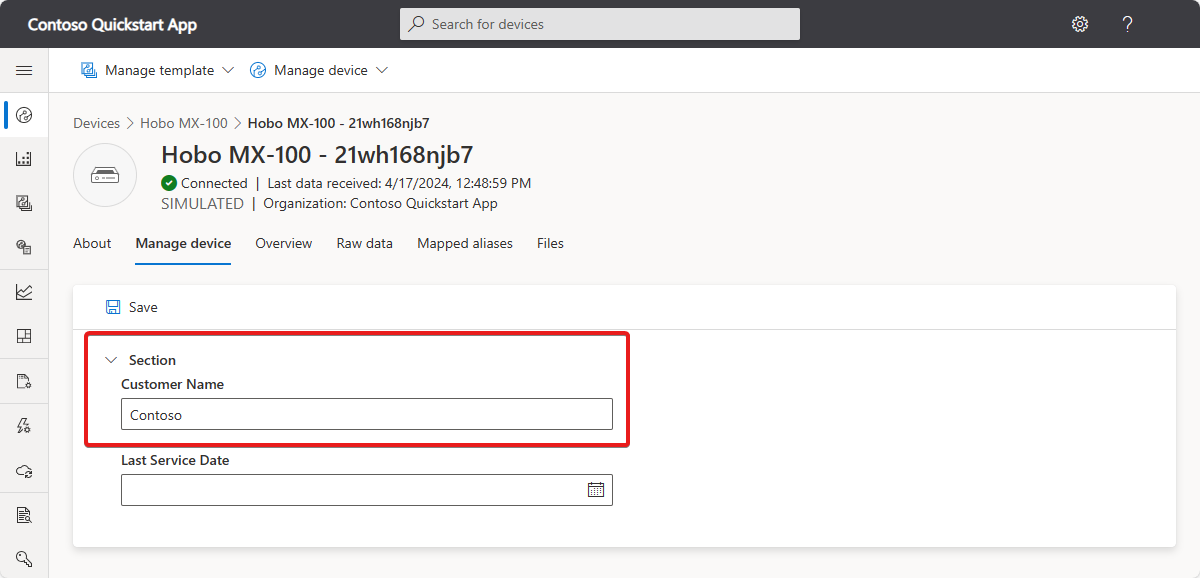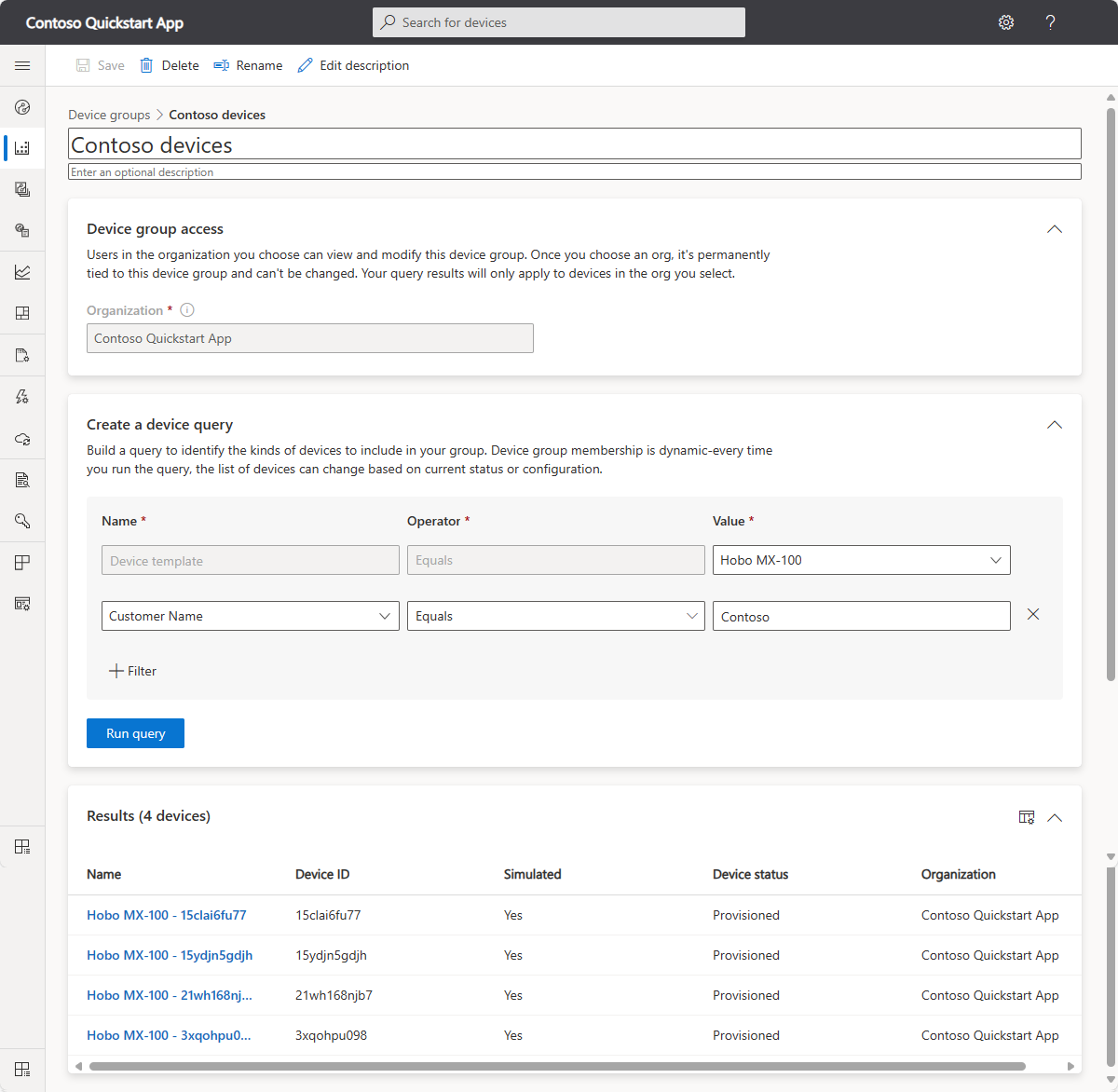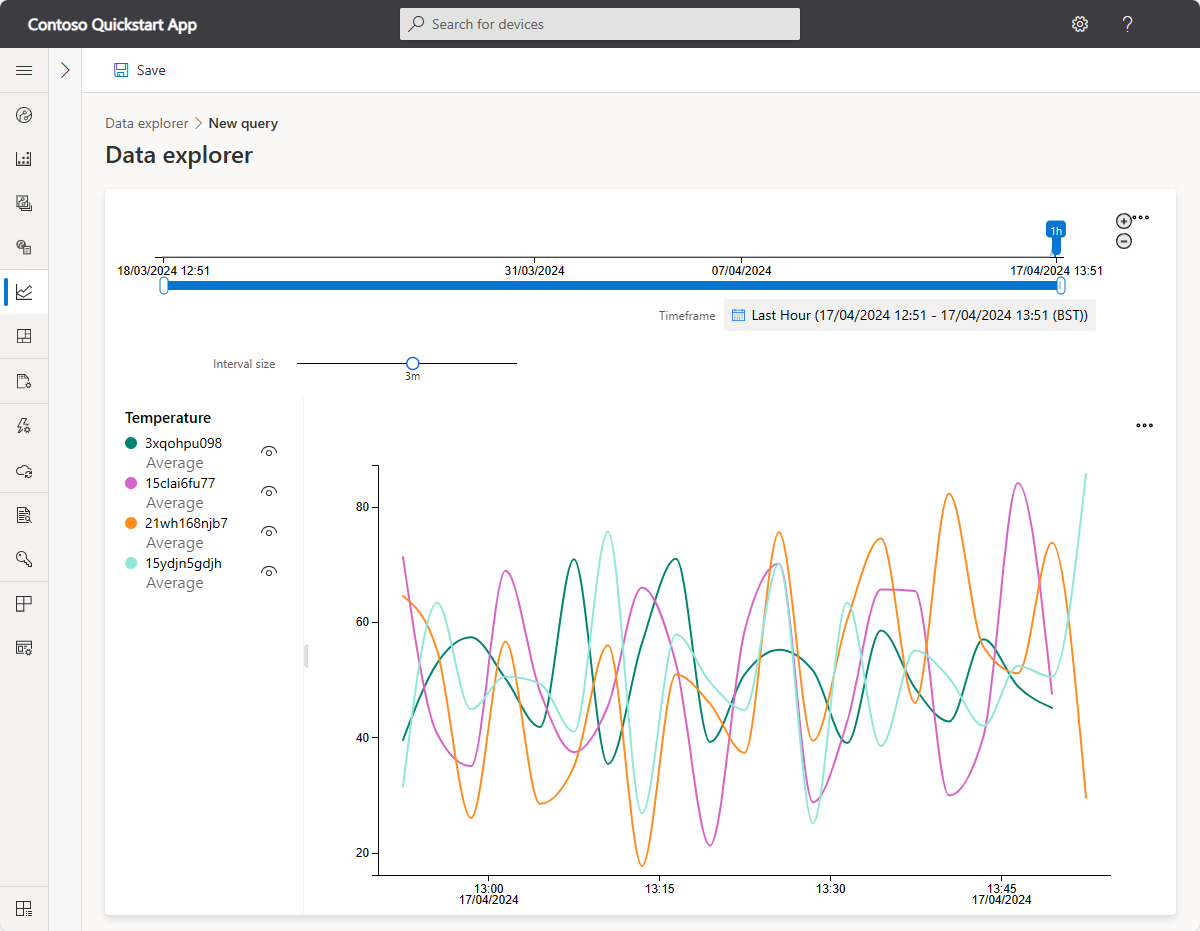Tutorial: Use device groups to analyze device telemetry
In this tutorial, you learn how to use device groups to analyze device telemetry in your Azure IoT Central application.
A device group is a list of devices that are grouped together because they match some specified criteria. Device groups help you manage, visualize, and analyze devices at scale by grouping devices into smaller, logical groups. For example, you can create a device group to list all the air conditioner devices in Seattle to enable a technician to find the devices for which they're responsible.
In this tutorial, you learn how to:
- Create a device group
- Use a device group to analyze device telemetry
Prerequisites
To complete the steps in this tutorial, you need:
An active Azure subscription. If you don't have an Azure subscription, create a free account before you begin.
An IoT Central application created from the Custom application template. To learn more, see Create an IoT Central application and About your application.
Add and customize a device template
Add a device template from the featured device templates list. This tutorial uses the Onset Hobo MX-100 Temp Sensor device template:
To add a new device template, select + New on the Device templates page.
On the Select type page, scroll down until you find the Onset Hobo MX-100 Temp Sensor tile in the Featured device templates section.
Select the Onset Hobo MX-100 Temp Sensor tile, and then select Next: Review.
On the Review page, select Create.
The name of the template you created is Hobo MX-100. The model includes the Hobo MX-100 and IotDevice components. Components define the capabilities of a Hobo MX-100 device.
Add two cloud properties to the Hobo MX-100 model in the device template:
Select + Add capability and then use the information in the following table to add two cloud properties to your device template:
Display name Capability type Semantic type Schema Last Service Date Cloud property None Date Customer Name Cloud property None String Select Save to save your changes.
To manage the device, add a new form to the device template:
Select the Views node, and then select the Editing device and cloud data tile to add a new view.
Change the form name to Manage device.
Select the Customer Name and Last Service Date cloud properties. Then select Add section.
Select Save to save your new form.
Now publish the device template.
Create simulated devices
Before you create a device group, add at least five simulated devices based on the Hobo MX-100 device template to use in this tutorial:
For four of the simulated sensor devices, use the Manage device view to set the customer name to Contoso and select Save.
Create a device group
Select Device groups on the left pane to navigate to device groups page.
Select + New.
Name your device group Contoso devices. You can also add a description. A device group can only contain devices from a single device template and organization. Choose the Hobo MX-100 device template to use for this group.
Tip
If your application uses organizations, select the organization that your devices belong to. Only devices from the selected organization are visible. Also, only users associated with the organization or an organization higher in the hierarchy can see the device group.
To customize the device group to include only the devices belonging to Contoso, select + Filter. Select the Customer Name property, the Equals comparison operator, and Contoso as the value. You can add multiple filters and devices that meet all the filter criteria are placed in the device group. The device group you create is accessible to anyone who has access to the application, so anyone can view, modify, or delete the device group.
Tip
The device group is a dynamic query. Every time you view the list of devices, there may be different devices in the list. The list depends on which devices currently meet the criteria of the query.
Choose Save.
Note
For Azure IoT Edge devices, select Azure IoT Edge templates to create a device group.
Data explorer
You can use Data explorer with a device group to analyze the telemetry from the devices in the group. For example, you can plot the average temperature reported by all the Contoso environmental sensors.
To analyze the telemetry for a device group:
Choose Data explorer on the left pane and select Create a query.
Select the Contoso devices device group you created. Then add the Temperature telemetry type.
To select an aggregation type, use the ellipsis icons next to the telemetry types. The default is Average. Use Group by to change how the aggregate data is shown. For example, if you split by device ID you see a plot for each device when you select Analyze.
Select Analyze to view the average telemetry values.
You can customize the view, change the time period shown, and export the data as CSV or view data as table.
To learn more about analytics, see How to use data explorer to analyze device data.
Clean up resources
If you don't plan to complete any further IoT Central quickstarts or tutorials, you can delete your IoT Central application:
- In your IoT Central application, navigate to Application > Management.
- Select Delete and then confirm your action.