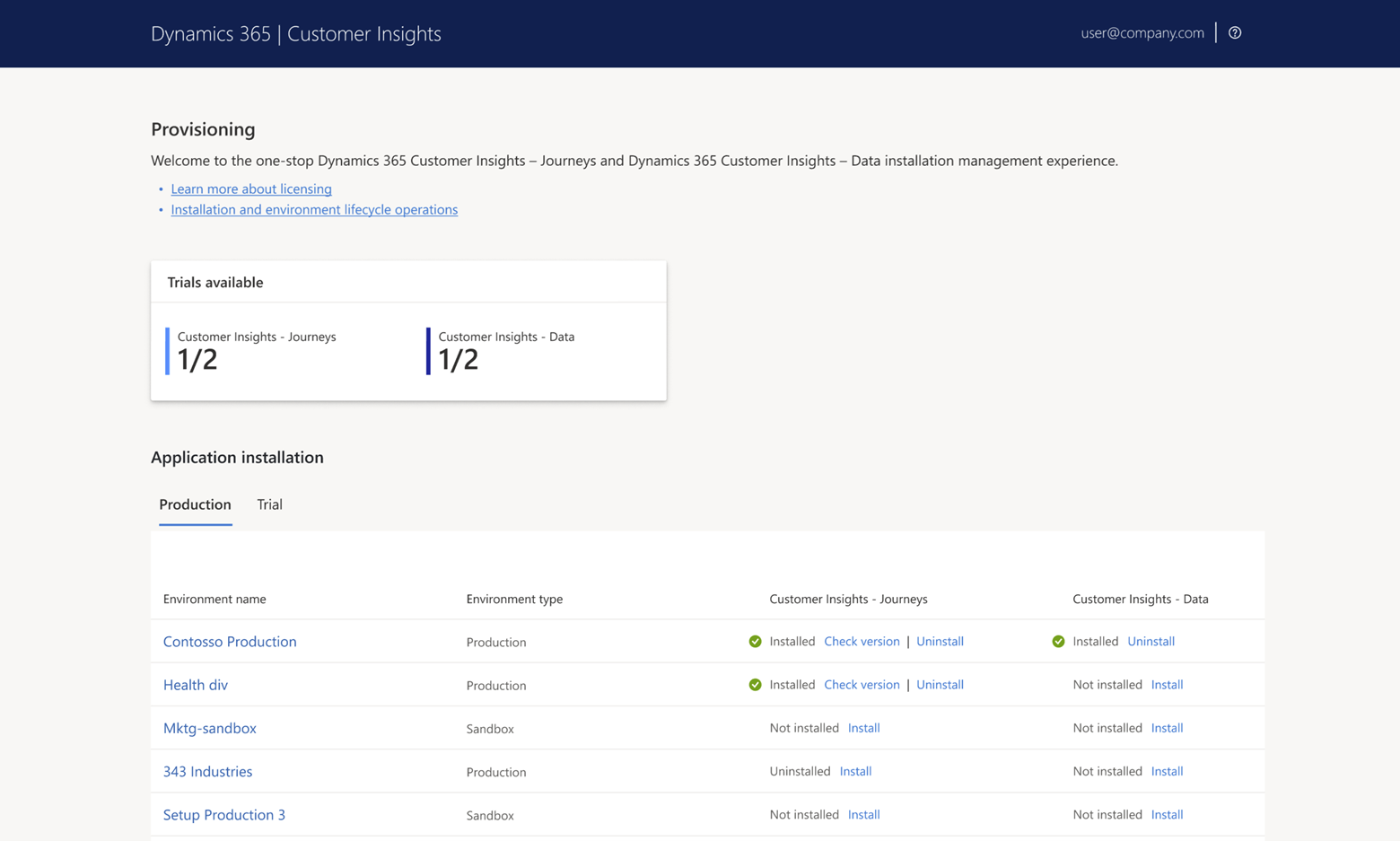Install and manage Dynamics 365 Customer Insights
This article explains how to access and use the installation management area for Customer Insights. In this one-stop experience, you can manage to install and uninstall the Customer Insights - Journeys and Customer Insights - Data applications.
All of your Dataverse environments for the geo you selected in the Power Platform Admin Center are listed in the installation management area by type (Production or Trial). You can see where Customer Insights – Journeys and Customer Insights – Data are installed and take action to install or uninstall.
Prerequisites and requirements
To install Customer Insights, you must meet all the following requirements:
- You must already have a Microsoft 365 tenant.
- You must have Dynamics 365 Customer Insights, Dynamics 365 Marketing, or Dynamics 365 Customer Insights – Standalone license on your tenant.
- You must sign into your tenant with a user account that has all the following:
- A security role (such as Global admin or Service support admin) that allows you to modify the target Dynamics 365 environment. (If you're reinstalling Customer Insights on an environment where Customer Insights was previously installed, then Service support admin users [Dynamics 365 administrator or Power Platform administrator] must use the same user ID as was used for the initial install. If you're not sure which ID was used for the initial install, or if you're getting errors, then try to install as a Global admin.)
- Permissions to register applications in Azure. The global administrator always has this right, but other accounts can also have it. See Do I have permissions to register applications on Azure? for information about how to confirm this setting for your account.
- A Dynamics 365 license with the System Administrator security role assigned on your target Dynamics 365 environment. (The Customer Insights license agreement doesn't legally require the installing user to have this license, but a known technical issue currently makes it necessary.)
- You must be located in a country/region where the product is supported. To read the latest list of countries/regions where you can use Customer Insights, download the Microsoft Dynamics 365 International Availability document (PDF).
Before starting an install, close all other browser windows and tabs and clear your browser cache. If you run into trouble while installing, see the Administration and setup FAQ for some possible solutions.
Install, uninstall, or update Customer Insights
The following sections detail how to install, uninstall, or apply updates to the Customer Insights apps.
Install
Customer Insights - Journeys is installed as a paid installation or trial that includes the services and allows you to send messages, execute journeys, and use the other functionalities in the app. If you own paid licenses, you can install Customer Insights - Journeys or Customer Insights - Data on sandbox and production type environments. If you have an admin trial license, you can install on subscription-based trial environments.
If you Uninstall Customer Insights - Journeys paid or trial, the services are disconnected and the environment only contains the user experience solutions but doesn't have any of the services connected to send emails, process segments, or use other functionalities. If your environment is in this state, you see a banner at the top of the application indicating that the environment only has the user experience solutions installed but not the services. To make the environment functional, install the application.
Note
As of June 30, 2024 there are no longer application installation limits for Dynamics 365 Customer Insights - Journeys (real-time only) or Dynamics 365 Customer Insights - Data. Outbound marketing solutions are still limited to the prior application installation limits. If you own a legacy Dynamics 365 Marketing license, you're allowed one outbound marketing solution installation per license purchased. If you own the current Dynamics 365 Customer Insights license, you can add outbound marketing up to four times per base license.
Set up or access a Customer Insights - Journeys environment
If you don't already have one, you must first create an environment in Microsoft Power Platform admin center. To create an environment:
- Go to admin.powerplatform.microsoft.com and create an environment of the desired type (production, sandbox, or subscription-based trial).
- To install Dynamics 365 applications, you must activate the "Enable Dataverse" and "Enable D365 Apps" toggles for the environment to allow apps.
Learn more: Create and manage environments in the Power Platform admin center
Install Customer Insights - Journeys and Customer Insights - Data
- On the admin.powerplatform.microsoft.com page, find Resources in the left-hand site map and select Dynamics 365 apps.
- Select the geo in the upper right corner of the Power Platform Admin Center that matches the environments you want to target for the installation. Find either Dynamics 365 Customer Insights or Dynamics 365 Marketing in the list and select the three dots ("...") next to the app name, then select Manage.
- In the installation management area, you see your available environments listed and can choose where you want to install Customer Insights - Journeys or Customer Insights - Data. To install either application, select Install. If you don't own any paid licenses and want to learn how to buy, select Buy now. If you have trial licenses, use the Trial tab to install on a subscription-based trial environment or manage a viral trial.
- If the installation fails, select Diagnose to learn more about the failure and determine if there's anything you need to do differently. If there's no actionable reason for failure, select Retry.
Connect Customer Insights - Journeys and Customer Insights - Data on the same environment
After you've installed the Customer Insights - Journeys and Customer Insights - Data apps on the same environment, you need to finish connecting them.
Create the connection
To connect the apps:
- Go to Customer Insights - Journeys then go to Settings > Data Management > Customer Insights and select the Connect button.
- This may have been done automatically if it's the first time you're connecting this environment. This completes the data sync for segmentation between the two applications.
Finish the setup in Customer Insights - Data
In Customer Insights - Data there are a few more steps to connect the Dataverse environment and start generating profiles based on the contact and lead entities in Dataverse, in addition to adding more data sources.
- On the installation management page, select the checkmark icon
 next to the "Installed" text to find a link to open the Customer Insights - Data environment. In Customer Insights - Data, go to Data > Data sources, select Add Data Source, and choose Dataverse. Populate the URL with the environment URL from the Customer Insights - Journeys Dataverse environment. Select the contact and lead tables only, then select Save. Learn more: Connect to Dataverse
next to the "Installed" text to find a link to open the Customer Insights - Data environment. In Customer Insights - Data, go to Data > Data sources, select Add Data Source, and choose Dataverse. Populate the URL with the environment URL from the Customer Insights - Journeys Dataverse environment. Select the contact and lead tables only, then select Save. Learn more: Connect to Dataverse - In Unify, to add the Customer Insights - Journeys contacts and leads to the profile and proceed with unification settings, choose the contact from the tables you ingested with ContactId as the primary key and fields like "email address" and "phone number" in the deduplication rules. Choose the lead with LeadID as the primary key and fields like "email address" and "phone number" as deduplication rules. Learn more: Data unification overview
Clear the connection
You may need to clear the connection between the apps if you need to uninstall and reinstall Customer Insights - Data with a new instance ID.
To clear the connection:
- Uninstall Customer Insights - Data from the environment, then go to the Power Apps Maker portal and select Tables.
- Find the table labeled msdynmkt_configurations and set the CXPConfig row column name "Customer Insights Status" attribute to NotConfigured. This resets the connection and allows you to select Connect again after you've reinstalled a new instance of Customer Insights - Data.
Troubleshooting a failed installation
Installations can fail for many reasons unrelated to and undetectable by the Dynamics 365 Customer Insights - Journeys application. When you request an installation, Microsoft decrements your application quota (in case you start multiple installations at a time) and requests the package installation from the platform. Once the platform tries to install the package, it can run into any number of issues in your specific environment including plugins that need to be disabled, dependencies in the Dataverse entity model that the journeys application relies on such as for leads or contacts, dependencies, security, or customizations.
If your installation fails, select Learn more or Diagnose to get specific details about the reason for the failure. You see a Retry link where the Install link used to be. Before you Retry, you can do some checking on your environment to see if there's anything you need to do to prepare it to allow the solution installation.
- Select Learn More to receive directions on the installation failure and steps you can take to resolve it.
- You must have a paid license on the tenant.
- You must be the admin of the environment to install the application.
- You must disable any custom plug-ins before installing.
- If users own records in Dataverse and have left the company, those records may be locked and the installation is unable to write to them, for example, the DataLake folder which analytics must access. You must update the ownership of these records to an active user.
- Check your solutions using the solution checker to learn what failed. You may have customizations or plugins which need to be disabled. Learn more: Troubleshoot issues with Solution Health Hub
- You can go to the solutions history view in the Maker portal to see what failed and what actions you can take to prepare your environment for a successful install. Learn more: View the history of a solution
If your installation fails and you want to abandon the installation, you must achieve a successful installation so that you can run the uninstall process to free up the license and disconnect any services that may have succeeded during the parts of the installation process that didn't fail. If you still can't resolve the issue after attempting using the solution checker or visiting the solution history in the Maker portal, you should file a support ticket and get help to achieve a successful installation.
Uninstall
Find detailed guidance for uninstalling Dynamics 365 Customer Insights - Journeys.
Update
Dynamics 365 Customer Insights - Journeys releases updates on a monthly basis with new features and fixes. When there's a new release available, you can see it in Settings > Versions. Select Manage+Update to launch the installation management page. Select Check version to see if any updates are available. Select Update packages if updates are available.
Maintain or update your installation
In addition to helping you install Customer Insights for the first time, you can access the installation management area to modify, maintain, or update your installation. You can do all of the following:
- Check for and apply updates
- Fix installation issues
- Connect a disconnected instance to marketing services
- Clean up after a copy or restore operation
- Uninstall Customer Insights - Journeys
Privacy notice
For information about how Microsoft processes personal data, please refer to the Microsoft Privacy Statement.
For information about where your Dynamics 365 Customer Insights - Journeys data is stored, please refer to the Trust Center.
Microsoft Azure services
Customer Insights - Journeys leverages certain Microsoft Azure services. Enabling Customer Insights - Journeys allows your data to flow to the Azure services to perform some of the marketing processes.
For more information about Azure service offerings, see the Azure Trust Center.
Custom schema and display names
Custom schema and display names for fields, entities, relations, attributes, and other elements in Customer Insights - Journeys may be referenced by other object definitions, and can also get shared through various other channels that are outside your designated geographic location (geo) as described in the Trust Center and the Microsoft Online Services Terms. However, the data entered for these elements will not be transferred outside your geo.
For example, you could use the customization capabilities of Customer Insights - Journeys to create a new entity that includes a new field, as shown in the following table. In this case, the texts shown in the Schema name and Display name columns could be referenced by other object definitions and could also be shared through various other channels that are outside your geo. However, field values for specific records (as shown in the Value column) will remain within your geo.
| Type | Schema name | Display name | Value |
|---|---|---|---|
| New entity | Solution1_promotion | Promotion | (n/a) |
| New field | Solution1_Promtion.name | Name | Spring 2019 Promotion |
Important
Do not enter information for your custom schema and/or display name that you do not want stored outside your geo.
Other examples of when you take responsibility for data flows
On your command, the following actions take customer content out of Customer Insights - Journeys and you are responsible for where the data is directed and stored (including outside your geo location):
- When you send email with customer content
- When you use submissions forms and allow prefilling with customer content that will be displayed in the forms
- When you configure marketing analytics connectors to copy interaction data to your own Azure storage
- When you configure additional extension mechanics
For more information on data that will flow out of the Customer Insights - Journeys system and your geo, please refer to the Trust Center as well as the product documentation for the specific Customer Insights - Journeys offering.
Collecting feedback data
As a way to refine and improve the experience, Microsoft may collect feedback data from users within the app. Administrators can disable survey feedback with a PowerShell command by turning the “disableSurveyFeedback” flag to true. See list of tenant settings for more detail.