Reuse ER configurations with Excel templates to generate reports in Word format
To generate reports as Microsoft Word documents, you can configure a new Electronic reporting (ER) format. Alternatively, you can reuse an ER format that was originally designed to generate reports as Excel workbooks. In this case, you must replace the Excel template with a Word template.
The following procedures show how a user in either the System administrator role or the Electronic reporting developer role can configure an ER format to generate reports as Word files by reusing an ER format that was designed to generate reports as Excel files.
These procedures can be completed in the GBSI company.
Prerequisites
To complete these procedures, you must first follow the steps in the Design a configuration for generating reports in OPENXML format task guide.
You must also download and locally save the following templates for the sample report:
- Template of Payment Report (SampleVendPaymDocReport.docx)
- Bounded Template of Payment Report (SampleVendPaymDocReportBounded.docx)
These procedures are for a feature that was added in Dynamics 365 for Operations version 1611 (November 2016).
Select the existing ER report configuration
In Dynamics 365 Finance, go to Organization administration > Workspaces > Electronic reporting.
Make sure that the Litware, Inc. configuration provider is selected as Active. If it isn't, follow the steps in the Create configuration providers and mark them as active task guide.
Select Reporting configurations. You will reuse the existing ER configuration that was designed to generate the report output in OPENXML format.
On the Configurations page, in the configuration tree in the left pane, expand Payment model, and select Sample worksheet report.
Note
The draft version of the selected ER format can be edited on the Versions FastTab.
Select Designer.
On the Format designer page, notice that the title of the root format element indicates that an Excel template is currently used.
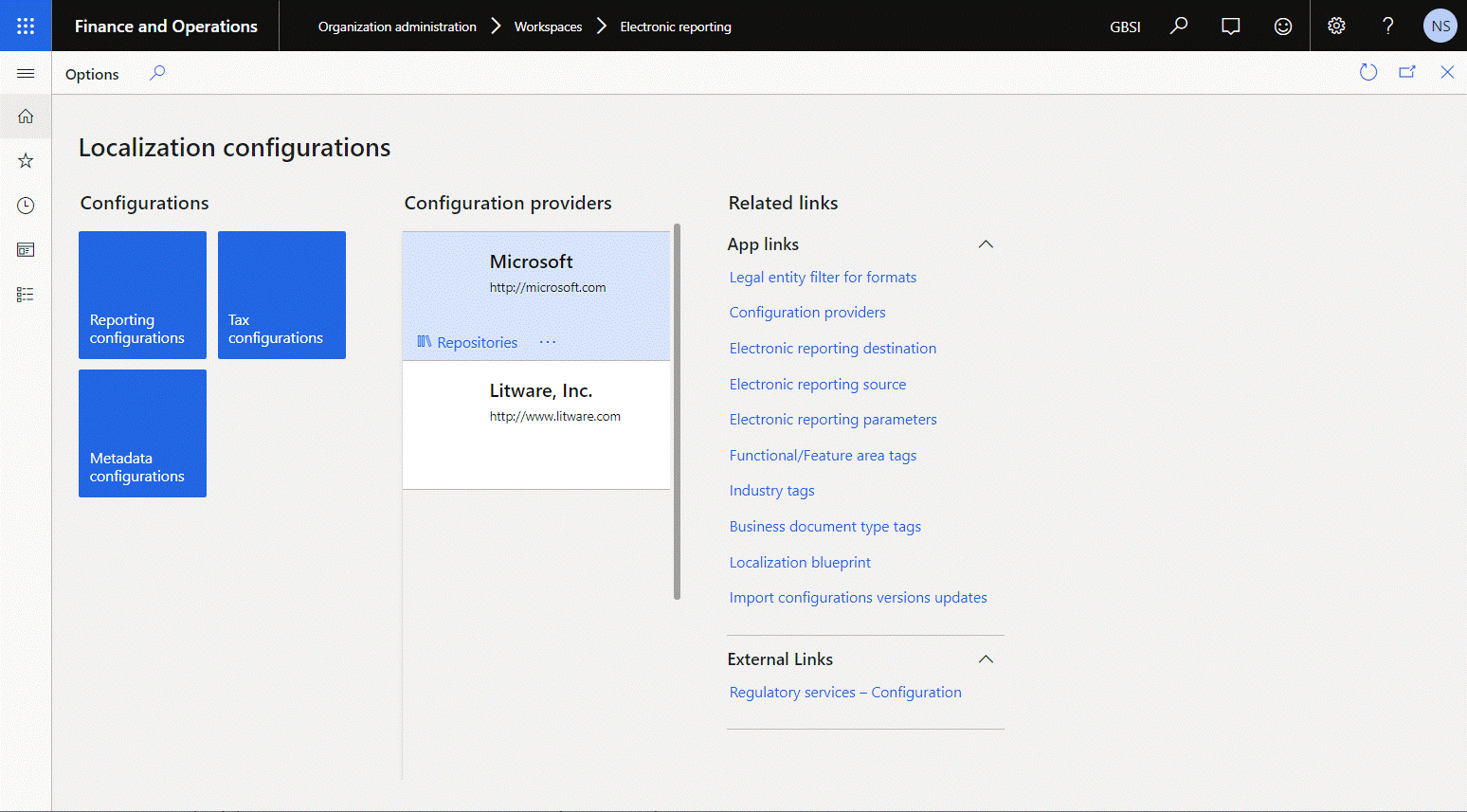
Review the downloaded Word template
- In the Word desktop application, open the SampleVendPaymDocReport.docx template file that you downloaded earlier.
- Verify that the template contains only the layout of the document that you want to generate as ER output.
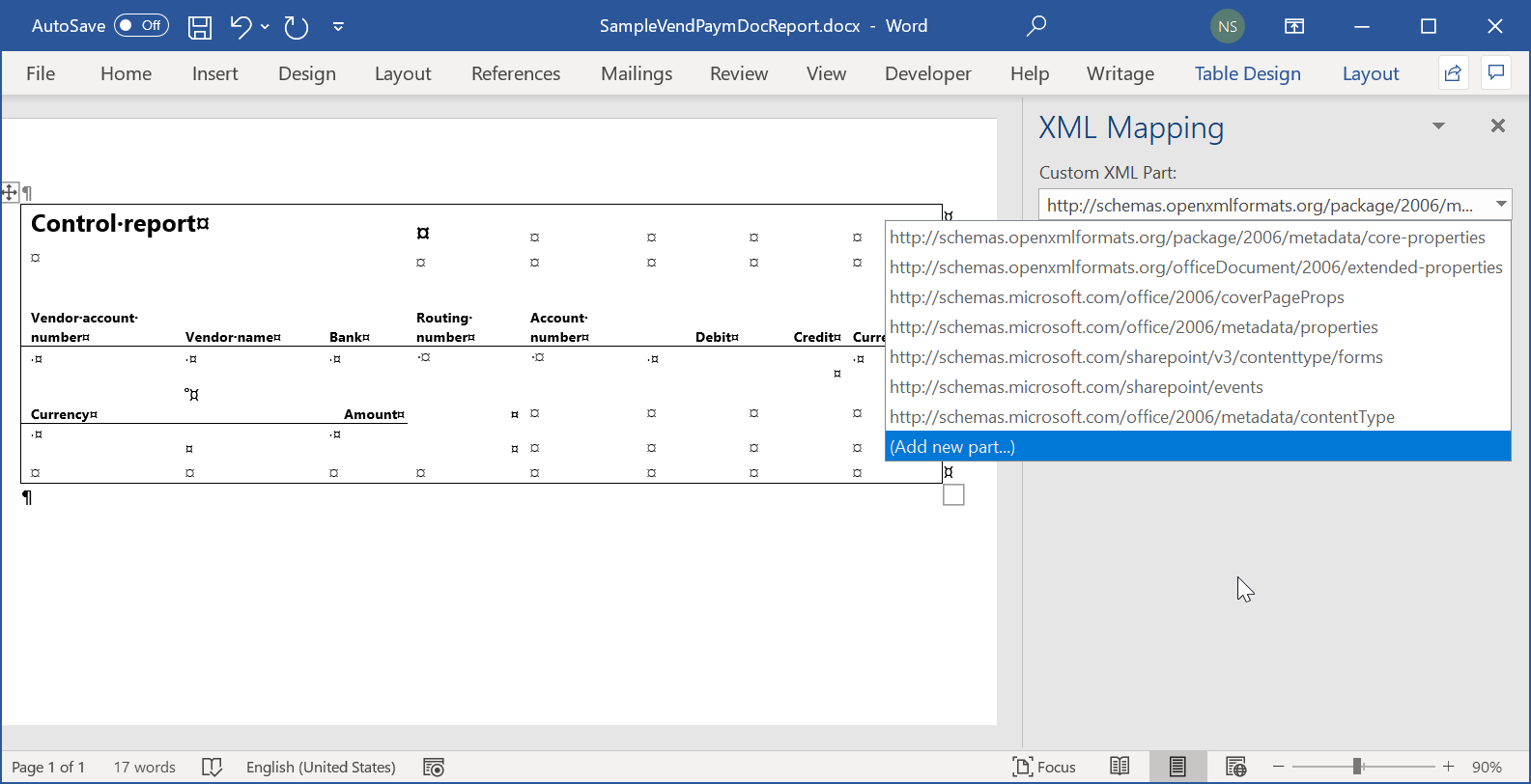
Replace the Excel template with the Word template and add a custom XML part
Currently, the Excel document is used as a template to generate the output in OPENXML format. You will replace this template with the SampleVendPaymDocReport.docx Word template file that you downloaded earlier. You will also extend the Word template by adding a custom XML part.
In Finance, on the Format designer page, on the Format tab, select Attachments.
On the Attachments page, select Delete to remove the existing Excel template. Select Yes to confirm the change.
Select New > File.
Note
You must select a document type that has been configured in the ER parameters to store templates of ER formats.
Select Browse, and then browse to and select the SampleVendPaymDocReport.docx file that you downloaded earlier.
Select OK.
Close the Attachments page.
On the Format designer page, in the Template field, enter or select the SampleVendPaymDocReport.docx file to use that Word template instead of the Excel template that was previously used.
Select Save.
In addition to storing configuration changes, the Save action updates the attached Word template. The hierarchical structure of the designed format is added to the attached Word document as a new custom XML part that is named Report. The attached Word template contains the layout of the document that will be generated as ER output and the structure of data that ER will enter in that template at runtime.
Notice that the title of the root format element indicates that a Word template is currently used.
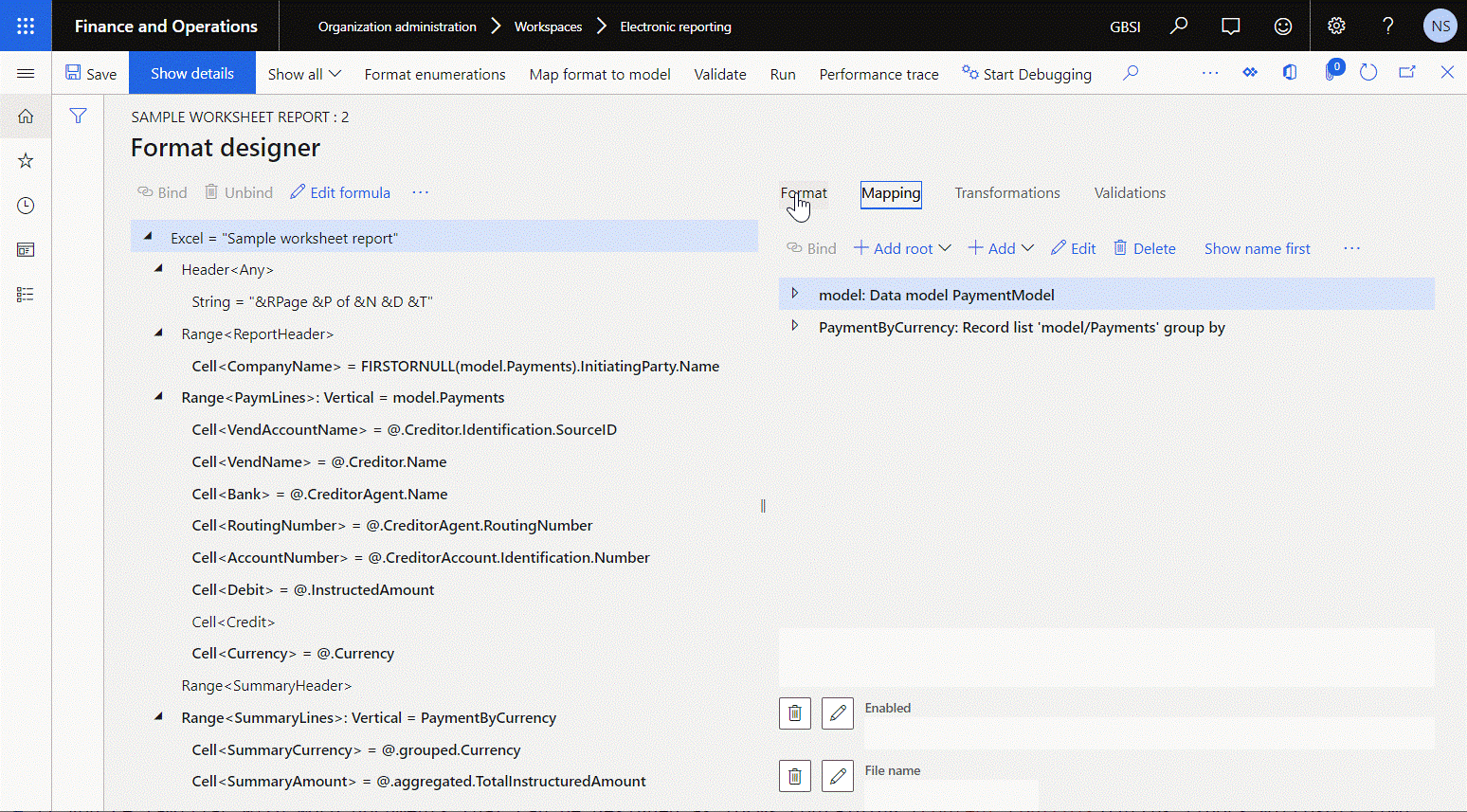
On the Format tab, select Attachments.
You can now map the elements of the Report custom XML part to the content controls of the Word document.
If you're familiar with the process of designing Word documents as forms that contain content controls that are mapped to elements of custom XML parts, complete all steps in the next procedure to create the document. For more information, see Create forms that users complete or print in Words. Otherwise, skip the next procedure.
Get a Word document that has a custom XML part and do data mapping
In Finance, on the Attachments page, select Open to download the selected template from Finance and store it locally as a Word document.
In the Word desktop application, open the document that you just downloaded.
On the Developer tab, select XML Mapping Pane.
Note
If the Developer tab doesn't appear on the ribbon, customize the ribbon to add it.
In the XML Mapping pane, in the Custom XML Part field, select the Report custom XML part.
Map the elements of the selected Report custom XML part and the content controls of the Word document.
Save the updated Word document locally as SampleVendPaymDocReportBounded.docx.
Review the Word template where the custom XML part is mapped to content controls
- In the Word desktop application, open the SampleVendPaymDocReportBounded.docx template file.
- Verify that the template contains the layout of the document that you want to generate as ER output. The content controls that are used as placeholders for data that ER will enter in this template at runtime are based on the mappings that are configured between elements of the Report custom XML part and the content controls of the Word document.
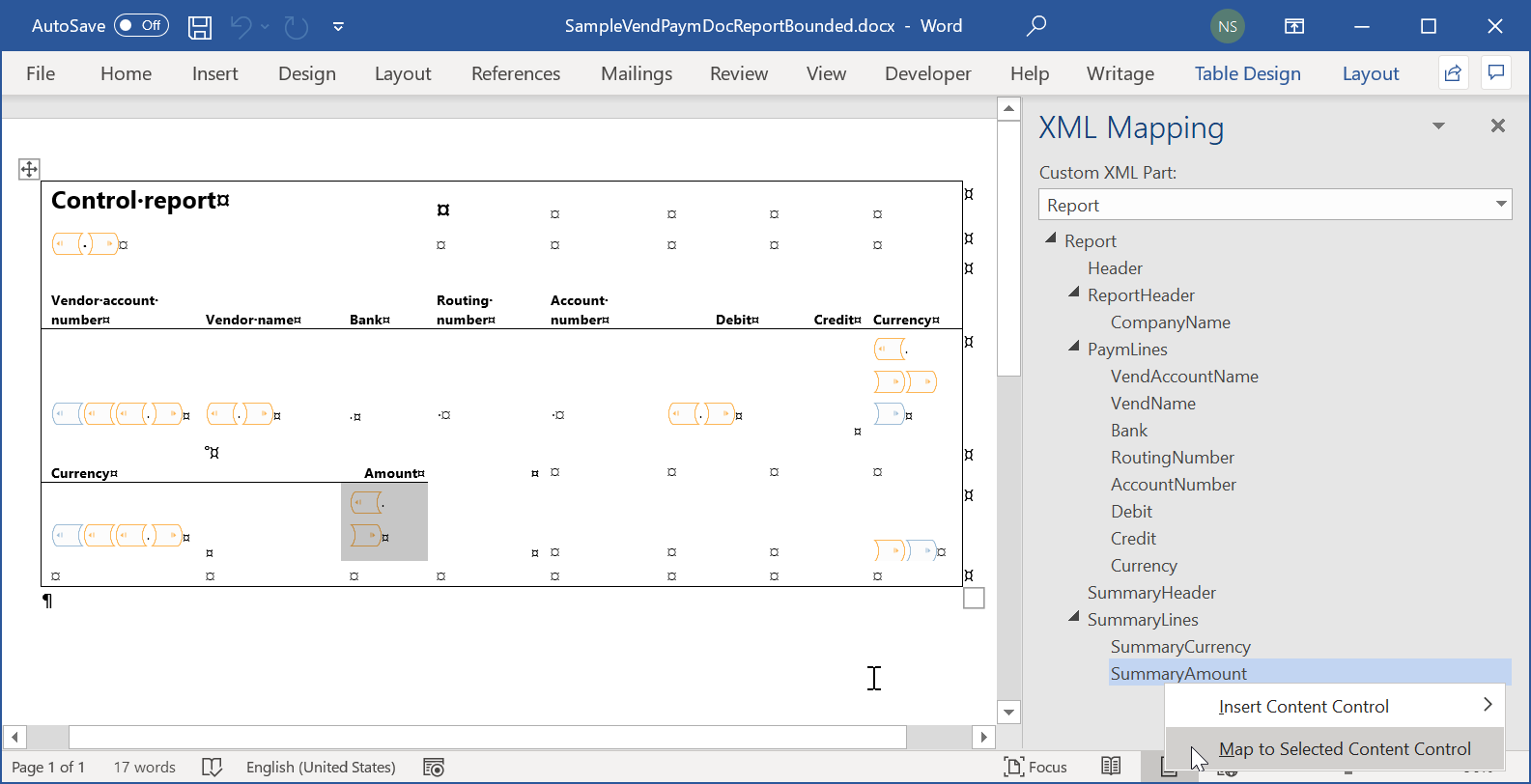
Upload the Word template where the custom XML part is mapped to content controls
In Finance, on the Attachments page, select Delete to remove the Word template that has no mappings between elements of the Report custom XML part and content controls. Select Yes to confirm the change.
Select New > File to add a new template file that contains mappings between elements of the Report custom XML part and content controls.
Note
You must select a document type that has been configured in the ER parameters to store templates of ER formats.
Select Browse, and then browse to and select the SampleVendPaymDocReportBounded.docx file that you downloaded or prepared by completing the procedure in the Get a Word that has a custom XML part to do data mapping section.
Select OK.
Close the Attachments page.
On the Format designer page, in the Template field, select the document that you just downloaded.
Select Save.
Close the Format designer page.
Mark the configured format as runnable
To run the draft version of the editable format, you must make it runnable.
- In Finance, on the Configurations page, on the Action Pane, on the Configurations tab, in the Advanced settings group, select User parameters.
- In the User parameters dialog box, set the Run settings option to Yes, and then select OK.
- Select Edit to make the current page editable, as required.
- For the currently selected Sample worksheet report configuration, set the Run Draft option to Yes.
- Select Save.
Run the format to create output in Word format
In Finance, go to Accounts payable > Payments > Payment journal.
In a payment journal that you entered earlier, select Lines.
On the Vendor payments page, select all rows in the grid.
Select Payment status > None.
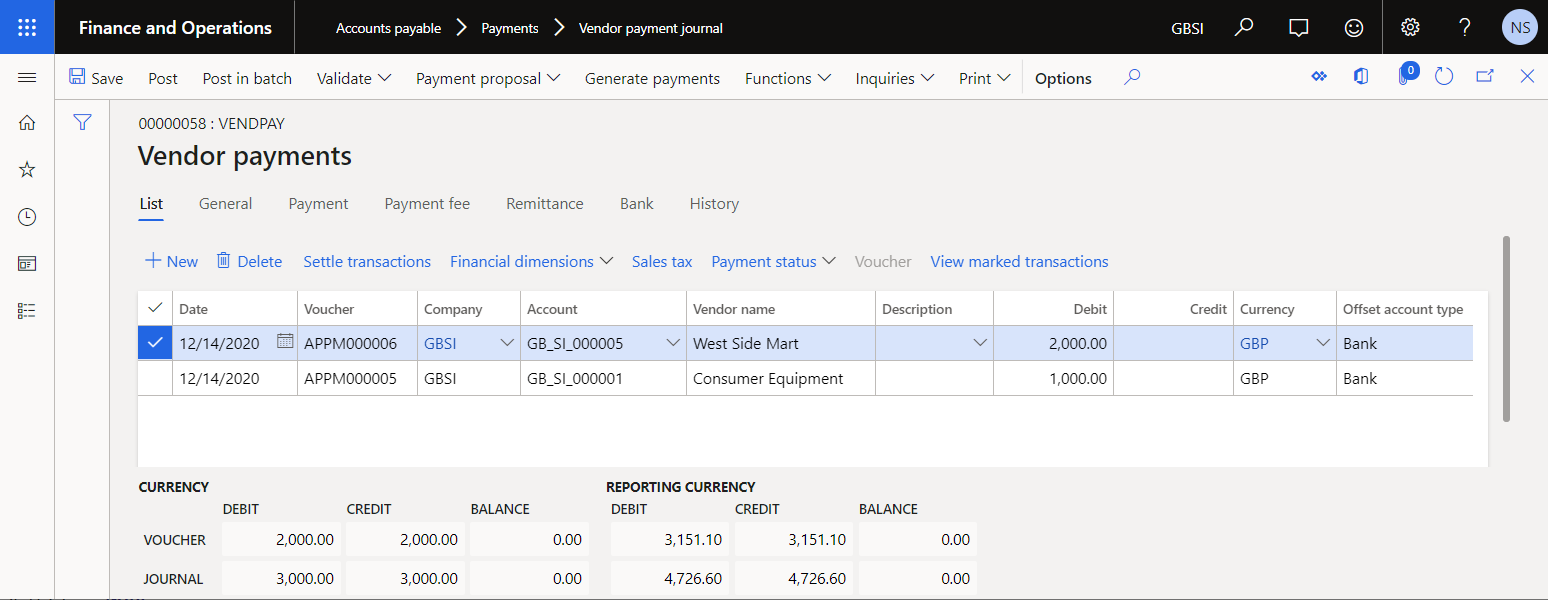
On the Action Pane, select Generate payments.
In the dialog box that appears, follow these steps:
- In the Method of payment field, select Electronic.
- In the Bank account field, select GBSI OPER.
- Select OK.
In the Electronic report parameters dialog box, select OK.
The generated output is presented in Word format and contains the details of the processed payments. Analyze the generated output.
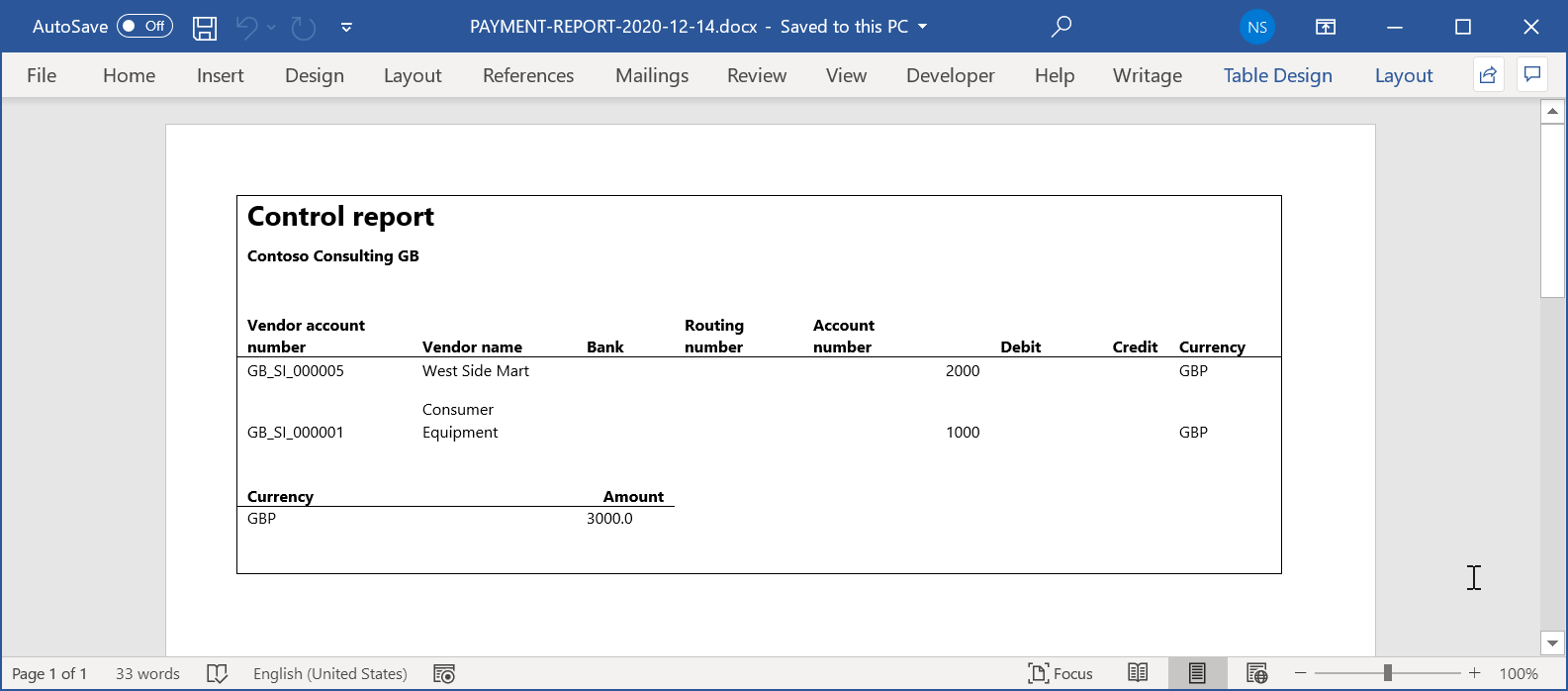
Additional resources
Feedback
Coming soon: Throughout 2024 we will be phasing out GitHub Issues as the feedback mechanism for content and replacing it with a new feedback system. For more information see: https://aka.ms/ContentUserFeedback.
Submit and view feedback for