Search records in the mobile app
You can search for records such as contacts, accounts, leads, notes, and opportunities in the Dynamics 365 Sales mobile app.
Search records
On the navigation bar at the bottom of the screen, tap Search and enter text in the search box to find related information quickly. When you start typing, suggested records are displayed that include the text. Enter the complete words for better results.
Note
You must enable relevance search for the environment in which you enable the mobile app. More information: Configure relevance search to improve search results and performance
When you perform a search, the results are categorized according to the type of table, such as contacts, accounts, leads, notes, and opportunities. For example, if you searched for contoso, the results would include records that contain this text, including contacts, accounts, and leads. Tap the record to view more details. You can also tap See all to expand the list for a category.
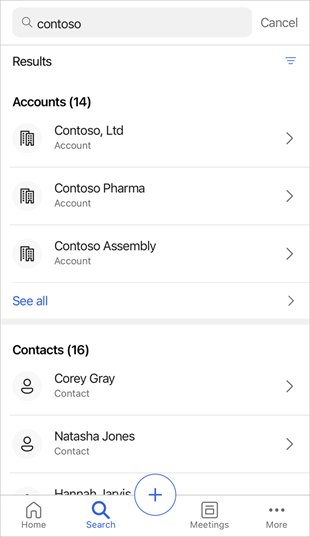
Below the search box, you can see the number of records found in the search results. Next to the results count is an option to filter the results. You can narrow your results to include only relevant owners or record types, and limit results based on modified and created dates. Tap the filter icon ( ), and then choose a filter option.
), and then choose a filter option.
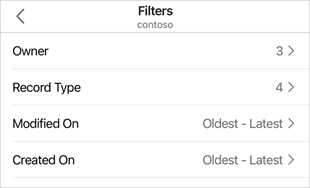
Owner: Specifies the name of the owners who are associated with the search text. You can tap an owner to further refine the search results.
Record Type: Specifies the type of records that appear in the search results, such as leads, opportunities, email messages, accounts, contacts, attachments, and notes. You can tap a record type to further refine the search results.
Modified On: Shows the timespan for the last modified date of the records that appear in the search results. To change the timespan, tap the option, and then choose the From and To time periods. For example, if you select From > One week ago and To > Today, the results are refined to display records modified within the last week.
Created On: Shows the timespan for the creation date of the records that appear in the search results. To change the timespan, tap the option, and then choose the From and To time periods. For example, if you select From > One year ago and To > Today, the results are refined to display records created within the last year.