Learn the basics
Know the basic functions and the information displayed on the home screen of the Dynamics 365 Sales mobile app.
Overview
When you open the Dynamics 365 Sales mobile app on your mobile device, you’ll see the home page. This home page provides high-level information on the meetings and insight cards that are specific to you. Typically, the home page displays the following kinds of information:
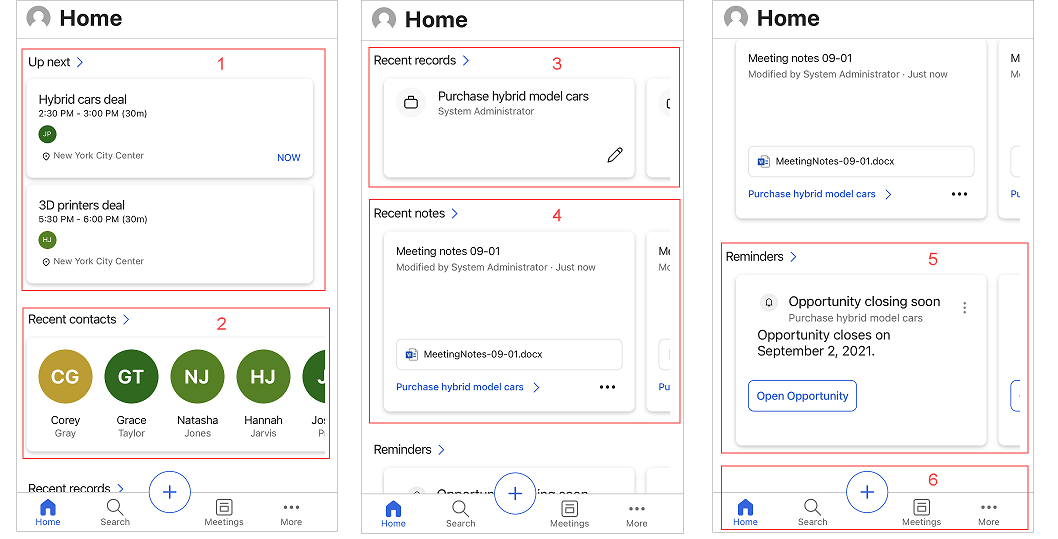
Meetings
The Up next section of the home page shows important information about the last meeting you were in and the next one coming up. When you tap a meeting, the meeting details page opens. More information: View meeting details
Note
The Up next section only includes meetings that have at least one participant who's outside of your organization's domain.
Recent contacts
The Recent contacts section of the home page shows a few contacts you have recently accessed through the web or mobile app. You can tap a contact to views its details or tap Recent contacts to open an extended list of recent contacts. More information: Manage contacts
Recent records
The Recent records section of the home page shows a few records you recently accessed through the web or mobile app, such as an account or opportunity. You can tap a record to views its details or tap Recent records to view an extended list. More information: Manage records.
Recent notes
The Recent notes section of the home page shows a few notes you recently created or updated through the web or mobile app. You can tap a note to views its details or tap Recent notes to view an extended list. You can also open the record to which a note is added by tapping its name on the note card. More information: Manage notes.
Reminders and insights
The Reminders and Insights sections on the home page show action cards from the relationship assistant. The cards show up to three reminders and three insights. If your administrator has created custom cards, they can be shown here, too.
Insight cards help keep you up to date with your work in Dynamics 365 Sales, letting you know when you need to follow up on an email, attend a meeting, and much more. The cards are generated by the assistant based on data stored in Dynamics 365 Sales and your Exchange inbox and calendar. More information: Insight cards reference
Note
Not all types of insights and reminders cards are displayed in this section. More information: Notes and reminders
When you tap Reminders or Insights, an extended list appears. Tap a reminder or an insight to see details about it. Tap Open in the card to open the reminder or the insight card.
Tap  on the card to take further action on a reminder, such as to dismiss and snooze.
on the card to take further action on a reminder, such as to dismiss and snooze.
Navigation bar
You can use the navigation bar at the bottom of the screen to navigate through the app.
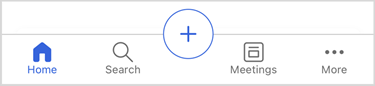
The navigation bar includes the following options:
Home
Tap Home from anywhere in the app to go to the home page.
Search
Tap the Search icon and enter text in the search box to find related information quickly. When you start typing, suggested records are displayed that include the text. Enter the complete words for better results. More information: Search records
Add option
To add notes, contacts, and records, tap ![]() . More information: Manage records, Manage notes and Manage contacts
. More information: Manage records, Manage notes and Manage contacts
Meetings
Tap the Meetings icon. The calendar selection view is opened with a list of meetings that are scheduled for the current date. By default, information for the current date is displayed. You can swipe left or right to choose a date for which you want to view scheduled meetings.
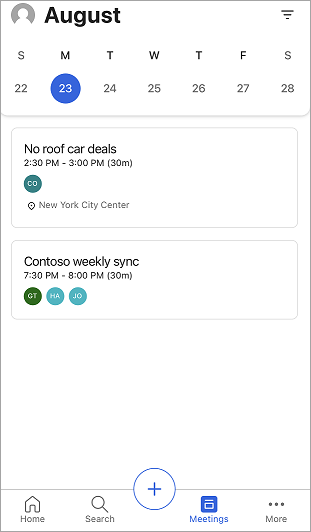
To learn more, go to View meetings.
More options
To navigate to other areas of the app, tap the More icon to view the site map or menu of the Sales Hub app or any other custom app module you are using. The following screen is a site map sample:
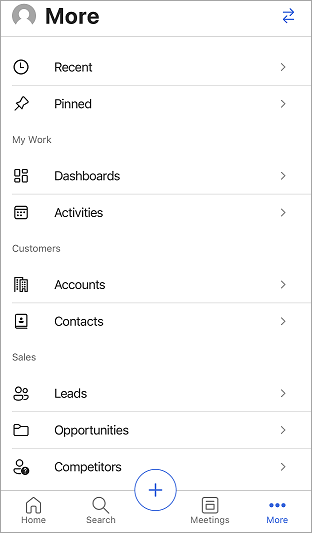
The Recent option, listed at the top of the site map, displays the records that you have accessed recently through the Sales mobile app. Tap the Pinned option to display any pinned records.
Select the bidirectional arrows  in the upper-right corner to switch to other menus such as App settings and Sales Insights settings.
in the upper-right corner to switch to other menus such as App settings and Sales Insights settings.
Note
If you've added icons for a custom table, they are not displayed on the sitemap when the app is viewed on an Android device. Instead, the default icons are displayed. Icons for custom tables are not supported on Android.
Mobile app settings
The Settings panel provides more information about the app, helpful links to submit ideas, report issues, and share feedback, and a sign-out option.
To open the Settings panel, tap your profile picture at the upper left of the screen, and then tap Settings.
More information: Dynamics 365 Sales mobile app settings